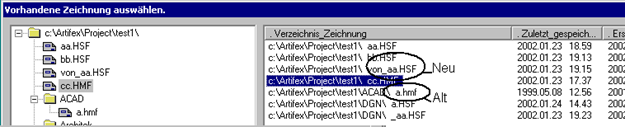Draw
Artifex Draw ist ein CAD Basis Programm für die Applikationen der artifex Reihe.
Mit artifex Draw ist es möglich die Applikationen ohne Fremdprogramm wie z.B. AutoCAD von der Firma AutoDESK oder MicroStation von der Firma Bentley-Systems laufen zu lassen. Das Draw Programm verfügt über die wichtigsten Befehle eines CAD Programmes. Die Vielfalt und Anwendungsmöglichkeiten wie in den oben genannten Standard CAD Programmen ist hier jedoch nicht gegeben. Artifex Draw bietet sehr einfache und intelligente Eingabemöglichkeiten
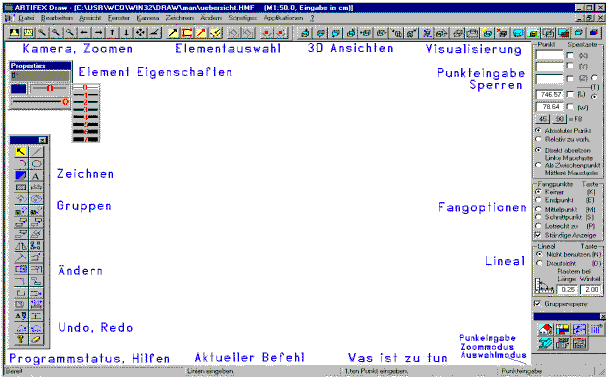
Es ist als Ergänzung zu den Applikationen gedacht, und nicht als Konkurrenzprodukt von Standard-CAD Programmen. Sie haben jederzeit die Möglichkeit die artifex Applikationen auch weiterhin unter den unterstützten Standard CAD Systemen laufen zu lassen. Da die Applikationen immer die gleiche Daten benutzen ist ein kein Datenverlust vorhanden.
Für den Austausch reiner Zeichnungsdaten ist eine DXF Schnittstelle für den Import- und den Export vorhanden. Es werden nur Daten im AutoCAD 12 Format bearbeitet.
In dem meisten Fällen wird artifex Draw den Ansprüchen an Ihren Zeichnungen im Hochbau genügen. Das es sich um ein reines Windows Programm handelt, ist die Einarbeitungszeit durch die gewohnte Benutzeroberfläche von Windows recht kurz. Weiterhin wurde großer Wert auf die einfache Eingabe von Elementen durch intelligente Cursorsteuerung und intelligente Fangoptionen mit ständiger Voransicht gelegt.
Ein weiterer Vorteil ist die Einarbeitung spezieller Kundenanforderungen an ein CAD Programm Dies gilt besonders im Bereich Hochbau. Da es sich um eine eigene Software der WELCCOM Software GmbH handelt, welche speziell im Bauwesen tätig ist, sind z.B. bereits im Grundpaket die Bemassung dem Bauwesen gerecht. In AutoCAD oder MicroStation sind hier bereits spezielle Anpassungen oder Applikationen notwendig.
Allgemeines zum Arbeiten mit artifex DRAW
Das Eingeben und Ändern von Elementen sind die wichtigsten und am meisten benutzten Funktionen eines CAD Programmes. Um den Arbeitsfluß möglichst nicht zu behindern haben diese Funktionen die höchste Priorität. Ein Eingabe oder Änderungsbefehlen wird von Befehlen mit untergeordneter Priorität wie z.B. das Zoomen oder die Ansichtsteuerung nicht abgebrochen sondern nur unterbrochen. Nach Beenden der untergeordneten Funktion, meisten durch drücken der RESET Taste( meist rechte Maustaste) kehrt das Programm zu dem Eingabebefehl an die gleiche Stelle zurück.
Nach dem Beenden eines Eingabebefehls wird dieser automatisch wiederholt.
Bei den Änderungsbefehlen wird die automatische Wiederholung dann abgebrochen, wenn vor dem Aufruf des Änderungsbefehles bereits eines Elementauswahl getroffen wurde. Siehe Kapitel: Auswahl von Elementen.
Beispiel:
Während einer Linieneingabe wird der Befehl Bereich anzeigen (ZOOM Fenster) aufgerufen. In der Statusleiste am rechten unteren Rand wird der Modus von Punkteingabe in Zoomen im Fenster geändert. Der Zoom Befehl ist nun aktiv.
Hat man bei dem Linienbefehl bereits einen Anfangspunkt eingegeben, so bleibt dieser erhalten. Man kehrt an die gleiche Stelle zurück. Nach Eingabe des Endpunktes wird der Linienbefehl sofort von neuem ausgeführt. Abgebrochen wird der Befehl nur durch Aufruf eines anderen Befehls der gleiche Stufe (Eingabe oder Ändern) oder durch aktivieren der Elementauswahl.
Plattformen und Verfügbarkeit
artifex Draw ist unter den Betriebssystem Windows 2000, NT und Windows 98 SE (Second Edition) auf PC verfügbar.
Installation
Die Installation erfolgt durch ein Windows Setup Programm. artifex Draw und seine Applikationen wird Standardmäßig auf CD ausgeliefert.
Softwareschutz
Für die Freigabe von artifex Draw ist ein Hardlock am Rechner nötig. Ohne diesen Hardlock kann man das Programm 100 mal starten. Beim Kauf von artifex Draw wird der Hardlock von der Firma WELLCOM Software GmbH mitgeliefert.
Einführung in Punkteingabe
Mit einen Punkt eingeben ist die Eingabe einer Koordinate gemeint. Es kann sich dabei um den Anfang oder das Ende einer Linie oder einer Wand, ein Textpunkt, einen Punkt an dem eine Matten liegen soll oder um eine sonstige Koordinate handeln.
Die Punkteingabe ist noch vor der Elementauswahl und der Ansichtssteuerung die am meisten benutzte Funktion eines CAD System.
Aus diesem Grund gibt es in artifex Draw eine eigene Leiste mit Anzeigen und Schaltern für die Punkteingabe.
Diese Leiste kann man horizontal oder vertikal ausrichten und an den Fensterrand festmachen. Man sagt dazu auch „andocken“ .
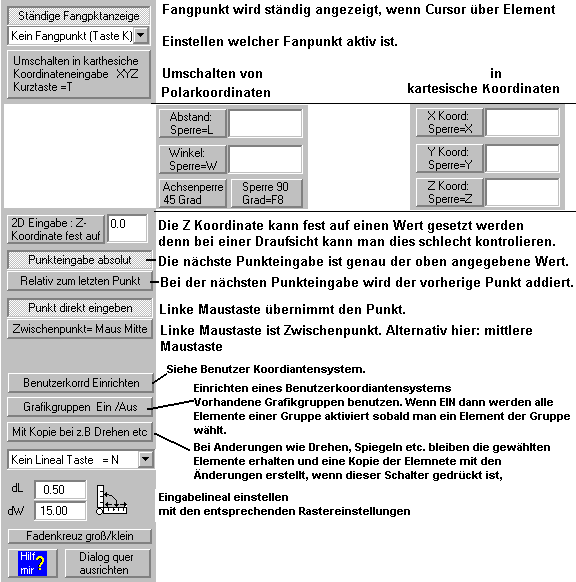
Um die Eingabe schnell und einfach zu machen kann man bestimmte Schalter während der Eingabe setzen. Ein solcher Schalter ist z.B. eine Längensperre.
Das heiß man kann eine bestimmte Länge vorgeben und diese Länge wird solange der Schaler gedrückt wird nicht mehr verändern.
Beispiel Längensperre:
Eingabe einer Wand mit einer Länge von 500 Einheiten (Eine Einheit soll hier ein CM sein)
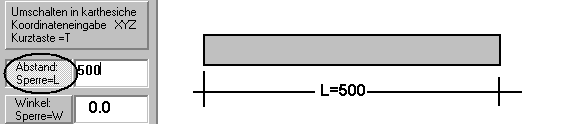
In diesem Beispiel ist der Längenschalter gedrückt Wert der Länge ist 500 Einheiten. Man kann nur noch den Winkel der Wand verändern. Den Winkel der Wand kann man nun mit der Maus zeigen oder in das Feld Winkel zeigen und den gewünschten Wert eingeben Dabei wird automatisch die Winkelsperre aktiviert..
Beispiel X / Y Sperre.
Man möchte ein Rechteck eingeben welches 70 Einheiten hoch und 40 Einheiten breit ist. Man wählt dazu die Funktion Fläche>Rechteck und gibt einen Startpunkt ein. Der zweite Punkt des Rechtecks bestimmt man indem man die X Sperre auf 40 und die Y Sperre auf 70 setzt. Dazu fährt man einfach in das entsprechende Feld und gibt den Wert ein. Die Sperre wird automatisch beim eintippen gesetzt.
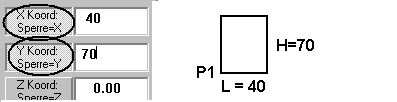
Die wichtigsten Schalter während einer Punkteingabe können direkt durch eines spezielle Taste, meist ein einzelner Buchstabe, ein- und ausgeschaltet werden. Dies funktioniert nur während der Cursor in der Zeichenfläche ist. Ist der Cursor in einer Eingabemaske, erhält die Eingabemaske die Tastatureingabe. Das Drücken der entsprechenden Schalter mit der Maus ist immer möglich
Übernehmen und Abbrechen der Punkteingabe
Ein Punkt wird übernommen indem man die linke Maustaste drückt.
Mit der rechten Maustaste wird eine Eingabe abgebrochen.
Die mittlere Maustaste ergibt einen Zwischenpunkt (Hilfspunkt), von dem aus die Eingabe gemessen wird.
Kartesische oder Polar Koordinaten
Man hat die Wahl zwischen einem kartesischen Koordinaten und Polarkoordinaten. Das Umschalten geschieht entweder durch drücken des Knopfes am rechten Rand der jeweiligen Eingabefelder oder durch das Drücken der Taste T (T für Toggle) während einer Punkteingabe.
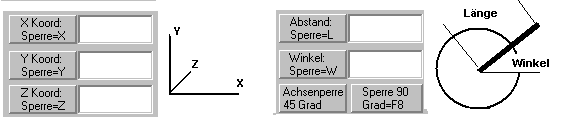
Ein kartesisches Koordinatensystem hat drei Achsen: X, Y, und Z. Wenn Sie Koordinatenwerte eingeben, geben Sie die Entfernung eines Punktes (in Einheiten) und seine Richtung (+ oder -) entlang der X-, der Y- und der Z-Achse relativ zum Ursprung des Koordinatensystems (0,0,0) oder relativ zum vorherigen Punkt an.
Wenn Sie eine neue Zeichnung in artifex Draw beginnen, befinden Sie sich automatisch im Weltkoordinatensystem Die X-Achse ist horizontal, die Y-Achse vertikal, und die Z- Achse steht senkrecht zur XY- Ebene.
In polaren Koordinatensystemen werden Punkte mit Hilfe einer Entfernung und eines Winkels angegeben. Wenn Sie Polarkoordinatenwerte eingeben, geben Sie die Entfernung eines Punktes relativ zum Ursprung des Koordinatensystems oder relativ zum vorherigen Punkt an, außerdem den Winkel entlang der XY-Ebene des aktuellen Koordinatensystems.
Sperren während der Eingabe
Die aktuelle Koordinate wird immer angezeigt. Ebenso ist die Eingabe direkt in den Eingabefeldern möglich. Nach der Eingabe einer Zahl in einem entsprechenden Eingabefeld ist dieser Teil der Koordinate gesperrt.
Das Sperren durch drücken der entsprechenden Sperrtaste ist ebenso möglich, wie durch Drücken des entsprechenden Buchstaben währende der Eingabe der Koordinate.
Folgende Sperren der Koordinaten sind möglich. Der Buchstabe in Klammer ist die entsprechende Taste für die Kurzeingabe.
Kartesische Sperren
(X) Sperre: Die X Koordinate ändert sich nicht mehr.
(Y) Sperre: Die Y Koordinate ändert sich nicht mehr.
(Z) Sperre: Die Z Koordinate ändert sich nicht mehr.
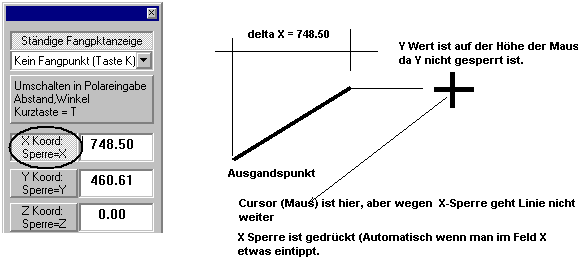
Polare Sperren
(L) Sperre: Der Abstand zum vorherigen Punkt ändert sich nicht.
(W) Sperre: Der Winkel zum vorherigen Punkt ändert sich nicht.
Die Winkelsperre sperrt den Winkel nicht nur auf genau den Sperrwert, sondern auch auf ein vielfaches davon. Das heißt eine Winkelsperre 90 Grad läßt auch Eingaben in 0Grad, 180 Grad und 270 Grad zu. Eine 15 Grad Winkelsperre alle vielfachen von 15. Also 30, 45,60 …
Für die wichtige Winkelsperren von 45 und 90 Grad sind spezielle Schalter zur vereinfachten Eingabe vorhanden. Das Drücken der F8 (Funktionstaste 8oben an der Tastatur) schaltet ebenfalls die 90 Grad Sperre ein bzw. aus. Das Überschreiben eines Wertes in dem jeweiligen Eingabefeld ist jederzeit möglich.
Ein nochmaliges Drücken einer Sperrtaste deaktiviert die Sperre.
Zwischenpunkt
Manchmal ist es nicht möglich eine gewünschte Koordinate mit nur einer Eingabe zu erreichen. Dies ist meist bei einem Startpunkt relativ zu einem vorhandenen Punkt der Fall. Man möchte zuerst einen Punkte fangen, und von diesem aus ein bestimmtes Maß eine Eingabe starten. Durch drücken der Option wird der Punkt nicht sofort zurückgegeben sondern als Zwischenpunkt gespeichert. Als nächstes kann man sich dann auf diesen Zwischenpunkt beziehen, in dem man eine relative Eingabe zu diesem Punkt macht. Ein Zwischenpunkt wird durch vorheriges Drücken des Schalters oder direkt durch drücken der mittleren Maustaste erzeugt. Nach der Eingabe eines Zwischenpunktes schaltet das Programm automatisch in den Direkt Modus um. Durch nochmaliges drücken der Option oder einfach durch weitere Eingabe mit der mittleren Maustaste ist ein weitere Zwischenpunkt möglich.
Es werden nur diejenigen Sperren zugelassen, welche dem aktuellen Eingabemodus Kartesisch oder Polar entsprechen. Ist z.B. die Eingabe mit Polarkoordinaten aktiv, kann die X Sperre nicht aktiviert werden.
Beispiel: Zwischenpunkt benutzen
Eingabe einer Wand. Das Wandende soll 50 über und 100 vor CM vor einer vorhandenen Wandecke sein.
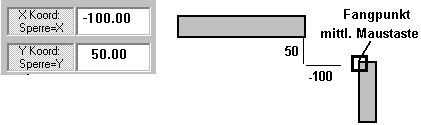
Man gibt den gewünschten Wandanfang Punkt ein. Bei dem Endpunkt der Wand schaltet man durch drücken der E Taste die Fangfunktion Endpunkt ein und fährt mit der Maus auf die gewünschte Ecke. Dann drückt man die mittlere Maustaste (man kann auch vorher den Schalter Zwischenpunkt einschalten wenn man keine 3 Tastenmaus hat) . Würde man die linke Maustaste drücken wäre der Endpunkt genau auf der gewählten Ecke. So aber wird von jetzt an von der gewählten Ecke gerechnet. Man setzt nun einfach die X und Y Werte auf –100 ind X und 50 in Y. Falls die Polareingabe mit Länge und Abstand eingestellt ist einfach die Taste T drücken un die X und Y Koordinate erscheinen zum Eingeben. Die Sperre wird automatisch bei der Eingabe in den entsprechenden Feldern aktiviert
Absolute Koordinate
Ist diese Option eingeschaltet sind die angezeigten Koordinaten absolute Koordinaten. Das heißt vom Zeichnungsnullpunkt aus gemessen.
Relative Koordinate
Ist diese Option eingeschaltet sind die angezeigten Koordinaten relative Koordinaten. Das heißt vom zuletzt eingegebenen Punkt aus gemessen. Bei einer ersten Punkteingabe, z.B. Start einer Linie schaltet artifex Draw automatisch in den Absolut Modus. Nach der Punkteingabe erfolgt eine automatische Umschaltung in den relativen Modus
Fangen von Punkten
Bei der Eingabe von Punkten kann auf vorhandenen Elemente zugriffen werden.
Bestimmte Eigenpunkte der Elemente können dabei gefangen werden. Ob dann von diesem Fangpunkt direkt weiter gearbeitet wird oder dieser als Zwischenpunkt für eine dazu relative Eingabe dient, hängt von den Optionen Direkter Punkt oder Zwischenpunkt ab.
Ist eine Fangfunktion aktiv hat der Cursor eine der Fangfunktion entsprechende Form.
Dies macht eine einfache Kontrolle der aktuell eingestellten Fangfunktion ohne auf den rechten Zeichenrand zu achten. Weiterhin wird bei eingeschalteter ständiger Anzeige sofort eine der Fangfunktion entsprechende Markierung bei einem gefundenen Punkt angezeigt.
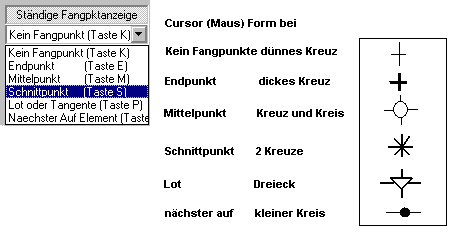
Die Sperren haben Vorrang vor den Fangpunkten.
Hinweis:
Zusätzlich zu den Fangoptionen gelten die Sperren der Koordinaten. So ist es z.B. möglich eine Linie in einem bestimmten Winkel zu einem gedachten Schnittpunkt der einzugebenden Linie mit einem Endpunkt des gefundenen Elementes.
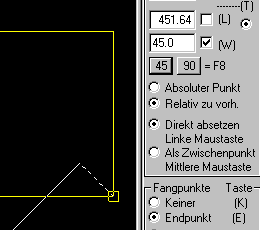
Ständige Anzeige der Fangpunkte
Diese Option sollte eigentlich immer eingeschaltet sein. Bei sehr großen Zeichnungen mit sehr vielen Zeichnungselementen, oder bei recht langsamen Rechnern kann die ständige Anzeige zu etwas holprigen Cursorbewegungen kommen. Durch Ausschalten dieser Option wird die ständige Anzeige unterdrückt, und die Fangpunkte erst nach dem Drücken der Maustaste
Kein Fangpunkt (K)
Die Cursor hat die Form eines doppelten Fadenkreuzes. Ein Punkt auf einem Element wird nicht gefangen. Die Direkte Eingabe einer Koordinate in den Eingabefelder ist jedoch möglich. In dem linken Beispiel ist die Kartesische Eingabe aktiv und die X Koordinate gesperrt.
Fangen von Endpunkten (E)
Das Programm fängt Endpunkte von Linien und Bögen. Bei einem Kreis wir der Mittelpunkt des Kreises berechnet
Fangen von Mittelpunkten (M)
Mittelpunkte von Linien, Kreisen und Bögen.
Beispiel einer Linieneingabe von der Mitte einer Linie zu der Mitte eines Rechteckes.
Durch Kombination der Winkelsperre und Mittelpunkt Fangsperre ist die Plazierung in der Mitte eines Rechteckes möglich.
Fangen von Schnittpunkten (S)
Hier sind zwei Möglichkeiten zu einem Schnittpunkt zu bekommen vorhanden.
Der Cursor befindet sich in unmittelbarer Nähe zweier sich schneidender Elemente. Der Schnittpunkt wird sofort angezeigt.
Es befindet sich nur ein Element unter der aktuellen Cursorposition. Dieses Element wird optisch hervorgehoben. Bei einem linearen Element (Linie, Polygon etc.) wird die Hervorhebung an beiden Seiten sehr weit verlängert.
Hält man nun die Controltaste (STRG- Taste links unten) gedrückt, wird der Schnittpunkt mit dem am Cursor nächsten Element angezeigt.
Die Elemente brauchen sich dabei nicht direkt zu berühren. Man kann also zuerst ein Element bestimmen durch anfahren ohne die Controltaste zu drücken. Ist das Element hervorgehoben, kann man durch Halten der Controltaste alle möglichen Schnittpunkten dieses Elementes mit den anderen Elementen finden.
Fangen einer Lotrechten/Tangente (P)
Es wird eine Lotrechte zu einem linearen Element gefällt. Die Lotrechte braucht das Element nicht zu treffen. Bei Kreisen und Bögen wird die Tangente berechnet. (Lotrecht zu Radius)
Fangen eines nächsten Punktes auf einem Element (A)
Der zur aktuellen Cursorposition nächstgelegene Punkt auf dem Element wird berechnet
Weltkoordinaten System WKS
Die Weltkoordinaten sind die Koordinaten welche in der Zeichnung tatsächlich gespeichert sind. Wenn Sie in Weltkoordinaten arbeiten sind Ihre Werte exakt diejeinigen wie sie gespeichert werden.
Die X-Achse im Weltkoordinaten System (WKSist horizontal, die Y-Achse vertikal, und die Z- Achse steht senkrecht zur XY- Ebene
Benutzerkoordinaten System BKS
Für die Eingabe können Sie ein eigenes Koordinaten System einrichten. Es nennt sich Benutzerkoordinaten System (BKS). Ihre Eingabe bezieht sich dann auf dieses Koordinaten System.
Intern werden jedoch die Werte umgerechnet auf Weltkoordinaten. (WKS) umgerechnet.
Das heißt , das BKS ist eine Eingabehilfe um z.B. senkrecht zu einer vorhandenen Linie eine neue Linie zu konstruieren ohne mit Winkelfunktionen arbeiten zu müssen. Richtet man sich ein BKS so ein daß die X Achse auf der vorhandenen Linie liegt, so ist diese Richtung von nun an 0 Grad für die Eingabe. Senkrecht ist von nun an einfach X auf 0 und einen entsprechenden Y Wert in kartesischen Koordinaten.
Arbeitet man mit Polarkoordinaten, so ist 90 Grad nun senkrecht zum BKS .also senkrecht zu der schrägen Linie.
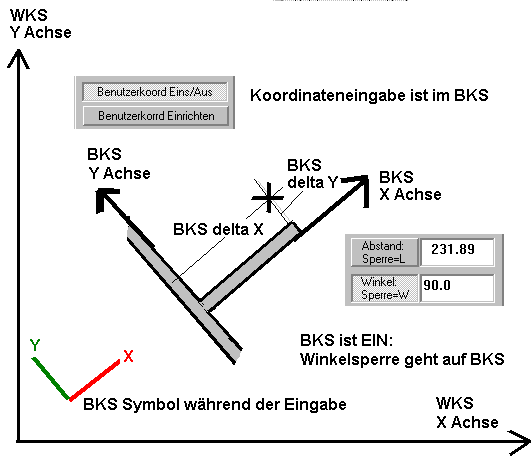
Einrichten eines Benutzerkoordinaten System
Mit der Option „Benutzerkoord. Einrichten“ in der Eingabeleiste erscheint der folgende Dialog
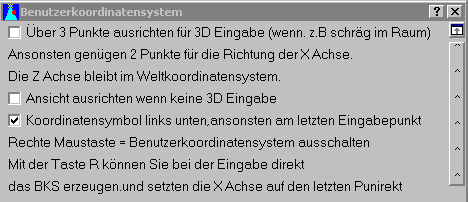
Die Option „Über 3 Punkte“ sollte man nur benutzen wenn man tatsächlich außerhalb der XY Ebene arbeiten möchte. Die Eingabe in der XY Ebene ist die normale 2D Eingabe.
Mit der Option „Ansicht ausrichten“ wird die Ansicht auf dem Bildschirm so gedreht, daß die X Achse des BKS System nach rechts und die BKS Y Achse nach oben zeigt.
Um deutlich zu machen daß ein BKS aktiv ist, wird während der Eingabe ein Koordinaten Kreuz im BKS angezeigt. Dieses Symbol kann immer links unten liegen oder am letzten Eingabepunkt. Liegt es links unten werden die Achsen zusätzlich beschriftet. Liegt es am letzten Eingabepunkt werden nur die BKS Achsen angezeigt.
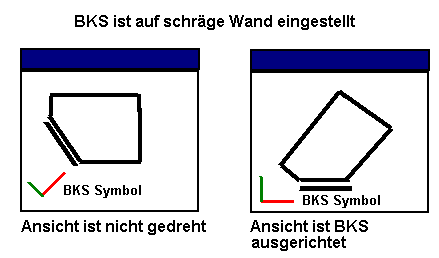
Mit dem Schalter BKS EIN/AUS kann man während der Eingabe das BKS Ein und Ausschalten.
Hinweis:
Mit der Option Ansicht von Oben wird die Drehung der Ansicht wieder zurückgenommen. Möchten Sie die Ansicht gedreht lassen, aber alles Zoomen benutzen Sie die Option „Alles anzeigen“
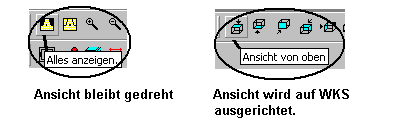
Die Winkelsperren gelten immer für das BKS .
Lineal benutzen
Zusätzlich zu den vorhandenen Eingabe und Fangfunktionen ist das Einblenden eines Lineals möglich. Man kann dabei ein Raster sowohl für den Winkel als auch für die Längs schritte einstellen.
Dies entspricht in etwa dem Arbeiten an einem Zeichenbrett. Der Lineal Nullpunkt ist der zuletzt eingegebene Punkt. Es wird automatisch in die Polar Eingabe umgeschaltet.
Der Abstand und der Winkel wird außerdem direkt auf der Zeichenfläche angezeigt.
Lineal in der Draufsicht (D)
Diese Option ist auch mit dem Buchstaben D während einer Eingabe ein und aus. zu schalten. Sie blendet das Lineal in der Draufsicht bezüglich der Weltkoordinaten ein. Das heißt es ist immer ein 2 D Eingabe auf der aktuellen Z Koordinate. Anzeige der aktuellen Z Koordinate erfolgt am besten durch einschalten in den kartesischen Modus und einschalten von absoluten Koordinaten
Lineal in der Vorderansicht (V)
Das Lineal liegt in der X- Z Ebene des Weltkoordinaten Systems. Man arbeitet sozusagen 2D in dieser Ebene. Es wird aber ein 3D Punkt erzeugt.
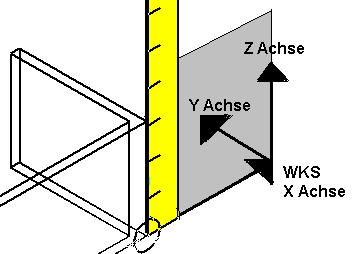
Lineal in der Seitenansicht (F)
Das Lineal liegt in der Y- Z Ebene des Weltkoordinaten Systems. Das Lineal bewegt sich nur innerhalb dieser Ebene.
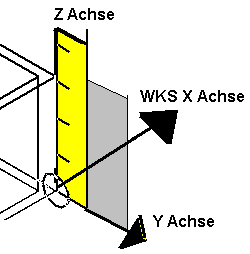
Lineal ausschalten (N)
Diese Option oder der Buchstabe N während einer Punkteingabe schaltet die Anzeige des Lineals aus.
Allgemeines zur Elementauswahl
Das Auswählen von Elementen wird immer beim Andern von Elementen benötigt. Die Auswahl eines Elementes kann vor einem Änderungsbefehl oder danach kommen. Möchte man mehrere Elemente auf einmal ändern, so ist die Auswahl am besten vor dem Befehl zu treffen. Die gewählten Elemente werden durch eine Markierung in Form eines kleinen gefüllten Rechteckes an den Endpunkten des Elementes hervorgehoben. Es ist auch möglich zuerst den Änderungsbefehl zu aktivieren und dann drücken Aufruf der Elementauswahl eine Auswahl zu treffen. Durch einmaliges drücken von RESET (rechte Maustaste) kommt man dann zu dem Änderungsbefehl automatisch zurück. Hier gilt die gleiche Befehls Unterordnung wie bei der Ansichtssteuerung. (Siehe Allgemeines zum Arbeiten mit artifex Draw) Um ein oder mehrere Element vor einem Änderungsbefehl auszuwählen ist die Funktion zu aktivieren.
Eine weitere Art von Elementen auszuwählen besteht in der Plazierung eines Auswahlzaunes. Einen Auswahlzaun gibt es als Rechteck oder als Polygon.
Der Zaun wählt alle Elemente aus, welche sich innerhalb des Zaunes befinden, oder welche den Zaun berühren.
Bei der Änderung von Elementen über einen Zaun wird währende des Änderungsvorganges nur der Zaun dynamisch angezeigt. Auch ist die Auswahl selbst schneller, da die einzelnen Elemente nicht markiert werden müssen. Diese Auswahlart ist deshalb bei Änderung gleichzeitig vieler Elemente geeigneter.
Für die Reihenfolge der Befehle bei einer Zaunauswahl gilt das Gleiche wir bei der oben beschriebenen Elementauswahl. Am besten ist es den Zaun vor Aufruf des Änderungsbefehles zu plazieren. Plaziert man den Zaun allerdings nach dem Aufruf des Änderung Befehles, so ist hier kein RESET nach der Plazierung zu drücken, da die Plazierung eines Zaunes immer ein Vorgang ohne automatische Wiederholung ist.
Es ist nur eine Art der Auswahl, durch Markierung oder durch Zaun zugelassen. Sind Elemente bereits markiert und man drückt die Zaunauswahl, so werden die Markierungen gelöscht. Andererseits wird ein eventuell vorhandener Zaun bei Aufruf einer Elementauswahl durch Markierung gelöscht
Auswahl durch Elementmarkierungen
Pickt man nun ein Element mit der linken Maustaste an, wird dies durch rechteckige gelbe Markierungen an seinen Eigenpunkten hervorgehoben.
Trifft man kein Element kann durch Ziehen bei gedrückter linker Maustaste , so kann man ein Rechteck bestimmen, bei der alle Elemente welchen dieses Rechteck berühren ausgewählt werden.
Die Funktionsauswahl ist über Icons, Pull-Down Menüs und über Tastatureingaben möglich

Hält man bei der Auswahl die Controltaste gedrückt, so werden bereits gewählte Element wieder aus der Auswahl herausgenommen. Dies gilt auch für die Bereichsauswahl.
Alle Elemente auswählen.
Um alle Elemente einer Zeichnung auf einmal zu wählen ist diese spezielle Funktion vorhanden. Bei großen Zeichnungen kann dies eine oder mehrere Sekunden dauern
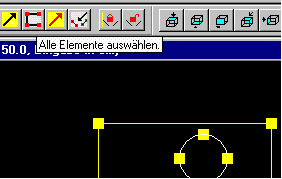
Komplette Auswahl aufheben.
Dies ist eine spezielle Funktion um die gesamte Auswahl von Elementen aufzuheben. Damit ist sichergestellt daß vor einer erneuten Auswahl keine unerwünschten Elemente in den Auswahlsatz kommen.
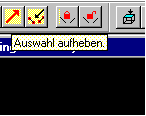
Hinweis:
Die Änderungsbefehle reagieren verschieden in Bezug auf die Art der Elementwahl. Als Beispiel soll hier das Schieben eines Elementes dienen. Möchte man nur ein Element verschieben, so kann man dies erst nach dem Befehl schieben mit dem Cursor identifizieren. Mit dem identifizieren wird dabei gleichzeitig der Basispunkt für die Verschiebung gewählt. Ist das Element jedoch vor dem Befehlsaufruf ausgewählt, wird zuerst nach einem Basispunkt für die Verschiebung gefragt. Dies ist zwar eine Eingabe mehr, kann jedoch unter Umständen zu einer besseren Eingabe des Basispunktes finden.
Vorherigen Auswahlsatz benutzen
Oft kommt es vor das man diejenigen Elemente welche man gerade in einem Befehl benutzt hat nochmals bearbeiten möchte. Zum Beispiel möchte man nach dem Schieben von Elementen die gleichen Elemente auch drehen.
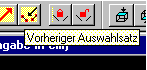
Dazu ist die eines spezielle Funktion vorhanden.
Ein Element auswählen
Bei den Änderungsfunktionen werden Elemente zum Ändern benötigt. Hat man keine Auswahl vor einem Änderungsbefehl erhalten, oder handelt es sich um eine Funktion welche nur ein Element zuläßt (wie z.B. Gruppe speichern), wird man zu Wahl eines Elementes aufgefordert. Der Cursor nimmt dabei die folgende Form an.
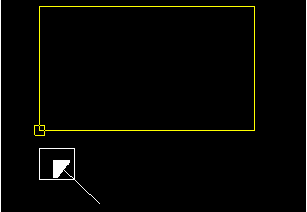
In den meisten Fällen ist der Punkt an der das Element gewählt wurde gleichzeitig der Basispunkt für die weitere Verarbeitung. Die Fangoptionen haben daher ihre Gültigkeit, jedoch ändert der Cursor nicht seine Form bezüglich der eingestellten Fangoption wie dies bei der Punkteingabe der Fall ist.
Zaunauswahl
Der Zaun wählt alle Elemente aus, welche sich innerhalb des Zaunes befinden, oder welche den Zaun berühren. Die Zaunauswahl wird nicht wie z.B. die ZOOM Befehle automatisch wiederholt. Nach dem Drücken des Schalters einer Zaunauswahl wird ein vorhandener Zaun sofort gelöscht. Es ist maximal ein Zaun vorhanden. Der Zaun wird als Orange gestricheltes Polygon dargestellt. Nach der Ausführung der Änderungsfunktion bleibt der Zaun an seiner ursprünglichen Position erhalten. Während der Ausführung wird der Zaun gemäß des gewählten Änderungsbefehles dynamisch verändert, die Elemente im Zaum jedoch nicht.
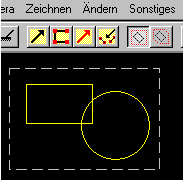
Falls ein Zaun in einer Zeichnung plaziert und somit bei der Auswahl aktiv ist, erkennt man auch an dem Schalter des Zaunes in gedrückter Stellung. Der Zaun selbst kann durch ZOOMEN in einen anderen Bereich nicht sichtbar sein. Trotzdem ist der Zaun aktiv.
Rechteck Zaun
Der Rechteck Zaun wir durch Eingabe zweier Punkte. Wie bei dem Befehl ZOOM Fenster wird bei der Eingabe dynamisch eine entsprechende Box angezeigt. Drückt man währende der Eingabe RESET (rechte Maustaste) wird der Rechteck gelöscht. In dem obigen Bild kann man den Status des Rechteck Zaun erkennen. Der Schalter ist gedrückt.
Sperren und Entsperren von Elementen
Um das versehentliche Ändern von wichtigen Elementen zu verhindern ist ein Sperren von Elementen vorhanden. Die Fangfunktionen auf diese Elemente sind aktiv, jedoch das Ändern und Löschen wird unterdrückt. Um Elemente zu sperren sind die Elemente zunächst auszuwählen und dann die Funktion Sperren aufzurufen. Das Entsperren von Elementen geschieht sinngemäß mit der Funktion Entsperren, recht von der Sperrfunktion.
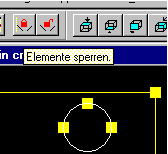
Elemente der Applikationen
Die Elemente der Branchenapplikationen sind standardmäßig gesperrt. Ein Ändern dieser Elemente sollte nur mit der entsprechenden Applikation erfolgen.
Optionen
Es stehen die von anderen CAD Programmen bekannten Funktionen wie ZOOM Alles, ZOOM Fenster usw. zur Verfügung. Weiterhin stehen spezielle Funktionen für ein flüssiges Zoomen während einer Eingabe zur Verfügung. Im einzelnen sind dies.
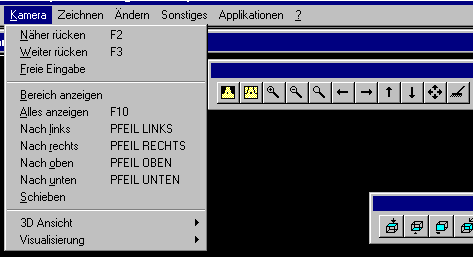
Alles Zeigen
Stellt die Kameraeinstellung so, das alle Elemente sichtbar. Alles Zeigen schaltet außerdem automatisch in die Draufsicht.
Bereich zeigen
Durch Eingabe von 2 Punkten wird der neue Bereich für die Anzeige bestimmt.
Kamera näher rücken. (F2)
Rückt die Kamera näher an die Zeichnungselemente. Die Elemente erscheinen größer, jedoch werden weniger Elemente angezeigt.
Kamera weiter rücken (F3)
Rückt die Kamera von den Elementen weg. Der Ausschnitt auf dem Bildschirm wird größer.
Kamera seitlich verschieben.
Verschiebt die Kamera nach links, rechts oben oder unten. Dies ist auch während eines anderen Befehles durch Drücken und Halten der Shift-Taste.
Dynamisches verschieben während der Eingabe
So ist es jederzeit möglich, auch während einer laufenden Eingabe durch Drücken und Halten der Shift Taste den Bildschirmausschnitt dynamisch zu verschieben. Der Bildschirm wird dabei in der entgegengesetzten Eingaberichtung verschoben. Man zoomt sich dabei dynamisch weiter zur gewünschten Eingabestelle.
Fenster
artifex Draw kann gleichzeitig mit mehreren Fenstern arbeiten. Die Fenster. Jedes Fenster hat seine eigene Kamera und Visualisierung.. So kann man in einem Fenster eine schattierte Darstellung eines Objektes haben, und in einem anderen Fenster eine Drahtdarstellung.
Neben dem Öffnen eines neuen Fenster stehen Funktionen zur automatischen Anordnung der Fenster zur Verfügung.
Hinweis
Beim Arbeiten mit den 3D Optionen wie Schattierung und Fläche mit verdeckten Kanten bekommt jedes Fenster seinen eigenen Buffer zur Verwaltung der Grafik. Dies sollte man bei Rechnern mit wenig Arbeitsspeicher bedenken.
Ansichtsteuerung
Hier kann man einstellen was auf der Ansicht zu sehen ist. Die Statusleiste ist die Leiste mit Texten und Informationen unten am Programmrand. Sie sollte beim Eingeben und beim Ändern immer eingeblendet sein. Bei der Arbeit mit Visualisierung erreicht ohne die Leiste ein größeres Fenster.
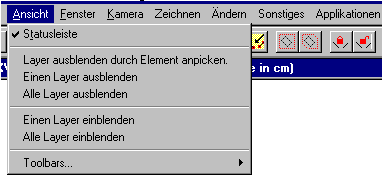
Layer Ebenen ein und ausschalten.
Layer oder Ebenen sind Eigenschaften von Elementen. So ist es möglich alle Elemente welche sich auf einem Layer befinden ein bzw. auszuschalten. Dies betrifft nur die Anzeige in den Fenstern.
Die Elemente werden dadurch nicht gelöscht. Um einen Layer auszuschalten gibt es 3 Möglichkeiten.
Durch anpicken eines Elementes. Dies funktioniert aber nicht bei gesperrten Elementen
Durch Angabe des Layer in einer Dialogbox.
Alle Layer auf einmal ausschalten. Dies ist bei vielen verschiedenen Layer hilfreich, wenn davon nur wenige zu sehen erwünscht sind.
Das einblenden eines Layer erfolgt durch Auswahl des Layer in einer Dialogbox. Auch das gleichzeitige Einschalten aller Layer ist vorhanden.
Toolbars….
Hiermit ist das Einblenden der Toolbars möglich. Die Toolbars sind die Werkzeugkästchen mit den Bildmenüs. Sie sollten eigentlich immer auf dem Bildschirm sichtbar sein. Nach einem versehentlichen schließen kann man sie hier wieder öffnen,
3D Ansichten
3D Ansichtsteuerung
Standardansichten
Man kann die Elemente aus verschiedenen Richtungen und von verschiedenen Punkten aus betrachten. Zur Einstellung der gewünschten Blickwinkels dient die 3D Ansichtsteuerung.
Als direkte Optionen gibt es die folgenden Standardansichten
Von Oben
Von Unten
Von Links
Von Rechts
Ansicht von Hinten
Ansicht von Vorne
Isometrische Ansicht von links
Isometrische Ansicht von rechts.
Dynamisch Drehen, Zoomen, Schieben
Ein dynamisches Anzeigen ermöglicht die Drehung, das Zoomen und das Verschieben der Ansicht in einer Option. Das dynamische Zoomen erfolgt durch drücken und gedrückt halten der Shift Taste, mit gedrückter CONTROL Taste wird dynamisch gezoomt.
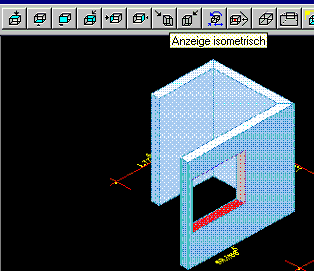
Die linke Maustaste ist bei dieser Option gedrückt zu halten.
Zentralprojektion.
Das Ausschalten der Perspektive geschieht durch diese Option.
Blickpunkt festlegen
Eine Option Ansicht und Kamerapunkt eingeben erlaubt es die Zeichnung aus einem durch Punkteingabe frei wählbaren Ort auf einen durch eine Punkteingabe frei wählbaren Ort zu betrachten.
Perspektiven
Die Option Perspektive 2 Stufen. Eine normale Perspektive (ca. 70 Grad Blickwinkel) und starke, sogenannte Fisch Auge Perspektive.
Visualisierung
Diese Funktionen sind bei 3 D Zeichnungen mit Flächen und gefüllten Polygone wichtig. Es stehen die Optionen Sonnenlicht ein und ausschalten, Flächen füllen und Schattierung zur Verfügung. Im obigen Beispiel wurde zusätzlich eine Schnittebene eingefügt, welche oberhalb (in Richtung des sich verjüngenden Zylinders) der Schnittebene alles in diesem Fenster von der Anzeige abschneidet.
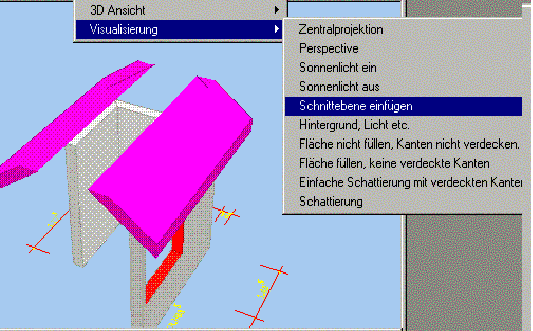
Im einzelnen sind folgende Funktionen vorhanden.
Hinweis:
Bei den letzten beiden Optionen, Einfache Schattierung und Schattierung wird ein sogenannter Software Z Buffer für die ständige Hidden-Line Berechnung im Arbeitsspeicher vorgehalten. Dies kann bei vielen Elementen und entsprechenden Auflösungen viel Speicher einnehmen. Ist genügende Speicher vorhanden, wird das Zoomen und Anzeigen sehr schnell. Steht Arbeitsspeicher aber nur eingeschränkt zur Verfügung, können diesen Optionen das Arbeiten verlangsamen.
Bei der Druckausgabe ist bei eingeschalteten verdeckten Kanten eine wesentlich höhere Rechenzeit notwendig. Bei 2D Plänen empfiehlt sich vor der Druckausgabe die 2D Darstellung (keine verdeckten Kanten) einzuschalten.
Allgemeines zu Elementeigenschaften
Alle Elemente haben einen gleichen Satz von Elementeigenschaften. Es handelt sich um die Farbe, den Linientyp, die Linienstärke und der Layer. Bei der Eingabe bekommen die Elemente die aktuell eingestellten Eigenschaften zugewiesen. Für diese Einstellungen ist ein eigenes kleines Fenster vorhanden. Es genügt einfach mit der Maus über das entsprechende Feld zu gelangen. Die möglichen Eingaben fallen dann automatisch in einem weiteren Menü herunter.
Weiter haben bestimmte Elemente weiterführende Eigenschaften. So können Polygone sowohl mit Farbe als auch mit einem bestimmten Muster versehen werden. Muster sind nicht mit Schraffuren zu verwechseln. Sie benötigen wesentlich weniger Speicherplatz, sind sehr schnell und assoziativ zu dem Element, da sie im Prinzip eine bestimmte Füllung sind.
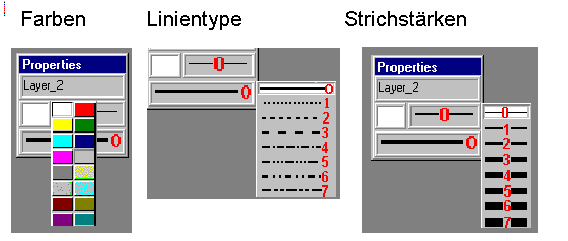
Farben
Die Farbpalette stimmt in den ersten 8 Farben mit der Palette von AutoCAD überein. Die Farben wurden fix vergeben. Das heißt Farbe 1 ist immer Rot. Farbe 2 immer Gelb usw. Dies bringt einen problemlosen Austausch mit sich. Die erste Farbnummer ist 0 und es ist die Farbe Weiß. Bei der Druckausgabe ist die Farbnummer 1 Schwarz.
Linientypen
Es stehen 8 Linientypen zur Verfügung
Linienstärken
Es stehen 8 Linienstärken zur Verfügung. Die Dicke ist immer relativ zum Ausgabemedium.
Layer Ebenen Folien
Elemente liegen auf Layer oder auch Zeichenfolien. Diese Layer kann man ein oder ausblenden. Damit ist ein Strukturieren einer Zeichnung möglich. Man kann beliebig viele Layer eingeben und verwenden. Um einen neuen Layer einzugeben ist die Option Neuer Layer in der Layer Eingabefeld mit der Maus auszuwählen. Die Begriffe Layer Ebene oder Folie sind Begriffe verschiedener Hersteller von CAD Programmen, meinen aber im Prinzip alle das Gleiche.
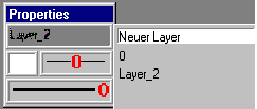
Danach erscheint eine Eingabeaufforderung für einen neuen Layer. Als Name wird Layer n vorgeschlagen, wobei n die aktuelle Anzahl vorhandener Layer plus 1 ist. Der Name kann aber beliebig sein. Er sollte aber keine Leerstellen und keine Umlaute haben. Ebenso sollte er für einen eventuellen Datenaustausch über DXF nicht mehr als 30 Zeichen lang sein. Denn dies sind die Konventionen für einen Layer im DXF Format. (Konventionen der Firma AutoDESK)
Standard Layer der Applikationen
Man sollte die folgenden Layer möglichst nicht eingeben, da sie von den artifex Applikationen automatisch erstellt und benutzt werden.
ART_GEB
ART_FL
ART_SRAFWCO
ART_BEMWCO
ART_SCHN
ART_BASOWCO
ART_SASO
MATT_BEW
MATTBIEG
AS-WERTE
ELM
STAB_BEW
STAB_LIS
STABPOSA
STAB_PRU
STAHLBAU
STAHL_FL
ART_MAS
FTB
BBL
UTL
PLD
Allgemeines zur Eingabe
Um die Arbeitsweise besser zu verstehen lesen Sie bitte den Abschnitt Allgemeines zum Arbeiten mit artifex Draw in Kapitel 1
Die Eingabefunktionen sind über eine Toolbar oder über das Pull-Down Menü aufrufbar.
Linie
Nach dem Aufruf des Befehles werden Sie zur Eingabe eines Punktes mit 1.ten Punkt eingeben. Nach der Eingabe erscheint die Meldung Nächsten Punkt eingeben. Dies wiederholt sich solange bis der Befehl durch eine anderen Eingabe oder Änderungsbefehl unterbrochen wird. Auch das Starten der Elementauswahl unterbricht den Befehl. Trotz der Meldung Nächsten Punkt eingeben werden immer einzelne Linien plaziert.
Siehe auch Allgemeines zum Arbeiten mit artifex Draw
Kreis
Nach dem Aufruf des Kreisbefehles ändert sich der Dialog zur Einstellung der Elementeigenschaften. Es sind weitere Eingabefelder und Optionen speziell für die Kreiseingabe verfügbar. Man hat die Möglichkeit einen Kreis über den Radius oder den Durchmesser einzugeben. Diese Werte kann man in dem Eingabefeld unten eingeben wenn die Einstellung auf fixer Wert steht, oder der Durchmesser bzw. der Radius wird mit der maus dynamisch eingegeben. Dabei gelten jedoch wie bei allen Eingaben die Punktsperren und Fangoptionen. Eine Längensperre im Polarmodus bewirkt also im Ergebnis das Gleiche wie die Eingabe über eine fixe Wert. Bei der Eingabe über einen fixen Wert wird jedoch nur noch der Mittelpunkt angefragt. Bei der Plazierung über den Durchmesser und dynamischer Eingabe sind die beiden Eingabepunkte an den Tangenten des Kreises. Bei der Eingabe über Radius ist der erste Punkt der Mittelpunkt, der zweite Punkt eine Tangente an dem Kreis.
Unten in dem Textfeld
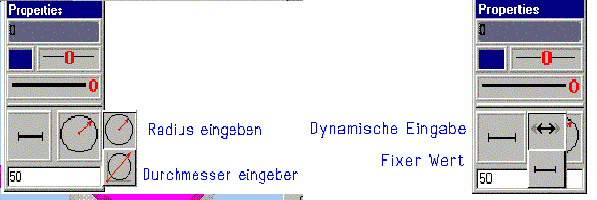
Siehe auch Allgemeines zum Arbeiten mit artifex Draw
Bogen
Es stehen 4 Möglichkeiten zur Eingabe eines Bogen zur Verfügung.
3 Punkte auf Bogen.
Nach der Eingabe der ersten beiden Punkte ist der Bogen dynamisch sichtbar. Es gibt bei dieser Option keine Eingaberichtung. Der erste und der letzte Punkt ist der Anfangs und der Endpunkt des Bogen,
Mittelpunkt und fixe Parameter
Plazieren über den Mittelpunkt und die Parameter des Bogens über fixe Werte in den Eingabefeldern
Mittel- Anfang Endpunkt des Bogens
Zuerst den Mittelpunkt. Danach den Anfangspunkt. Hier ist die Eingaberichtung mathematisch positiv, also im Gegenuhrzeigersinn.
Mittel- Endpunkt Anfangspunkt des Bogens
Im Gegensatz zu Option 3 ist hier die Eingaberichtung mathematisch negativ, also im Uhrzeigersinn.
Siehe auch Allgemeines zum Arbeiten mit artifex Draw
Text
Nach Aufruf dieser Funktion erweitert sich der Dialog für die Einstellung der Elementeigenschaften. Der Text wird in diesem Dialog in der letzten Zeile eingegeben. Der Text kann länger sein als das Eingabefeld. Die maximale Länge einer Zeile beträgt 256 Zeichen. Das Textfeld scrollt dabei nach links und rechts.
Texte haben keine Liniendicke. Der Linientyp ist immer 0 (Ausgezogen). Der Textwinkel ist in Grad. Die Texthöhe ist in Arbeitseinheiten.. Sie kann auch im Dialog in Höhe bei der Ausgabe passend zu einem angezeigten Maßstab eingestellt werden.
Texteinfügepunkt. Dies ist der Punkt an welchem der Text bei der Plazierung an dem Fadenkreuz hängt. Dieser Punkt wird auch als Basispunkt bei der Option Maßstab ändern, bei dem die Texthöhen an einer anderen Ausgabemaßstab angepaßt werden.
Für immer wiedervorkommende Text wird eine Textdatei (artifex/defaults/drawtext.txt) angezeigt aus der man Texte auswählen kann. Spezielle Schlüsselwörter wie z.B. $DATUM werden dabei in die wahren Werte übersetzt.
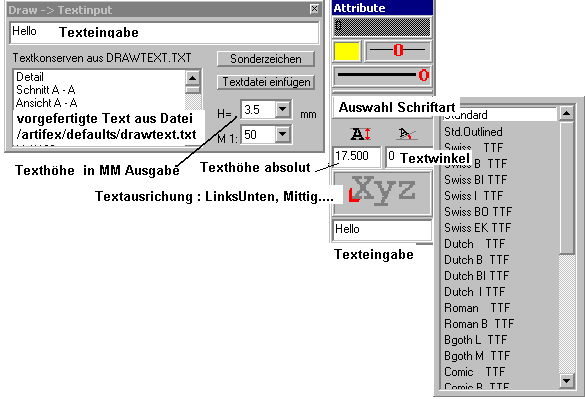
Siehe auch Schriften in artifex Draw
Siehe auch Allgemeines zum Arbeiten mit artifex
Schlüsselwörter für die Textkonserven
$DATUM\(-)nn oder $DATE
Ausgabe des auf dem Rechner eingestellten Datums in der Form dd.mm.yyy mit nnn Stellen. (-) = linksbündig (+) = rechtsbündig. (+) ist voreingestellt. dd=Tag , mm= Monat , yyy = Jahr
$ZEIT\nnn oder $TIME
Ausgabe der Rechnerzeit in der Form std.min.sec.
Schlüsselwörter aus der Projektverwaltung
$AUFKURZ
Auftrag Kurzbezeichnung
$AUFLANG
Auftrag Langbezeichnung
$BAVOR_1
$BAVOR_2
$BAVOR_3
Bauvorhaben Zeile 1 bis 3
$BAHER_1
$BAHER_2
$BAHER_3
Bauherr Zeile 1 bis 3
$ARCHT_1
$ARCHT_2
$ARCHT_3
Architekt Zeile 1 bis 3
$SCHRI_1
$SCHRI_2
$SCHRI_3
Schriftfeld Zeile 1 bis 3
$FIRMA_NAME1
$FIRMA_NAME2
$FIRMA_NAME3
$FIRMA_ORT
$FIRMA_PLZ
$FIRMA_STRASSE
$FIRMA_LAND
$FIRMA_E_MAIL
$FIRMA_TEL
Angaben aus der Datei artifex.ini. Wird bei der Installation angefragt.
Formatanweisungen der Schlüsselwörter:
\x
Bei einer Ganzzahl Ausgabe mit gesamt x-Stellen.
\x.y
Bei einer Gleitkommazahl Ausgabe mit gesamt x- Stellen und y- Nachkommastellen<$ISchlüsselwörter>
Fläche eingeben
Flächen sind Polygone. Polygone sind geschlossene Linienzüge. Sie können farblich gefüllt sein oder ein Füllmuster ähnlich einer Schraffur haben. . Muster sind nicht mit Schraffuren zu verwechseln. Sie benötigen wesentlich weniger Speicherplatz, sind sehr schnell und assoziativ zu dem Element, da sie im Prinzip eine bestimmte Füllung sind. Die Größe Muster ist relativ zu dem Ausgabemedium. Das heißt im Gegensatz zu Schraffuren welche feste Abstände in Arbeitseinheiten haben sehen Muster auch in verschiedenen Maßstäben bei der Ausgabe immer etwa gleich aus.
Die Eingabe des Polygon erfolgt als
Rechteck
Es sind nur die beiden gegenüberliegenden Eckpunkte einzugeben.
Vieleck
Nach dem zweiten Punkt erfolgt die Übernahme der Fläche durch drücken des Knopfes Schließen oder durch RESET (rechte Maustaste)
Polygon
Plazierung eines Polygons. Die Minderst Eckenzahl ist 3. (Dreieck). Die maximale Eckenzahl ist 100.
Die Option farbige Fläche füllt das Polygon als sogenanntes Solid voll mit der aktuellen Farbe. Die Option Bemustern mit füllt die Fläche mit einem von 8 wählbaren Mustern.
Siehe auch Allgemeines zum Arbeiten mit artifex Draw
Schraffur
Schraffuren bestehen aus einzelnen Linien. Bei der Eingabe werden die Linien automatisch zu einer Gruppe zusammengefaßt. Die Gruppe kann aber jederzeit aufgelöst werden. Dies führt erstens zu sehr vielen Daten und somit zu Speicherplatz Verbrauch. Zweitens sind diese Schraffuren nicht assoziativ mit den Flächen verbunden. Drittens sind Schraffuren stark vom Ausgabemaßstab abhängig. Zur Hervorhebung von Flächen sind deshalb Flächen mit Muster oder farblicher Füllung zu bevorzugen. Aus diesem Grund findet man in der Funktion Schraffur auch die Möglichkeit Flächen mit Muster zu füllen. Die Auswahl der Muster ist die Gleiche wie bei der Funktion Fläche eingeben. Stellt man noch die Option Rand mit zeichnen ein , so entstehen hier die gleichen Elemente wie bei der Funktion Fläche eingeben.
Der zu schraffierende Bereich kann durch Eingabe einzelner Punkte erfolgen oder durch Anwahl einer vorhandenen Fläche. Es stehen 7 ANSI Schraffuren zur Verfügung. Der Linienabstand und Winkel der Schraffur erfolgen in der Eingabemaske.
Siehe auch Allgemeines zum Arbeiten mit artifex Draw
Bemaßung
Zur Bemassung stehen 5 verschiedene Bemassungstypen zur Verfügung. Wie ein Bemassungstyp im einzelnen aussieht, ist unter Sonstiges -> Bemassungsdarstellung einstellbar. Es sind die gleichen Einstellungen welche auch in der Applikation Gebäudeentwurf für die Bemassung der Bauteile verwendet wird.
Zum vermaßen gibt man zuerst die Punkte ein zum Vermaßen ein. Nach RESET (rechte Maustaste) oder durch drücken der Option Bemassung plazieren wird der Punkt durch den die Bemassung geht eingegeben.. Die Ausrichtung der Bemassung kann sich nach den Eingabepunkten richten, wobei der erste und der letzte Punkt vor der Plazierung die Richtung angibt. Oder die Bemassung wird Horizontal oder Vertikal ausgerichtet.
Ist die Option Assoziativ aktiv, schaltet das Programm automatisch die Fangoption Endpunkt ein. Ändert sich der Punkt des Elementes ändert sich automatisch die Bemassung. Oder man ändert mit der Funktion Bemassung ändern das Maß der Bemassung, ändert sich automatisch das damit assoziierte Element.
Siehe auch Allgemeines zum Arbeiten mit artifex Draw
Allgemeines zu Gruppen
Mehrere Elemente sind zu Gruppen zusammen faßbar. Für die Bearbeitung kann dies beim Auswählen einen großen Vorteil haben, da man nur ein Element der Gruppe auswählen muß, um die gesamte Gruppe anzusprechen. Voraussetzung ist allerdings das die Gruppensperre eingeschaltet ist. Weiterhin kann man Gruppen außerhalb der Zeichnung speichern und in anderen Zeichnungen wieder einlesen.
Gruppieren von Elementen
Um eine neue Gruppe zu erstellen sind zunächst die entsprechenden Elemente auszuwählen. Sie Auswahl von Elementen. Durch Aufruf der Option Gruppieren ist auch schon eine neue Gruppe entstanden. Eine Name für die Gruppe ist erst bei einem eventuellen abspeichern der Gruppe notwendig. Wählt man nun ein Element der Gruppe an, ist die Gruppe als ganzes gewählt. (Wenn die Gruppensperre eingeschaltet ist)
Gruppensperre
Es kommt vor daß man nur ein Element einer Gruppe ändern möchte. Um nicht die Gruppe auflösen zu müssen um dann nach der Änderung die Gruppe wieder zu erzeugen, gibt es den Schalter Gruppensperre am rechten Rand unter der Lineal Einstellung. Ist die Gruppensperre aktiv, wie hier in diesem Beispiel wird die Gruppe als ein Element behandelt. Eine Ausnahme ist das Ändern von Eigenschaften wir Farbe. Bei dieser Funktion wird die Gruppensperre automatisch vom Programm freigegeben.
Auflösen von Gruppen
Um eine Gruppe wieder aufzulösen ist mit dieser Funktion lediglich die Gruppe auszuwählen. Auch die Bemassung wird als Gruppe abgelegt. Achtung! Löst man eine Bemassung auf so geht die eventuelle assoziative Verbindung mit einem anderen Element verloren. Ein Ändern mit der Funktion Bemassung ändern ist dann ebenfalls nicht mehr möglich, da es sich nur noch um Linien und Texte handelt.
Speichern von Gruppen
Dieser Funktion speichert eine Gruppe als eigenständige Datei. Es wird nach einem Namen für die Datei und nach einem Basispunkt beim Einfügen gefragt. Der Pfad /artifex/DATA/GROUPS wird als Pfad für das Abspeichern vorgeschlagen.
Einlesen von Gruppen
Zuerst wird der Name der Datei angefragt. Danach erscheint die Gruppe am Fadenkreuz. Der Punkt an dem die Gruppe am Fadenkreuz hängt ist der Basispunkt währende des Abspeicherns der Gruppe. In dem erscheinen Dialog sind während der Plazierung noch Faktoren für eine Skalierung sowohl in X, Y und in Z Richtung möglich. Zusätzlich ist noch ein Winkel um den die Gruppe beim plazieren gedreht wird möglich.
AutoCAD Blöcke als Gruppen übernehmen.
Um eine Übernahme von Autoblöcken zu vereinfachen ist eine spezielle Funktion vorhanden. Diese Funktion sollte nicht während einer laufenden Zeichnung benutzt werden sondern in einer speziellen Lauf zur Konvertierung von Blöcken. Denn damit immer nur der aktuelle Block als Gruppe abgespeichert wird werden alle anderen Elemente in der Zeichnung gelöscht. Die Eingabe der Dateinamen geschieht nicht über eine Dialogbox sondern über eine Datei. Diese Datei hat immer den Namen /artifex/DATA/TBL/BL2GROUP.TBL
In der Datei stehen die Namen der AutoCAD Blöcke im DXF Format und der Name der daraus zu erzeugenden Gruppe. Steht am Ende einer Zeile die Option /ANSI bedeutet dies daß die Datei von einem AutoCAD Windows Programmund einem Windows Zeichensatz besteht. Näheres zu weiteren Optionen zur Übernahme von DXF Dateien wie Schriften und Linien Typenkonvertierung siehe DXF Datei importieren.
\usr\partek\h-kopf.dxf \artifex\data\groups\h-kopf.hmf /ANSI
\usr\partek\anmerk.dxf \artifex\data\groups\anmerk.hmf /ANSI
\usr\partek\drempel.dxf \artifex\data\groups\drempel.hmf /ANSI
..
Allgemeines zu Ändern
Um die Arbeitsweise besser zu verstehen lesen Sie bitte den Abschnitt Allgemeines zum Arbeiten mit artifex Draw in Kapitel
Die Änderungsfunktionen sind über eine Toolbar oder über das Pull-Down Menü aufrufbar.
Schieben
Die gewählten Elemente werden dynamisch verschoben. RESET (rechte Maustaste bricht das verschieben ab.) Achten Sie darauf ob das zu verschiebende Element vor oder nach dem Aufruf dieser Funktion ausgewählt war. Bei nachträglicher Auswahl ist der Basispunkt gleich der Punkt an dem das Element angewählt wurde. Bei mehreren zu schiebenden Elementen ist die vorherige Auswahl der Elemente notwendig. Der Basispunkt wird angefragt.
Siehe auch Allgemeines zum Arbeiten mit artifex Draw
Kopieren
Die Vorgehensweise entspricht der Funktion Elemente schieben. Jedoch bleiben die Ausgangselemente erhalten.
Siehe auch Allgemeines zum Arbeiten mit artifex Draw
Skalieren
Das Skalieren von Elementen ist sowohl dynamisch als auch mit fixen Werten möglich. In beiden Fällen ist nach der Auswahl der Elemente zuerst ein Basispunkt einzugeben von dem aus die Skalierung erfolgt. Um mit einem fixen Wert zu Skalieren sind die Werte in die Dialogfelder einzugeben und die Option Skalieren zu drücken. Für jede Richtung im 3D Raum ist eine eigene Skalierung möglich
Um dynamisch zu skalieren wird ein Bezugs für die Skalierung angefragt. Die Entfernung des Basispunktes zu diesem Bezugspunkt entspricht der Skalierung 1.0. Bei der dynamischen Skalierung wird in X und Y Richtung gleich skaliert. Die Z Skalierung ist 1.0. Bewegt sich der Cursor näher an den Basispunkt werden die Elemente kleiner. Bewegt sich der Cursor weiter vom Basispunkt werden die Elemente größer. Dies immer im Verhältnis zu Strecke Basispunkt Bezugspunkt.
Ist dies Option Ausgangselemente behalten eingeschaltet werden die ausgewählten Elemente nach der Skalierung nicht gelöscht. Dieser Dialog erscheint bei allen Änderungsfunktionen, bei denen durch das Ändern eine neue Geometrie entsteht.
Siehe auch Allgemeines zum Arbeiten mit artifex Draw
Drehen
Das Drehen kann sowohl dynamisch als auch mit einem fixen Wert erfolgen. Gedreht wird um einen Basispunkt welcher bei Vorauswahl angefragt wird oder der Punkt bei der nachträglichen Auswahl ist.
Um einen fixen Wert als Drehung zu bestätigen ist die Option Drehen zu drücken.
Ist dies Option Ausgangselemente behalten eingeschaltet werden die ausgewählten Elemente nach der Ausführung nicht gelöscht.
Siehe auch Allgemeines zum Arbeiten mit artifex Draw
Spiegeln
Die gewählten Elemente werden um eine Spiegelachse gespiegelt. Die Eingabe der Spiegelachse erfolgt durch Eingabe von 2 Punkten. Bei der Eingabe des zweiten Punktes ist die Spiegelung dynamisch zu sehen. Um eine Horizontale oder Vertikale Spiegelung zu erreichen ist am einfachsten die 90 Grad Sperre bei der Polareingabe (F8 Taste drücken genügt) einzuschalten
Ist dies Option Ausgangselemente behalten eingeschaltet werden die ausgewählten Elemente nach der Ausführung nicht gelöscht.
Siehe auch Allgemeines zum Arbeiten mit artifex Draw
Verbinden Dehnen
Diese Funktion gilt nur für linearen Elementen.
Man wählt zuerst das Element welches gedehnt bzw. an ein anderes Element verbunden werden soll
Danach wählt man das Element für den Schnittpunkt. Der Schnittpunkt braucht nicht auf dem zweiten Element liegen
Siehe auch Allgemeines zum Arbeiten mit artifex Draw
Strecken
Hier gilt eine spezielle Auswahl der zu streckenden Elemente.
Über 2 Punkte wird ein Rechteck eingegeben. Danach wird das Rechteck verschoben.
Alle Punkte der Elemente in dem Rechteck werden dabei verschoben.
Einen Punkt verschieben
Ein Punkt einer Linie oder eines Polygons wird verschoben. Bei einem Polygon mit Muster oder farblicher Flächen folgt das Muster und die farbliche Füllung der neuen Kontur.
Diese Funktion gilt nur für lineare Elementen.
Siehe auch Allgemeines zum Arbeiten mit artifex Draw
Einen Punkt zufügen
Einer Linie oder einem Polygon kann ein weitere Punkt zugefügt werden. Handelt es sich um eine Linie wird eine Polylinie erzeugt.
Diese Funktion gilt nur für linearen Elementen.
Siehe auch Allgemeines zum Arbeiten mit artifex Draw
Einen Punkt löschen
Aus einem Polygon oder einer Polylinie wird derjenige Punkt herausgenommen welche bei der Anwahl des Elementes am nächsten liegt.
Diese Funktion gilt nur für linearen Elementen.
Siehe auch Allgemeines zum Arbeiten mit artifex Draw
Polygon teilweise löschen
Einen Teil eines Polygon oder eine Polylinie abschneiden. Aus einem Polygon wird dabei eine Polylinie, welche kein Muster und keine farbliche Füllung hat. Nach der Auswahl werden noch 2 Punkte angefragt welchen den Teil zum ausschneiden beschreiben. Es erfolgt dabei eine dynamische Anzeige.
Diese Funktion gilt nur für linearen Elementen.
Siehe auch Allgemeines zum Arbeiten mit artifex Draw
Fläche, Polygon in Linien zerlegen
Nach Anwahl einer Fläche bzw. eines Polygons wird dieses Element in einzelne Linien zerlegt. Eine Zerlegung in einer Polylinie ist durch die Funktion Polygon teilweise löschen möglich, bei der die beiden Punkten auf einer gemeinsamen Ecke des Polygons liegen.
Diese Funktion gilt nur für linearen Elementen.
Siehe auch Allgemeines zum Arbeiten mit artifex Draw
Fasen Abrunden
Es kann sich hierbei um ein Element wir Polygon oder Polylinie handeln , oder um 2 verschiedene Elemente. Man wählt dabei zwei lineare Elemente nacheinander an. Der Schnittpunkt beider Elemente muß nicht vorhanden sein
Beim Fasen sind zwei Abstände wählbar. Weiter besteht die Möglichkeit das bestehende Element nicht zu Ändern, sondern nur einen Bogen beim Abrunden oder eines Linie beim Fasen einzufügen. Dazu sind die Optionen Linien behalten einzuschalten.
Diese Funktion gilt nur für linearen Elementen.
Siehe auch Allgemeines zum Arbeiten mit artifex Draw
Reihe eingeben
Eine Reihe ist eine polare oder kartesische Anordnung von Elementen.
Bei einer kartesische (Option Rechtwinklig) Anordnung ist der Abstand Horizontal und Vertikal fix im dem Feld Abstand oder über Eingabe von 2 Punkten in der Option „->“ rechts vom Eingabefeld zu bestimmen.
Bei der polaren Anordnung ist der Mittelpunkt um welche die Elemente gedreht werden einzugeben. Schaltet man von Rechtwinklig auf Polar um wird der Mittelpunkt angefragt. Ist die Option Polar vor dem Aufruf der Funktion aktiv, (letzte Reihe war Polar) wird gleich der Mittelpunkt angefragt.
Man hat die Wahl zwischen einer bestimmten Anzahl Kopien in einem bestimmten Kreisausschnitt oder Vollkreis oder einer bestimmten Anzahl Kopien mit einem fixen Delta Winkel . z.B. 5 Kopien alle 10 Grad. Ist die Option Objekte drehen eingeschaltet werden die Kopien zusätzlich um ihren Einfüge Punkt gedreht.
Parallele erzeugen
Das Interessante an dieser Funktion ist die Möglichkeit auch mit einem Polygon oder einer Polylinie zu arbeiten.
Der Abstand wird dabei ständig in dem Feld Abstand angezeigt. Er kann mit der Schalter rechts davon gesperrt und mit einem fixen Wert überschrieben werden. Dann ist mit dem Cursor nur noch die Seite, (im Polygon innen oder außen) durch einen Eingabepunkt anzugeben.
Ist die Option Ausgangselemente behalten eingeschaltet werden die ausgewählten Elemente nach der Ausführung nicht gelöscht.
Siehe auch Allgemeines zum Arbeiten mit artifex Draw
Text ändern
Nach dem Anwählen eines Textes sind folgende Änderungen möglich.
Den Text selbst und die Texthöhe. Erst nach drücken der Option Ändern wird die Änderung übernommen. Die Option Einen anderen Text wählen ermöglicht eine andere Auswahl ohne die Funktion erneut aufzurufen.
Eigenschaften ändern
Nach der Auswahl der Elemente sind diejenigen Eigenschaften mit dem Optionsschalter links für das Ändern freizugeben. Nur die freigegeben Eigenschaften werden geändert. Die gewählte Eigenschaft wird auf alle gewählten Elemente übertragen.
ACHTUNG
Bei Kreisen kann hier nachträglich das Füllen mit Farben und Mustern hervorgerufen werden.
Bemassung ändern
Es gibt hier 2 Möglichkeiten die Bemassung zu ändern
Den Typ, das heißt das Aussehen der Bemassung. Zu den Bemassungstypen siehe auch Sonstiges- > Bemassungstypen.
Das maß selbst. Handelt es sich dabei um eine Assoziative Bemassung wird das assoziierte Elemente durch Punkt schieben (Siehe Funktion Einen Punkt schieben) ebenfalls geändert.
Die Anzeige des Wertes im Feld Maß stimmt nicht genau mit der Zahl der Bemassung selbst überein, wenn in den Bemassung Einstellungen ein Rundungswert vereinbart wurde.
Löschen
Die ausgewählten Elemente werden gelöscht. Sind bei Aufruf dieser Option keine Elemente gelöscht wird ein Element angefragt, gelöscht werden soll und die Funktion wird gleich wiederholt.
Gedruckt wird das was auf der aktiven Ansicht sichtbar ist. Die Ausgabequalität ist sehr stark von dem vorhandenen Drucker abhängig.
Drucken, Drucker einrichten, Seitenansicht
Hierbei handelt es sich um die Windows Standard Funktionen zum einstellen eines Druckers, zur Ansicht einer Seite, sowie das direkte Drucken eines Fenster ohne Voransicht.
Eine Seitenansicht mit der Option verdeckte Kanten kann einige Zeit in Anspruch nehmen. Es ist oft ratsamer die Voransicht ohne verdeckte Kanten durchzuführen und danach das direkte Drucken (Funktion Drucken im Dateimenü) mit vorherigem Einschalten der verdeckten Kantenoption durchzuführen.
Seite einrichten
Dies ist ein spezieller Dialog für die Arbeit mit Maßstäben. Die Drucker verstehen im allgemeinen nur die Einheit [mm]. Hat man eine andere Eingabeeinheit z.B. [cm] ist hier eine Einstellungen ohne Umrechnung der Maßstabes vorhanden.
Um die gesamte Ansicht ohne Maßstab auf das gewählte Blattformat zu bekommen ist die Option Obigen Maßstab nicht benutzen, sondern xxx % des Blattes ausnutzen, einzuschalten. xxx ist eine Angabe in Prozent wieviel Flächen von dem gewählte Blattformat zu benutzen ist.
Sollte die Ansicht in einem gewählten Maßstab nicht auf die eingestellte Papiergröße passen, erfolgt eine entsprechende Meldung.
Farben als Strichstärke
Um verschiedene Strichstärken zu erzeugen hat man 2 Möglichkeiten. Dier erste ist einer bestimmten Farbe eine Strichstärke zuzuordnen. Z.B: alle roten Elemente werden .25 mm dick gezeichnet. Diese Zuordnung gilt nicht für Texte.
Die zweite Möglichkeit ist die Strichstärken der Elemente zu benutzen und zusätzlich mit einem Faktor zu versehen.
Größe einer Plotdatei
Die Größe einer Plotdatei hängt im wesentlichen davon ab ob das Ausgabegerät ein Vektor Plotter oder ein Raster Drucker ist. Stellt man unter Windows einen HPGL2 Drucker ein so ist dies ein Vektor Drucker. Die Größe einer Plotdatei ist bei Vektordruckern wesentlich kleiner.
Hinweis zur Plotproblemen in importierten Dateien
Nach dem Import einer DWG oder DGN kann es beim Plotten dazu kommen, dass nicht alle Elemente der Zeichnung im Plotfenster erscheinen.
Grund ist meistens, daß die importierte Zeichnung Elemente in sehr großen Z- Tiefen enthält.
Beim Erstellen des Plotbereichs werden nur Elemente erkannt, die innerhalb einer bestimmten Z-Tiefe liegen.
Diese Tiefe ist groß gehalten, reicht aber bei manchen Zeichnungen nicht aus.
Um dies zu umgehen, gibt es ein Prüftool in DRAW:
- Plotbereich erstellen.
- Aufruf des Befehls „Datei> Dienste> Zeichnungprüfen, bereinigen“.
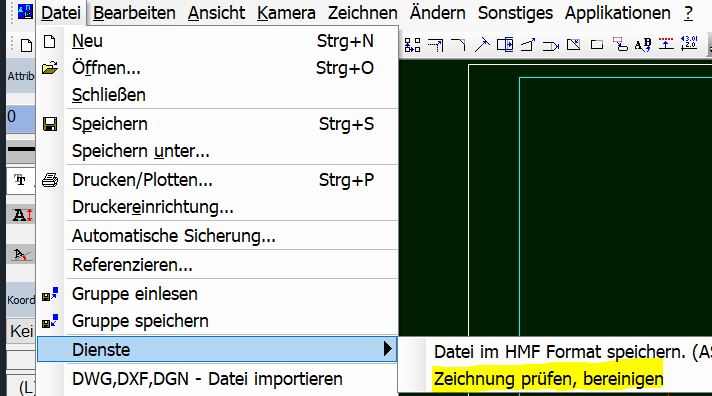
- Ein neues Fenster wird geöffnet.
- Klick auf das Schaltfeld „Z-Koordinaten auf 0 starten“ (oben rechts).
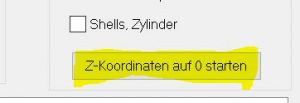
- Die „unsichtbaren“ Elemente werden auf Z=0 geschoben und sind jetzt sichtbar.
- Jetzt kann geplottet werden.
Mit dem gleichen Tool kann auch die eingelesene Zeichnung geprüft und bereinigt werden.
Dazu sind links oben einige Optionen zum Anzeigen der Layer bis hin zu einzelnen Elementen.
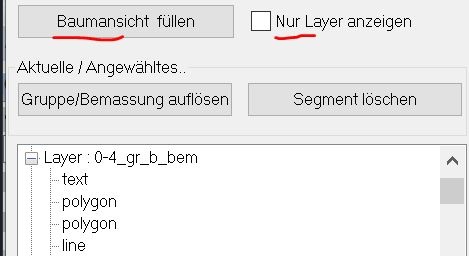
Hier kann ausgewählt, angezeigt und gelöscht werden.
Hinweise zu den Schriften
Die Verwendung von TrueType Schriften kann die Druckausgabe verlangsamen. TrueType Schriften sind die Schriftarten nach den beiden ersten Schriften im Schriften Auswahlfeld. Sie sind mit TTF gekennzeichnet. Deshalb sollte man versuchen möglichst mit den beiden ersten Schriftarten auszukommen. Dies wirkt sich aus auf das Arbeiten am Bildschrim aus. Sehr viele TrueType Schriften machen das Programm langsam. Die Fonts der Schriften sind im Verzeichnis /artifex/data/fonts abgelegt. Sie haben die Endung TTF für TrueTypeFont. Weiterhin steht der Buchstabe am Ende einer Schrift. Sie haben folgende Bedeutung:
B für BOLD (Dick)
I für eine schräge geneigte Schrift.
L für eine leichte Dicke
M für mittlere Dicke
O für eine hohle Schrift
Die Zuordnung einer Schrift zu einer Fontdatei ist wie folgt:
| 0 :Standard 1 :Std.Outlined |
Diese beiden Schriften sind interne Schriften und sollten bevorzugt benutzt werden |
Die weiteren Schriften sind True Type Schriften. In /artifex/data/fonts/…
| Bezeichnung | Fontdatei | Bezeichnung | Fontdatei |
| 2 :Swiss TTF | sanss___.ttf | 16 :Comic TTF | comic.ttf“); |
| 3 :Swiss B TTF | sanssb__.ttf | 17 :Comic B TTF | comicbd.ttf |
| 4 :Swiss BI TTF | sanssbo_.ttf | 18 :Complex TTF | complex_.ttf |
| 5 :Swiss I TTF | sansso__.ttf | 19 :Mono S TTF | monos.ttf |
| 6 :Swiss BO TTF | swissbo.ttf | 20 :Mono SB TTF | monosb.ttf |
| 7 :Swiss EK TTF | swissek.ttf | 21 :Mono SBI TTF | monosbi.ttf |
| 8 :Dutch TTF | dutch.ttf | 22 :Mono SI TTF | monosi.ttf |
| 9 :Dutch B TT | dutchb.ttf | 23 :Iso CP3 TTF | isocp3__.ttf |
| 10 :Dutch BI TTF | dutchbi.ttf | 24 :Iso CPI TTF | isocpeui.ttf |
| 11 :Dutch I TTF | dutchi.ttf | 25 :Iso CPB TTF | isocpeur.ttf |
| 12 :Roman TTF | romanc__.ttf | 26 :Vinet TTF | vinet.ttf |
| 13 :Roman B TTF | romant__.ttf | 27 :Gothic 1 TTF | gothice_.ttf |
| 14 :Bgoth L TTF | bgothl.ttf | 28 :Gothic 2 TTF | gothicg_.ttf |
| 15 :Bgoth M TTF | bgothm.ttf | 29 :Script TTF | scriptc_.ttf |
| 30 :Symbole TTF | symbol.ttf | ||
| 31 :Wingding TTF | wingding.ttf |
Maßstäbe
Bei einer CAD Zeichnung wird üblicherweise im Maßstab 1:1 gearbeitet. Bei der Eingabe von Texten wird daher vorher schon der am wahrscheinlichsten Ausgabemaßstab bei der Texthöhe mit eingerechnet. Wird nun ein anderer Ausgabemaßstab benutzt, so sind die Texte und auch die Bemassung in der falschen Höhe. Denn diese Teile einer Zeichnung sollen unabhängig vom maßstab immer gleich groß auf dem Papier sein. Diese Funktion erlaubt es alle Texte und die Bemassung an einen neuen Maßstab anzupassen.
Achtung
Dies gilt nicht für gesperrte Elemente von den Applikationen. Die Applikationen haben eigene Funktionen für die Maßstab Anpassung. So ändert die Applikation Gebäudeentwurf nicht nur die Bemassung sondern paßt auch gleich die Schraffur der Bauteile und Schnitte an den neuen Maßstab an.
Bemassungsdarstellung
Für die Darstellung der Bemassung sind 5 verschiedene Arten vorhanden. Jede dieser Art hat Ihre eigenen Parameter bezüglich dem Aussehen der Bemassung. Die Eingabe der Höhen und Abstände ist erfolgt im gewünschten Ausgabemaßstab.
Zurück (UNDO)
Nimmt den letzten Befehl zurück. Ein versehentliches Löschen kann mit dieser Funktion wieder behoben werden. Bei einigen Funktionen ist aus naheliegenden Gründen kein UNDO möglich. So läßt sich der Befehl Drucken oder der Befehl Speichern nicht rückgängig machen. Es sind beliebig viele UNDO Schritte möglich. Maximal aber bis zum Zeitpunkt des Ladens der Zeichnung. Funktionen aus vorherigen Zeichnungssitzungen sind nicht möglich.
Achtung
Der Import einer DXF Datei läßt sich nicht zurücknehmen. Vor dem Zufügen von Elementen durch die Importfunktion sollte eine Sicherung der Zeichnung erfolgen. Liest man aus Versehen eine falsche Datei mit vielen Elementen ein, so können diese neuen Elemente auf den über den vorhandenen Elementen liegen. Dies kann die Auswahl der versehentlich dazugekommenen Elementen sehr schwer machen.
Zurück löschen (REDO
Diese nimmt den letzten UNDO Befehl wieder zurück. Es sind beliebig viele Schritte möglich. Das heißt natürlich nur so viele REDO Schritte wie UNDO Schrittevorausgingen.
DXF Im- Export
Zeichnungen können im DXF (AutoCAD Data Exchange Format)oder im DWG Format ausgetauscht werden. Da ab AutoCAD Version 13 möglich ist eigene Objekte in der AutoCAD Zeichnung abzulegen, ist es ratsam zum Austausch die AutoCAD Version 12 zu benutzen. Ansonsten kann es sein, daß einige Elemente beim einlesen einer DXF datei nicht übernommen werden.
Konvertieren beim einlesen
Bei einlesen von DXF oder DWG Dateien hat man die Möglichkeit bestimmte Attribute zu Konvertieren. Die Regeln stehen dabei in ASCII Dateien im Verzeichnis /artifex/prog_win. Um eine Regel zu erweitern ist die entprechende Datei mit einem Editor im Tectformat zu öffnen und entsprechend zu erweitern. Die Regeln sind dabei immer einfache Zuweisung und die Eklärung dazu steht am Anfang der entsprechenden Datei.
Beispiel einer Textfont Konvertierunsdate: /artifex/prog_win/font.dat
// Textfont-Zuordnungsdatei zum Import von DXF-Dateien
// Die Angabe des Skalierungsfaktors ist optional
//
// Format der Einträge ist: <Acad-Name> = <Hoops-Font-Name> (<Skalierungsfaktor>)
//
// Texte, die Leerzeichen enthalten müssen mit Hochkommata eingeklammert werden
// Dezimalzeichen bei rationalen Zahlen ist ‚.‘
// Kommentarzeilen müssen mit einem Doppel-Slash beginnen
Standard = Stroked (0.8)
Man sieht, daß man einfach den Textstil von AutoCAD einen = einem Textstil in artifex Draw zuweißt.
Beim einlesen erhalten also alle Texte mit dem Stil Standard in AutoCAD den Stil Stroked in artifex Draw.
Texte konvertieren
Die Datei heißt :artifex/prog_win/font.dat
Linientypen konvertieren
Die Datei heißt :artifex/prog_win/ltyp.dat
Linienbreiten konvertieren
Die Datei heißt :artifex/prog_win/lbreite.dat
Umlaute , Sonderzeichen
Die Datei heißt :artifex/prog_win/fchar_map.dat
Artifex Draw Version 4.0 Datenformat
Mit der Version 4.0 von artifex Draw wurde ein neues Datenformat für die Draw Zeichnungsdateien eingeführt. Es handelst sich dabei um ein kompaktes Binärformat welches die Dateigrößen etwa auf 1/10 der bisherigen Größe verkleinert. Das Einlesen der Zeichnungen ist um circa 30 Prozent schneller. Die Endung der Draw Zeichnungsdateien ist nun HSF (HoopsStreamFile). Die Endung einer Zeichnungssicherung ist nun HSK.
Wird eine vorhandene Zeichnung mit der Endung HMF gefunden so wird diese Datei beim Speichern der Zeichnung automatisch und eine Datei mit dem Format HSF umgewandelt.
Dadurch daß sich der Name der Zeichnung geändert hat, passiert es daß Sie beim ersten Speichern der Zeichnung nochmals nach einem Zeichnungsnamen gefragt werden. Geben Sie daher einfach den gleichen Namen ein. Ist die Zeichnung einmal unter dem neuen Format passiert dies nicht mehr. Es kommt daher daß für Windows EG.HMF etwas anderes ist als EG-HSF. Es wurde EG.HMF eingelesen aber EG.HSF gespeichert. Windows glaubt daher daß es eine andere Datei ist.
Wenn Sie die artifex Projektverwaltung benutzen so müssen Sie auch ein Update dieses Programmes aufspielen, damit Sie die Zeichnungen mit der Endung HSF auch aufgelistet bekommen.