Mattenbewehrung Dialoge
Modelldaten – Übersicht
Modelldaten beschreiben die Mattenposition hinsichtlich Mattentyp, Parameter, Biegeform, Schneideform usw. Diese Daten sind zu jeder Position einmal in der Modelldatenbank
(*.MB2) gespeichert. Alle Darstellungen
einer Position in der Zeichnung greifen auf diese Daten zu. In dieser Maske und ihren Untermasken können Sie während der Eingabe Änderungen an der aktuellen Position vornehmen, wenn diese von den Voreinstellungen
abweicht. Die gleiche Maske wird für Änderungen an bestehenden Positionen verwendet. In diesem Fall zeigen die Felder die Daten der zu ändernden Position an. Bei Änderungen werden nur die Felder bearbeitet, in denen Sie Eingaben getätigt haben. Dies gibt die Möglichkeit für die Änderung z.B. des Mattentyps mehrerer Positionen gleichzeitig anzuwählen. Werden mehrere Positionen gleichzeitig angewählt zeigt die Maske die Daten der im Auswahlsatz zuerst gefundenen Position an.
Maske Modelldaten – Modelldaten
Dieser Abschnitt der Modelldaten-Maske legt die grundsätzlichen Angaben zu den zu verlegenden Matten fest. (In der Maske Form, Kontur wird die Geometrie der Maske festgelegt).
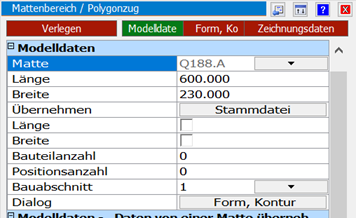 Modelldaten – Modell
Modelldaten – Modell
 Das abgeblendete Anzeigefeld zeigt den gegenwärtig gewählten Typ. Über das Auswahlfeld
Das abgeblendete Anzeigefeld zeigt den gegenwärtig gewählten Typ. Über das Auswahlfeld  können Sie einen anderen Mattentyp aus der aktuellen Mattenstammdatei
können Sie einen anderen Mattentyp aus der aktuellen Mattenstammdatei
wählen. In Verlegebereichen können im gleichen Eingabevorgang nur Matten gleichen Typs verlegt werden. Jede Matte des Bereiches kann jedoch nachträglich geändert werden.
 Hier wird die aktuell gewählte Mattenlänge angezeigt. Durch eine manuelle Eingabe kann die Mattenlänge für die nächsten zu verlegenden Matten verändert werden.
Hier wird die aktuell gewählte Mattenlänge angezeigt. Durch eine manuelle Eingabe kann die Mattenlänge für die nächsten zu verlegenden Matten verändert werden.
 Hier wird die aktuell gewählte Mattenbreite angezeigt. Durch eine manuelle Eingabe kann die Mattenbreite für die nächsten zu verlegenden Matten verändert werden.
Hier wird die aktuell gewählte Mattenbreite angezeigt. Durch eine manuelle Eingabe kann die Mattenbreite für die nächsten zu verlegenden Matten verändert werden.
 Ruft das Editiermenü für die Mattenstammdatei
Ruft das Editiermenü für die Mattenstammdatei
auf. Auch hier können Sie einen anderen Mattentyp auswählen. Zusätzlich bietet diese Funktion über Filter Möglichkeit aus einer großen Anzahl vorgegebener Matten bestimmte Mattentypen zur Auswahl anzuzeigen. Gleichzeitig ist es möglich, Änderungen an den grundsätzlichen Geometriedaten der Matten vorzunehmen oder neue Matten zu erstellen.
 Ist eines der Schaltfelder oder beide aktiviert (Häkchen an), wird bei der Wahl eines anderen Mattentyps die in der Mattenstammdatei
Ist eines der Schaltfelder oder beide aktiviert (Häkchen an), wird bei der Wahl eines anderen Mattentyps die in der Mattenstammdatei
festgelegte Dimension übernommen. Für nicht aktivierte Schaltfelder (Häkchen aus), bleibt eine ggfls. geänderte Voreinstellung der Mattendimension erhalten.
 Hier kann ein Multiplikationsfaktor (Bauteilanzahl) für die zu verlegenden Matten eingegeben werden. Matten, die einmal in der Zeichnung verlegt wurden, können so mehrfach in die Datenbank
Hier kann ein Multiplikationsfaktor (Bauteilanzahl) für die zu verlegenden Matten eingegeben werden. Matten, die einmal in der Zeichnung verlegt wurden, können so mehrfach in die Datenbank
aufgenommen werden. (z.B. mehrfach zu erfassendes Bauteil).
Dieser Multiplikationsfaktor multipliziert die Anzahl der verlegten Matte * Bauteilanzahl * Positionsanzahl.
 Hier kann ein Multiplikationsfaktor (Positionsanzahl) für die zu verlegenden Matten eingegeben werden. Matten, die einmal in der Zeichnung verlegt wurden, können so mehrfach in die Datenbank
Hier kann ein Multiplikationsfaktor (Positionsanzahl) für die zu verlegenden Matten eingegeben werden. Matten, die einmal in der Zeichnung verlegt wurden, können so mehrfach in die Datenbank
aufgenommen werden. (z.B. zweilagige Bereiche).
 In diesem Eingabefeld können Sie einen Index für die Mattenlage bestimmen.
In diesem Eingabefeld können Sie einen Index für die Mattenlage bestimmen.
Über das Auswahlfeld  können vordefinierte Indices gewählt werden.
können vordefinierte Indices gewählt werden.
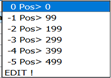 Diese Definitionen sind in der Datei …\Artifex\Defaults\mbwbtpos.txt gespeichert und können dort mit einem Texteditor editiert werden. Ein Klick auf den Eintrag „EDIT !“ im Auswahlfeld öffnet einen Texteditor, der hier erlaubt weitere Bereiche zu definieren.
Diese Definitionen sind in der Datei …\Artifex\Defaults\mbwbtpos.txt gespeichert und können dort mit einem Texteditor editiert werden. Ein Klick auf den Eintrag „EDIT !“ im Auswahlfeld öffnet einen Texteditor, der hier erlaubt weitere Bereiche zu definieren.
Achtung! Die auf diese Weise definierten Bereiche werden in der aktuellen Datenbank gespeichert
Die Bauabschnittsdefinition weist gleichen Matten unterschiedliche Positionsnummern zu. Somit können bauteilspezifische Mattenlisten erstellt werden oder beispielsweise alle Matten einer Lage gleichzeitig zu löschen.
 Ein Klick auf das Feld „Form, Kontur“ öffnet den Bereich das Menü Form, Kontur, in welchem Biegeformen von Mattenkörben, Schneideformen von Ebenen Matten festgelegt werden können. Das Öffnen dieses Bereichs kann auch im Kopf der Maske über die „Ampelsteuerung“ durchgeführt werden.
Ein Klick auf das Feld „Form, Kontur“ öffnet den Bereich das Menü Form, Kontur, in welchem Biegeformen von Mattenkörben, Schneideformen von Ebenen Matten festgelegt werden können. Das Öffnen dieses Bereichs kann auch im Kopf der Maske über die „Ampelsteuerung“ durchgeführt werden.
 Ein Klick ruft die Online Hilfedatei auf.
Ein Klick ruft die Online Hilfedatei auf.
 Beendet den Eingabebefehl.
Beendet den Eingabebefehl.
Maske Modelldaten – Daten von einer Matte übernehmen
Dieser Abschnitt der Modelldaten-Maske ermöglicht das übernehmen von ausgewählten Daten bestehender Matten als Vorgabe das Einfügen neuer Matten, oder für das Ändern bestehender Matten.
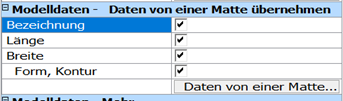
Wählen Sie zunächst in den Checkboxen, welche Daten übernommen werden sollen (Häkchen an), klicken Sie dann auf das Schaltfeld „Daten von einer Matte …“ und wählen Sie dann die Matte von der die Daten übernommen werden sollen.
Maske Modelldaten – Mehr
Dieser Abschnitt der Modelldaten-Maske zeigt Informationen zur voreingestellten Matte.

- Randeinsparung (Ak… / LK…) = bei Matten mit verringerten Stahldurchmessern im Überdeckungsbereich.
- Mattenart = Anzeige der Mattenart (Lagermatte, Listenmatte etc.).
Dialog Form, Kontur
Form, Kontur – Übersicht
Dieses Menü bietet vielfältige Möglichkeiten zur Einstellung der Parameter von geschnittenen oder gebogenen Matten (Mattenkörben) . Es wird von unterschiedlichen Eingabe- und Änderungsfunktionen verwendet. Bei Eingabefunktionen in den Eingabefeldern die Werte der aktuellen Voreinstellung, bei Änderungsfunktionen die Werte der zu ändernden Matte angezeigt.
Die Geometrie von Mattenkörben und geschnittenen Matten wird über die orthogonalen Delta X – Delta Y – Werte der Biegekanten (Körbe) oder der Schneidekanten (geschn. Matten), ausgehend von Mattenecke 1
gespeichert. Eine Liste zeigt diese Werte an. (DX 1 > 2 = 50.00; DY 1 > 2 = 0.00) bedeutet, dass die Biegekante (Schneidekante) von Eckpunkt 1 nach Eckpunkt 2 um 50 Einheiten nach rechts und um 0 Einheiten nach oben, somit horizontal verläuft.
Maske Form, Kontur
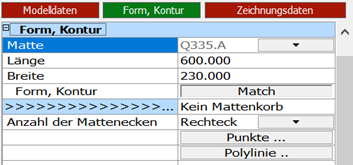 Maske Form, Kontur
Maske Form, Kontur
 Das abgeblendete Anzeigefeld zeigt den gegenwärtig gewählten Typ. Über das Auswahlfeld
Das abgeblendete Anzeigefeld zeigt den gegenwärtig gewählten Typ. Über das Auswahlfeld  können Sie einen anderen Mattentyp aus der aktuellen Mattenstammdatei
können Sie einen anderen Mattentyp aus der aktuellen Mattenstammdatei
wählen. In Verlegebereichen können im gleichen Eingabevorgang nur Matten gleichen Typs verlegt werden. Jede Matte des Bereiches kann jedoch nachträglich geändert werden.
 Hier wird die aktuell gewählte Mattenlänge angezeigt. Durch eine manuelle Eingabe kann die Mattenlänge für die nächsten zu verlegenden Matten verändert werden.
Hier wird die aktuell gewählte Mattenlänge angezeigt. Durch eine manuelle Eingabe kann die Mattenlänge für die nächsten zu verlegenden Matten verändert werden.
 Hier wird die aktuell gewählte Mattenbreite angezeigt. Durch eine manuelle Eingabe kann die Mattenbreite für die nächsten zu verlegenden Matten verändert werden.
Hier wird die aktuell gewählte Mattenbreite angezeigt. Durch eine manuelle Eingabe kann die Mattenbreite für die nächsten zu verlegenden Matten verändert werden.

Durch einen Klick auf das Schaltfeld „Match“ können Sie die Konfiguration einer bestehenden Matte vor dem Verlegen der neuen Matte auf die neue Matte übertragen. Wählen Sie zunächst die bestehende Matte an. Jetzt könnten Sie über die Optionen des Eingabemenüs noch Änderungen vornehmen.
In der Zeile mit den Pfeilen >>>> stehen Ihnen verschiedene Optionen von Vorwerten für die Korbgeometrie zur Verfügung:
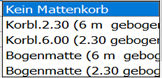
– kein Mattenkorb = die Matte wird nicht gebogen.
– Korblänge 2.30 (6m gebogen) = die Matte wird über ihre Mattenbreite gebogen sodass die maximale Korblänge der Breite der Matte entspricht. Die maximale Abwicklung des Korbes entspricht dann der Mattenlänge.
– Korblänge 6,00 (2.30 m gebogen) = die Matte wird über ihre Mattenlänge gebogen sodass die maximale Korblänge der Länge der Matte entspricht. Die maximale Abwicklung des Korbes entspricht dann der Mattenbreite.
– Bogenmatte (6m gebogen) = die Matte wird über ihre Mattenbreite gebogen sodass die maximale Korblänge der Breite der Matte entspricht. Die maximale Abwicklung der Bogenmatte entspricht dann der Mattenlänge.
– Korblänge 6,00 (2.30 m gebogen) = die Matte wird über ihre Mattenlänge gebogen sodass die maximale Korblänge der Länge der Matte entspricht. Die maximale Abwicklung der Bogenmatte entspricht dann der Mattenbreite.
Beispiel Mattenkorb/geschnittene Matte (Maske Form, Kontur)
Es folgt ein Beispiel für einen Mattenkorb, bzw. einer planar geschnittenen Matte (kein Korb) mit jeweils gleichen Parametern.
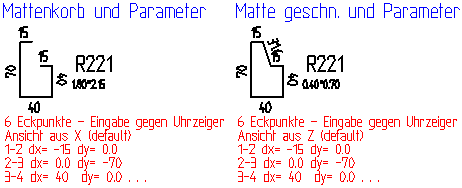
Kein Mattenkorb (Maske Form, Kontur)
 Einstellungen für planar geschnittene Matten
Einstellungen für planar geschnittene Matten
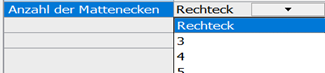 Auswahl der Eckenanzahl
Auswahl der Eckenanzahl
- Rechteck = Es können Länge und Breite eines Mattenrechtecks angegeben werden.
-
3 (bis 9) = Es kann eine geschnittene Matte erzeugt werden, welche 3 bis (max.) 9 Eckpunkte hat.
Punkte (Maske Form, Kontur)

Nach Klick auf das Schaltfeld fordert das Programm auf, die Eckpunkte der geschnittenen Matte oder des Mattenkorbes einzugeben. Werden Punkte gewählt, welche die maximale Mattengröße überschreiten, erscheint eine Warnmeldung. Es wird zunächst eine Matte mit maximalen Abmessungen verlegt und Sie können dann neue Punkte angeben, ohne die Funktion neu aufrufen zu müssen.
Geben sie die Eckpunkte entgegen dem Uhrzeigersinn ein, damit bei vermassten Darstellungen die Maßangaben außerhalb der Matte stehen.
Bitte beachten: Die erste Ecke ist NICHT die letzte Ecke. Für ein Rechteck sind also vier Punkte einzugeben, nicht fünf Punkte.
Polylinie (Maske Form, Kontur)

Nach Klick auf das Schaltfeld fordert das Programm auf, eine bestehende Polylinie zu wählen, welche den Umriss der geschnittenen Matte oder des Mattenkorbes beschreibt. Wird eine Polylinie gewählt, welche die maximale Mattengröße überschreitet, erscheint eine Warnmeldung. Es wird eine Matte mit maximalen Abmessungen verlegt und Sie können später eine neue Polylinie angeben.
Geben sie die Eckpunkte der Polylinie entgegen dem Uhrzeigersinn ein, damit bei vermassten Darstellungen die Maßangaben außerhalb der Matte stehen.
DeltaX / DeltaY (Maske Form, Kontur)
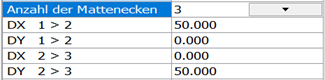 Hier werden für die 9 maximal möglichen Mattenecken die Delta-X/ Delta-Y – Werte zwischen den Punkten angezeigt. Die Werte werden von den unterschiedlichen Eingabemöglichkeiten automatisch eingetragen. Sie können hier manuell verändert werden. Eine generelle manuelle Eingabe ist hier auch möglich.
Hier werden für die 9 maximal möglichen Mattenecken die Delta-X/ Delta-Y – Werte zwischen den Punkten angezeigt. Die Werte werden von den unterschiedlichen Eingabemöglichkeiten automatisch eingetragen. Sie können hier manuell verändert werden. Eine generelle manuelle Eingabe ist hier auch möglich.
Mattenkorb (Maske Form, Kontur)
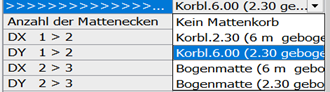 Auswahlmenü für Mattenkörbe
Auswahlmenü für Mattenkörbe
Korbl. 2.30 (6 m gebogen) (Maske Form, Kontur)

Mit dieser Voreinstellung ist die Länge des Mattenkorbes gleich der maximalen Mattenbreite.
Die maximale Länge der Korbabwicklung entspricht somit der maximalen Mattenlänge.
Korbl. 6.00 (2.30 m gebogen) (Maske Form, Kontur)

Mit dieser Voreinstellung ist die Länge des Mattenkorbes gleich der maximalen Mattenlänge.
Die maximale Länge der Korbabwicklung entspricht somit der maximalen Mattenbreite.
Anzahl der Mattenecken (Maske Form, Kontur)
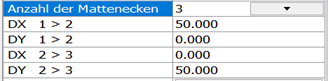 Mattenkorbabmessungen bestimmen
Mattenkorbabmessungen bestimmen
Hier werden für die 9 maximal möglichen Eck/und Endpunkte einer Mattenkorb-Abwicklung die Delta-X/ Delta-Y – Werte zwischen den Punkten angezeigt. Die Werte werden von den unterschiedlichen Eingabemöglichkeiten automatisch eingetragen. Sie können hier manuell verändert werden. Eine generelle manuelle Eingabe ist hier auch möglich.
Punkte (Maske Form, Kontur)

Nach Klick auf das Schaltfeld fordert das Programm auf, die Eckpunkte der geschnittenen Matte oder des Mattenkorbes einzugeben. Werden Punkte gewählt, welche die maximale Mattengröße überschreiten, erscheint eine Warnmeldung. Es wird zunächst eine Matte mit maximalen Abmessungen verlegt und Sie können dann neue Punkte angeben, ohne die Funktion neu aufrufen zu müssen.
Geben sie die Eckpunkte entgegen dem Uhrzeigersinn ein, damit bei vermassten Darstellungen die Maßangaben außerhalb der Matte stehen.
Bitte beachten: Die erste Ecke ist NICHT die letzte Ecke. Für ein Rechteck sind also vier Punkte einzugeben, nicht fünf Punkte.
Polylinie (Maske Form, Kontur)

Nach Klick auf das Schaltfeld fordert das Programm auf, eine bestehende Polylinie zu wählen, welche den Umriss der geschnittenen Matte oder des Mattenkorbes beschreibt. Wird eine Polylinie gewählt, welche die maximale Mattengröße überschreitet, erscheint eine Warnmeldung. Es wird eine Matte mit maximalen Abmessungen verlegt und Sie können später eine neue Polylinie angeben.
Geben sie die Eckpunkte der Polylinie entgegen dem Uhrzeigersinn ein, damit bei vermassten Darstellungen die Maßangaben außerhalb der Matte stehen.
Favorit (Maske Form, Kontur)

Hier finden Sie Hilfestellung zur Erstellung von Mattenkörben. Voraussetzung ist, dass in der Auswahl
Korb/ kein Korb
die Einstellung für einen Mattenkorb gewählt ist. Nach Klick auf das Schaltfeld wird eine Maske geöffnet.
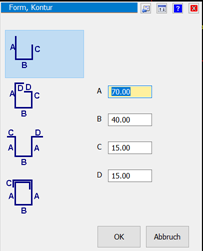 wählen Sie durch Klick auf eine Korbdarstellung die gewünschte Grundform aus. Die gewählte Form wird markiert. Geben Sie in den Feldern A –D (nach Bedarf) die Parameter als positive Werte ein. Klicken Sie auf „OK“ um die Einstellungen zu übernehmen. Klicken Sie auf „Abbruch“ um die Einstellungen zu verwerfen.
wählen Sie durch Klick auf eine Korbdarstellung die gewünschte Grundform aus. Die gewählte Form wird markiert. Geben Sie in den Feldern A –D (nach Bedarf) die Parameter als positive Werte ein. Klicken Sie auf „OK“ um die Einstellungen zu übernehmen. Klicken Sie auf „Abbruch“ um die Einstellungen zu verwerfen.
Bogenmatte (Maske Form, Kontur)
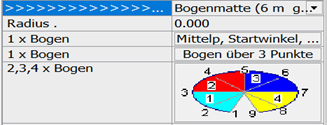 Auswahlmenü für Bogenmatten
Auswahlmenü für Bogenmatten
Bogenmatte (6 m gebogen) (Maske Form, Kontur)

Mit dieser Voreinstellung ist die Länge der Bogenmatte gleich der maximalen Mattenbreite.
Die maximale Länge der Bogenabwicklung entspricht somit der maximalen Mattenlänge.
Bogenmatte (2.30 m gebogen) (Maske Form, Kontur)

Mit dieser Voreinstellung ist die Länge der Bogenmatte gleich der maximalen Mattenlänge.
Die maximale Länge der Bogenabwicklung entspricht somit der maximalen Mattenbreite.
Radius (Maske Form, Kontur)

Geben Sie hier den Bogenradius für die Konstruktionsvariante „Mittelp., Startwinkel, Endwinkel“ ein.
1 x Bogen – Mittelp., Startwinkel… (Maske Form, Kontur)

Durch einen Klick auf das Schaltfeld „Mittelpunkt, Startwinkel, …“ starten Sie die Abfrage von Bogenmittelpunkt, Start-und Endwinkel der Bogenmatte mit dem vorher eingegebenen Biegeradius.
Die maximale Bogenlänge ergibt sich aus der zuvor gewählten Verlegeform (6 m gebogen; 2.3m gebogen).
1 x Bogen – Bogen über 3 Punkte (Maske Form, Kontur)

Durch einen Klick auf das Schaltfeld „Bogen über 3 Punkte“ starten Sie die Abfrage von drei Punkten auf einem bestehenden Bogen für die Geometrie der Bogenmatte.
Die maximale Bogenlänge ergibt sich aus der zuvor gewählten Verlegeform (6 m gebogen; 2.3m gebogen).
2, 3, 4 x Bogen (Maske Form, Kontur)
 Mehrfach-Bogen-Matte
Mehrfach-Bogen-Matte
Hier kann eine Bogenmatte konfiguriert werden, welche aus maximal vier unterschiedlichen Bögen besteht.
Die einzelnen Bogenabschnitte werden jeweils über drei Punkte auf den Bögen bestimmt. Es ist hilfreich dafür zuvor eine entsprechende Hilfslinie zu erstellen. Die maximale Bogenlänge (Summe aller Bögen) ergibt sich aus der zuvor gewählten Verlegeform (6 m gebogen; 2.3m gebogen).
Dialog Zeichnungsdaten
Zeichnungsdaten – Übersicht
Zeichnungsdaten beschreiben die Darstellungen einer Mattenposition hinsichtlich Mattendarstellung; Darstellung der Positionsnummer, Lage der Darstellung im Plan usw. Diese Daten sind zu jeder Darstellung einmal in der Modelldatenbank
(*.MB2) gespeichert. Alle Darstellungen
einer Position in der Zeichnung greifen auf die Modelldaten
dieser Position zu. In dieser Maske können Sie während der Eingabe Änderungen an der aktuellen Darstellung vornehmen, wenn diese von den Voreinstellungen abweicht. Die gleiche Maske wird für Änderungen an bestehenden Darstellungen verwendet. In diesem Fall zeigen die Felder die Daten der zu ändernden Position an. Bei Änderungen werden nur die Felder bearbeitet, in denen Sie Eingaben getätigt haben. Dies gibt die Möglichkeit für die Änderung z.B. des Mattentyps mehrere Positionen gleichzeitig anzuwählen. Werden mehrere Positionen gleichzeitig angewählt, zeigt die Maske die Daten der im Auswahlsatz zuerst gefundenen Position an.
Maske Zeichnungsdaten
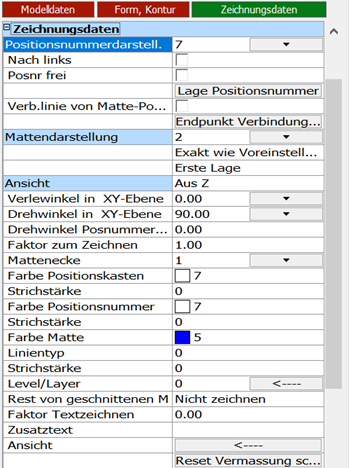 Maske Zeichnungsdaten
Maske Zeichnungsdaten
Positionsnummerndarstell. (Maske Zeichnungsdaten)
 Maske Zeichnungsdaten – Art der Posnr.
Maske Zeichnungsdaten – Art der Posnr.
Geben Sie hier den Index für die Darstellung der Positionsnummer ein oder wählen Sie eine der möglichen Darstellungsarten aus dem Auswahlfeld. Die Indices können aus der Liste heruntergezählt werden. Der oberste Eintrag entspricht dem Index 0.
| Keine Posnummer | Index 0 | es wird keine Positionsnummer dargestellt. | |
| Nur Pos. Nummer | Index 1 | es wird nur die Positionsnummer dargestellt (Umrandung ist, je nach Voreinstellung ein Rechteck oder ein Sechseck). | 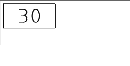 |
| Nur Typ | Index 2 | es wird nur der Mattentyp dargestellt. | 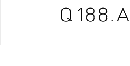 |
| Posnr + Typ | Index 3 | es wird die Positionsnummer und der Mattentyp dargestellt. | 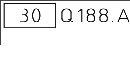 |
| Nur L/B | Index 4 | es wird nur die Mattenabmessung dargestellt. | 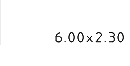 |
| Posnr + L/B | Index 5 | es wird die Positionsnummer und die Mattenabmessung dargestellt. | 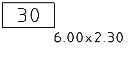 |
| Typ + L/B | Index 6 | es wird der Mattentyp und die Mattenabmessung dargestellt. | 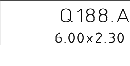 |
| Posnr + Typ + L/B | Index 7 | es werden die Positionsnummer der Mattentyp und die Abmessung dargestellt. | 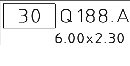 |
| Posnr + Bez.L Bez.Q | Index 8 | es werden die Positionsnummer, sowie die Längs- und Querbezeichnung der Matte (Listenmatte) dargestellt. | 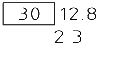 |
| Posnr + Baut x Pos x Typ | Index 9 | es werden die Positionsnummer, die Bauteilanzahl, die Positionsanzahl und der Mattentyp dargestellt. | 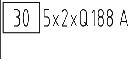 |
| Posnr + Bez.L + LB | Index 10 | es werden die Positionsnummer, die Bauteilanzahl, die Positionsanzahl, der Mattentyp und die Mattenabmessungen dargestellt. | 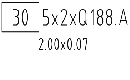 |
| Posnr + Pos x Typ | Index 11 | es werden die Positionsnummer, die Mattenlängsbezeichnung (Listenmatten), sowie die Mattenabmessungen dargestellt. | 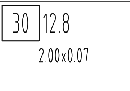 |
| Posnr. + Pos x Typ + L/B | Index 12 | es werden die Positionsnummer, die Positionsanzahl, der Mattentyp die Mattenabmessungen dargestellt. | 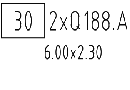 |
Nach links (Maske Zeichnungsdaten)

Ist der Schalter aktiviert (Häkchen an) werden die Textteile (Mattentyp etc.) links vom Positionskästchen platziert.
Posnr frei (Maske Zeichnungsdaten)

Vorgabemäßig werden Sektionsnummer und Text an einer festen Stelle der Mattendarstellung platziert. Ist der Schalter aktiviert (Häkchen an) können Positionsnummer und Text frei platziert werden. Hierfür auf das Schaltfeld „Lage Positionsnummer“ geklickt werden danach in der Zeichnung ein Punkt eingegeben werden, an dem die Elemente platziert werden sollen.
Verb.linie von Matte-Posnr (Maske Zeichnungsdaten)

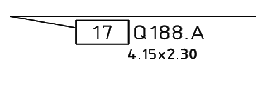
ist der Schalter aktiviert (Häkchen an) vom Matten-Einfügepunkt 1 zum Positionsnummern-Kasten eine Linie gezeichnet. Über das Schaltfeld „Endpunkt Verbindungslinie“ kann für den Endpunkt der Verbindungslinie ein neuer Punkt bestimmt werden.
Mattendarstellung (Maske Zeichnungsdaten)

Geben Sie hier den Index für die Mattendarstellung ein oder wählen Sie eine der Darstellungsarten aus dem Auswahlfeld. Die Indices, Einstellungen und Ergebnisse sind in der Liste unten dargestellt.
| Index -2 | Matte/ Korb wird nicht gezeichnet, nur Positionsnummer nach jeweiliger Einstellung. | 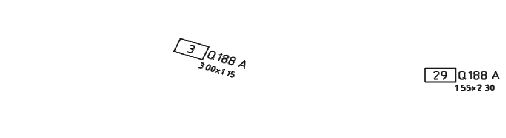 |
| Index -1 | Matte/ Korb wird in vermaßter Grunddarstellung gezeichnet | 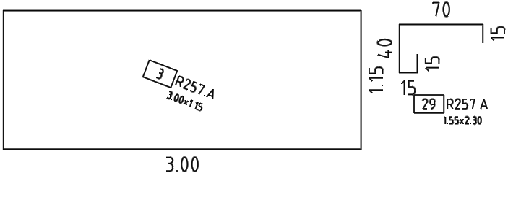 |
| Index 0 | Matte wird nicht gezeichnet/ Korb wird als Umriss gezeichnet. „Matte nicht zeichnen“ | 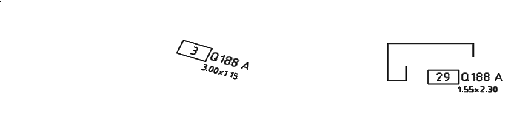 |
| Index 1 | Matte/ Korb wird als ungebogene Matte mit exakter Stabdarstellung monochrom gezeichnet | 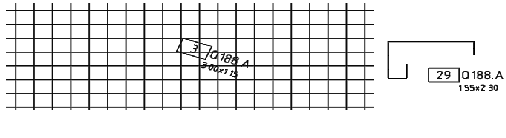 |
| Index 2 | Matte wird, wenn Darstellung aus Z, mit Diagonale gezeichnet/ Korb wird aus allen Ansichten als Umriss gezeichnet. „Rand und Diagonale“. | 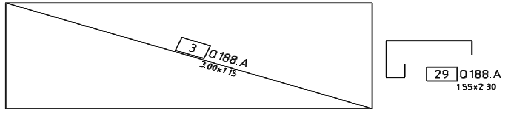 |
| Index 3 | Matte/ Korb wird aus allen Ansichten als Umriss gezeichnet. „nur Rand“. | 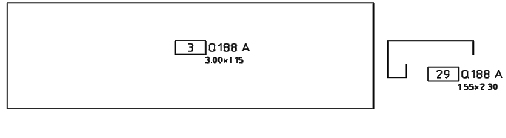 |
| Index 4 | Wie Index 1. „exakte Darstellung“ | 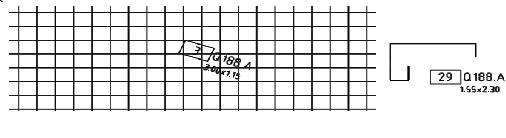 |
| Index 5 | Matte/ Korb wird als ungebogene Matte mit exakter Stabdarstellung gezeichnet. Unterschiedliche Stabdurchmesser werden in unterschiedlichen Farben dargestellt. | 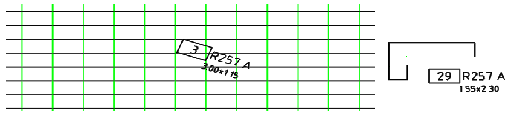 |
Exakt wie Voreinstellung (Maske Zeichnungsdaten)
 Für die Mattendarstellung dem Index vier oder fünf (exakte Darstellung) können drei Optionen eingestellt werden:
Für die Mattendarstellung dem Index vier oder fünf (exakte Darstellung) können drei Optionen eingestellt werden:
- Exakt wie Voreinstellung = exakte Mattendarstellung wie in V00 (Voreinstellungsdatei) vorgegeben.
- Exakt als Linien = die Mattenstäbe werden in der exakten Darstellung als Linien dargestellt, auch wenn in der Voreinstellungsdatei anders eingestellt.
- Exakt als Zylinder = die Mattenstäbe werden in der exakten Darstellung als Volumen dargestellt, auch wenn in der Voreinstellungsdatei anders eingestellt.
Erste Lage (Maske Zeichnungsdaten)
 Bestimmen Sie im Auswahlmenü
Bestimmen Sie im Auswahlmenü
die Darstellungsoptionen der Diagonale. Bei mehrlagigen Mattenbewehrungen ist dies hilfreich zur optischen Unterscheidung der Mattenlagen. Bei Aufruf des Zeichnungsdatenmenüs über eine Änderungsfunktion wird hier die aktuelle Einstellung angezeigt.
– Erste Lage – die Diagonale wird bei einer Matte in der Grunddarstellung aus Z von links unten nach rechts oben gezeichnet.
– Zweite Lage – die Diagonale wird bei einer Matte in der Grunddarstellung aus Z von links oben nach rechts unten gezeichnet.
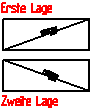 Mattendarstellung in erster und zweiter Lage
Mattendarstellung in erster und zweiter Lage
Aus Z (Maske Zeichnungsdaten)
 Bestimmen Sie im Auswahlmenü
Bestimmen Sie im Auswahlmenü
die Ansichtsrichtung auf die Matte, bzw. spezielle Darstellungsoptionen. Bei Aufruf des Zeichnungsdatenmenüs über eine Änderungsfunktion wird hier die aktuelle Einstellung angezeigt. Die Darstellungen zeigen jeweils die gleiche Matte/ Mattenkorb mit den unterschiedlichen Einstellungen.
| Aus X
Matte/ Mattenkorb werden von der rechten Stirnseite dargestellt. |
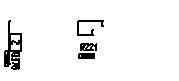 |
| Aus Y
Matte/ Mattenkorb werden von der unteren Längsseite dargestellt. |
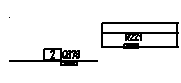 |
| Aus Z
Matte/ Mattenkorb werden „von oben“ dargestellt. |
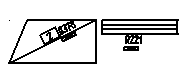 |
| Vermasste Darstellung
Matte/ Mattenkorb werden aus Z/ X vermaßt dargestellt. |
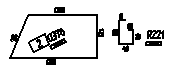 |
| Aus –X
Matte/ Mattenkorb werden von der linken Stirnseite dargestellt. |
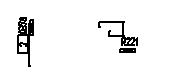 |
| Aus -Y
Matte/ Mattenkorb werden von der unteren Längsseite dargestellt. |
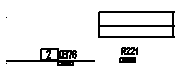 |
| Aus Z
Matte/ Mattenkorb werden „von unten“ dargestellt. |
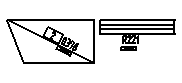 |
Verlegewinkel in XY-Ebene (Maske Zeichnungsdaten)

Hier können Sie den Verlegewinkel der Matte / Mattenreihe / Mattenbereichs manuell ändern. Über das Auswahlfeld Feld am rechten Ende können Sie die vier orthogonalen Winkel aus einer Liste wählen.
Drehwinkel in XY-Ebene (Maske Zeichnungsdaten)
 Hier können Sie den Eigendrehwinkel
Hier können Sie den Eigendrehwinkel
einer Matte manuell ändern. Ganze Bereiche können dieser Funktion nicht gedreht werden, jedoch der Drehwinkel aller Matten im bearbeiteten Bereich. Über das Auswahlfeld Feld am rechten Ende können Sie die vier orthogonalen Winkel aus einer Liste wählen.
Drehwinkel Posnummer (Maske Zeichnungsdaten)
 Hier können Sie den Drehwinkel der Positionsnummer einer Matte manuell ändern. Vorgabemäßig wird die Posnummer an den Winkel der Diagonale angepasst. Voraussetzung für eine Änderung ist die Aktivierung des Schalters „Posnr. frei“ im oberen Teil der Maske. Wird dieser Schalter deaktiviert, richtet sich der Drehwinkel der Positionsnummer automatisch wieder an der Diagonalen aus.
Hier können Sie den Drehwinkel der Positionsnummer einer Matte manuell ändern. Vorgabemäßig wird die Posnummer an den Winkel der Diagonale angepasst. Voraussetzung für eine Änderung ist die Aktivierung des Schalters „Posnr. frei“ im oberen Teil der Maske. Wird dieser Schalter deaktiviert, richtet sich der Drehwinkel der Positionsnummer automatisch wieder an der Diagonalen aus.
Faktor zum Zeichnen (Maske Zeichnungsdaten)
 Wenn Sie in einem skalierten Detail Matten darstellen wollen, geben Sie hier den Wert ein, mit dem die Mattendarstellungsgröße umgerechnet werden soll. Der Wert entspricht dem Skalierfaktor, mit dem Sie das Detail vergrößert/verkleinert haben.
Wenn Sie in einem skalierten Detail Matten darstellen wollen, geben Sie hier den Wert ein, mit dem die Mattendarstellungsgröße umgerechnet werden soll. Der Wert entspricht dem Skalierfaktor, mit dem Sie das Detail vergrößert/verkleinert haben.
Beispiel: Plan – M= 1 : 50 / Detail – M= 1 : 25 / Skalierfaktor = 2.0.
Mattenecke (Maske Zeichnungsdaten)
 Geben Sie hier an, welcher Eckpunkt der Matte als Einfügepunkt für die Mattendarstellung dienen soll. Für geschnittene Matten sind maximal neun Eckpunkte möglich.
Geben Sie hier an, welcher Eckpunkt der Matte als Einfügepunkt für die Mattendarstellung dienen soll. Für geschnittene Matten sind maximal neun Eckpunkte möglich.
Farbe Positionskasten (Maske Zeichnungsdaten)
 Der Darstellung des Positionskastens können Sie abweichend von den Voreinstellungen eine besondere Farbe, eine Linienbreite zuordnen. Geben Sie im Eingabefeld links die gewünschte Farbnummer an oder wählen sie die Farbe aus dem Farbmenü, das Sie durch Klick auf den farbig hinterlegten Schalter öffnen. Im Eingabefeld rechts neben „Strichstärke“ geben Sie den Wert der Linienbreite ein. Die gewählten Einstellungen werden durch erneutes Einlesen der Voreinstellungsdatei nicht mehr verändert.
Der Darstellung des Positionskastens können Sie abweichend von den Voreinstellungen eine besondere Farbe, eine Linienbreite zuordnen. Geben Sie im Eingabefeld links die gewünschte Farbnummer an oder wählen sie die Farbe aus dem Farbmenü, das Sie durch Klick auf den farbig hinterlegten Schalter öffnen. Im Eingabefeld rechts neben „Strichstärke“ geben Sie den Wert der Linienbreite ein. Die gewählten Einstellungen werden durch erneutes Einlesen der Voreinstellungsdatei nicht mehr verändert.
Farbe Positionsnummer (Maske Zeichnungsdaten)
 Der Darstellung der Positionsnummer können Sie abweichend von den Voreinstellungen eine besondere Farbe, sowie eine Linienbreite zuordnen. Geben Sie im Eingabefeld links die gewünschte Farbnummer an oder wählen sie die Farbe aus dem Farbmenü, das Sie durch Klick auf den farbig hinterlegten Schalter öffnen. Im Eingabefeld rechts neben „Strichstärke“ geben Sie den Wert der Linienbreite ein. Die gewählten Einstellungen werden durch erneutes Einlesen der Voreinstellungsdatei nicht mehr verändert.
Der Darstellung der Positionsnummer können Sie abweichend von den Voreinstellungen eine besondere Farbe, sowie eine Linienbreite zuordnen. Geben Sie im Eingabefeld links die gewünschte Farbnummer an oder wählen sie die Farbe aus dem Farbmenü, das Sie durch Klick auf den farbig hinterlegten Schalter öffnen. Im Eingabefeld rechts neben „Strichstärke“ geben Sie den Wert der Linienbreite ein. Die gewählten Einstellungen werden durch erneutes Einlesen der Voreinstellungsdatei nicht mehr verändert.
Farbe, Linientyp, Strichstärke Matte (Maske Zeichnungsdaten)

Der Darstellung der Matte können Sie abweichend von den Voreinstellungen eine besondere Farbe, Linientyp, eine Linienbreite, sowie eine Ebene (Layer) zuweisen. Geben Sie im Eingabefeld „Farbe Matte“ die gewünschte Farbnummer an oder wählen sie die Farbe aus dem Farbmenü, das Sie durch Klick auf den farbig hinterlegten Schalter öffnen. Geben Sie im Eingabefeld „Linientyp“ die Nummer eines der 7 Standardlinientypen an. Im Eingabefeld „Strichstärke“ geben Sie den Wert der Linienbreite ein. Geben Sie im Eingabefeld „LV“ die Ebenen Nummer ein. Die gewählten Einstellungen werden durch erneutes Einlesen der Voreinstellungsdatei nicht mehr verändert.
Level / Layer Matte (Maske Zeichnungsdaten)

Alle Elemente der Mattendarstellung können Sie einem B-Zellen Level /Layer zuweisen. Der Index null verwendet den Standard Level / Layer für das Mattenprogramm (Matt_Bew). Geben Sie im Eingabefeld „Level/Layer“ die gewünschte Nummer an oder wählen sie einen Eintrag aus dem Auswahlmenü, das Sie durch Klick auf das Feld dem Pfeil nach links öffnen. Der Level/Layer wird in der Zeichnung angelegt die Matte darauf platziert
Die Einträge des Auswahlmenüs werden aus der Datei „…\Artifex\Defaults\acad.lay“ gelesen. Dies ist eine Datei im Textformat, welche sie manuell durch eigene Einträge ergänzen oder ändern können. Verwenden Sie dafür einen einfachen Texteditor wie Notepad, welcher keine Textformatierungen vornimmt.
Das Auswahlfeld enthält einen Schalter „neu“. Auch über diesen Weg können neue Layervorgaben erzeugt werden. Jedoch wird danach die oben genannte Datei in den Ordner kopiert, in dem sich die Zeichnungsdatei befindet. In dieser und weiteren Arbeitssitzungen wird dann diese kopierte Datei verwendet.
Die gewählten Einstellungen werden durch erneutes Einlesen der Voreinstellungsdatei nicht mehr verändert.
Rest von geschnittenen Matten: (Maske Zeichnungsdaten)
 Aus dem Auswahlmenü können Sie wählen, ob Abschnitte von Matten, welche über die Schalkante herausragen gezeichnet werden sollen oder nicht. Wenn ja, wählen Sie einen der 7 Standardlinientypen für die Darstellung des Mattenabschnittes.
Aus dem Auswahlmenü können Sie wählen, ob Abschnitte von Matten, welche über die Schalkante herausragen gezeichnet werden sollen oder nicht. Wenn ja, wählen Sie einen der 7 Standardlinientypen für die Darstellung des Mattenabschnittes.
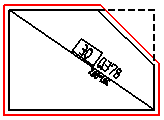 Matte mit dargestelltem Mattenrest
Matte mit dargestelltem Mattenrest
Faktor Textzeichnen (Maske Zeichnungsdaten)
 Wenn Sie die Skalierung von Details über Layouts/Eigenreferenzen bevorzugen, können Sie hier einen Wert eingeben mit dem die Textgröße verändert werden soll. Der Wert entspricht dem Skalierfaktor, mit dem Sie das Layoutfenster/Eigenreferenz vergrößert/verkleinert haben.
Wenn Sie die Skalierung von Details über Layouts/Eigenreferenzen bevorzugen, können Sie hier einen Wert eingeben mit dem die Textgröße verändert werden soll. Der Wert entspricht dem Skalierfaktor, mit dem Sie das Layoutfenster/Eigenreferenz vergrößert/verkleinert haben.
Zusatztext (Maske Zeichnungsdaten)
 Im Eingabefeld können Sie manuell einen Text eingeben, welcher neben dem Positions-Kasten platziert wird.
Im Eingabefeld können Sie manuell einen Text eingeben, welcher neben dem Positions-Kasten platziert wird.
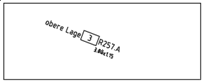
Ansicht (Maske Zeichnungsdaten)
 Dieser Punkt ist für eine spätere Inplementation von 3D Schnitten vorgesehen.
Dieser Punkt ist für eine spätere Inplementation von 3D Schnitten vorgesehen.
Reset Vermassung schieben (Maske Zeichnungsdaten)
 Wenn es sich bei der momentan bearbeiteten Darstellung um eine vermasste Darstellung handelt (geschnittene Matte / Mattenkorb) können über dieses Schaltfeld manuell verschobene Maßtexte wieder an ihren Ursprungsort zurückgesetzt werden.
Wenn es sich bei der momentan bearbeiteten Darstellung um eine vermasste Darstellung handelt (geschnittene Matte / Mattenkorb) können über dieses Schaltfeld manuell verschobene Maßtexte wieder an ihren Ursprungsort zurückgesetzt werden.
Maske Zeichnungsdaten – Daten von einer Matte übernehmen
Dieser Abschnitt der Zeichnungsdaten-Maske ermöglicht das übernehmen von ausgewählten Einstellungen zur zeichnerischen Darstellung bestehender Matten als Vorgabe das Einfügen neuer Matten, oder für das Ändern bestehender Matten.
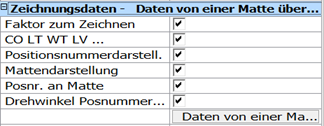 Zeichnungsdaten – Daten von einer Matte übernehmen
Zeichnungsdaten – Daten von einer Matte übernehmen
Wählen Sie zunächst, welche Daten übernommen werden sollen (Häkchen ein) klicken Sie danach auf das Schaltfeld „Daten von einer Matte übernehmen“ und wählen Sie dann eine bestehende Matte, von der die Daten übernommen werden sollen.
Dialog Mattenstammdatei pflegen
Mattenstammdatei pflegen
Über die Funktionen dieses Menüs bearbeiten Sie die Datenbank mit den Mattendefinitionen.
– Definieren Sie neue Lagermatten/ Listenmatten/ Bauteile.
– Verändern Sie die Definition für bestehende Lagermatten/ Listenmatten/ Bauteile.
– Löschen Sie die Definition für bestehende Lagermatten/ Listenmatten/ Bauteile.
– Bevor Sie Änderungen vornehmen, lesen Sie bitte den Abschnitt Mattenstammdatei.
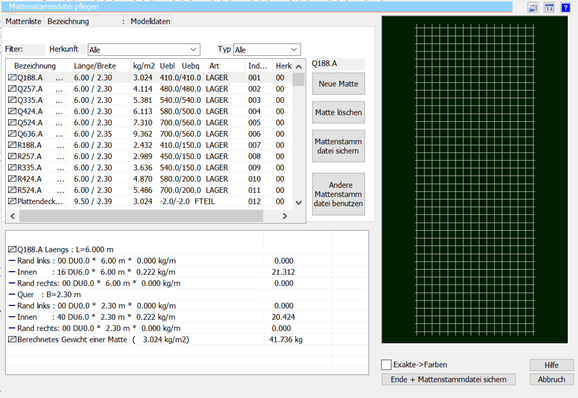
Die Maske ist in einen variablen Bereich und einen fixen Bereich unterteilt.
Der variable Bereich enthält die Ordnerreiter „Mattenliste“, „Bezeichnung“, „Modelldaten“.
Ein Klick auf den jeweiligen Ordnerreiter zeigt jeweils unterschiedliche Felder zur Datenauswahl oder Dateneingabe an.
Der fixe Bereich enthält ein Informationsfeld, ein Feld mit der jeweiligen Voransicht der ausgewählten/bearbeiteten Matte und weitere Schaltfelder.
Informationsfeld (Mattenstammdatei pflegen)
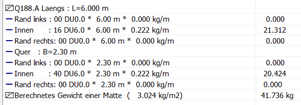
Das Informationsfeld zeigt den gewählten Mattentyp, den Mattenaufbau und das Gewicht der zur Bearbeitung angewählten Matte.
Voransichtsfeld (Mattenstammdatei pflegen)
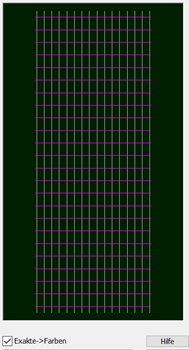
Das Voransicht Feld zeigt jeweils den exakten Aufbau der zur Bearbeitung angewählten Matte.
Die Voransicht ist dynamisch und ändert sich automatisch sobald Änderungen in der Mattenauswahl oder der Modelldaten vorgenommen werden.
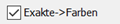
Über das Schaltfeld „Exakte-> Farben“ können Sie wählen, die Voransicht monochrom (Häkchen aus) oder farbig (Häkchen an) dargestellt wird
Hierbei werden unterschiedliche Stabdurchmesser in unterschiedlichen Farben dargestellt
Maske Mattenliste (Mattenstammdatei pflegen)
Wählen Sie in dieser Maske die zu bearbeitende Matte und die Art der Bearbeitung aus.
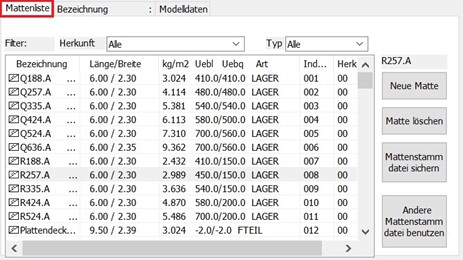 Maske Mattenliste
Maske Mattenliste
Mattenliste filtern (Mattenstammdatei pflegen)

Über die Filterfunktion kann der Bestand an konfigurierten Matten zur Darstellung in der Auswahlliste gefiltert werden.
Folgende Filter sind möglich:
- Die Hauptstammdatei oder eine von 99 möglichen eigenen Stammdateien (meshes1 bis meshes99).
Diese eigenen Stammdateien befinden sich im Ordner: …\Artifex\Data\MBW\Base. - Der Mattentyp. Als Typen stehen zur Verfügung: Lagermatte, Listenmatte, Fertigteil, Stein, Abstandhalter. (Die Typen Fertigteil und Stein für Sondereinsätze des Mattenprogramms gedacht).
Matte zur Bearbeitung wählen (Mattenstammdatei pflegen)

Wählen Sie aus der Liste die zu verändernde Matte. Durch Klick in die Überschriftsbereiche des Listenkopfes können Sie die Einträge auf- oder absteigend sortieren (z.B. nach TYP/ Art/ Nummer). Der gewählte Mattentyp wird rechts neben dem Listenkopf angezeigt. (z.B.  ).
).
Zur Bearbeitung wechseln Sie in die Maske „Bezeichnung“ oder „Modelldaten“.
Matte löschen / speichern (Mattenstammdatei pflegen)
 Durch Klick auf das Schaltfeld wird eine neue Mattendefinition
Durch Klick auf das Schaltfeld wird eine neue Mattendefinition
erstellt. Der Speicherort (welches Stammdatei) im Bereich der Maske Bezeichnung“ festgelegt.
 Durch Klick auf das Schaltfeld wird die in der Liste angewählte Mattendefinition gelöscht.
Durch Klick auf das Schaltfeld wird die in der Liste angewählte Mattendefinition gelöscht.
 Durch Klick auf das Schaltfeld werden die bisher durchgeführten Änderungen gesichert. Die Taste „Abbruch“ verwirft die bisherigen Änderungen dann nicht mehr.
Durch Klick auf das Schaltfeld werden die bisher durchgeführten Änderungen gesichert. Die Taste „Abbruch“ verwirft die bisherigen Änderungen dann nicht mehr.
 Durch Klick auf das Schaltfeld kann eine andere Stammdatei
Durch Klick auf das Schaltfeld kann eine andere Stammdatei
zur Bearbeitung ausgewählt werden.
Stammdatei Pflege beenden (Mattenstammdatei pflegen)

- Das Schaltfeld „Ende plus Mattenstammdatei sichern“ sichert die vorgenommenen Änderungen und beendet das Programm zur Pflege der Stammdatei.
- Das Schaltfeld „Abbruch“ bricht das Programm zur Pflege der Stammdatei ab ohne die Änderungen zu sichern.
Maske Bezeichnung (Mattenstammdatei pflegen)
Bearbeiten Sie in dieser Maske Angaben zu Typ und Bezeichnung der gewählten Matte
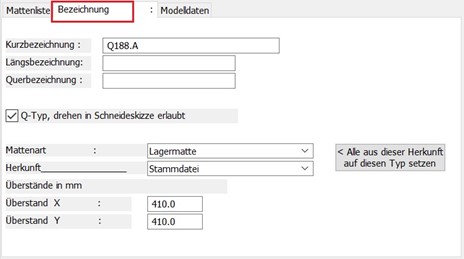 Maske Bezeichnung
Maske Bezeichnung
 Geben Sie hier die Kurzbezeichnung der Matte ein. Diese Bezeichnung wird bei der Mattenverlegung als Mattentyp verwendet. Groß/Kleinschreibung wird unterschieden. Q188 ist also ein anderer Mattentyp als q188. Sind für gleichlautende Matten unterschiedliche Mattenabmessungen möglich, kann der Mattenname durch eine zusätzliche Längen- oder Breitenangabe ergänzt werden. (Q188_600; Q188_400). Wenn diese zusätzliche Angabe nicht im Plan erscheinen soll, kann der Text des Mattentyps und der Zusatzangabe durch eine Tilde ( ~ ) getrennt werden.
Geben Sie hier die Kurzbezeichnung der Matte ein. Diese Bezeichnung wird bei der Mattenverlegung als Mattentyp verwendet. Groß/Kleinschreibung wird unterschieden. Q188 ist also ein anderer Mattentyp als q188. Sind für gleichlautende Matten unterschiedliche Mattenabmessungen möglich, kann der Mattenname durch eine zusätzliche Längen- oder Breitenangabe ergänzt werden. (Q188_600; Q188_400). Wenn diese zusätzliche Angabe nicht im Plan erscheinen soll, kann der Text des Mattentyps und der Zusatzangabe durch eine Tilde ( ~ ) getrennt werden.
Eine Bezeichnung wie Q188~600 wird bei der Mattenauswahl mit dem gesamten Namen aufgeführt, im Plan erscheint an der Matte dann jedoch lediglich Typenbezeichnung Q188.
 Geben Sie hier eine Beschreibung für die Eigenschaften der Matte in Längsrichtung und/oder Querrichtung ein. Dies kann der Stahlquerschnitt in mm²/m der Längsstäbe (z. B. 664) sein. Diese Angabe wird im Auswahlfeld der Stammdatei zur leichteren Unterscheidung der Matten angezeigt. Wichtig ist dies bei Verwendung von Listenmatten.
Geben Sie hier eine Beschreibung für die Eigenschaften der Matte in Längsrichtung und/oder Querrichtung ein. Dies kann der Stahlquerschnitt in mm²/m der Längsstäbe (z. B. 664) sein. Diese Angabe wird im Auswahlfeld der Stammdatei zur leichteren Unterscheidung der Matten angezeigt. Wichtig ist dies bei Verwendung von Listenmatten.
 Ist der Schalter aktiv (Häkchen an), werden bei der Erstellung von Schneideskizzen
Ist der Schalter aktiv (Häkchen an), werden bei der Erstellung von Schneideskizzen
Matten dieses Typs gegebenenfalls um 90° gedreht, um Mattenreste besser auszunutzen. Die Matte muss dazu in beiden Richtungen den gleichen Stahlquerschnitt haben.
 Wählen Sie aus dem Auswahlmenü welche Art von zu verlegenden Elementen dieser Typ ist. Je nach Art der Elemente werden bei der Massenermittlung (Mattenliste) vorgabemäßig andere Listentypen erstellt. Die wählbaren Typen sind: Lagermatte; Listenmatte (Bestellmatte); Fertigteil; Stein und Abstandhalter.
Wählen Sie aus dem Auswahlmenü welche Art von zu verlegenden Elementen dieser Typ ist. Je nach Art der Elemente werden bei der Massenermittlung (Mattenliste) vorgabemäßig andere Listentypen erstellt. Die wählbaren Typen sind: Lagermatte; Listenmatte (Bestellmatte); Fertigteil; Stein und Abstandhalter.
 Wählen Sie aus dem Auswahlmenü in welche Matten-Datenbank die Matte gespeichert werden soll. Stammdatei ist die Datenbank welche aktuell geöffnet ist.
Wählen Sie aus dem Auswahlmenü in welche Matten-Datenbank die Matte gespeichert werden soll. Stammdatei ist die Datenbank welche aktuell geöffnet ist.
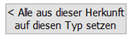 Mit einem Klick Schaltfeld können Sie allen in der gewählten Datenbank enthaltenen Matten den unter „Mattenart“ gewählten Mattentyp zuweisen.
Mit einem Klick Schaltfeld können Sie allen in der gewählten Datenbank enthaltenen Matten den unter „Mattenart“ gewählten Mattentyp zuweisen.
 Geben Sie hier die Stoßdeckung der Matten in mm für die Längsrichtung ein. Positive Werte erzeugen eine Überlappung der Elemente, negative Werte erzeugen eine Lücke zwischen den Elementen. Dieser Wert wird bei Reihen und Flächenverlegungen als Vorgabe genommen und kann während der Verlegung für den aktuell zu verlegendem Bereich/Reihe verändert werden
Geben Sie hier die Stoßdeckung der Matten in mm für die Längsrichtung ein. Positive Werte erzeugen eine Überlappung der Elemente, negative Werte erzeugen eine Lücke zwischen den Elementen. Dieser Wert wird bei Reihen und Flächenverlegungen als Vorgabe genommen und kann während der Verlegung für den aktuell zu verlegendem Bereich/Reihe verändert werden
 Geben Sie hier die Stoßdeckung der Matten in mm für die Querrichtung ein. Weiteres siehe „Überstand X“ oben.
Geben Sie hier die Stoßdeckung der Matten in mm für die Querrichtung ein. Weiteres siehe „Überstand X“ oben.
Maske Modelldaten (Mattenstammdatei pflegen)
Bearbeiten Sie in dieser Maske Angaben zum detaillierten Stabaufbau der gewählten Matte und lassen Sie das Gewicht der Matte automatisch ermitteln. Die Art und Lage der Bezeichnungen entsprechen den einschlägigen technischen Merkblättern der Mattenhersteller (z.B. Baustahlgewebe® GmbH).
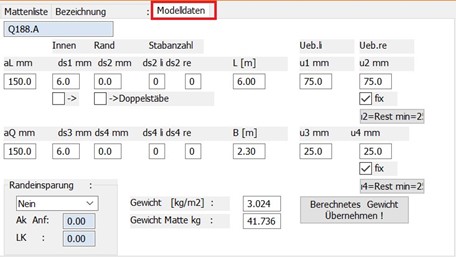 Maske Modelldaten
Maske Modelldaten
 Hier wird der aktuell zur Bearbeitung ausgewählte Mattentyp angezeigt.
Hier wird der aktuell zur Bearbeitung ausgewählte Mattentyp angezeigt.
Definition der Längsstäbe (Mattenstammdatei pflegen)
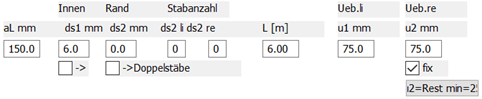
In dieser Zeile geben Sie die Mattenkonfiguration für die Stäbe in Längsrichtung der Matte ein.
Die Eingabeeinheiten sind unabhängig von ihrer CAD-Arbeitseinheit jeweils in den Einheiten einzugeben, welche in der Überschrift der einzelnen Kästchen steht.
Über die Checkboxen „Doppelstäbe“ werden die jeweiligen Stäbe den Innen- und Randbereich als Doppelstäbe erfasst (Häkchen an).
Der Überstand rechts (Ueb.re / u2) kann fixiert werden (Häkchen an).
Definition der Querstäbe (Mattenstammdatei pflegen)

In dieser Zeile geben Sie die Mattenkonfiguration für die Stäbe in Querrichtung der Matte ein.
Die Eingabeeinheiten sind unabhängig von ihrer CAD-Arbeitseinheit jeweils in den Einheiten einzugeben, welche in der Überschrift der einzelnen Kästchen steht.
Der Überstand rechts (u4) kann fixiert werden (Häkchen an).
Randeinsparung
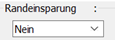 Hier können Sie für Feldspar-Listenmatten Angaben zur Geometrie der verkürzten Feldstäbe machen. Wählen Sie den Typ aus dem Auswahlmenü.
Hier können Sie für Feldspar-Listenmatten Angaben zur Geometrie der verkürzten Feldstäbe machen. Wählen Sie den Typ aus dem Auswahlmenü.
Die Auswahlmöglichkeiten sind:
– Nein = keine Feldeinsparung (verkürzte Feldstäbe). Die Eingabefelder zur Geometrie der verkürzten Stäbe sind abgeblendet.
– 1Feldspar = verkürzte Feldstäbe (neue Bezeichnung: Listenmatten). Die Eingabefelder zur Geometrie der verkürzten Stäbe sind verfügbar.
–  Geben Sie hier (in m) den Abstand vom Mattenanfang (linke Kopfseite) zum Beginn der kurzen Feldstäbe ein.
Geben Sie hier (in m) den Abstand vom Mattenanfang (linke Kopfseite) zum Beginn der kurzen Feldstäbe ein.
– 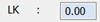 Geben Sie hier (in m) die Länge der kurzen Feldstäbe ein.
Geben Sie hier (in m) die Länge der kurzen Feldstäbe ein.
– 2FeMa = Bezeichnung wegen Kompatibilität zu alten Zeichnungen noch erhalten. Sonst wie „1Feldspar“.
– 3FeMa-dz = Bezeichnung wegen Kompatibilität zu alten Zeichnungen noch erhalten. Sonst wie „1Feldspar“.
Gewichtsermittlung
 Bei automatischer Gewichtsermittlung wird hier das Gewicht je m² Matte eingetragen. Das Gewicht pro Quadratmeter wird vom Programm automatisch aus dem Wert für das Gesamtgewicht der Matte dividiert durch die Gesamtfläche der Matte ermittelt. Verändern Sie diesen Wert nicht manuell. Der hier angezeigte Wert dient zu Ihrer Information.
Bei automatischer Gewichtsermittlung wird hier das Gewicht je m² Matte eingetragen. Das Gewicht pro Quadratmeter wird vom Programm automatisch aus dem Wert für das Gesamtgewicht der Matte dividiert durch die Gesamtfläche der Matte ermittelt. Verändern Sie diesen Wert nicht manuell. Der hier angezeigte Wert dient zu Ihrer Information.
 Bei automatischer Gewichtsermittlung wird hier das Gewicht der vollen Matte eingetragen. Sie können den Wert manuell eingeben oder verändern. Der hier angezeigte Wert wird zur Berechnung des Mattengewichts verwendet.
Bei automatischer Gewichtsermittlung wird hier das Gewicht der vollen Matte eingetragen. Sie können den Wert manuell eingeben oder verändern. Der hier angezeigte Wert wird zur Berechnung des Mattengewichts verwendet.
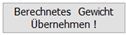 Ein Klick auf das Schaltfeld startet die Gewichtsberechnung. Aus den eingegebenen Daten werden Gesamtgewicht und Gewicht/m² der Matte ermittelt und in die Felder der Maske eingetragen. Im Informationsfeld wird kontinuierlich die aktuelle Konfiguration und das aktuell berechnete Gewicht angezeigt.
Ein Klick auf das Schaltfeld startet die Gewichtsberechnung. Aus den eingegebenen Daten werden Gesamtgewicht und Gewicht/m² der Matte ermittelt und in die Felder der Maske eingetragen. Im Informationsfeld wird kontinuierlich die aktuelle Konfiguration und das aktuell berechnete Gewicht angezeigt.
rechten Teil der Maske „Mattenstammdatei pflegen“.