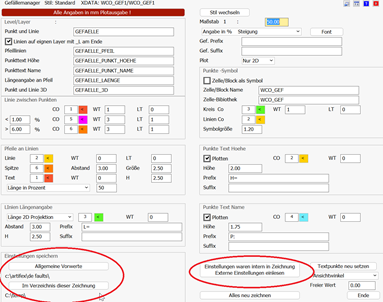Utilities
Die ARTIFEX Utilities sind eine Sammlung von nützlichen Funktionen zur Ergänzung und Anpassung des CAD Programmes MicroStation für das Bauwesen. Es sind sowohl Funktionen für den Tiefbau als auch für den Hochbau vorhanden. Diese Funktionen entstanden meist auf Anfrage und in Zusammenarbeit mit Kunden, welche einige doch wichtige Funktionen in dem CAD Basispaket vermissen
Attribute
Attribute sind Informationen zur Ausgabesteuerung. Hier wird die Farbe, die Linienstärke und die Ebene angegeben. Weiterhin erfolgt hier Eingabe des gedachten Maßstabes. Der tatsächliche Maßstab wird nach wie vor bei der Ausgabe in MicroStation eingegeben. Mit dem gedachten Maßstab wird die Texthöhe im Zusammenhang mit der Eingabeeinheit berechnet.
Folgende Attribute sind wählbar:
LV Level oder Ebene
CO Farbe
WT Weight (Strichstärke)
LT Linientyp (Einer der 7 Standard Linientypen)
TX Texthöhe in mm Plot Ausgabe
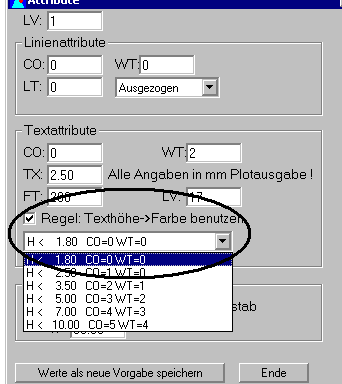
Regel Texthöhe-Farbe
Eine Besonderheit bei den Attributen ist die Zuweisung einer Farbe und Strichstärke zu einer bestimmten Texthöhe. Diese Regeln stehen in der Datei /artifex/defaults/UtlTxHei.TXT und können vom Anwendern erweitert werden.
Inhalt von/artifex/defaults/UtlTxHei.TXT bei der Installation
6 // Anzahl Regeln Texthoehe in[mm] Ausgabe -> Farbe Strichstaerke
1.8 0 0
2.5 1 0
3.5 2 1
5.0 3 2
7.0 4 3
10.0 5 4
Gruppen
Die ARTIFEX Utilities erzeugen weitere MicroStation bzw. AutoCAD Elemente wie Linien, Texte usw. Diese Elemente sind automatisch vom Programm zu einer Gruppe zusammenfaßt. Das Ändern wie z.B. das Verschieben oder das Löschen einer Böschungschraffur ist mit der Einstellung „Graphikgruppe einschalten“ in MicroStation am einfachsten zu handhaben
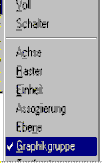
Unter AutoCAD werden Gruppen mit durch drücken der CTRL „A“ (Kontroltaste + A) aus- und eingeschaltet
Böschung – Schraffur
Diese Funktion erzeugt eine im Tiefbau gebräuchliche Schraffur für die Darstellung einer Böschung. Dazu werden 2 Grenzkanten benötigt. Diese beiden Grenzkanten heißen Randkante und Böschungskante. Es sind dazu fast alle linearen Elemente, angefangen von einer einfachen Linie über einen Kreis bis zu einer Bezier – Kurve, erlaubt.
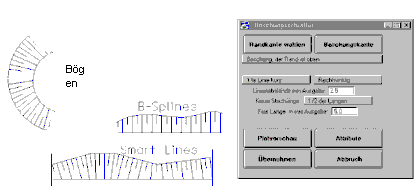
Beim ersten Aufruf wird zuerst nach einer Randkante gefragt. Man wählt ein vorhandenes Element an. Danach wird gleich nach der Böschungskante gefragt. Nach der Wahl der beiden Grenzkanten kann man durch Drücken des Buttons Vorschau eine Voransicht erzeugen. Durch drücken des Buttons Übernehmen wird die Schraffur übernommen und mit den aktuellen Attributeinstellungen wie Farbe, Level usw. gezeichnet. Die Vorschau findet mit einer anderen Farbe statt.
Solange der Button Übernehmen nicht gedrückt ist sind weitere Einstellungen wie der Absand der Linien, oder die Länge der kurzen Striche einstellbar. Zur Kontrolle jeweils den Button Vorschau drücken.
Unerwünschten Linien kann man nach dem Übernehmen der Schraffur einfach mit dem CAD Basisprogramm löschen. Achten Sie dabei bitte, daß der Schalter Graphikgruppe ausgeschaltet ist (siehe Punkt 1.3) sonst löschen Sie die komplette Schraffur.
Die Linien ab Ende der Böschungskante gehen von der Randkante zum Ende der Böschungskante. Ist die Randkante kürzer als die Böschungskante, so wird die Böschungskante nicht vollständig abgedeckt.
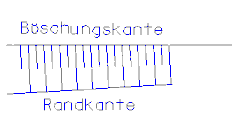
Böschung oder Rand
Bei einer Böschung verlaufen die kurzen Linien von der Randkante weg. Bei einem Einschnitt laufen die kurzen Linien von der Böschungskante weg.
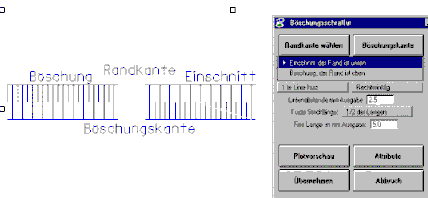
Rechtwinklig oder Harmonisch
In einem geraden Abschnitt werden die Linien senkrecht von der Randkante weg zur Böschungskante gezeichnet. Bei einem Richtungswechsel durch einen Punkt in einem Linienzug oder in einer Kurve kann es beim Beibehalten des rechtwinkligen Zeichnens zu einer Überschneidung kommen oder einfach nur schlecht aussehen. Durch das Umschalten auf Harmonisch wird bei einem Richtungswechsel der Winkel im Übergangsbereich harmonisch geglättet.
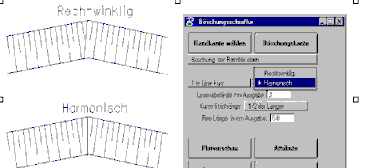
Weitere Einstellungen
Zusätzlich sind noch folgende Parameter einstellbar
- Linienabstände
- Dies ist der parallele Abstand der Böschungslinien Es wird in mm Plotausgabe angegeben.
- Erste Linie kurz.
- Dieser Schalter entscheidet ob die erste Linie eine kurze oder eine komplette Verbindungslinie der beiden gewählten Kanten ist.
- Länge der kurzen Linien
- Einstellbar ist die Länge der kurzen Linien in Abhängigkeit der langen Verbindungslinie der beiden Kanten. Die kurzen Linien können ein Drittel, ein Viertel oder halb so lang wie die vorherige Linie sein. Zusätzlich ist die Einstellung einer fixen Länge in mm Plotausgabe möglich. Ist diese Einstellung aktiviert gilt die Eingabe der kurzen Länge unterhalb der Auswahlbox.
- Attribute
- Der Dialog zur Einstellung der Attribute (siehe Punkt 1.2) wird geöffnet.
Hinweis Bei der Vorschau werden die Farben und die Strichstärken nicht angezeigt .
Koordinatennetz mit Blattrand
Erzeugt ein Koordinaten- Netz und zusätzlich ein Blattrand. (siehe Koordinaten Beschriftung)
Koordinaten Beschriftung
Die Koordinaten Beschriftung erzeugt ein Raster von Koordinaten – Punkten. Dies wird bei der Ausgabe von Plänen gebraucht bei denen die Nordausrichtung nicht mit der Ausrichtung auf dem Papier übereinstimmt. In MicroStation spricht man von einer gedrehten Ansicht.
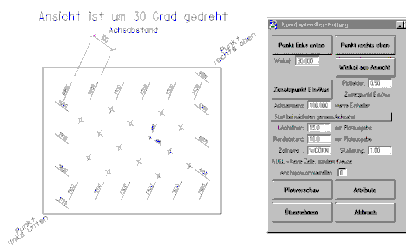
Eingabe
Nach dem Aufruf dieser Funktion wird zuerst ein Punkt links unten und danach ein Punkt rechts oben vom Benutzer abgefragt. Danach ist noch der Winkel der gedrehten Ansicht durch Eingabe eines Winkel in Grad oder durch Drücken des Button Winkel aus Ansicht und Absetzen eines Punktes in der gewünschten Ansicht einzugeben. Die beiden Punkte sind die absoluten Grenzen in dem Koordinatennetz. Es können daher die Grenzen eines Plots angegeben werden. Von diesen Punkten aus wird im Abstand der Länge der Achslinien nach innen die Achslinien selbst gezeichnet. Die Beschriftung der Achslinien besteht jeweils nur aus einer Koordinate. Der X- Koordinate bei den beiden zur gedrehten X Achse parallelen Rändern und der Y- Koordinate bei den beiden zur gedrehten Y Achse parallelen Rändern
Hinweis
Der Winkel aus der Ansicht wird nicht automatisch übernommen.
Durch Drücken des Buttons Vorschau wird eine Voransicht erzeugt. Durch Drücken des Buttons Übernehmen wird die Beschriftung übernommen und mit den aktuellen Attributeinstellungen wie Farbe, Level usw. gezeichnet. Die Vorschau findet mit einer anderen Farbe statt. Solange der Button Übernehmen nicht gedrückt ist sind weitere Einstellungen wie der Achsenabstand, oder auch neue Randpunkte einstellbar. Zur Kontrolle jeweils den Button Vorschau drücken.
Darstellung der Koordinaten- Innenpunkte
Die Darstellung erfolgt entweder durch das Einfügen einer Zelle, das Zeichnen als Zusatzpunkt oder durch das zeichnen von zwei gekreuzten Linien .
Eine Zelle wird eingefügt wenn das Feld Zellname einen gültigen Namen einer Zelle in der
Zellen Bibliothek :WCO_UTL
besitzt.
Das Einfügen geschieht mit dem in dem Feld Skalierung angegebenen Wert. Bei einem Zellennamen NULL
wird anstatt der Zelle ein Kreuz mit zwei Linien der Länge Achslinien /2.0 gezeichnet.
Zusatzpunkte
Mit Zusatzpunkt ist nicht ein weiterer Zwischenpunkt gemeint. Vielmehr wird hier die Darstellung eines Koordinateninnenpunktes als verkleinerte Darstellung aber mit der Angabe der X- und Y- Koordinate bezeichnet. Nach Drücken des Buttons Zusatzpunkt Ein/Aus wird nach einem Punkt gefragt. Der diesem Punkt am nächsten liegende Koordinateninnenpunkt wechselt daraufhin die Darstellung. Die Verkleinerung des Achsenkreuzes zu besseren Hervorhebung und zur Vermeidung zur Überschreibung mit dem Text ist in dem Feld Plotfaktor einstellbar.
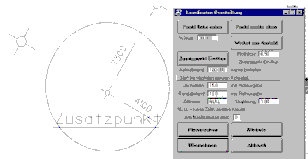
Weitere Einstellungen
Startpunkt einstellen
Durch diese Option ist es möglich, den Startpunkt auf den nächsten ganzen Achsenabstand zu runden oder den Startpunkt des Koordinatennetzes direkt bei dem Eingabepunkt links unten beginnen zu lassen.
In dem folgenden Beispiel wurde die Option Start bei Punkt links unten gewählt. Man sieht deutlich die nicht auf den Wert Achsenabstand gerundeten Achsenangaben.
Anzahl Nachkommastellen
Gibt die Anzahl der zu verwendenden Nachkommastellen bei der Angabe der Koordinatenwerte an.
Attribute
Der Dialog zur Einstellung der Attribute (siehe Punkt 1.2) wird geöffnet.
Hinweis Bei der Vorschau werden die Farben und die Strichstärken nicht angezeigt
Koordinaten Beschriftung einzeln
Eingabe einer Beschriftung der X und Y Koordinate eines Punktes. Die X Koordinate wird oben , die Y Koordinate unten angeschrieben. Eine Führungslinie zeigt zur dem entsprechenden Punkt. Einstellbar ist die Schrifthöhe in MM Plotausgabe sowie die Anzahl der Nachkommastellen.

Nach der Eingabe des Koordinaten Punktes wird noch der Einfüge Punkt des Textes angefragt. Die Beschriftung wird dabei dynamisch angezeigt und wird automatisch auf die entsprechende Seite gelegt.
Spannmaße
Beschriften der Teillängen einzelnen Polylinie. Durch anwählen einer Polylinie und zeigen auf einer Seite , wird jede einzelne Teillänge der Polylinie mit dem Längenmaß dieses Teiles beschriftet.
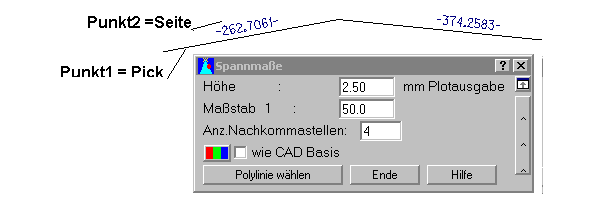
Siehe auch Attribute
Kilometrierung
Kilometrierung von linearen Elementen wie Polylinien, Bögen, Splines etc. Abstand, Faktor frei einstellbar. Zufügen von weiteren Punkten. Export der Daten in Textdatei.
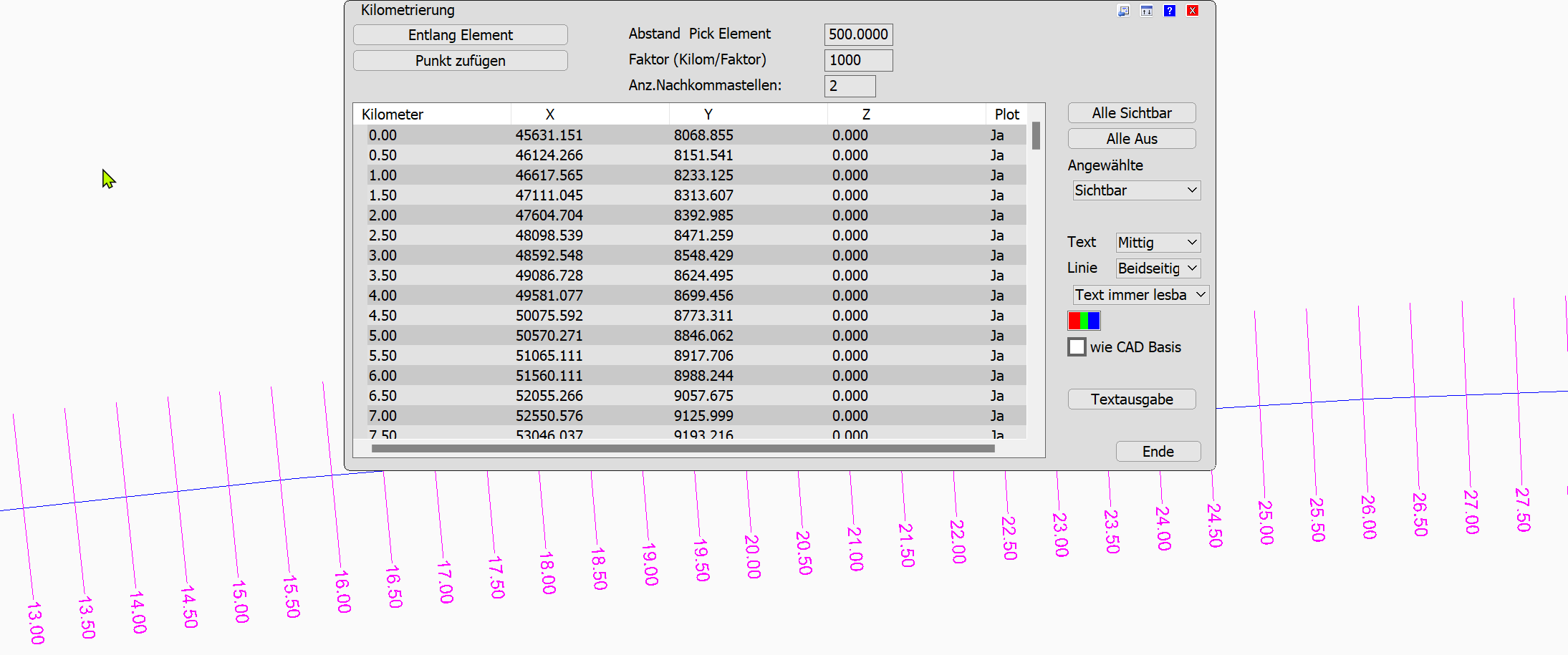
Bemaßung
Eingabe einer Bemaßung in einer im Hochbau üblichen Darstellung. Hierbei werden die Abstände unterhalb eines Meters in Zentimeter und die Abstände über einem Meter in Meter dargestellt. Das Hochstellen der Millimetermaße ist einstellbar. Weiterhin ist das Erzeugen einer Bemaßung einfach durch Angabe einer Schnittlinie möglich. Alle Schnittpunkte einer Schnittlinie mit linearen Elementen werden automatisch der gerade bearbeiteten Bemaßung zugefügt.
Zur Darstellung stehen 5 frei definierbare Bemaßungstypen zur Verfügung.
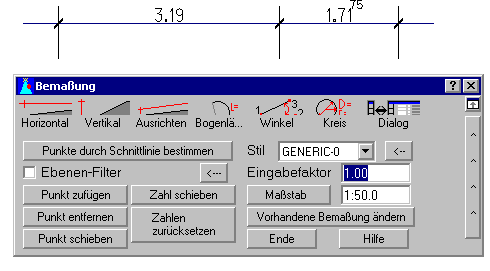
Spezielles unter MicroStation
Die hier erzeugte Bemaßung besteht aus Linien, Kreisen und Texten. Jede Bemaßung ist zur einfacheren Handhabung als Gruppe (siehe Punkt 1.3) abgelegt. Das Erzeugen eines Elementes Bemaßung des CAD Basisprogrammes wurde aus folgenden Gründen nicht benutzt
- Der Text einer Bemaßung kann bei den Standard CAD Programmen nicht aus Textteilen bestehen. Für die hochgestellte Darstellung wäre dann ein spezieller Textfont notwendig. Dies führt zu Problemen beim Datentausch. Bei der eigenen Darstellung ist jeder Textfont möglich, da hier die hochgestellte Zahl ein eigener Textteil ist.
- .Das Verschieben der Maßzahlen ist in der Richtung vorbestimmt. Bei der eigenen Darstellung überprüft das Programm die Lage des Textes nach beiden Seiten. Ist sowohl links als auch rechts vom Texteinfügepunkt bereits eine andere Zahl der aktuellen Bemaßung wird der Text nach oben verschoben.
- Wird nur der Text einer vorhandenen Bemaßung geändert, so bleibt eine eventuell vorhandene assoziative Anbindung erhalten. Ändert man das Element so wird zwar die Bemaßung nachgezogen, der manuell geänderte Text aber bleibt erhalten.
- Das Darstellen der Maßhilfslinien wäre nur mit Zellen in einer dem Hochbau entsprechenden Art möglich. Diese Zellen müßten entweder als Pseudozellen in jeder SEED – Zeichnung enthalten sein, oder es müßte immer eine bestimmte Zellenbibliothek vorhanden sein.
Spezielles unter AutoCAD
Unter AutoCAD können Sie die Bemaßung auch mit den Griffen bearbeiten. Die Bemaßung ist hier ein in AutoAD eingebettetes Objekt der Firma WELLCOM Software.
Eingabe
Nach Aufruf der Funktion verlangt das Programm die Eingabe eines ersten Bemaßungs Punktes. Nach der Eingabe erfolgt die Eingabe weiterer Punkte zum Bemaßen. Um die Maßkette zu plazieren drückt man entweder RESET (meistens rechte Maustaste) oder den Button Bemaßung plazieren. Danach wird die Lage der Bemaßung durch eine Punkteingabe definiert. Die Bemaßung selbst liegt auf diesem Punkt und die Maßhilfslinien zeigen von der Maßlinie senkrecht zu den Bemaßungspunkten.
Bestimmt. Eine Reihenfolge der Punkte bei der Eingabe ist nicht notwendig. Die Punkte werden automatisch einsortiert. Lediglich bei der Option Ausrichten ist darauf zu achten, daß die Maßlinie in Richtung des ersten zu dem letzten Eingabepunkt verläuft
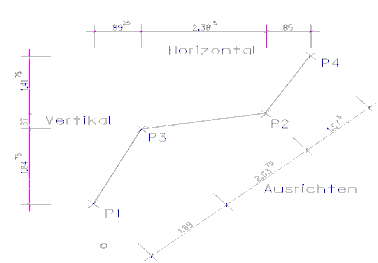
Solange nicht der Button Neue Bemaßung gedrückt wurde, ist daß Umschalten der Richtungen auch ohne weitere Punkteingabe möglich..
Neue Bemaßung
Durch Drücken der Bild Buttons am oberen Rand wird eine neue Bemaßung begonnen. Es erscheint die Aufforderung zur Eingabe des ersten Bemaßung PunktesPunkte durch Schnittlinie bestimmen
Nach Drücken dieser Option verlangt das Programm die Eingabe zweier Punkte. Diese beiden Punkte bilden eine Schnittlinie. Alle Schnittpunkte dieser Schnittlinie mit linearen Elementen werden als Punkte in die Bemaßung aufgenommen. Nach Eingabe des zweiten Punktes der Schnittlinie wird direkt die Lage der Bemaßung abgefragt. Die gefundenen Schnittpunkte werden mit einem temporären Pfeil gekennzeichnet. Diese Option Punkte durch Schnittlinie bestimmen kann direkt als Einabe des ersten Bemaßungspunktes aufgerufen werden. Welche Elemente bei der Schnittlinie benutzt werden entscheidet die Option Ebenen Filter
Ebenen–Filter
Ist der Ebenenfilter eingeschaltet werden nur Elemente auf den dafür eingeschalteten Ebenen für die Berechnung als Schnittpunkte benutzt. In den Dialog für das Ein- und Ausschalten der Ebenen bezüglich der Schnittlinienberechnung gelangt man durch Drücken des Buttons ß rechts vom Schalter des Ebenen-Filters.
Schnittpunkte mit Linien. Die Linie auf Ebene 2 wird nicht benutzt, da hier der Ebenen Filter eingeschaltet ist und die Ebene 2 in der Liste die Option Nein (Nicht benutzen) besitzt.
Im Dialog Ebenen-Filter schaltet man Ebenen für das Berechnen der Schnittpunkte Aus oder Ein. Die Schalter Ja für Einschalten oder Nein für Ausschalten, gelten jeweils für die aktuell angezeigte Ebene.
Eventuell vorhandene Ebenennamen werden in der List der Ebenen mit angezeigt..
Mit der Option Alle werden alle Ebenen zur Schnittlinien Berechnung eingeschaltet.
Die Option Keine schaltet alle Ebenen aus. Somit ist die Auswahl nur weniger Ebenen für die Berechnung einfacher indem man zuerst alle Ebenen ausschaltet und danach die gewünschte Ebene in der Liste wählt und den Schalter Ja einschaltet.
Eingabefaktor
Durch diesen Faktor wird der Abstand eines Maßes geteilt. Da heißt bei einem Eingabefaktor 2.0 wird ein Abstand von 100 Einheiten als 50 Einheiten dargestellt Damit .kann man verschiedene Maßstäbe, welche durch Skalieren von Elementen hervorgerufen wurden, berücksichtigen.
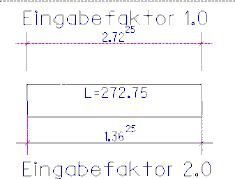
Art der Darstellung
Man kann 128 verschiedene Arten der Darstellung vorhalten. Die standardmäßig ausgelieferten Arten heißen:
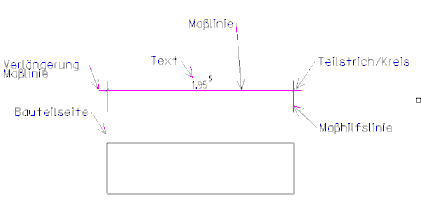
Über den Button <- rechts neben der Auswahl der Typen gelangt man zum Dialog für die Einstellung der Bemaßungsarten
Hier stellt man die Farben, die Strichstärken, Texthöhen usw. der einzelnen Arten ein.
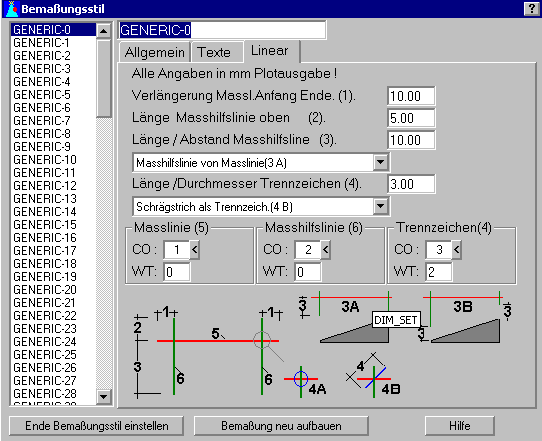
Unter dem Abschnitt Allgemein speichert man die Einstellungen
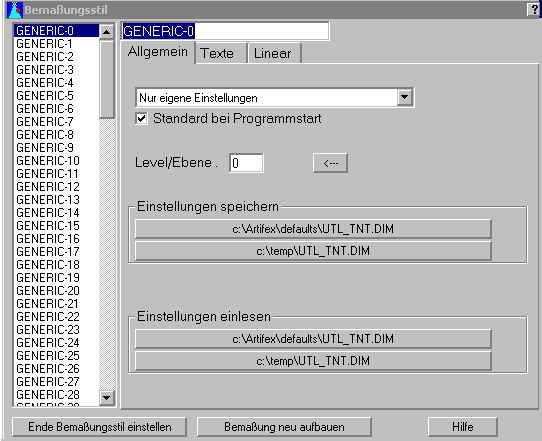
Als Standard sichern:
Wird dieser Optionsschalter aktiviert, so gelten sämtliche Einstellungen als Standard bei jedem Programmstart von ARTIFEX. Die entsprechende Datei UTL_TNT.DIM wird in das Verzeichnis [LW:\ARTIFEX\DEFAULTS\] kopiert.
Im aktuellen Verzeichnis sichern:
Wird dieser Optionsschalter aktiviert, so gelten sämtliche Einstellungen als Standard bei jedem Programmstart von ARTIFEX, falls eine neue Datei oder eine bereits vorhandene Datei im entsprechenden Auftragsverzeichnis geöffnet wird. Die entsprechende Datei UTL_TNT.DIM wird in das Verzeichnis kopiert in welcher die aktuelle Zeichnung sich befindet.
Ende Bemaßung Stil einstellen:
Beendet die Definition der Darstellungsart der einzelnen Bemaßungstypen.
Kote plazieren
Höhenkoten
Funktion zu Plazierung und Beschriftung von Höhenkoten. Nach Start der Funktion wird zunächst nach einem Nullpunkt für die Y Ordinate gefragt. Danach plaziert man die Höhenkoten in der Zeichnung.
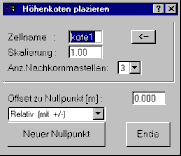
Kote – Zellen
Die Koten sind in der Zell- Bibliothek „WCO_UKOT“ gespeichert. Sie sind vom Anwender frei erweiterbar. Im Dialog stehen verschiedene Optionen zur Darstellung zur Verfügung. So ist die Anzahl der Nachkommastellen ebenso einstellbar wie ein führendes + Zeichen.
Mit dem Button Neuer Nullpunkt wählt man eine neue Y Start Ordinate.
Im Feld Offset zu Nullpunkt ist eine Offset zur Y Ordinate einstellbar.
Der Text in einer Zelle wird beim plazieren mit der aktuellen Y Ordinate überschrieben.
Die im Lieferumfang vorhandenen Koten stehen durch Drücken des Button <= zur Verfügung. Die Linien in dem Bildmenü über den Loten werden beim Einfügen durch die aktuelle Y Ordinate ersetzt.

Grundriß Koten
Plazieren von Zellen bzw. Blöcken,. Beim Einfügen werden die Texte in den Feldern Text/Wert1 und Text/Wert2 an die entsprechenden Stellen in den Zellen bzw. Blöcken ersetzt.
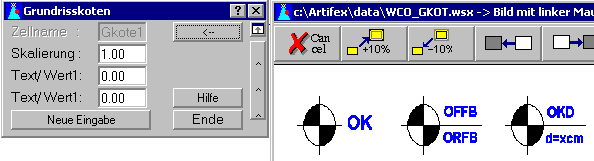
Positionsplan
Eingabe von Symbolen und Beschriftung für einen Positionsplan. Durch Eingabe von 2 Punkten wird eine Verbindungslinie zwischen diesen beiden Punkten gezeichnet. Diese Linie ist unterbrochen von einem Kreis mit der Positionsnummer. Zusätzlich können die Spannrichtungen durch Pfeile sowie bis zu 4 Texte ausgegeben werden.
Das Zeichnen einer Spannrichtung ist durch Drücken des entsprechenden Bildes (Pfeil links, Pfeils rechts …) einstellbar.
Das Zeichnen eines Textes ist durch einen Haken im entsprechenden Feld für den Text Links Oben , Rechts Oben etc. festzulegen.
Der Positionstext ist im Feld Pos: einzugeben.
Die Texte sind frei editierbar. Häufig benutzte Texte kann man in der Pull- Down Felder über bzw. unter dem entsprechenden Textfeld auswählen. Die Vorgaben stehen in der Datei:
/artifex/defaults/Pos_plan.txt
und sind vom Anwender frei erweiterbar (maximal 128 Zeilen). Leerzeilen sind in der Vorgabedatei nicht zulässig. Das Ende der Datei ist mit der Zeile „END.“ Markiert.
Das komplette Symbol wir als eine Graphik Gruppe gezeichnet.
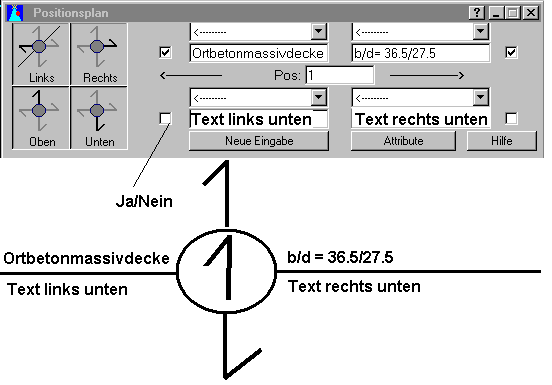
Die Vorgaben für die Attribute wie Farben etc. stehen in der Datei:
/artifex/defaults/Pos_plan.def
Die Pflege der Attribute ist am über einen Dialog durch Drüchen der Taste „Attribute“ erreichbar.
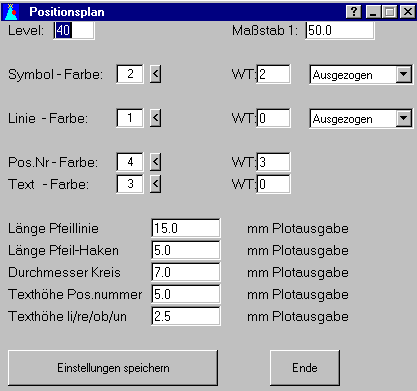
Lineare Symbole (Dämmung, Fugen…)
Zeichnen von im Bauwesen üblichen linearen Symbolen entlang eines Elementes oder zwischen 2 Punkten. Oft sind diese Symbole nur über Eingabe einer Schraffur oder durch erstellen von komplexen Linientypen möglich. Dies ist zwar auch ein Weg , aber oft nur mit viel Mühe verbunden.
i.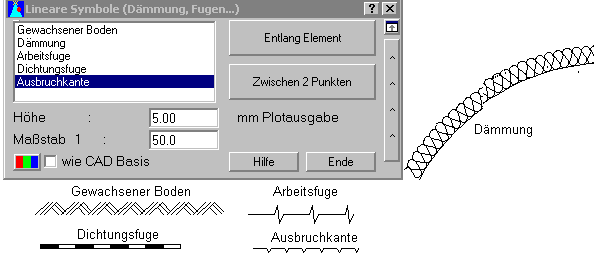
Siehe auch Attribute
Bezeichnen/Beschriften
Schnittlinie
Eingabe einer SchnittlinieErzeugt die Schnittlinie und die Überschrift für den Schnitt selbst.
mit einer oder mehreren Schnittlinien. Bei nur einer Schnittlinie wird die Linie in der Mitte unterbrochen dargestellt.
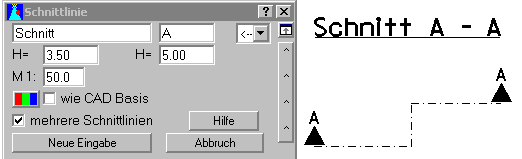
Siehe auch Attribute
Revisionswolke
Einabe einer Revisionswolke. Durch drücken der Reset (rechte Maustaste) wird die Eingabe beendet.
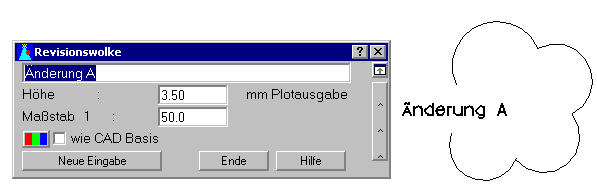
Siehe auch Attribute
Bauwerksachsen
Eingabe von Bauwerksachsen als kartesisches Raster, polares Raster, einzeln Raster oder entlang eines Elementes
Kartesisches Raster
Bis zu 20 Raster gleichzeitig. Links am Dialog wird durch den Button + oder – ein Raste zugefügt oder gelöscht.
Das Raster kann gedreht und verschobt werden. Unter den Felder X: A bis G und unter Y: 1…6 wird einem Raster eine neues Achse zugefügt. Der Abstand von einer Achslinie zu nächsten kann im Feld Teilung X / Y eingegeben werden . oder durch drücken des Button Schieben in der Zeichnung erfolgen.
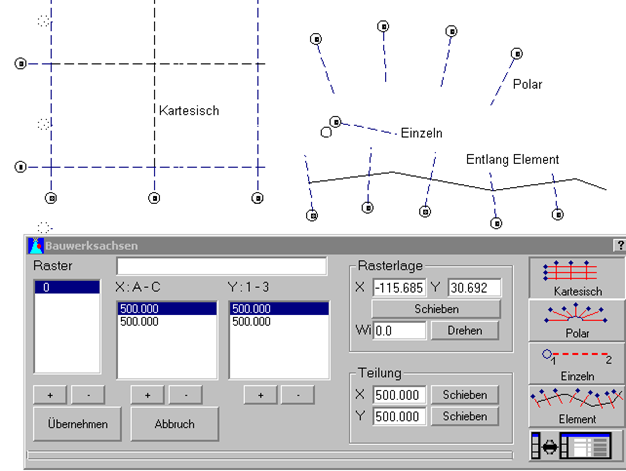
Polares Raster
Man gibt zuerst ein Bogen über die Methode Mittelpunkt, Anfangspunkt, Endpunkt oder Über die Methode 3 Punkte auf Bogen ein. Der nächste Eingabepunkt gibt die Tiefe an. Mit dem dritten Punkt wird die Lage der ersten Achse festgelegt. Die Anzahl der Achsen ist über die Einstellungen eines delta Winkels zwischen 2 Achsen oder über die Anzahl der Achsen auf dem Bogen möglich. Bei der zweiten Möglichkeit wir der delta Winkel vom Programm berechnet.
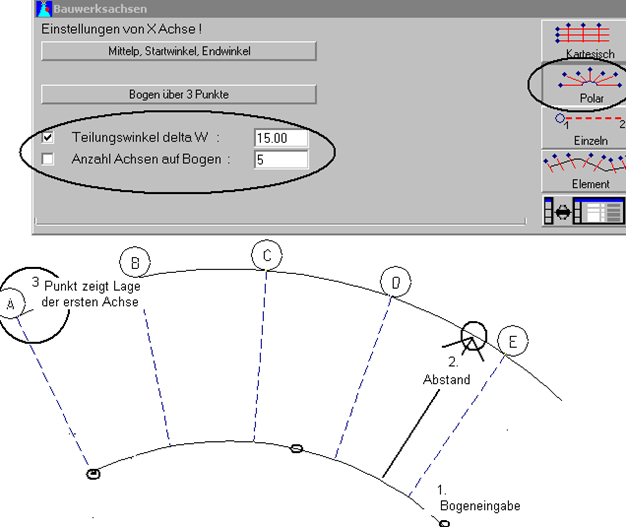
Raster entlang Element
Das Raster beginnt hierbei am Elementanfang. Das Element wird angewählt. Die zweite Punkteingabe zeigt die Länge der Achslinien und die Seite des Kreises mit dem Text an.
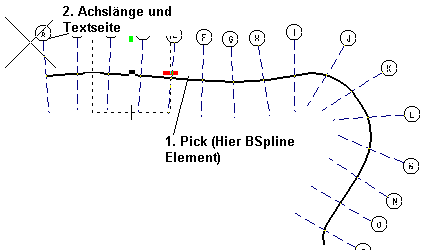
Blattrand
Eingabe eines Blattrandes mit Hilfe eines Dialoges.
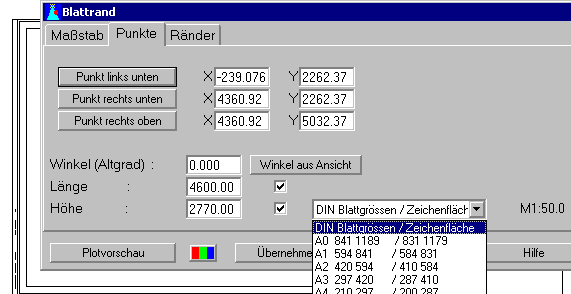
Texteingabe
Eingabe eines Textes in Abhängigkeit der Texthöhe bei der Ausgabe.
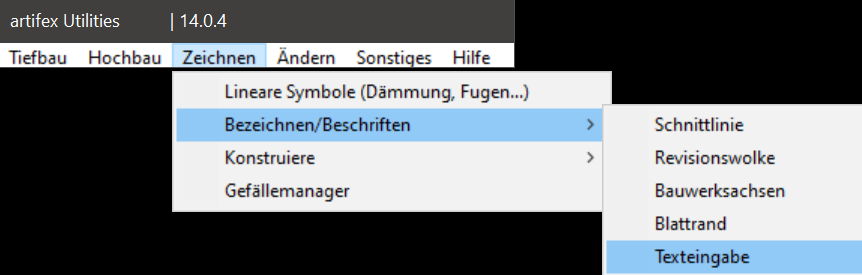
Für immer wiedervorkommende Text wird eine Textdatei (artifex/defaults/drawtext.txt) angezeigt aus der man Texte auswählen kann. Spezielle Schlüsselwörter wie z.B. $DATUM werden dabei in die wahren Werte übersetzt.
Es gibt 3 Eingabe- Buttons. (Arten)
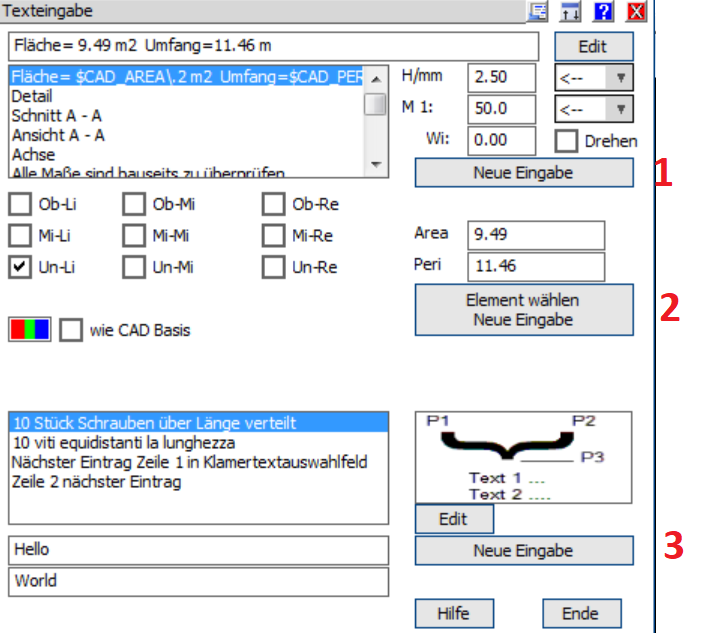
1 Neue Eingabe oben
Startet sofort die normale Texteingabe. Der Text in der Zeile ganz oben hängt am Fadenkreuz. Man kann während der Eingabe den Text verändern , oder einen anderen Text in der Liste auswählen.
Wählt man einen Text in der Liste aus, so wwerden gleich die entsprechenden Schlüsselwörter ausgewertet und im Text ersetzt.
Ändert man während der Eingabe einen Wert im Feld Area oder Peri(meter) Umfang, so wird der zuletzt in der Liste ausgewählte Text neu ausgewertet und in die Zeile ganz oben gesetzt.
Dadurch wird die Zeile oben mit eventuell geändetem Text überschrieben.
2 Element wählen – Neue Eingabe
Fordert zuerst auf eine CAD Element zu wählen. Ist dies ein Flächenelement so wird die Fläche und der Umfang ermittelt, in die Einheiten M2 und Meter umgerechnet und in die enstrechenden Textfelder gesetzt:
Der aktuell in der Textliste ausgewählte Text wird neu ausgewertet und die Eingabeart 1 , Text hängt am Cursor. Ist das angewählte Element kein Flächenelement wird die Auswahl nach einem solchen fortgesetzt.
3 Neue Eingabe unten
Startet die Eingabe Klammertext. Dazu werden nacheinander 3 Punkte wie im Bild darüber angefragt.
Die Textkonserven stehen in der Datei /artifex/defaults/drawtext.txt
Mit dem Button „Edit“ rzft man den Texteditor zum erweitern / ändern der Textkonserven auf.
Schlüsselwörter für die Textkonserven
$CAD_AREA\(-)nnn
$CAD_PERIM\(-)nnn
Ausgabe von Fläche (CAD_AREA) und Umfang (CAD_PERIM) Beispielzeile:
Fläche= $CAD_AREA\.2 m2 Umfang=$CAD_PERIM\.2 m ergibt.
Änder sich die Fläche nach dem Absetzten des Textes, ändert sich der Text NICHT automatisch!
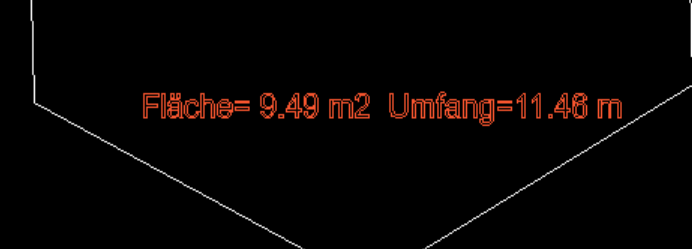
$DATUM\(-)nn oder $DATE
Ausgabe des auf dem Rechner eingestellten Datums in der Form dd.mm.yyy mit nnn Stellen. (-) = linksbündig (+) = rechtsbündig. (+) ist voreingestellt. dd=Tag , mm= Monat , yyy = Jahr
$ZEIT\nnn oder $TIME
Ausgabe der Rechnerzeit in der Form std.min.sec.
Schlüsselwörter aus der Projektverwaltung
$AUFKURZ
Auftrag Kurzbezeichnung
$AUFLANG
Auftrag Langbezeichnung
$BAVOR_1
$BAVOR_2
$BAVOR_3
Bauvorhaben Zeile 1 bis 3
$BAHER_1
$BAHER_2
$BAHER_3
Bauherr Zeile 1 bis 3
$ARCHT_1
$ARCHT_2
$ARCHT_3
Architekt Zeile 1 bis 3
$SCHRI_1
$SCHRI_2
$SCHRI_3
Schriftfeld Zeile 1 bis 3
$FIRMA_NAME1
$FIRMA_NAME2
$FIRMA_NAME3
$FIRMA_ORT
$FIRMA_PLZ
$FIRMA_STRASSE
$FIRMA_LAND
$FIRMA_E_MAIL
$FIRMA_TEL
Angaben aus der Datei artifex.ini. Wird bei der Installation angefragt.
Formatanweisungen der Schlüsselwörter:
\x Bei einer Ganzzahl Ausgabe mit gesamt x-Stellen.
\x.y Bei einer Gleitkommazahl Ausgabe mit gesamt x- Stellen und y- Nachkommastellen<$ISchlüsselwörter>
Regel Texthöhe-Farbe
Eine Besonderheit bei den Attributen ist die Zuweisung einer Farbe und Strichstärke zu einer bestimmten Texthöhe. Diese Regeln stehen in der Datei /artifex/defaults/UtlTxHei.TXT und können vom Anwendern erweitert werden.
Inhalt von/artifex/defaults/UtlTxHei.TXT bei der Installation
Konstruiere
Bogeneingabe
Erweiterte Bogeneingabe durch Vorgabe der Bogenlänge, oder des eingeschlossenen Winkels. Etc… Die Angaben der Bogenparameter mit einem Haken in der Checkbox werden vom Programm bei der Eingabe nicht neu berechnet.
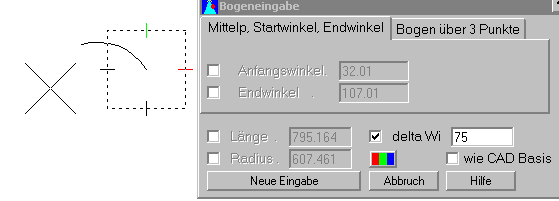
Siehe auch Attribute
Bogen Tangential / Tunnelquerschnitte
Vor diesem Dialog wir nach Aufruf dieser Funktion zuerst über die Funktion BOGENEINGABE (Siehe oben) ein Startbogen eingegeben.
Eingabe von Bögen an der linken und rechten Seite eines Startbogen. Die Bögen sind an den beiden Seiten jeweils tangential und der Mittelpunkt eines Bogen liegt jeweils auf der Linie Mittelpunkt- Endpunkt des vorherigen Bogens. Die Angaben der Bogenparameter mit einem Haken in der Checkbox werden vom Programm bei der Eingabe nicht neu berechnet
Mit NEU wird ein neuer Bogen an den letzten Bogen auf der jeweiligen Seite zugefügt.
Mit LÖSCHEN wird der letzte Bogen auf einer Seite gelöscht.
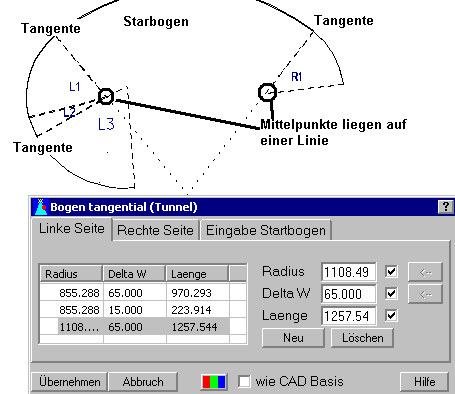
Siehe auch Attribute
Mittelinie
Zeichnen einer Mittellinie zwischen 2 Linien.
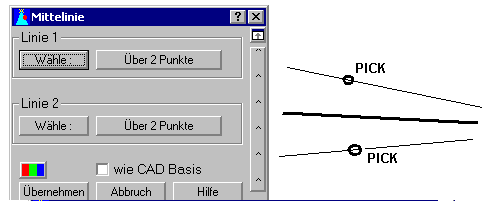
Siehe auch Attribute
Wendelinie
Eine Wendelinie verbindet 2 Linien mit einem Übergang von 2 Bögen. Die Bögen sind an den Enden der Linien und an Ihrem Übergangspunkt tangential. 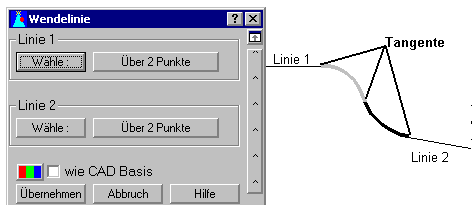
Siehe auch Attribute
Gefällemanager
Zum Zeichnen von Gefällen, Neigungen.
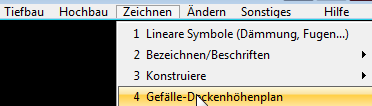
Die Funktion finden Sie unter MicroStation, AutoCAD und Bricscad im artifex-Utilities Menü unter „Zeichnen“.
Unter AutoCAD und Bricscad auch in der Menüleiste und in der Multifunktionsleiste (siehe „Neu in allen Modulen“ > Menüergänzung…).
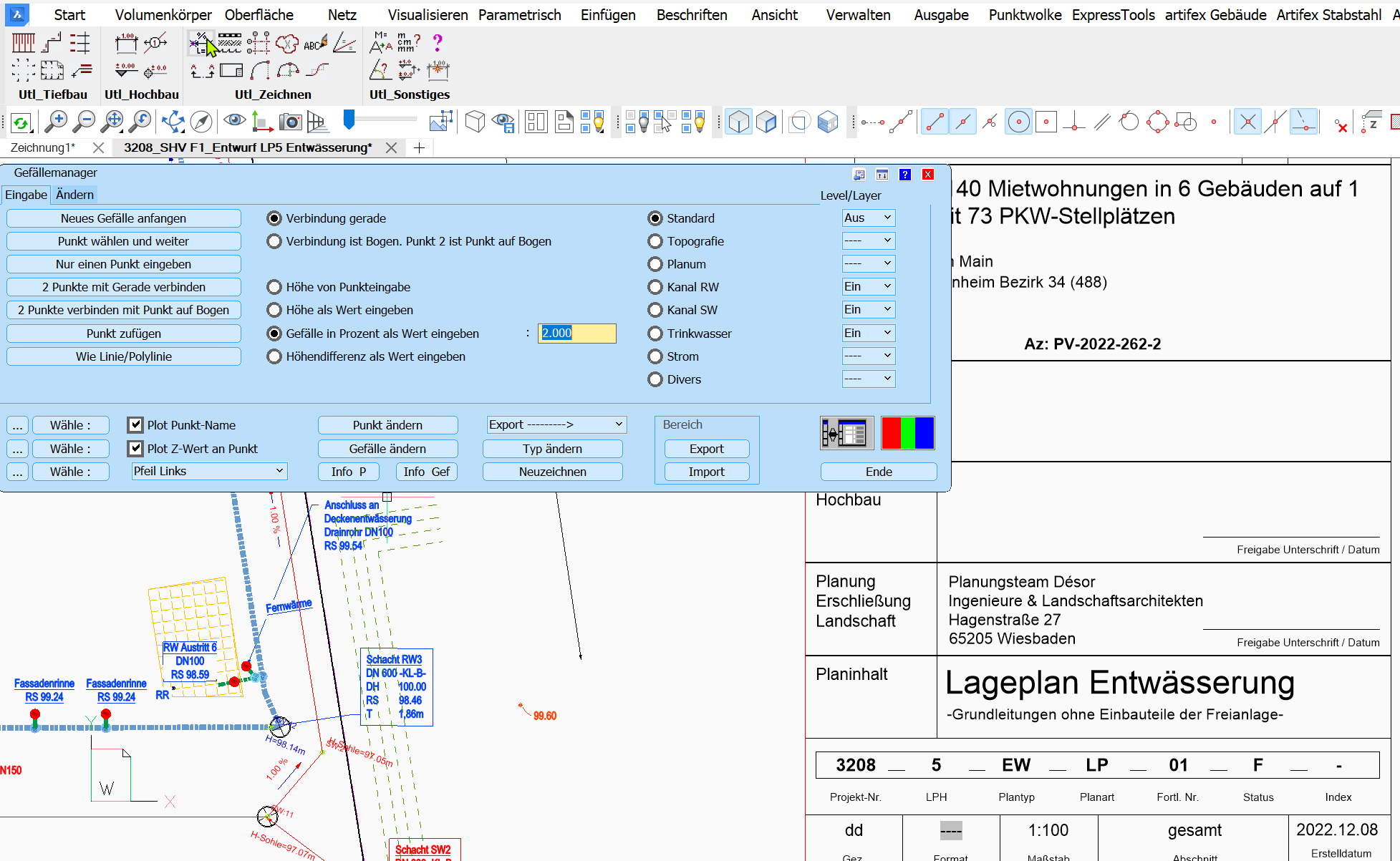
Gefälletypen
Typen wie Entwässerung, Kanal sind frei einstelbar bezüglich Bezeichnung, Aussehen…
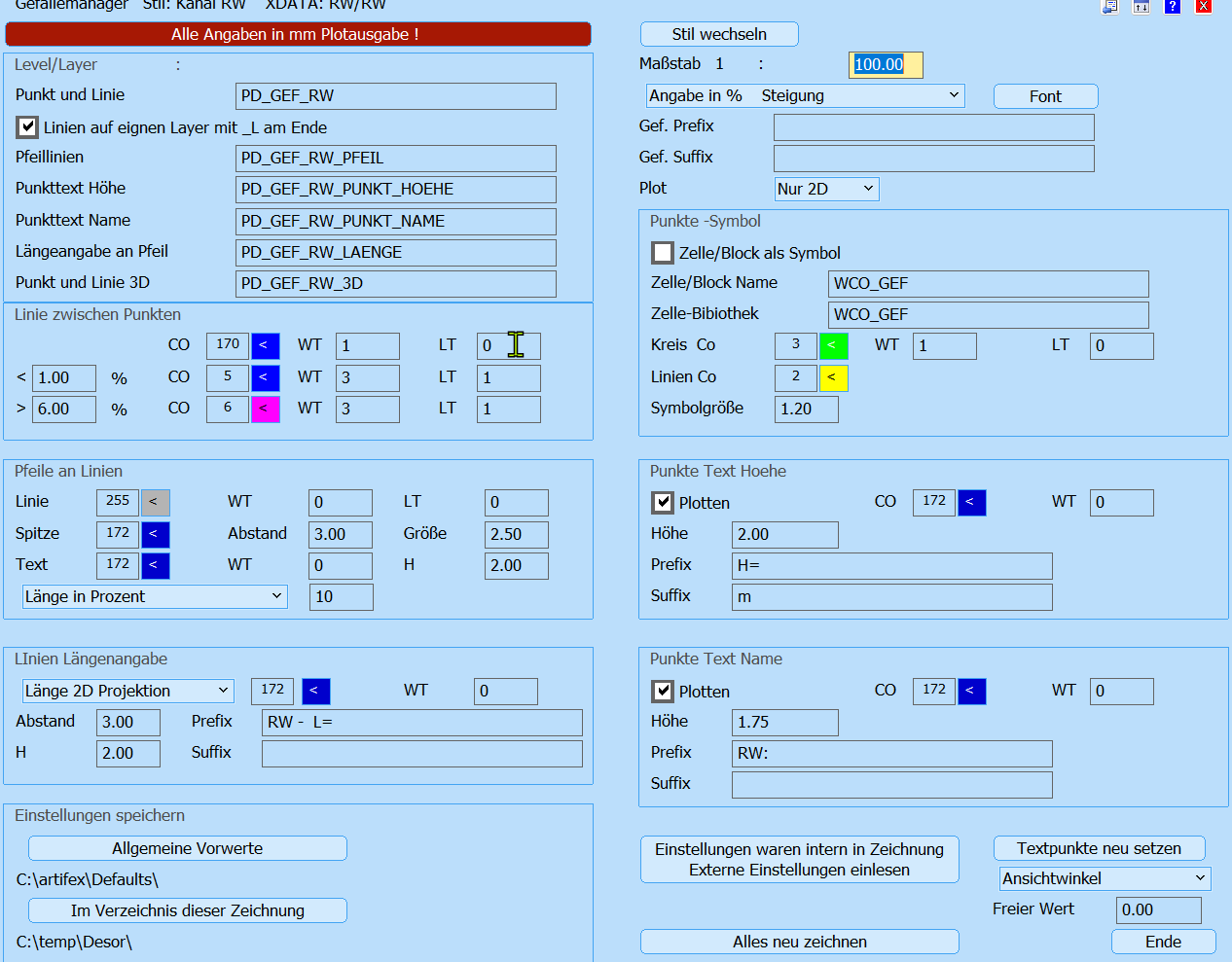
Punkte, Verbindungen
Ein Gefälle besteht aus mindestens 2 Punkten und einer Verbindung.
Ein Punkt kann einzeln eingegeben werden. Eine Verbindung nur mit Anwahl zweier Punkte oder als direkte Eingabe Punkt-Punkt
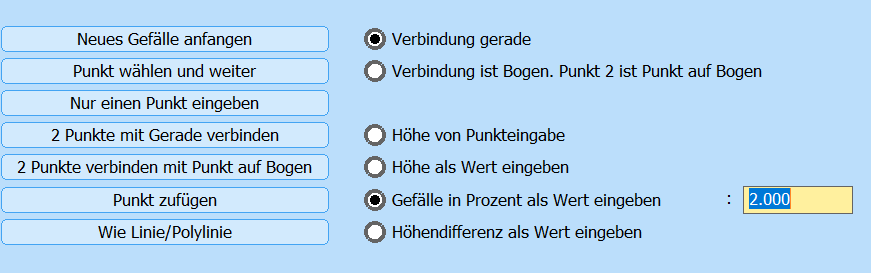
Daten wie Punkthöhe oder Neigung werden voreingestellt oder aus der 3D Eingabe im Plan.
Ändern
Einfach im CAD Verschieben, und die Neigung sowie die Punkte sind automatisch neu berechnet, oder einen ganzen Stranf neu berechenen.
Punkt anwählen und ändern
In einer 2D Ansicht is es einfacher die Höhe eine Punktes in einem Textfeld festzulegen.
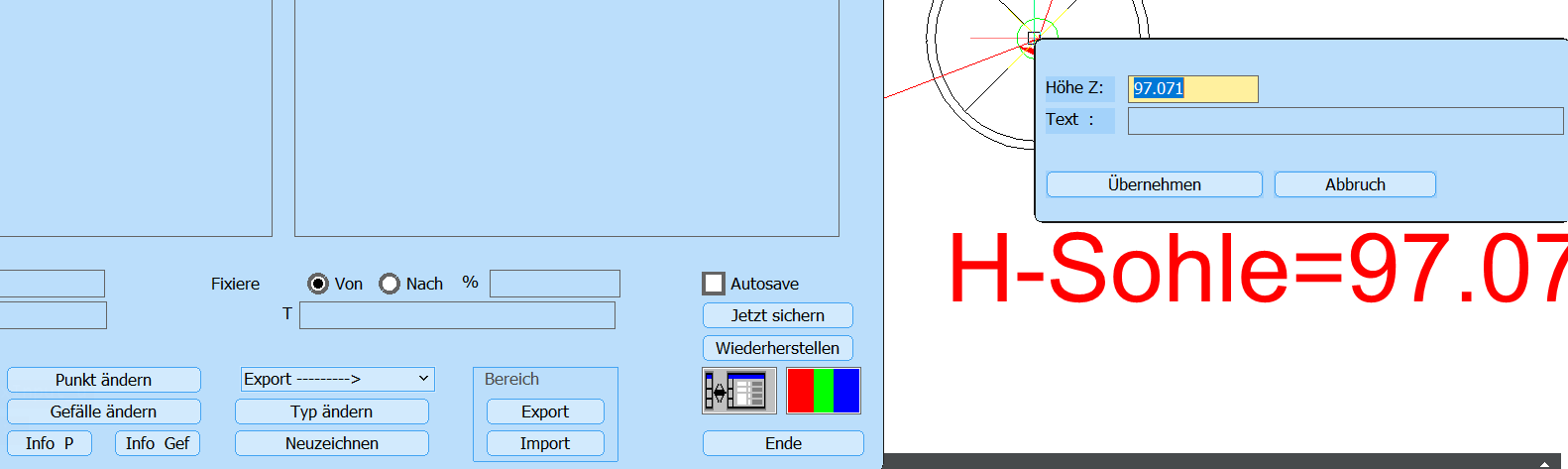
Strang neu berechnen
Kompletten Strang neu berechnen. Einen Teil anwählen, der komplette Strang wird automatisch gefunden. Dann mit verschiedenen Optionen neu berechnen.
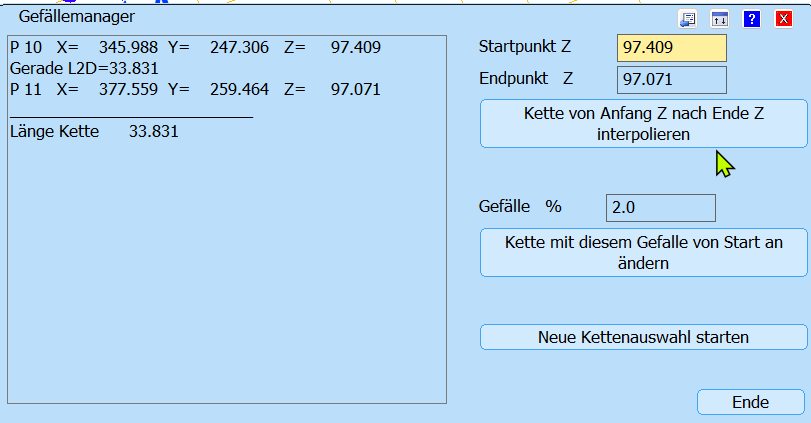
Übersicht / Info
Mit Doppelklick in der Liste Zoom auf Punkte oder Verbindung
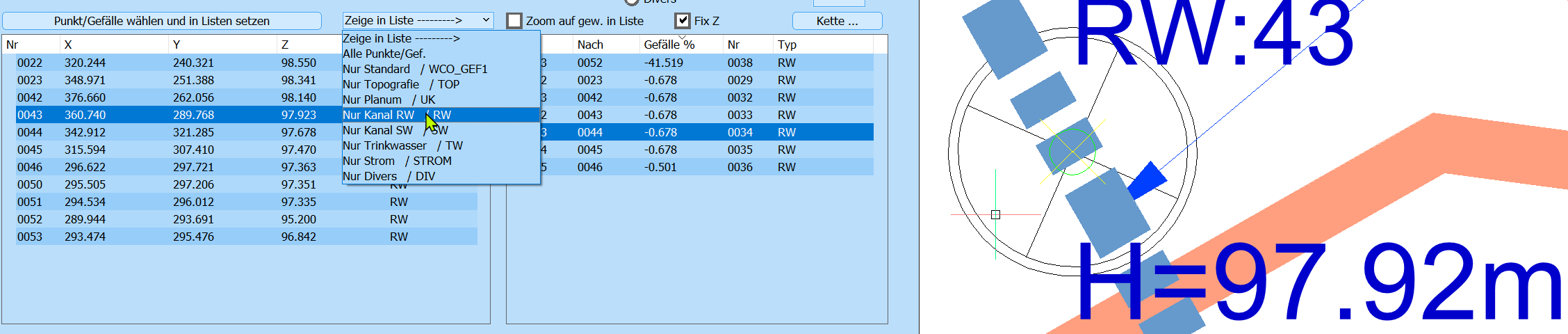
Ausgabe / Export
Erfolgt einzeln über Gefälletype oder alle Gefälle.
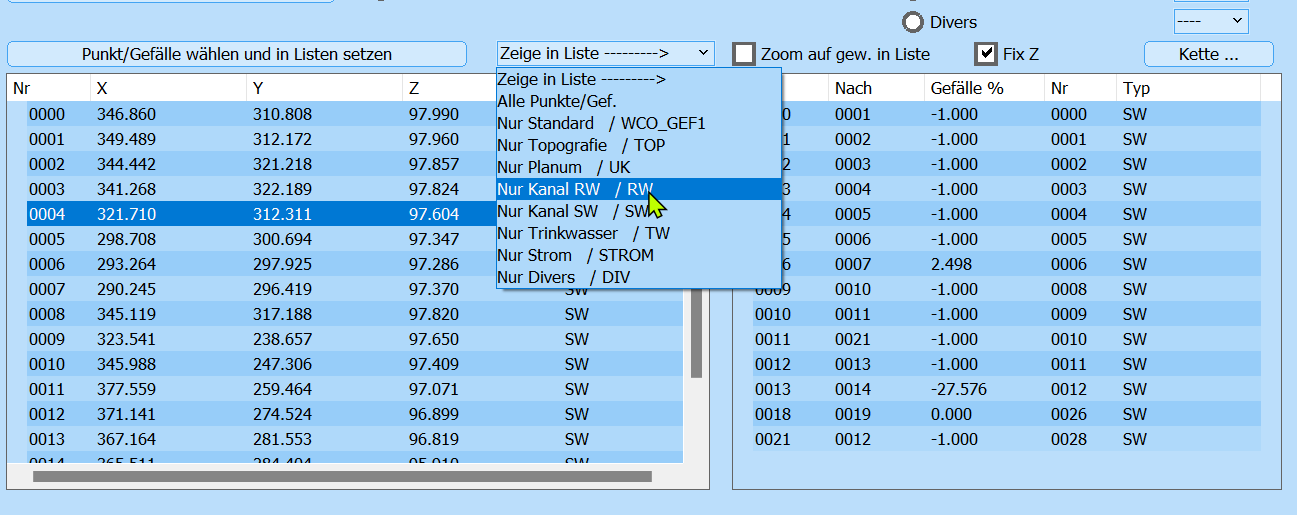
Gefälle Sichern
Die Gefälle mitsamt Ihrer Logik der Verbindungen werden innerhalb der Zeichnung gespeichert .
In moderenen CAD Programmen wie AutoCAD, BricsCAD, ZWCAD als Custom Objects, also echte Laufzeitwerweiterungen für einfachstes bearbeiten, in anderen wie Microstation als Gruppen von Linien, Texten mit Sachdaten als Datencontainer.
Die Speicherung innerhalb einer Zeichnung hat den Vorteil dass keine externe Dateien vorhanden sind, aber den große Nachteil dass bei einem Defekt einer DWG oder DGN, was laut Hersteller ja nie vorkommt und man deshalb auch mehrere Reparaturoptionen für eine DWG anbietet, die Gefälle mit Ihrer Logik defekt sind. Damit Ihre Daten in Zukunft doppelt gesichert sind, also einmal in der DWG / DGN und dann noch in einer externen Datei gibt es im Gefällemanager folgende Möglichkeiten:
Ein neuer Button „Jetzt sichern“ sichert alle Gefalle in einer externen Datei mit dem Namen der Zeichnung und am Ende _WCO_GEX_x.TXT.
x stehet dabei für eine Zahl zwischen 0 und 9. Also immer die letzten 10 Schritte. Sie können auch den Schalter „Autosave“ setzen dann speichert das Programm
automatisch nach jeder Eingabe, Änderung eine Gefälles über einen Befehl aus dem Dialog. Nach Sicherung Nummer 0 geht es dann wieder bei Sicherung Nummer 0 weiter.
Die Sicherungen entsprechen den Export Dateien des Gefällemanager. Man kann damit auch sehr einfach komplette Gefälle von einer Datei in eine andere kopiere, auch wenn
das DWG Format nicht passen würde.
Mit dem Button „Wiederherstellen“ wählen Sie eine Sicherung aus:
Und dann kommt die Abfrage:
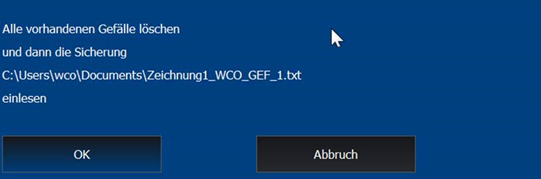
Mit OK werden alle vorhandenen Gefälle in der Zeichnung gelöscht und die Gefälle in der Sicherung eingespielt.
Neuer Maßstab ->Texte anpassen
Bei der Ausgabe einer Zeichnung auf einen Drucker oder als Plot wird normalerweise ein Maßstab angegeben. Alle Elemente der Zeichnung werden dann mit diesem Maßstab verkleinert. Leider werden dadurch auch die Texte verkleinert. Bei einer Änderung des Maßstabs ändern sich somit auch die Texthöhen auf dem fertigen Plot. Im Bauwesen ist es üblich bestimmte Texthöhen auf einem Plan ungeachtet des Plotmaßstabes zu benutzen. So sollten Bemaßungen immer eine Texthöhe von 2.5 oder 3.5 mm auf dem fertigen Plot betragen.
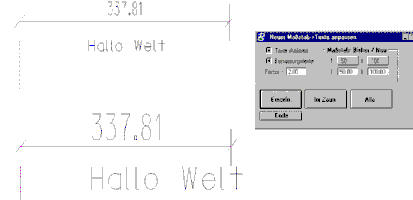
Mit dieser Funktion ist es einfach möglich die Texte vor der Ausgabe der Zeichnung mit einem Faktor in der Größe zu ändern. Dieser Faktor sollte dem Verhältnis des aktuellen Ausgabemaßstabes zu dem neuen Ausgabemaßstab entsprechen.
Zum Einstellen dieses Faktors kann man einfach den bisherigen Maßstab und den neuen Maßstab eingeben. Die wichtigsten Maßstäbe sind in einer Liste abrufbar. Der Faktor kann auch direkt in dem entsprechenden Feld eingegeben werden.
Es werden 2 Arten von Texten unterschieden.
1. Normaler Text (mit der Option „Text eingegeben“) oder
2. Texte einer Bemaßung. (CAD-Basis Standard- Bemaßung)
Möchte man z.B. nur normale Texte skalieren aber die Texte der Bemaßung nicht, so ist die Option
Bemaßungstext auszuschalten
Für die Auswahl der zu skanlierenden Elementen, unabhängig von der Textart, stehen 3 Optionen zu Verfügung
Natürlich werden nur Textelemente skaliert. Die Linien einer Bemaßung werden nicht verändert.
Einzeln
Nach der Anwahl eines Elementes wird das Element hervorgehoben. Durch Drücken eines weiteren Punktes wird die Skalierung bestätigt. Mit RESET wird der Vorgang abgebrochen.
Im Zaun
Man setzt einen Punkt in einen vorhandenen Zaun ab. Die Elemente welche der aktuell eingestellten Zaunoption entsprechen werden skaliert.
Alle
Diese Option skaliert alle Textelemente
Eingabeeinheit
Die Angabe von realen Werten wie die Texthöhe oder ein Abstand bezieht sich immer auf die Plotausgabe. Für das Umrechnen in die Ploteinheiten ist es daher notwendig die Einheit, in welcher die Eingabe erfolgt zu kennen. Die erlaubten Einheiten sind Meter, Zentimeter und Millimeter
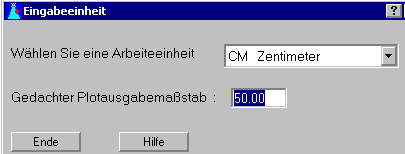
Unter MicroStation
.Beim Start einer Zeichnung wird versucht aus dem Einheitsnamen der Haupteinheiten eine gültige Einheit zu ermitteln. Die gültigen Abkürzungen sind.
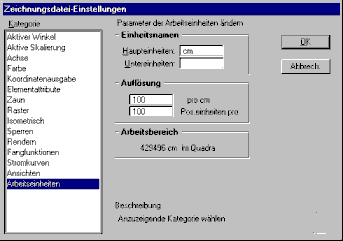
M für Meter
Cm für Zentimeter
Mm für Millimeter
Wird keine gültige Einheit gefunden, so erscheint ein Dialog zum Setzen einer gültigen Einheit. Diese Funktion zum Setzen der Einheit kann auch direkt über den Menüpunkt Datei -> Zeichnungseinheit aufgerufen werden
Unter AutoCAD
Die Einheit kommt aus der Datei wco_lacal_machine.ini .INI welche bei der Installation angelegt wird.
Infos /Abfrage
Differenzwinkel 2 Linien
Anzeige eines Differenzwinkel zwischen 2 Linien
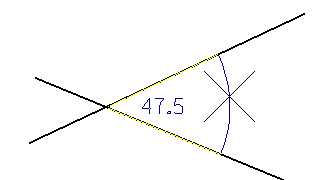
Utilities Voreinstellungen
Die Utilities haben verschiedene Voreinstellungsdateien, welche die Vorgaben für die einzelnen Funktionen beinhalten. Diese werden beim Programmstart eingelesen. Einige Funktionen speichern Ihre Benutzereinstellungen in der aktuellen Zeichnung.
Der Ort an dem diese Voreinstellungsdateien gesucht bzw. vom Programm nach dem Ändern gespeichert werden unterschiedlich. Man unterscheidet zwischen ganz Allgemeinen, nicht Projekt spezifischen Einstellungen und Projekt spezifischen.
Ganz allgemeine Einstellungen sind immer im /ARTIFEX/DEFAULTS Verzeichnis. Im Folgenden als „Nur in Defaults“ gekennzeichnet.
Projektspezifische Einstellungen werden in folgender Reihenfolge gesucht, im Folgenden als „Projektspezifisch“ gekennzeichnetDiese Option gilt nur für Microstation
- Ist eine Benutzervariable WCO_UTL_DEFPATH vorhanden und als Wert ein Ordnername gespeichert vorhanden wird dieser Ordner benutzt
Für die ACAD.LAY Voreinstellung , der Zuordnung von Ebene Namen zu Ebenen Nummern wird WCO_LAYER_PATH als Konfigurationsvariable gesucht. - Im Ordner in dem sich die aktuelle Zeichnung befindet
- Im /ARTIFEX/DEFAULTS Verzeichnis
Die Utilities benutzen folgende Voreinstellungsdateien
ACAD.LAY
Ort: Projektspezifisch
Konfigurationsvariable: WCO_LAYER_PATH Pfadangabe muss eine \ am Ende haben.

Zuordnung von Namen zu Ebenen Nummern. Im Programm sind keine Namen für Layer / Ebenen gespeichert, sondern Nummer.
Wurde keine entsprechende Ebenen Nummer in der Datei gefnden, so wird der Name des Layer / Ebene auf artifex_xx gesetzt, wobei xx die Ebenen Nummer ist.
ACHTUNG: Diese Layer / Ebenensteuerdatei wird von allen artifex-Modulen verwendet !
Über den untersten Eintrag der Layer – Auswahlliste im Modelldatenmenü und das daraufhin erscheinende Menü können neue Layer definiert werden. Diese stehen sofort zur Verfügung. Alternativ kann die Datei mit einem Texteditor (Notepad) verändert werden. Nach der Änderung mit einem Texteditor muss die Zeichnung neu geladen werden, um die Änderungen zu übernehmen.
UTL.DEF
Ort: Projektspezifisch
Konfigurationsvariable: WCO_UTL_DEFPATH
![]()
Hier sind Farben, Texthöhen, etc. für verschiedene Funktionen zusammengefasst. UTL_SETTINGS__: 1000.000000 1 1 TEXT_____: 0 2 200 2.500000 17 2.000000 KOORD____: 0.500000 10.000000 15.000000 0 WCOKNE 5.000000 KOTE_____: kote1 1.000000 3 1 BLATT____: NPFEI 10.000000 1 1 1 383.662987 228.926210 10.000000 210.000000 210.000000 297.000000 1 1 0 BLATTATT1: 20 2 246 24 0 3 23 0 2 21 BLATTATT2: 0 2 22 0 2 25 1 BOESCH___: 2.500000 5.000000 0 2 0 0 1 VERSION_4_4 -1 /* Gradzeichen Winkelbemassung -1 =kein Gradzeichen*/ 3.500 5.000 5.000 /* Schnittlinie Texthoehe 1 2 Symbolhoehe*/ 2.500 4 /* Spannmasze Texthoehe, Anzahl Nachkommastellen*/ 2.500 4 /* Koordinatenmasze Texthoehe, Anzahl Nachkommastellen*/ 5.000 /* Hoehe lineare Symbole */ 2.500 /* Texteingabe Texthoehe */ 3.500 /* Revisionswolke Texthoehe */ VERSION_4_5 1.000000 /* Tiefbau->Einzelkoord. Ausgabeeinheit. Prefix,XY ,Suffix [Einheit] folgen*/ x y m VERSION_10_1 0 ARIAL STANDARD
Man kann diese Datei mit einem Texteditor bearbeiten, aber einfacher ist es im Programm über die jeweiligen Dialoge die Einstellungen vorzunehmen und dann zu speichern.
Beispiel Koordinatenbeschriftung:
TEXT_____: 0 2 200 2.500000 17 2.000000
BLATTATT2: 0 2 22 0 2 25 1
Etc…
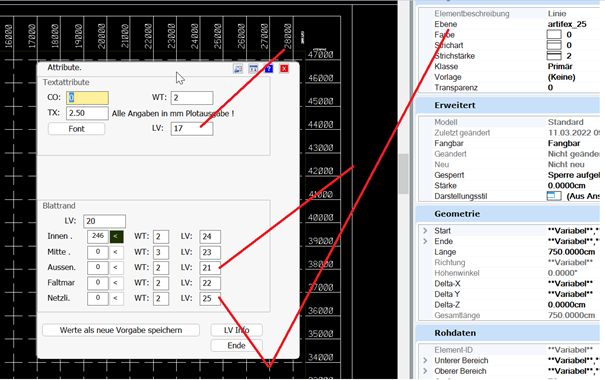
Mit Netzlinien sind die Gitterkreuze gemeint.
UTL_TNT.DIM
Ort: Projektspezifisch
Konfigurationsvariable: WCO_UTL_DEFPATH
Bemassung Einstellungen, das Speichern wird über Auswahl im Dialog gesteuert.
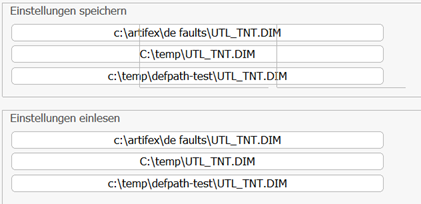
Dies ist eine Binärdatei und nicht mit einem Texteditor bearbeitbar.
UTLEVELS.DEF
Ort: Projektspezifisch
Konfigurationsvariable: WCO_UTL_DEFPATH
Ebenen welche bei der Bemassungsfunktion „Punkte durch Schnittlinie bestimmen“ benutzt wird. Schnittpunkte duch CAD Objekte nur auf bestimmte Layer / Level beschränken, falls der Ebenenfilter eingeschaltet ist.
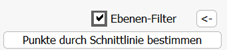
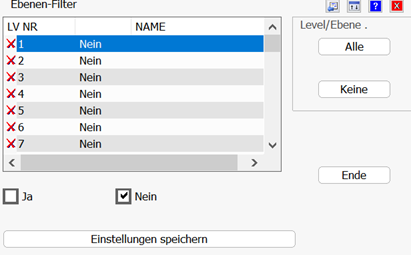
POS_PLAN.DEF
Ort: Projektspezifisch
Konfigurationsvariable: WCO_UTL_DEFPATH
Einstellungen für die Funktion Positionsplan
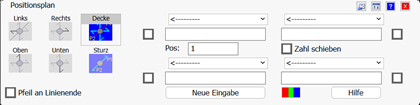
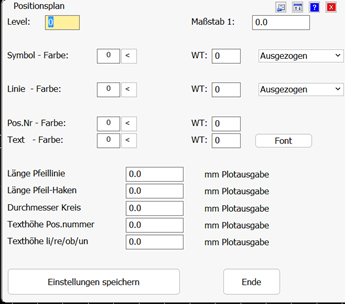
![]()
POS_PLAN.TXT
Ort: Nur in Defaults
Allgemeine Textkonserven für die Positionsplanfunktion.
DRAWTEXT.TXT
Ort: Nur in Defaults
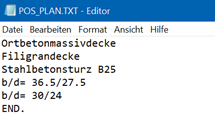
Allgemeine Textkonserven für die erweiterte Texteingabe der Artifex Utilities.
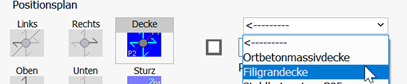
UTLTXHEI.TXT
Ort: Nur in Defaults
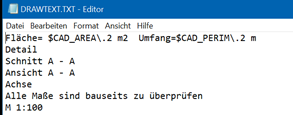
Zuordnung von Attributen wie Farbe, Strichstärke bei der Auswahl einer Texthöhe.
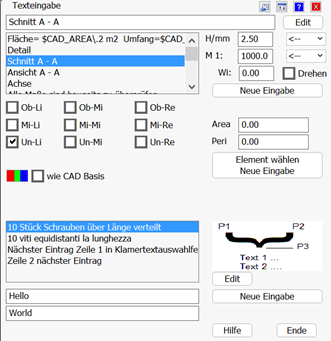
GEFAELLE
Für den Gefälle Manager gibt es eine ganze Reihe von Einstellungen, da der Anwender selbst eigene Gefälletypen erstellen kann. Diese haben auch die Besonderheit, das diese Einstellungen in der Zeichnungsdatei gepeichert werden.