Gebäudeentwurf
Digitales Gebäudemodell
Artifex speichert seine Daten, wie die Bauteile des Gebäudes, die Stahlprofile oder die Bewehrungseisen nicht in einer CAD Zeichnung als Zusammenfassung von Linien und Texten ab.
Die Bauteile werden als sogenanntes „digitales Modell“ in einer Datenbank gespeichert. Hierbei wird sowohl die Geometrie als auch die bauspezifischen Daten wie das Material oder Aussagen über das Tragverhalten einer Wand gespeichert.
Somit erreicht man eine Unabhängigkeit zur Auswahl des CAD Programms.
Ebenso erhält man eine bessere und eindeutigere Beschreibung der Daten. Insbesondere bei der Auswertung und Weiterbenutzung der Daten.
Weiterführende Informationen finden Sie im Handbuch Artifex Gebäudedatenbank.
Redundanzfreie Datenhaltung
Gerade im Hinblick auf die Weiterverwendung der Daten eines Gebäudes ist die Art der Gebäude- Datenhaltung in einer Datenbank von großem Vorteil. Wird in der Datenbank ein Wert geändert, so wird automatisch der Plan des entsprechenden Grundrisses bei Aufruf der Zeichnung korrigiert.
Eine detaillierte Beschreibung der Geometrie und dem Aufbau der Gebäudedatenbank finden Sie im Handbuch: Artifex Gebäudedatenbank
Bauteilattribute
Alle Bauteile egal ob es sich um eine Wand, ein Dach oder eine Treppe handelt haben einen Satz bestimmter Attribute gespeichert. Diese Attribute sind im folgenden:
Material:
Siehe Materialstamm.
Priorität:
Mit Hilfe der Priorität legen Sie fest, ob zwei sich kreuzende Wände mit jeweils aufgebrochenen Kanten dargestellt werden, oder ob eine Wand die Begrenzung der anderen darstellt. Dies ist bei unterschiedlichen Materialien der Fall. Wände werden automatisch miteinander verbunden, sobald sich zwei Wandecken einer einzelnen Wand in einer anderen befinden. Nachträglich können die unterschiedlichen Verbindungsfunktionen angewendet werden. Um die Änderungen zu erkennen, muß zwischen der 2D-Darstellung und der 3D-Kantendarstellung gewechselt werden.
Farbe:
Über eine Farbauswahl- Box kann hier die Zeichenfarbe der zu zeichnenden Wand gewählt werden. Hier ist darauf zu achten, dass die Zeichenfarbe meist die Strichstärke der Wand bei der Zeichnungsausgabe auf einen Plotter bestimmt. Die Farbe kann auch in der Materialstammdatei festgelegt werden. Über eine Voreinstellung in der Materialstammdatei wird die hier eingestellte Farbe unabhängig von der Einstellung der Farbauswahl- Box verwendet.
Ebene:
Legen Sie hier die Ebene fest, wenn diese abweichend von den Voreinstellungen gesetzt werden soll. Die Ebene kann auch in der Materialstammdatei festgelegt werden. Hierzu sind die zu verwendenden Ebenen in der Datei …\Artifex\defaults\acad.lay vorher zu bestimmen.
Linientyp:
Legen Sie hier den Linientyp fest, wenn dieser abweichend von den Voreinstellungen gesetzt werden soll.
Linienstärke:
Legen Sie hier die Linienstärke fest, wenn diese abweichend von den Voreinstellungen gesetzt werden soll.
Voreinstellungen in der Materialstammdatei:
Unabhängig von den Einstellungen in den Auswahl-Boxen der Eingabemaske können folgende Attribute aus der Materialstammdatei verwendet werden:
Farbe: Eine Einstellung in dieser Datei legt die Verwendung der dem Material zugeordneten Farbe fest.
Ebene: Eine Einstellung in dieser Datei legt die Verwendung der dem Material zugeordneten Ebene fest.
Die zu verwendenden Ebenen legen Sie in der Datei …\Artifex\defaults\acad.lay vorher fest.
Wandstärke: Ist dem Wandmaterial eine Wandstärke zugeordnet, kann über eine Einstellung in der Materialstammdatei die Verwendung dieser Wandstärke festgelegt werden.
Rahmen Generator
Artifex besitzt ein Programm zum einfachen Entwerfen von Fenstern und Türen (im weiteren einfach Einbauteile genannt) mit Rahmen, Sprossen etc. Sie brauchen nicht für jede einzelne Größe eines Einbauteil einen eigenen Typ entwerfen. Intelligente Regeln erlauben Ihnen Typen zu Entwerfen, welche bei sich ändernden Ausmaßen Ihren Vorstellungen entsprechen. Ebenso brauchen Sie nicht für ein Rechteck- Fenster und ein Bogenfenster 2 Typen erzeugen, wenn bei beiden der Aufbau ansonsten gleich ist.
Benutzen von parametrischen Rahmen
Der Aufbau eines solchen Einbauteils erfolgt über das Abarbeiten verschiedener Aufbaubefehle. Die Einbauteile sind also Beschreibungen von Befehlen. Der Name einer Datei ist immer eine Nummer. Bei der Eingabe eines neuen Einbautyps werden Sie nach einem Dateinamen gefragt. Geben Sie bitte hier nur eine Nummer ein. Andere Eingaben läßt das Programm nicht zu. Die Datei ist gespeichert in /artifex /data/frames/xxx.bxf. xxx ist dabei eine Nummer. Die Zuordnung zu einem Fenster etc. im Gebäudeentwurf erfolgt über die Materialnummer des Einbauteils und dem Aufbautyp. Ein Einbauteil mit der Materialnummer 1200 und dem Aufbautyp 4002 wird immer über die Befehle in der Datei /artifex /data/frames/1200.bxf dargestellt. Siehe Dialog Optik in Fenster, Türen Öffnungen
Bedienung des Rahmen Generators
Der Rahmen Generator wird bei der Auswahl während der Eingabe von Einbauteilen benutzt, wie auch zum Erstellen und Ändern von Rahmen. Zunächst eine Erklärung der verschiedenen Abschnitte und Menüs.
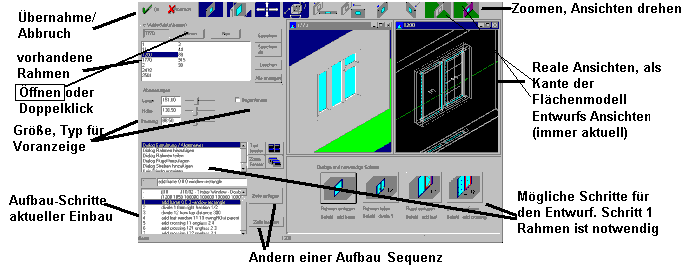
Bei Aufruf aus dem Programm Gebäudeentwurf wählen Sie ein Typ aus dem linken oberen Fenster. Mit „OK“ übernehmen Sie diesen Typ. Das Öffnen zu Anzeigen oder Ändern geschieht durch einen Doppelklick auf eine der Nummern, oder durch Anwahl und Druck auf „Öffnen“
Im Fenster links unten sehen Sie die einzelnen Aufbau Befehle. Für jeden dieser Aufbau Befehle wird rechts unten ein entsprechender Dialog eingeblendet in welchem detaillierte Angaben zur Ausbildung einstellbar sind. Mit den Knöpfen „Zeile löschen“ und „Zeile einfügen“ ändern Sie den Befehlsablauf. Jede Zeile ist mit einer fortlaufenden Nummer versehenen. Somit kann sich eine Befehlszeile auf eine andere beziehen. Die ersten beiden Zeilen haben keine Zeilennummern und zeigen nur interne Voreinstellungen. In diese Zeilen kann auch nicht gesprungen werden. Die Befehle zum Aufbau sind in Englisch. Der Dialog zum Erzeugen eines Befehls ist in deutscher Sprache vorhanden. Am Anfang der Zeile steht der Befehl selbst. Danach folgt eine Ergänzung zum Befehl wie z.B. bei der Einteilung eines Rahmen mit Sprossen in welchem Rahmen die Sprossen sind und die Anzahl der Sprossen in vertikaler und horizontaler Richtung.( add glazingbars 11 onglass 3 4)
Die Abmessungen von Rahmen, Sprossen etc., sowie deren Darstellung, Attribute wie Farbe etc. stehen in der Datei /artifex /data/frames/defaulst.frs. Es ist eine ASCII Datei und kann mit einem Editor verändert werden.
In dieser Version stehen die folgende Aufbaubefehle zur Verfügung:
Rahmen hinzufügen
Rahmen teilen
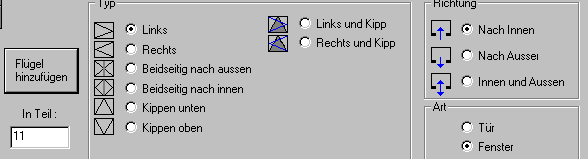
Rahmen hinzufügen
Erzeugt einen Befehl add frame…
Dieser Befehl ist notwendig. Es muss der erste Befehl im Aufbau sein. Bei einem Rahmen vom Typ Tür wird die untere Schwelle nicht gezeichnet. Die Anzeige erhält immer den Typ „Rectangle“ für ein Rechteck Fenster. Trotzdem ist dies auch für Bogenfenster und Rundfenster möglich..
Rahmen teilen
Erzeugt einen Befehl divide…
Teilt einen Rahmen in weitere Rahmen auf. Es entsteht dabei ein neuer Unterrahmen.
In Teil: hier ist die Rahmennummer zum teilen einzutragen. Die Rahmennummer wird in der Voransicht rechts oben eingeblendet. Achtung, bei der Darstellung als Fläche in der Voransicht sind die Rahmennummern nicht lesbar, da sie meist innerhalb einer Glasflächen liegen
Eine Teilung kann von jeder der 4 Seiten erfolgen. Die Größe einer Teilung kann einen festen Wert besitzen. Dabei ist die Option Entfernung zu aktivieren. Bei der Option Bruchteil ist die Größe einer Aufteilung immer ein Bruchteil der Einbaugröße. Mit der Option Wiederhole, wiederholt sich ein Teilungsbefehl.
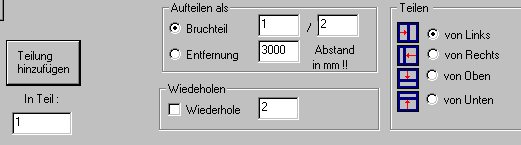
Beispiel. Teilung im Bruchteil 1/3 und Option Wiederhole aktiviert mit Wert2. Das Einbauteil hat damit immer 3 Gleiche Teile.
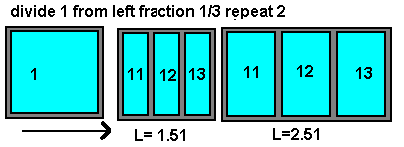
Flügel hinzufügen
Erzeugt einen Befehl add leaf…
Der Flügel kann ein oder zweiseitig sein. Stellen die gewünschten Optionen und die Seite nach denen der Flügel geöffnet wird in den Optionsschalter ein.
In Teil: hier ist die Rahmennummer für den Flügel einzutragen. Die Rahmennummer wird in der Voransicht rechst oben eingeblendet. Achtung, bei der Darstellung als Fläche in der Voransicht sind die Rahmennummern nicht lesbar, da sie meist innerhalb einer Glasflächen liegen.
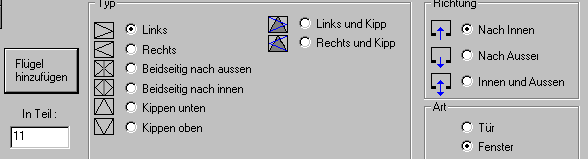
Streben hinzufügen
Erzeugt einen Befehl add glazingbars…
Hier ist lediglich die
Anzahl der Streben bzw. Sprossen in horizontaler und vertikaler Richtung einzutragen. Die Aufteilung erfolgt immer in gleichen Teilen.
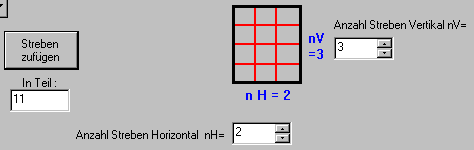
In Teil: hier ist die Rahmennummer für den Flügel einzutragen. Die Rahmennummer wird in der Voransicht rechts oben eingeblendet. Achtung bei der Darstellung als Fläche in der Voransicht sind die Rahmennummern nicht lesbar, da sie meist innerhalb einer Glasfläche liegen.
Menü – Gebäude
Dateien
Voreinstellung lesen
In den Voreinstellungsdateien sind für alle Bauteile (Wände, Stützen, Unterzüge, etc.) Startwerte für deren Abmessungen, Farben u. ä. eingetragen.
Bei einer neuen Zeichnung wird beim ersten Start der Applikation automatisch die Voreinstellung gelesen
Voreinstellung- Dateien können nach individuellen oder projektbezogenen Erfordernissen geändert und gespeichert werden, um auf diese Weise verschiedenen Nutzern das Laden spezieller Vorwerte bei Sitzungsbeginn zu ermöglichen. Das Bearbeiten und Speichern der Voreinstellungsdateien, die sich gewöhnlich im Verzeichnis:
„[Laufwerk:]\artifex\defaults\ARTIFEX.V00“
befinden, kann mit jedem beliebigen Text-Editor (z.B. Notepad) erfolgen. Achten Sie darauf, dass kein Textverarbeitungsprogramm benutzt wird, da in solchen Fällen, die Formatierungsmerkmale des angewendeten Programms zu Störungen während der Interpretation der editierten Vorwertedatei.
Materialstamm : Info /Pflege
Dient zur Übersicht und Ergänzung der gespeicherten Materialien mit ihren speziellen Eigenschaften und ihrer Darstellung auf dem Bildschirm und in der Planausgabe. Im ARTIFEX-Gebäudeentwurf existiert eine Bibliothek mit einer Sammlung von Baustoffen und den dazugehörigen Eigenschaften. Diese Bibliothek kann nach den Bedürfnissen des Benutzers erweitert und verändert werden. Nach Auswahl des Befehls öffnet sich eine Eingabemaske, in der sämtliche gespeicherten Baustoffe mit ihrer Kennummer und der ihnen zugewiesenen Schraffur aufgelistet sind
Mit dem Programm DB View im Windows Startmenü artifex Premium haben Sie eine elegante Möglichkeit der Pflege Ihrer Materialstamm- Datei. Das Programm heißt „/artifex/prog_win/db.exe“ falls Sie eine Verknüpfung auf dem Desktop erstellen möchten.
Materialnummer:
Vergeben Sie hier die für das jeweilige Material frei definierbare Materialnummer. Diese Nummer verbindet ein Bauteil mit dem Materialstamm.
Kurztext:
Vergeben Sie hier einen frei definierbaren Kurztext. Achten Sie bei der Eingabe darauf, daß keine Leerzeichen entstehen und der Kurztext linksbündig beginnt. Zugriff auf diesen Wert erhalten Sie über die mitgelieferte WPS (siehe Handbuch WPS).
Langtext:
Vergeben Sie hier einen frei definierbaren Erklärungstext. Achten Sie bei der Eingabe darauf, daß keine Leerzeichen entstehen und der Langtext linksbündig beginnt. Zugriff auf diesen Wert erhalten Sie über die mitgelieferte WPS (siehe Handbuch WPS).
Schraffur Typ:
Definieren Sie hier einen Standardschraffurtyp, den Sie aus dem jeweiligen CAD-Basissystem auswählen können. Eine Übersicht über die zur Verfügung stehenden Schraffurtypen entnehmen Sie bitte dem Handbuch Ihres CAD-Basissystems.
Die automatische Schraffur im Modul Gebäudeentwurf holt sich den Namen einer Schraffur aus der Materialstamm- Datei. Wird dort eine Schraffur mit dem Namen SOLID gefolgt von einer Nummer eingegeben, so wird anstatt einer Schraffur eine gefüllte Fläche erzeugt. Beim Zeichnen der Bauteile wird dabei zuerst die Schraffur und danach die Bauteilkanten geplottet.
Schraffur- Muster SOLID3 bedeutet Fläche mit Farbe 3. (Kein Leerzeichen zwischen der Nummer und dem Text)
Schraffur Größe:
In diesem Eingabefeld stellen Sie den Skalierungsfaktor ein, mit dem die Schraffur auf das mit diesem Material definierten Bauteil abgebildet wird. Empfehlenswert sind Schraffurgrößen zwischen 30 und 80 Einheiten.
Schraffur Winkel:
Definieren Sie hier den Winkel, mit dem die ausgewählte Schraffur gezeichnet werden soll. Die eingegebenen Winkelgrade beziehen sich auf die Lage, mit der die ausgewählte Schraffurart innerhalb des jeweiligen CAD-Basissystem installiert wurde.
Ebene:
Weisen Sie der gewählten Renderfarbe eine bestimmte Ebene zu. Im Allgemeinen wird die Materialzuweisung für eine photorealistische Darstellung über die Farbe und die jeweilige Ebene geregelt. Für weitere Informationen lesen Sie bitte im Handbuch Ihres CAD-Basissystems nach.
Preis / Einheit:
Definieren Sie an dieser Stelle den jeweilig gültigen Preis pro Einheit. Zugriff auf diesen Wert erhalten Sie über die mitgelieferte WPS (siehe Handbuch WPS).
Dichte [KN/m3]:
Definieren Sie an dieser Stelle den jeweilig gültigen Dichtewert pro Einheit. Zugriff auf diesen Wert erhalten Sie über die mitgelieferte WPS (siehe Handbuch WPS).
K-Wert [W/m2*K]:
Definieren Sie an dieser Stelle den jeweilig gültigen Wärmedurchgangskoeffizienten. Zugriff auf diesen Wert erhalten Sie über die mitgelieferte WPS (siehe Handbuch WPS).
Sturz in Material:
Wenn Sie den Auswahlbutton auf Ja setzen, wird in jede Wand, die mit diesem Material definiert wurde und ein Fenster oder eine Tür beinhaltet, ein Sturz in die Berechnung einbezogen. Die Auswertung findet nur in der Massenermittlung (optionales Zusatzmodul) statt. Der Sturz wird nicht in der Zeichnungsdatei visualisiert. Die Abmessungen des Unterzuges werden in einer Vorwerte- Datei mit dem Namen „[Laufwerk:\]ARTIFEX\DEFAULTS\ART_MAS.V00“ festgelegt.
Renderfarbe:
Zur Visualisierung Ihres Objektes können Sie an dieser Stelle eine Farbe definieren, mit der das Rendermodul des CAD-Basissystems die einzelnen Flächen darstellt. Dieses Eingabefeld wird nur ausgewertet, wenn Ihr CAD-Basissystem dies unterstützt.
Rendermaterial
Zur Visualisierung Ihres Objektes können Sie an dieser Stelle ein Material definieren, mit der das Rendermodul des CAD-Basissystems die einzelnen Flächen darstellt. Dieses Eingabefeld wird nur ausgewertet, wenn Ihr CAD-Basissystem dies unterstützt.
Sichern:
Geänderte oder Neu definierte Materialien können über diesen Funktionsbutton gespeichert werden.
Neu:
Sie können die Materialstammdatei um selbstdefinierte Materialien erweitern. Das System erstellt eine Kopie des markierten Materials, die den neuen Vorgaben entsprechend geändert werden kann.
Löschen:
Überflüssige Materialien können mit Hilfe dieses Buttons nach einer Sicherheitsabfrage aus der Materialstamm- Datei entfernt werden.
Flächendarstellung:
Durch Anwahl dieses Optionsschalters erzeugen Sie eine Flächendarstellung, mit deren Hilfe Sie über die Renderfunktion Ihres CAD-Grundsystems die eingegebenen ARTIFEX-Objekte als ausgefüllte 3D-Körper darstellen können. Im CAD Programm MicroStation wird dabei eine Zuweisung Datei (Material Tabelle) geschrieben. Sie hat den Namen der Zeichnung mit der Endung .MAT und wird von MicroStation automatisch beim Rendern eingelesen und ausgewertet.
Bereich speichern …
Speichert einen Teil der aktuellen Zeichnungsdatei – einen Bereich (z. B. einen Fachwerk Träger) in eine Bibliothek, um ihn von dort jederzeit in einer anderen Zeichnung einbauen zu können. Bei Anwahl dieses Befehls erscheint im Befehlsfenster die Aufforderung Bauelemente wählen. Dies erfolgt durch Anwahl mit dem Zeigegerät. Umfasst der zu speichernde Bereich eine größere Zahl von Bauteilen, so ist die Auswahl mit der Markierungsfunktion des CAD-Basissystems vor dem Befehlsaufruf sinnvoll. Nach Abschluss der Markierung öffnet sich eine Box, in der die zur Speicherung erforderlichen Parameter eingegeben werden können
Bereich einlesen …
Dient zum Einbau von mit dem Befehl „Bereich speichern“ (siehe dort) archivierten Zeichnungsteilen in die aktuelle Zeichnungsdatei.
Die Positionierung erfolgt dabei mit den gleichen X-, Y-, Z- Koordinaten, mit denen der eingelesene Bereich in seiner Ursprungszeichnung archiviert wurde. Daher kann es erforderlich sein, zunächst den gesamten Zeichnungsbereich anzusehen (Funktion Vollbild des CAD-Basissystems), um den eingelesenen Bereich aufzufinden. Nach dem Einlesen wird nach einem Basispunkt und einer Neuen Lage gefragt, um den Bereich neu zu platzieren.
Materialaufbau- Datei ändern
Dient zur Definition des Aufbaus der einzelnen Bauelemente und der Festlegung der zugehörigen Formel zur Berechnung der Masse oder Fläche. Ein Bauelement kann z. B. aus den drei Einzelschichten Außenputz – Mauerwerk – Innenputz mit unterschiedlichen Stärken bestehen. Diese Eingabemaske wird nur innerhalb der Massenermittlung (optionales Zusatzmodul) ausgewertet. Eine genaue Beschreibung der Materialaufbaudatei finden Sie im Handbuch Massenermittlung.
Das Arbeiten mit Material Aufbautypen kann entfallen , wenn Sie in Ihrer AVA mit der Element Methode arbeiten. Bei der Element Methode wird einem Element, bzw. hier einem Bauteil eine bestimmte Beschreibung bezüglich der zugehörigen Baustoffe zugeordnet.
Übergabe Auflager an F&L-FEM
Dieser Menüpunkt ermöglicht eine Datenübergabe aller Bauteile der aktuellen Zeichnung an das FEM – Programm von F&L (Friedrich & Lochner).
Die erzeugte Datei sollte die Endung *.geo besitzen.
Weitere Voreinstellungen
Unter diesem Menüpunkt sind weitere Voreinstellungen, welche die Zeichnungsdarstellung beeinflussen, möglich. Sämtliche Einstellungen werden erst nach einem Neuaufbau der Zeichnung sichtbar.
Bemaßung mit hochgestellten Zahlen:
Die sich schon im Plan befindlichen assoziativen Bemaßungen werden unabhängig von den im Menüpunkt PREFERENCES (siehe 5.3.9) eingestellten Bedingungen auf die neue Einstellung geändert.
Dicke Doppelglas bei Fenstern:
Diese Einstellung bezieht sich auf die Werkplandarstellung in der Fenster mit Doppelglas dargestellt werden.
Farbe Bauteil im Schnitt:
Werden Schnitte gezeichnet ist es möglich, die Schnittfarbe zu definieren. Der Eintrag der Ziffer 0 im Eingabefeld besagt, daß der Schnitt in der gleichen Farbe erstellt wird, die das Bauteil bei der Eingabe erhält.
Farbe Einbauten im Schnitt:
Werden Schnitte gezeichnet ist es möglich, die Schnittfarbe zu definieren. Der Eintrag der Ziffer 0 im Eingabefeld besagt, daß der Schnitt in der gleichen Farbe erstellt wird, die das Einbauteil bei der Eingabe erhält.
Sichtgrenze:
Ermöglicht es, bestimmte Bereiche innerhalb der Z-Koordinate sichtbar bzw. nicht sichtbar zu machen (Darstellung eines Sichtbereiches des 2.OG).
Sichtgrenze oben:
Definieren Sie an dieser Stelle die obere Sichtgrenze für sämtliche Bauteile, die mit ARTIFEX erstellt worden sind.
Sichtgrenze unten:
Definieren Sie an dieser Stelle die untere Sichtgrenze für sämtliche Bauteile, die mit ARTIFEX erstellt worden sind.
Übergabe an ODBC Datenbank
Die Gebäudedaten einer Zeichnung speichert das Programm in einer Datei mit dem gleichen Namen wie die Zeichnung jedoch mit der Endung „.GEB“ ab.
Also zu Zeichnung c:\projekt\haus_eins\eg.dwg gibt es eine Datei c:\projekt\haus_eins\eg.geb mit den Daten des digitalen Gebäudemodells.
Diese Daten können auch in einer Datenbank gespeichert werden. Nähere Informationen hierzu entnehmen Sie bitte dem Handbuch artifex FM .
Das On-Line Handbuch befindet sich im Verzeichnis /artifex/defaults/help/fm. Die Datei fm.chm ist eine Windows HTM Hilfe. Einfach diese Datei im Explorer anklicken.
Allgemeines
Auftrag und System Infos
Dient zur Anzeige von ARTIFEX – Grundeinstellungen bzw. Informationen, die zu dem gerade bearbeiteten Auftrag gespeichert wurden.
Layer / Level löschen
Der Befehl dient zum Löschen eines oder aller Bauteile, die auf einem bestimmten Level gezeichnet wurden. Nach Anwahl wird aus dem Zeiger ein Fadenkreuz und im Befehlsfenster erscheint die Abfrage Welchen Level löschen? Nach Markierung eines Bauteils wird in einer Box abgefragt, ob nur das angewählte oder alle Bauteile des Level, auf dem sich das ausgewählte Bauteil befindet, gelöscht werden sollen. Diese Abfrage sollte nur nach genauer Prüfung bestätigt werden.
Einstellungen
Navigator
Alle Applikationen verfügen über einen Navigator. Dieser Navigator kann die Bauteile und Elemente in einer Baumübersicht darstellen. Es ist möglich über den Navigator die Bauteile aufzurufen, direkt zu den Bauteilen zu ZOOMEN, sowie die Bauteile zu löschen.
Weiterhin kann man neue Bauteile eingeben. Bei der Eingabe über den Navigator mit dem Button „NEW“ werden die Einstellungen des im Navigator angezeigten Bauteiles für die Neueingabe übernommen. Der Navigator zeigt alle Bauteile in der Datenbank in einer „Baum Liste“ an, auch wenn sie in der Zeichnung ausgeblendet sind.
Datenbasis prüfen
Mit Hilfe dieser Funktion ist es möglich, die ARTIFEX-Baudatenbank gänzlich zu überprüfen. Nach Aufruf jeder Funktion muss das Schaltfeld „OK“ betätigt werden, um die Funktion zu starten. Bei einigen Funktionen erscheint eine Auswahlmaske, die eine weitere Differenzierung der Prüfung zulässt.
Ende:
Beendet die Funktion Datenbasis prüfen.
Nach Anwahl wird durch Klick auf das Schaltfeld „OK“ die Maske geschlossen.
Lösche über Satznummer:
Nach Anwahl und Betätigen des „OK“ Schaltfeldes erscheint die ARTIFEX-Baudatenbank, in der Sie durch Markierung des entsprechenden Datensatzes einzelne Bauteile entfernen können. Nach dieser Funktion erscheint der Anhang DELETE an der gewählten Datensatznummer. In der Zeichnung kann das Löschen erst nach dem Verlassen der Funktion und einem Neuaufbau der Bauteile überprüft werden.
Lösche doppelte Bauteile:
Nach Anwahl und Betätigen des „OK“ Schaltfeldes werden sämtliche Bauteile innerhalb der aktuellen Zeichnung daraufhin überprüft, ob sie mehrfach ineinander liegen. Duplikate werden gelöscht. Unter Umständen müssen Sie nochmals auf die Funktion klicken, um die bestehen bleibenden Bauteile neu zeichnen zu lassen.
Datenbank komprimieren:
Nach Anwahl und Betätigen des „OK“ Schaltfeldes, sowie Bestätigung der Sicherheitsabfrage werden sämtliche als gelöscht markierte Bauteile aus der Datenbank entfernt. Die Undo-Funktion zum Wiederherstellen versehentlich gelöschter Bauteile wird dadurch unwirksam. Der erneute Aufbau der ARTIFEX-Baudatenbank lässt erkennen, dass keine gelöschten Bauteile enthalten sind. Die Funktion sollte öfter durchgeführt werden, um einen Performanceverlust zu vermeiden. Unter Umständen müssen Sie nochmals auf die Funktion klicken, um die bestehen bleibenden Bauteile neu zeichnen zu lassen.
Bauteile einzeln ver/entketten:
Diese Funktion ermöglicht es, die Zusammensetzung einzelner Baugruppen zu erkennen und zu ändern. Nach Anwahl und Betätigen des „OK“ Schaltfeldes erscheint eine Maske, in der Sie dir zu verkettenden Bauteile auswählen können.
Auswahlmöglichkeiten:
- Tragen Sie in diesem Eingabefeld die entsprechende Bauteilnummer ein, die Sie bearbeiten möchten. Das Ergebnis sehen Sie in der Liste, wenn Sie auf das Schaltfeld „Bauteil auswählen“ klicken.
- Klicken Sie auf das Schaltfeld „Verketten durch Bauteile anwählen“; Wählen Sie die zu verkettenden Bauteile. Das Ergebnis sehen Sie in der Liste, wenn Sie auf das Schaltfeld „Bauteil auswählen“ klicken.
- Klicken Sie auf das Schaltfeld „Verketten durch Punkt innerhalb Bauteile setzen“; Wählen Sie die zu verkettenden Bauteile. Das Ergebnis sehen Sie in der Liste, wenn Sie auf das Schaltfeld „Bauteil auswählen“ klicken.
Verkettung auflösen:
Klicken Sie auf das Schaltfeld „Verkettung auflösen“.
END
Das Schaltfeld beendet die Funktion und schließt die Maske.
Entlösche alle Räume:
Nach Anwahl und Betätigen des „OK“ Schaltfeldes. Hebt die Löschung von Räumen auf. (Stellt gelöschte Räume wieder her). Unter Umständen müssen Sie nochmals auf die Funktion klicken, um die bestehenden Räume neu zeichnen zu lassen.
Entlösche alle Bauteile:
Nach Anwahl und Betätigen des „OK“ Schaltfeldes. Hebt die Löschung von Bauteilen auf. (Stellt gelöschte Bauteile wieder her). Unter Umständen müssen Sie nochmals auf die Funktion klicken, um die bestehenden Bauteile neu zeichnen zu lassen.
Entlösche alle Einbauteile:
Nach Anwahl und Betätigen des „OK“ Schaltfeldes. Hebt die Löschung von Einbauteilen auf. (Stellt gelöschte Einbauteile wieder her). Unter Umständen müssen Sie nochmals auf die Funktion klicken, um die bestehenden Einbauteile neu zeichnen zu lassen.
Lösche Bauteile mit Länge/Dicke 0.00:
Nach Anwahl und Betätigen des „OK“ Schaltfeldes werden Bauteile mit Dicke und/oder Länge = 0.00 gelöscht. Unter Umständen müssen Sie nochmals auf die Funktion klicken, um die bestehenden Bauteile neu zeichnen zu lassen.
Erzeuge Bauteilpriorität Liste:
Nach Anwahl und Betätigen des „OK“ Schaltfeldes wird eine Textliste erstellt, in der alle Bauteile mit folgenden Daten aufgelistet werden: Record = Laufende Nummer der Eingabe; Type = Nummer des Bauteiltyps; Matk = Materialkennnummer; Prio = Prioritätskenner; Floor = Geschossnummer. Diese Liste kann an beliebigem Ort gespeichert werden.
Prüfe Schnittkennung mehrschal. MW:
Nach Anwahl und Betätigen des „OK“ Schaltfeldes werden alle Mehrschaligen Wände logisch überprüft. Unter Umständen müssen Sie nochmals auf die Funktion klicken, um die bestehenden Bauteile neu zeichnen zu lassen.
Alle mehrschaligen Wände neu verketten:
Nach Anwahl und Betätigen des „OK“ Schaltfeldes erscheint eine Sicherheitsabfrage. 1. Es werden alle bestehenden Wandverkettungen gelöscht. 2. Alle Wände, deren Längskanten aneinander liegen, werden als mehrschalige Wand neu verkettet. Mit „Durchführen“ starten Sie den Vorgang. Mit „Abbrechen“ verhindern Sie den Vorgang und beenden die Funktion. Unter Umständen müssen Sie nochmals auf die Funktion klicken, um die bestehenden Bauteile neu zeichnen zu lassen.
Öffnungen in mehrschaligem MW prüfen:
Nach Anwahl und Betätigen des „OK“ Schaltfeldes erscheint eine Sicherheitsabfrage. 1. Es werden alle doppelte Öffnungen gelöscht. 2. Alle Öffnungen in mehrschaligen Wänden werden neu gruppiert und die Anschläge neu zugeordnet. Mit „Durchführen“ starten Sie den Vorgang. Mit „Abbrechen“ verhindern Sie den Vorgang und beenden die Funktion. Unter Umständen müssen Sie nochmals auf die Funktion klicken, um die bestehenden Bauteile neu zeichnen zu lassen.
Bemassung: Zahlen schieben zurücksetzen:
Nach Anwahl und Betätigen des „OK“ Schaltfeldes werden alle verschobenen Maßzahlen der Bemassung aus dem Gebäudeentwurf auf ihre Standardposition gesetzt. Unter Umständen müssen Sie nochmals auf die Funktion klicken, um die bestehenden Bauteile neu zeichnen zu lassen.
Lösche doppelte Einbauteile:
Nach Anwahl und Betätigen des „OK“ Schaltfeldes werden ineinander liegende (doppelte) Einbauteile gelöscht. Unter Umständen müssen Sie nochmals auf die Funktion klicken, um die bestehenden Bauteile neu zeichnen zu lassen.
Feuerwehrpläne:
Die Norm für Feuerwehrpläne schreibt vor, dass Stützen in den Grundrissen nicht gezeichnet werden. Außenwände und Brandwände werden in einer einheitlichen Dicke gezeichnet. Innenwände werden in einer einheitlichen Dicke gezeichnet.
Nach Anwahl und Betätigen des „OK“ Schaltfeldes erscheint eine Einstellmaske. Hier könne alle Stützen gelöscht werden. Allen Wänden mit dem Statikkenner „tragend außen“ kann hier die gewünschte Stärke zugeordnet werden. Allen Wänden, die nicht dem Statikkenner „tragend außen“ zugewiesen sind kann hier die gewünschte Stärke zugeordnet werden.
ACHTUNG! Es werden die Daten in der Bauteildatenbank geändert! Wellcom Software empfiehlt, diesen Vorgang an Kopien der Grundrisspläne durchzuführen. Unter Umständen müssen Sie nochmals auf die Funktion klicken, um die bestehenden Bauteile neu zeichnen zu lassen.
ACHTUNG! Bei mehrschaligen Wänden kann die Funktion nur bedingt angewendet werden.
HINWEIS: Für weitere Vorschriften (einheitliche Farbe; keine Darstellung von Öffnungen in den Außenwänden usw.) können über die Materialstammdatei Filter gesetzt werden. Im Ordner artifex\data\geb\wps\builtinFilter sind vorgegebene Filter vorhanden. Voraussetzung für as Funktionieren der Filter ist die richtige Vergabe der Einbauteilkenner (Außentür; Innentür…)
Hohe 3D-Flächenauflösung
Die Anwahl dieser Funktion erlaubt es, die Genauigkeit runder Öffnungen in Bauteilen zu definieren. Bei Ja stellt das Programm runde Öffnungen in einer hohen Auflösung dar. Dies bedeutet zwar eine längere Zeit beim Berechnen der Flächendarstellung, aber ein exakteres Bild.
Segmentlänge runde Wände
Dient zur Definition der Länge der Einzelsegmente einer runden Wand. Nach Anwahl des Befehls öffnet sich eine Eingabemaske, in der im Feld Segment Länge 3D Wand die Länge der Segmente eingegeben werden kann. Mit Betätigung des OK-Schalters wird der neue Wert auch für bereits gezeichnete runde Wände wirksam.
Bei Eingabe von 0.0 zeichnet das Programm Bögen anstatt einzelner Segmente
Modify ALL
Sie haben über den Schalter Modify ALL die Möglichkeit, sowohl Elemente des CAD-Basissystems, als auch ARTIFEX-Objekte mit einem einzigen Befehl zu schieben, zu drehen zu spiegeln, zu kopieren oder zu löschen falls die jeweiligen Elemente vor Anwahl der Funktion selektiert wurden. Das heiß, die Befehle des Programmes Gebäudeentwurf werden an das CAD Basisprogramm weitergegeben.
Modify OWN
Wird die Option Modify ALL nicht gewünscht, aktivieren Sie durch Anwahl den Schalter Modify OWN, sodaß die Befehle des Programmes Gebäudeentwurf nicht an das CAD Basisprogramm weitergegeben werden.
Infos
Info eines Bau- / Einbauteils
Mit dem Befehl können Informationen über ein bestimmtes Bau- oder Einbauteil abgerufen werden. Das Ändern des gewählten Bauteiles ist hier auch möglich.
Info aller Bau- / Einbauteile
Mit diesem Befehl können grundlegende Informationen über alle verwendeten Bau- oder Einbauteile abgerufen werden. Zunächst wird in einer Box ausgewählt, ob Informationen über Bauteile oder über Einbauteile angezeigt werden sollen. Nach Bestätigung der Auswahl mit dem Optionsschalters OK werden alle Bau- oder Einbauteile mit ihrer Bezeichnung und ihren Abmessungen angezeigt.
Weitere Funktionen
Einzelne Wände an Dach verschneiden
Vor dieser Version war dies die einzige Möglichkeit Wände an Dächer zu verschneiden. Mit dieser Version ist es ratsamer, den Wänden das Attribut „An das Dach anpassen“ zu vergeben. Siehe Eingabe einer Wand. Dies ist eine viel flexiblere Möglichkeit, da sich die Wände auch nach dem Ändern des Daches neu anpassen.
Diese Funktion ermöglicht es, einzelne selektierte Wände direkt an eine darüberliegende Decke oder darüberliegendes Dach zu verschneiden, ohne daß eine Änderung der Höhenabmessung der betreffenden Wände durchgeführt werden muß. Aus mathematischen Gründen ist es erforderlich, daß über jeder Wand ein Dach- oder Deckenüberstand von mindestens 1mm in Längsrichtung besteht.
Nur an die Dächer anpassen:
Nach Auswahl dieser Option werden die markierten Wände direkt an das darüberliegende Dach angepaßt.
Nur an die Decken anpassen:
Nach Auswahl dieser Option werden die markierten Wände direkt an die darüberliegende Decke angepaßt.
An Dächer und Decken anpassen:
Nach Auswahl dieser Option werden die markierten Wände sowohl an die darüberliegende Decke als auch an das darüberliegende Dach angepaßt.
Alle Wände an Dächer verschneiden
Vor dieser Version war dies die einzige Möglichkeit Wände an Dächer zu verschneiden. Mit dieser Version ist es ratsamer, den Wänden das Attribut „An das Dach anpassen“ zu vergeben. Siehe Eingabe einer Wand. Dies ist eine viel flexiblere Möglichkeit, da sich die Wände auch nach dem Ändern des Daches neu anpassen.
Diese Funktion verbindet sämtliche auf dem Plan befindlichen Wände mit darüberliegenden Decken und / oder Dächern.
Einrichtungen (spezielle Einbauten)
Über dieses Funktion erhalten sie eine Auswahl an Inneneinrichtungen, die Sie je nach Bedarf mit selbst erstellten Zellen oder Blöcken erweitern können.
Wähle:
Nach Anwahl dieses Optionsschalters öffnet sich eine Auswahlmaske, aus der sie unterschiedliche Einrichtungsgegenstände selektieren und plazieren können. Diese so plazierten Elemente werden durch die Funktionen der Massenermittlung ausgewertet (siehe Handbuch Massenermittlung).
Eingeben:
Nach der Wahl eines Elementes kann dieses durch die Funktion Eingeben in der Zeichnung plaziert werden.
Schieben:
Diese Funktion ermöglicht es, die innerhalb der Zellenauswahl gewählten Elemente an einen neuen Ort zu schieben.
Drehen:
Diese Funktion ermöglicht es, die innerhalb der Zellenauswahl gewählten Elemente um einen neuen Drehwinkel zu drehen.
Löschen:
Ermöglicht das Löschen eines Elementes.
Raster bearbeiten
Diese Funktion ermöglicht es ein Raster zu erstellen, das die Grundlage eines Indutriegebäudes oder ähnliches bildet. Eingabemaske zur Definition der Rasterschrittweite
Rasterschrittweite X:
Die Rasterschrittweite beeinhaltet den Abstand der einzelnen Rasterlinien in X-Richtung.
Anzahl:
Die Anzahl beinhaltet den Wert der Anzahl der einzelnen Rasterlinien in X-Richtung.
Rasterschrittweite Y:
Die Rasterschrittweite beeinhaltet den Abstand der einzelnen Rasterlinien in Y-Richtung.
Anzahl
Die Anzahl beinhaltet den Wert der Anzahl der einzelnen Rasterlinien in Y-Richtung.
Anfangspunkt Raster:
Definieren Sie hier die absoluten X-, Y- und Z-Koordinaten an denen Ihr Raster links unten beginnen soll.
Pick:
Es ist möglich, den Anfangspunkt des Rasters nach Anwahl dieses Optionsschalters durch freie Wahl eines Punktes innerhalb der aktuellen Zeichnung zu setzen.
Drehwinkel Raster:
Definieren Sie hier den absoluten Drehwinkel des Rasters durch Eingabe eines beliebigen Drehwinkels.
Beschriftungsanfang X:
In diesem Feld können Sie entscheiden, ob das zu erzeugende Raster mit Buchstaben oder Zahlen beginnen soll. Ebenso definieren Sie hier den Startwert des Rasters X-Richtung.
aufsteigende Beschriftung:
Nachdem Sie den Startwert definiert haben, ist es möglich an dieser Stelle zu spezifizieren, ob diese Beschriftung aufsteigend oder absteigend in X-Richtung erfolgen soll. Die Eingabe der Zahl 0 definiert die aufsteigende, ein Wert ungleich 0 definiert eine absteigende Beschriftungsform.
Abstand der Beschriftung:
Definieren Sie hier den Abstand der Beschriftung in X-Richtung zur ersten Rasterlinie.
Beschriftung in X unten:
Definieren Sie hier ob sich die Beschriftung oberhalb des Rasters oder unterhalb des Rasters in X-Richtung befinden soll.
Beschriftungsanfang Y:
In diesem Feld können Sie entscheiden ob das zu erzeugende Raster mit Buchstaben oder Zahlen beginnen soll. Ebenso definieren Sie hier den Startwert des Rasters Y-Richtung.
aufsteigende Beschriftung:
Nachdem Sie den Startwert definiert haben ist es möglich, an dieser Stelle zu spezifizieren ob diese Beschriftung aufsteigend oder absteigend in Y-Richtung erfolgen soll. Die Eingabe der Zahl 0 definiert die aufsteigende, ein Wert ungleich 0 definiert eine absteigende Beschriftungsform.
Abstand der Beschriftung:
Definieren Sie hier den Abstand der Beschriftung in Y-Richtung zur ersten Rasterlinie.
Beschriftung in Y unten:
Definieren Sie hier ob sich die Beschriftung oberhalb des Rasters oder unterhalb des Rasters in Y-Richtung befinden soll.
Farbe / Linientyp / WT Raster:
Definieren Sie hier nacheinander durch Eingabe des entsprechenden Zahlenwertes die Farbe, den Linientyp und die Strichstärke der einzelnen Rasterlinien. Beachten Sie, daß nicht alle Optionen von den unterschiedlichen CAD-Basissystemen unterstützt werden.
Farbe / Linientyp/WT Kreis:
Definieren Sie hier nacheinander durch Eingabe des entsprechenden Zahlenwertes die Farbe, den Linientyp und die Strichstärke der einzelnen Rasterpositionskreise. Beachten Sie, daß nicht alle Optionen von den unterschiedlichen CAD-Basissystemen unterstützt werden.
Farbe / WT Beschriftung:
Definieren Sie hier nacheinander durch Eingabe des entsprechenden Zahlenwertes die Farbe und die Strichstärke des Beschriftungstextes. Beachten Sie, daß nicht alle Optionen von den unterschiedlichen CAD-Basissystemen unterstützt werden.
Durchmesser Kreis:
Definieren Sie hier den Durchmesser der Rasterpositionskreise in X- und in Y-Richtung.
Texthöhe der Beschriftung:
Definieren Sie hier die Texthöhe des Beschriftungstextes der Rasterpositionskreise.
Level / Layer für Raster:
Definieren Sie hier die Level- bzw. Layernummer auf die das zu erzeugende Raster gezeichnet werden.
Verlängerung der Raster:
Definieren Sie hier das Maß der Verlängerungslinien des zu zeichnenden Rasters in X- und Y-Richtung.
OK:
Mit Anwahl dieses Optionsschalters erhalten Sie die zweite Eingabemaske zur Definition der Parameter des zu zeichnenden Rasters.
Eingabemaske zur weiteren Definition der Rasterabstände.
Innerhalb dieser Eingabemaske können Sie in Abhängigkeit von dem in Anzahl eingegebenen Werten die einzelnen Rasterschrittweiten festlegen. Mit Eingabe eines Abstandes von 0.00 wird das Raster nur bis zu diesem Punkt gezeichnet
Auswahlmaske zur Anwahl der Neufunktion
Neues Raster:
Nach Anwahl dieser Funktion ist es möglich, ein neues Raster zu definieren. Beachten Sie, daß hierdurch eine im aktuellen Verzeichnis bereits bestehende Rasterdatei ARTIFEX.RAS überschrieben wird.
Raster löschen:
Löscht eine im aktuellen Verzeichnis bereits bestehende Rasterdatei ARTIFEX.RAS.
Raster ändern:
Ändert ein bestehendes Raster.
FM – Abfrage
Listet die Räume der aktuellen Zeichnung in einer Tabelle. Das Programm zum Anzeigen der Tabelle ist /artifex/prog_win/db.exe. Dieses Programm kann auch außerhalb der CAD gestartet werden um eine Anzeige von Räumen einer Zeichnung in Tabellenform zu ermöglichen.
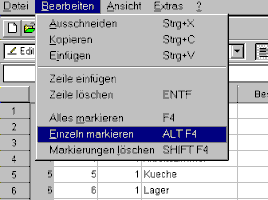
Mit der Funktion Einzeln markieren (Tastenkombination ALT F4)erscheint ein Dialog zur Abfrage von Raumwerten mit Unter– und Obergrenze. Die entsprechenden Räume werden nach der Abfrage durch eine Schraffur in der Zeichnung hervorgehoben.
Datenbankabgleich
Der Befehl dient zur Übernahme von Änderungen von Bauteilen in das ARTIFEX-Gebäudemodell, die mit Zeichnungsfunktionen der CAD-Basis durchgeführt wurden. Erfolgen solche Änderungen ohne daß über den Befehl Datenbankabgleich das Gebäudemodell aktualisiert wurde, gehen diese beim Neuaufbau des Modells verloren. Die Funktion muß also nur ausgeführt werden, wenn absichtlich Änderungen mit Hilfe der CAD-Basis durchgeführt wurden, die in das ARTIFEX-Gebäudemodell übernommen werden sollen. Bei versehentlich durchgeführten Änderungen sollte der Befehl nicht ausgeführt werden. Die Ausführung dieser Funktion verläuft über sogenannte Notifikationspunkte. Diese Punkte befinden sich im Zeichenraum ohne direkten Bauteilbezug oder Sichtbarkeit. Sie ermöglichen den Vergleich zwischen der Lage aller Zeichenelemente in der Darstellung der CAD-Basis und den Bauteilen im ARTIFEX-Gebäudemodell. Bei Ausführung des Befehls öffnet sich eine Wellcom Alert-Box, in der nochmals bestätigt werden muß ob ein Datenbankabgleich durchgeführt werden soll.
Artifex Attribute löschen
Mit Hilfe dieser Funktion ist es möglich, Attribute, welche die Verbindung eines ARTIFEX-Objektes zur ARTIFEX-Baudatenbank darstellen zu entfernen. Nach Durchführung können sämtliche Bauelemente als normale CAD-Basissystemlinien behandelt werden. Sämtliche Möglichkeiten zur Manipulation von Bauelementen mit Hilfe von ARTIFEX gehen damit verloren. Das entsprechende Bauteil muß zuvor mit Hilfe des CAD-Basissystems selektiert werden.
Mengen / Raumbuch / Rauminfos
Ins Raumbuch mit neuer Berechnung
Startet das Raumbuch mit vorheriger Neuberechnung aller vorhandenen Räume. Siehe Beschreibung des Moduls Massenermittlung
Direkt in das Raumbuch
Startet das Raumbuch ohne vorheriger Neuberechnung aller vorhandenen Räume. Siehe Beschreibung des Moduls Massenermittlung
Raumgröße anzeigen
Der Befehl dient zur Ermittlung und Darstellung der Größe von Raumflächen. Wird der im Befehlsfenster abgefragte Basispunkt eingegeben, so wird an dieser Stelle die Brutto-Größe der Raumfläche, in dem sich der Basispunkt befindet, in m² aufgetragen. Das Maß kann mit dem Befehl Alle Raumanzeigen löschen (siehe 2.10) oder der Funktion Löschen des Menüs Ändern entfernt werden. Erscheint die Flächendarstellung in der Form „A=??“, so ist der die Fläche umgebende Raum nicht korrekt geschlossen. Überprüfen Sie in diesem Fall jede einzelne Wandverbindung des Raumes. Beachten Sie bei der Plazierung des Basispunktes, daß von diesem Punkt ausgehend in positiver X-Richtung der Raum gesucht wird. Als Konsequenz daraus sollte der Basispunkt nicht direkt links neben eines innerhalb des Raumes plazierten Bauteiles gesetzt werden. Die dargestellten Flächen können ansonsten nicht korrekt ermittelt werden.
Alle Raumanzeigen löschen
Löscht alle angezeigten Raumflächenmaße.
Massenermittlung
Siehe Beschreibung des Moduls Massenermittlung.
Voreinstellung Massen / Raumbuch
Siehe Beschreibung des Moduls Massenermittlung
Abwicklungen
Wandabwicklung
Abwicklung für FT- Wände. Neben Leichtbetonwänden sind in Artifex noch weitere Funktionen und Module für den Fertigteilbau vorhanden,
unter anderem für Ziegelwände, VMM –Decken und Stahlbeton-Treppen.
Spezielle Funktion zur Bearbeitung von Wänden als Leichtbeton Fertigteil. Wände können mit einem oder mehreren Profilen an den Stirnseiten als Wandanschluß versehen werden.
Weiterhin stehen Wandverbindung mit automatischer Längenkorrektur zur Verfügung. Die Abwicklung von Wänden als Fertigteil Leichtbetonwände erfolgt automatisch.
Die Erweiterungen für Leichtbetonwände sind im wesentlichen in diesem Dialog zusammengefaßt. Daneben sind aber auch in anderen Funktionen und Dialogen spezielle Erweiterungen für den Fertigteilbau vorhanden. So zum Beispiel die Funktion „Wand teilen“ mit der Rastereinstellung oder die Eingabe der Elektroinstallation bei der Funktion „Eingeben > Öffnungen“
Vorgehensweise
1.Eingabe des Grundrisses mit Wand einzeln , Wand Polygon etc.
2.Eingabe der Öffnungen und der Elektro- Installation mit
Eingabe > Fenster, Türen Öffnungen.
3. Falls bei der Wandeingabe nicht berücksichtigt, Wände auf mögliche
Längen mit Ändern > Bauteile > Teilen setzen.
4. Wandverbindungen herstellen. Dies kann auf 2 Arten geschehen
Mit der Funktion Ändern > Verbinden > auf Gehrung oder Ecke ausbilden.
Hier muß noch das Verkürzen der Wand mit der Funktion Ändern > Bauteile > Wandlänge erfolgen.
Danach noch mit Ändern > Bauteile alle Daten die Wandenden mit Profilen versehen.
Oder mit dem Verbinden im Dialog Fertigteil – Wand Teil Verbinden bei der das Kürzen und das Anbringen der Profile automatisch erfolgt.
5. Vergabe der Wände als Fertigteil – Wand mit Dialog Fertigteil – Wand Teil Vergabe
6. Ausgabe der Abwicklungen und Übergabe der Liste an Excel mit Dialog Fertigteil – Wand
Teil Ausgabe
Dialog Fertigteil – Wand – Teil Vergabe

Die Liste in der Mitte zeigt die mit der Option Neue Wand in Liste aufnehmen angewählte Wände.
Die Seite an der eine Wand angewählt wurde ist die Vorderansicht bei der Abwicklung der Wand. An dieser Seite wird auch die Wandnummer in einem Kreis eingeblendet.
Die Knöpfe auf der rechten Seite : Alle Einblenden, Alle ausblenden und Diese Verschieben beziehen sich auf diese Wandnummer.
Mit Zoom auf das Objekt wird auf die in der Liste markierte Wand gezoomt. Die Vergabe der Wandnummer erfolgt automatisch, kann aber in dem Eingabefeld Wandnummer geändert werden. Die Anzahl dieser Wand für die Bestellung wird NICHT automatisch über einen Gleichlauf berechnet. Sie ist manuell einzugeben.
Dialog Fertigteil – Wand – Teil Ausgabe
Bei der Option Aktuelle Wand einzeln oder Alle Wände als Einzelblätter wird das Ausgabemakro :
/artifex/data/geb/wps/wco_ftw1.wps benutzt.
Einzelheiten über den Blattaufbau stehen in diesem Makro. Es ist vom Benutzer auf eigene Bedürfnisse einstellbar.
Die Option Alle Wände in Liste ruft das Makro /artifex/data/geb/wps/wco_ftw2.wps auf .
Zuvor wird bei diesen Optionen nach einem Einfügepunkt der Liste gefragt.
Mit Übergabe an Excel wird das Makro
/artifex/data/geb/wps/wcoExcel.wps
ausgeführt. Die Verbindung erfolgt intern über die OLE Schnittstelle von Excel.
Dialog Fertigteil –Wand – Teil Verbinden
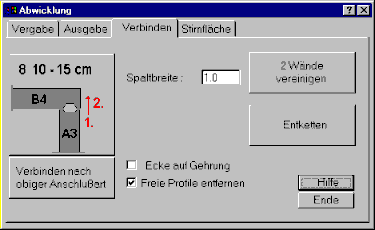
Durch Drücken des Knopfes mit dem Anschlußbild wählt man eine Anschlußart. Danach wählt man die beiden zu verbindenden Wände aus.
Die Reihenfolge der Auswahl ist wichtig und wird im Bild rot mit 1. -> 2. angezeigt. Weitere Verbindungen der gleichen Art startet der Knopf darunter. Ist die Option Ecke auf Gehrung eingeschaltet wird bei der Anschlußart 7 und 8 auf Gehrung verbunden. Es stehen 11 vorgefertigte Verbindungsarten zur Verfügung. Der Spalt ist einstellbar. Bei der Verbindung Typ 7 und 8 wird der Spalt auf beiden Seiten verteilt wenn Ecke auf Gehrung eingeschaltet ist. Ansonsten wird immer die erste Wand um den Spalt gekürzt. Beim Anschluß 9, 10 und 11 wird die erste Wand um 4 cm in die Fuge der Wand 2 verlängert.
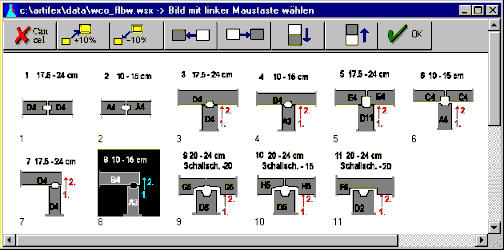
Ist die Option Freie Profile entfernen eingeschaltet kontrolliert das Programm das angewählte Wandende ob bei einem vorhandenen Profil auch eine andere Wand an dieser Stelle anschließt. Es wird auf eine Entfernung bis zu 5 cm der Spalt geprüft. Die Lage der Profile, das heißt der Abstand von der Ecke richtet sich nach der anstoßenden Wand. Im unteren Bild gibt die Breite der Wand 2 die Lage des Profiles 1 an. An der Stirnseite der Wand 1 ist keine andere Wand im Abstand von 5 cm vorhanden. Die Prüfung hat hier ein vorhandenes Stirnprofil entfernt.

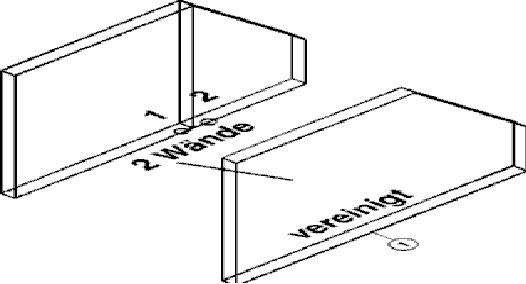 2 Wände vereinigen fasst 2 Wände zu einer Wand zusammen. Somit sind Wände mit 5 Eckpunkten in der Ansicht möglich. Das Anwählen muss am jeweiligen Wandende der Verbindungsstelle erfolgen. Im Bild unten geschah das Anwählen an den mit Kreisen markierten Stellen.
2 Wände vereinigen fasst 2 Wände zu einer Wand zusammen. Somit sind Wände mit 5 Eckpunkten in der Ansicht möglich. Das Anwählen muss am jeweiligen Wandende der Verbindungsstelle erfolgen. Im Bild unten geschah das Anwählen an den mit Kreisen markierten Stellen.
Mit der Option Entketten wird die Vereinigung aufgelöst.
Dient zum manuellen setzen von Profilen an den Wandenden. Nach Anwahl einer Wand wird die Wandrichtung mit einem Pfeil in der Wand angezeigt. Ein Wandende kann geschlossen offen oder als Fertigteil ausgebildet sein.
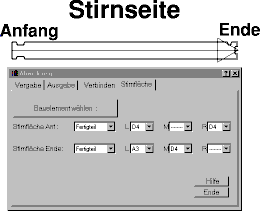
Die Wandrichtung ist die Richtung bei der Eingabe.
Ein Profil kann links, rechts und/oder an der Stirnseite angeordnet werden.
Links und Rechts bezieht sich immer vom Anfang der Wand beginnend in Wandrichtung gehend. Wandrichtung
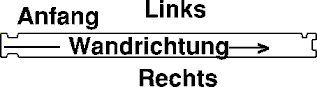
Vorhandene Profile für den Wandanschluß
Die folgenden Profile sind gespeichert.
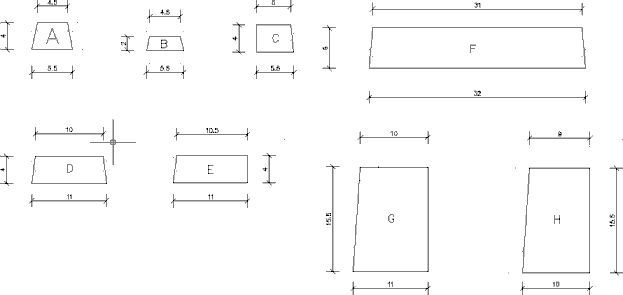
Zu jedem Profil sind verschiedene Schlaufen verfügbar. Die Länge einer Schlaufe ist die Zahl welche der Profilbezeichnung folgt. D4 ist also ein Profil Typ D mit einer Schlaufe von 4 cm. Die Profile C, G und H sind reine Eckprofile.
Spezielle Dateien für FT Leichtbetonwände
Folgende Dateien haben bei der Bearbeitung von Fertigteil Leichtbetonwänden eine spezielle Bedeutung:
1./artifex/data/geb/wps/wco_ftw1.wps
Makro zur Ausgabe einer Abwicklung. Legt den Blattrahmen, die Abstände der Vermassung etc. fest.
2../artifex/data/geb/wps/wco_ftw2.wps
Makro zur Ausgabe der Liste aller FT Wände.
3../artifex/data/geb/wps/wcoexcel.wps
Regelt die Übergabe aller FT Wände an Microsoft Excel.
4../artifex/defaults/ftw_list.xls
Microsoft Excel Leerblatt als Startvorgabe für die Excel Übergabe.
5. Blattrahmen der Listen
bei AutoCAD
/Programme/AutoCAD/Artifex/ftw_li.dwg
/Programme/AutoCAD/Artifex/ftw_a3.dwg
/Programme/AutoCAD/Artifex/ftw_a4.dwg
bei MicroStation
cell/unibau.cel
bei artifex Draw
/artifex/data/groups/unibau/ftw_li.hmf
/artifex/data/groups/unibau/ftw_a3.hmf
/artifex/data/groups/unibau/ftw_a4.hmf
6. Voreinstellungen
/artifex/defaults/art_geb.v00
/artifex/defaults/elt_inst.TXT Dosen und Leerleitungen
7. Materialdatei mit Leichtbeton
/artifex/data/massen/mattstam.b00
Die Dateien mit den speziellen Einstellungen für Leichtbetonwände sind auf der Artifex CD im Ordner /Premium/Unplugged/FT_WAND/… nochmals extra zusammengefaßt. Bei der normalen Installation von Artifex werden standardmäßig andere Voreinstellungen eingespielt. Abwicklung:
Es wir die Ansicht und die Untersicht der Wand über der Ansicht dargestellt. Die Dosen und Leerrohre werden in einer extra Maßkette vermaßt. Die Vermassung in der Abwicklung ist der Typ Kleinvermassung von Artifex. Bei dem eingestellten Maßstab sollte man die Texthöhe der Vermassung nicht größer als 1.8 mm in der
Ausgabe einstellen. Die Abstände der Vermassung, sowie die Lage der Wand auf dem Blatt regelt das Ausgabemakro. Der Schwerpunkt der Wand wird über der Ansicht mit einer Vermassung dargestellt. Im Bild sehen Sie ein Ausschnitt aus einer Wandabwicklung. Die Mitte der Profile wird in der Untersicht vermaßt. Bei den reinen Eckprofilen ist dies nicht notwendig.
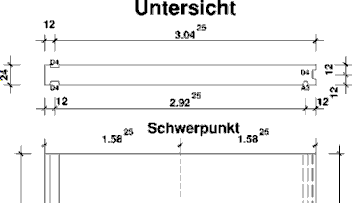
Dach / Decken – Flächen
Dient zur Darstellung der Abwicklung von Dach- und Deckenflächen. Nach Aufruf des Befehls erscheint im Befehlsfenster die Aufforderung: Bauteil wählen: Im Anschluß daran muß der Basispunkt, d. h. die Lage der linken, oberen Bauteilecke in der Abwicklung eingegeben werden. Nach dessen Definition wird die Dach- oder Deckenabwicklung dargestellt. Bei Nicht-Pultdachflächen, die aus mehreren Teilen bestehen, wird das jeweils ausgewählte Teildach dargestellt. Die Abwicklungen sind nicht Teil des ARTIFEX-Gebäudemodells und können daher nur mit Funktionen des CAD-Basissystems (Löschen, Verschieben,…) modifiziert werden
Wand + Pfosten Elementierung
Dient zur Darstellung der Abwicklung von Wänden in Pfosten- Riegel- Konstruktion (z. B. Holzrahmen Bau). Die dargestellte Abwicklung entspricht den Darstellungen des Befehls Wandflächen (siehe 2.8.1). Darüber hinaus wird jedoch die ausgewählte Wand auch im ARTIFEX-Gebäudemodell, also auch in der 3D-Darstellung, in Pfosten und Riegel mit Beplankung aufgelöst. Daher können alle Wandteile mit ARTIFEX-Funktionen behandelt werden. Nach Aufruf des Befehls erscheint eine Wellcom Alert-Box in der Sie auswählen können, ob die Abwicklung einer Wand oder einer Folge von zusammenhängenden Wänden dargestellt werden soll. In einer weiteren Box kann die Darstellung der Wandbeplankung festgelegt werden. Jetzt öffnet sich ein Dialogfeld, in dem die Abmessungen für die einzelnen Wandbauteile, d. h. Pfosten und Beplankung abgefragt werden.
Wand->Horizontalbalken
Fächert eine Wand mit Horizontalbalken aus, ähnlich dem Aufbau der Wand einer Holzblock Hütte. Die Dicke einer Bohle entspricht der Dicke der angewählten Wand. Die Höhe einer Bohle und eine Fuge ist im Dialog einstellbar.
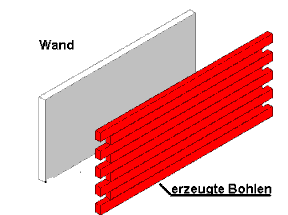
Im Bild oben ist die angewählte Wand und die erzeugten Bohlen versetzt dargestellt
Die Frage „Erste Bohle lang“ ermöglicht das Erzeugen ineinander greifender Bohlen von Wänden. Ist in der ersten Wand die erste Bohle lang und an der angrenzenden Wand die erste Bohle kurz, entsteht folgende Eckausbildung.
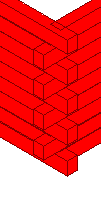
Daten von Bauteil übernehmen
Diese Funktion dient dazu, Daten eines Bauteils in die jeweiligen Eingabemasken zu übernehmen, ohne daß die Eingabemaske zum Einbau geöffnet ist (siehe auch Match-Schalter im Dialog Eingabe). Nach dem Aufruf der Funktion werden Sie zur Anwahl eines Bauelementes aufgefordert, das die gewünschten Daten enthält.
Geschoßmanager
Der Geschoßmanager regelt die Höhen der einzelnen Stockwerke. Bauteile wie Wände, Unterzüge, Stützen etc. haben die Fähigkeit sich automatisch an eine veränderbare Stockwerks- Höhe anzupassen. Auf Wunsch passen sich diese Bauteile auch dem Decken- und Fußbodenverlauf an.
Es stehen Begriffe wie Oberkante- Roh- und Fertigfußboden fest integriert um eine eindeutige Geschoß Höhenverwaltung zu ermöglichen.
Jedes Bauteil in einer Zeichnung gehört zu dem gleichen Stockwerk. Ist der Zeichnung kein Stockwerk zugeordnet, so kann nur mit festen Höhen- und Niveau Werten gearbeitet werden.
Ein Grundriß verfügt über Werte wie Lichte Höhe und Gesamthöhe. Die Gesamthöhe ist die lichte Höhe plus die Deckenhöhe der Rohdecke. Der vertikale Verlauf eines Gebäudes ist in der Liste der einzelnen Geschosse gut zu erkennen.
Es ist dringend notwendig dass jedes Projekt bzw. Gebäude, welches seine Stockwerkshöhen mit dem Geschoßmanager regelt, in einem eigenen Verzeichnis gespeichert ist. Die Zeichnungen eines Projektes müssen in diesem Verzeichnis liegen.
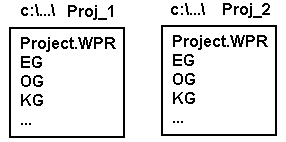
Die Werte des Geschossmanagers werden in der Datei „Zeichnungspfad/Project.wpr “ gespeichert. Zeichnungspfad ist der Pfad der aktuellen Zeichnung. Beim Start setzt das Programm den Pfad aller Zeichnungen auf den aktuellen Pfad. Sie können daher einfach ein komplettes Projekt, also die Zeichnungen und die Datei „Project.wpr“ in ein anderes Verzeichnis kopieren.
Ablauf beim Start des Programmes
Das folgende Diagramm veranschaulicht die Zusammenarbeit des Programms Gebäudeentwurf mit dem Geschoßmanager. Die Datei mit den Werten des Projektes heißt immer Project.Wpr.
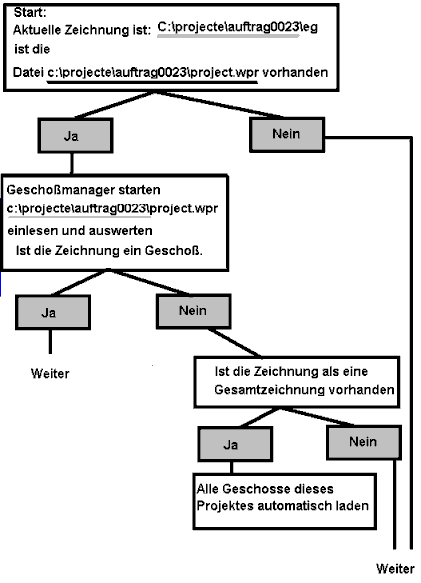
Die Kontrolle und das Abgleichen der Zeichnungen erfolgt also beim Programmstart. Ändern Sie relevante Werte wie zum Beispiel den Namen der aktuellen Zeichnung im Geschoßmanager, so empfiehlt es sich das Programm Gebäudeentwurf zu beenden und neu zu Starten.
Werte im Geschoßmanager ändern
Ändert man einen Wert eines Geschosses so passen sich alle anderen Geschosse automatisch an die neuen Werte an.
Jedes Geschoß ist unterteilt in die Decke bzw. dem Dach und den darunterliegenden Wänden, Stützen etc. Der Fußboden einer Zeichnung ist also immer in der darunterliegenden Zeichnung vorhanden. Beim Start wird diese Zeichnung automatisch mit geladen. Siehe Andere Geschosse einblenden. Die Decke und der Grundriß kann zusammen in einer Zeichnung sein. Dies ist sogar der etwas elegantere Weg, da man es mit weniger Zeichnungen zu tun hat.
Jedem
Geschoß ist eine Nummer zugeordnet. Das Geschoß mit der Nummer 0 (NULL) gilt als erstes Geschoß. Es ist in der Regel das Erdgeschoß. Beim Ändern von Stockwerkshöhen gilt die Regel, daß beim Ändern einer Geschoßhöhe über dem Geschoß Null die darüberliegenden Stockwerke nach oben verschoben werden. Beim Ändern einer Geschoßhöhe unter Null, wird nach unten verschoben. Das Programm versucht also den Null Punkt des Gebäudes beizubehalten.
Beim Ändern einer Decke, bei welcher der Wert der Oberkante Rohfußboden als Bezugswert gilt, kann natürlich auch das Ändern des Geschosses 0 (Null) bewirken.
Der Knopf „Und aller darüber“ vereinfacht das Ändern von Werten in verschiedenen Geschossen. Durch drücken des Knopfes vor dem Feld „Lichte Höhe“ zum Beispiel wird allen Geschossen über dem aktuell hinterlegten die gleiche lichte Geschoßhöhe zugewiesen.
Zeichnung einem Stockwerk zuordnen.
Die Zuordnung einer Zeichnung zu einem Geschoß geschieht mit diesem Dialog. Man wählt das gewünschte Geschoß aus und drückt den Knopf „Datei“.
Nur diejenigen Bauteile welche das Attribut „Werte aus Geschoßmanager“ haben , reagieren auf Änderungen im Geschoßmanager. Ein Bauteil kann seine Höhe und sein Niveau auch als festen Wert besitzen. Die aktuelle Zeichnung ist grün markiert.
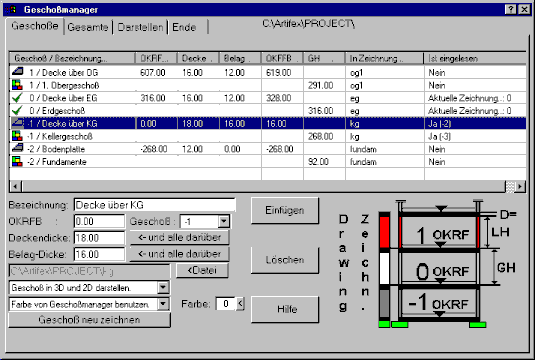
Wird beim Aufruf der Funktion Geschoßmanager keine zugehörige Datei Project.wpr gefunden, so haben Sie die Möglichkeit ein Project mit Hilfe eines Assistenten zu erstellen.
Haben Sie in diesem Dialog irgendwelche Werte geändert, so speichern Sie bitte die Projektdatei neu ab. Dies geschieht mit der Funktion „Ende und Daten speichern“ im Abschnitt „Ende“ auf der oberen Karteikarte. In diesem Dialog können Sie weitere Geschoße einfügen oder löschen.
Achten Sie bitte drauf verschiedenen Geschossen nicht die gleiche Zeichnung zuzuordnen. Die Decke und der Grundriß können in einer gemeinsamen Zeichnung sein. (Wird so empfohlen)
Andere Geschosse einblenden
Beim Start kontrolliert das Programm, ob die aktuelle Zeichnung im Geschoßmanager vorhanden ist. Ist dies der Fall lädt das Programm das Geschoß unter dem aktuellen Geschoß automatisch in den Speicher. Die Decken des darunterliegenden Geschoß werden dabei eingeblendet. Möchte man die anderen Bauteile eines anderen Geschosses sehen, so wählt man das gewünschte Geschoß an und wählt die Option „Geschoß einblenden“ in dem untersten Auswahlfeld. Man hat die Möglichkeit der Anzeige von Bauteilen aus anderen Geschossen nur in der 3D Darstellung oder in der 2D und 3D Darstellung des Gebäudes. Um die Bauteile aus anderen Geschossen hervorzuheben besteht die Möglichkeit die Farbe aller Bauteile eines anderen Geschosses mit einer bestimmten Farbe anzuzeigen.
Es können nur Bauteile aus dem aktuellen Geschoß bearbeitet werden. Einzige Ausnahme ist der Befehl Kopieren. Es ist möglich Bauteile aus anderen Geschossen in das aktuelle Geschoß zu kopieren
Gesamtes Gebäude zusammenfügen
Ist die aktuelle Zeichnung in der Liste der Gesamtzeichnungen vorhanden, so lädt das Programm automatisch alle Geschosse dieses Projektes in diese Zeichnung. In diesen Zeichnungen definiert man Schnitte oder Ansichten. Beim Ändern eines Geschosses ist dann nur noch die entsprechende Gesamtzeichnung zu laden und man hat automatisch aktuelle Schnitte und Ansichten des gesamten Gebäudes.
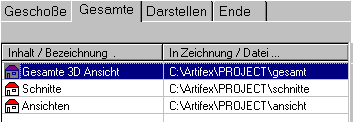
Im obigen Beispiel sind 3 Zeichnungen als Gesamtzeichnungen eingetragen. Weitere Gesamtzeichnungen können Sie jederzeit mit dem Knopf „Einfügen“ erstellen.
Projekt mit Assistenten einrichten.
Haben Sie den Knopf „Assistent starten“ gedrückt, wird ein Programm gestartet welches Ihnen beim Einrichten eines Projektes hilft. Siehe Geschoßmanager.
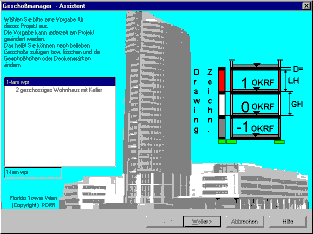
Die erste Seite des Assistenten läßt Sie ein Vorgabeprojekt in der linken Liste als Vorgabe auswählen. Vorgabeprojekte sind bei der Installation von artifex vorhanden, oder können aus vorhandenen Projekten im Geschoßmanager gespeichert werden. Sie sind im Verzeichnis /artifex/defaults/.. gespeichert und haben die Endung WPR ( WELLCOM Projekt).
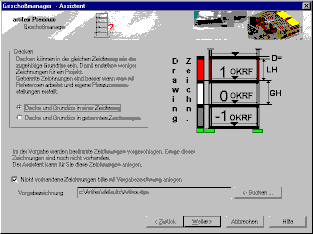
Auf der zweiten Seite wählen Sie aus, ob in einer Zeichnung nur die Wände, Stützen etc. gespeichert sind, oder ebenfalls die Decken in dieser Zeichnung. Die Option Decke und Grundriß in einer Zeichnung ist die empfohlene Methode. Zeichnungen welche laut Geschoßmanager vorhanden sein müßten aber noch nicht da sind, werden vom Assistenten automatisch für Sie angelegt.
Sie sollten deswegen unbedingt überprüfen, ob die entsprechende Option in diesem Dialog angekreuzt ist.
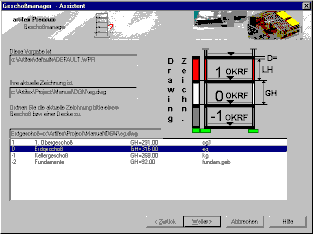
Im dritten Dialog weisen Sie Ihre aktuelle Zeichnung einem Geschoss zu. Wird der Name der aktuellen Zeichnung in der Liste der Geschoßzeichnungen gefunden, so wird dieses Geschoß als Vorgabe markiert.
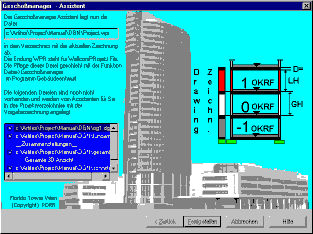
Zum Abschluß bekommen Sie nochmals einen Überblick was der Assistent an Zeichnungen für Sie zusammenstellt. Zeichnungen welche laut Geschoßmanager vorhanden sein müßten aber noch nicht da sind, werden vom Assistenten automatisch für Sie angelegt.
Letzten Befehl zurücknehmen (UNDO)
Dient zur Rückgängigmachung der letzten Eingaben und Änderungen die während der aktuellen Zeichnungssitzung stattgefunden haben. Die Zahl der Undo-Schritte ist auf drei begrenzt, da unerwünschte Eingaben möglichst sofort rückgängig gemacht werden sollen.
Letztes Zurück zurücknehmen (REDO)
Eine mit dem Befehl Undo gemachte Änderung kann mit dieser Eingabe rückgängig gemacht werden. Die Zeichnung wird in ihren Zustand vor dem Undo-Befehl zurückversetzt.
Gebäudeentwurf entladen
Beendet das Modul Gebäudeentwurf. Das CAD Basisprogramm wird nicht beendet. Unter AutoCAD kann das Programm nur mit dem schließen der Zeichnung beendet werden.
Eingeben
Wand einzeln
Eingabe einer einzelnen Wand. Der Dialog und die Vorgehensweise entspricht der Eingabe eines Wandpolygons außer, daß hier nach Eingabe des Wandendpunktes die Eingabe abgeschlossen wird. Bei der nächsten Eingabe wird wieder ein Anfangspunkt abgefragt. Beim Wandpolygon ist die Eingabe des nächsten Endpunktes möglich.
Wand gebogen
Mit diesem Menüpunkt können einzelne gebogene Wände in der Zeichnung plaziert werden. Nach Anwahl öffnet sich ein Eingabefenster, in dem alle Parameter der einzugebenden Wand eingestellt werden können. Mit der Karteikarte Höhe gelangen Sie in den Dialog „Höhe einer Wand“
Oftmals ist es von der Konstruktion einfacher zwei vorhandene Wände abzurunden. Siehe 2 Wände abrunden.
Für die Eingabe von gebogenen Wänden stehen fünf verschiedene Eingabearten zur Verfügung.
Eingabeart
3 Punkte auf Bogen
2 Ecken + Mittelpunkt
2 Ecken + Bogentiefe
Mittelpunkt, 1. Eckpunkt + Endwinkel
Mittelpunkt, Radius, Start- und Endwinkel.
Startwinkel:
Eingabefeld zur Festlegung des Startwinkels.
Endwinkel:
Eingabefeld zur Festlegung des Endwinkels.
Radius:
Eingabefeld zur Festlegung des Radius.
Stich:
Eingabefeld zur Festlegung des Stichmaß.
Eingaberichtung:
Optionsschalter zur Festlegung der Wandeingaberichtung – entweder im Uhrzeigersinn oder gegen den Uhrzeigersinn. Mit den beiden Optionsschaltern links und rechts von der Eingaberichtung (<, >) kann diese schnell umgeschaltet werden.
Wandpolygon
Eingabe einer oder mehrerer Wände. Nach Eingabe eines Startpunktes erfolgt die Eingabe des Endpunktes einer Wand. Bei der Funktion Wandpolygon wird danach jeweils der Endpunkt der vorherigen Wand als Anfangspunkt der nächsten Wand genommen. Durch Eingabe von Reset wird diese Eingabe unterbrochen und mit einer neuen Frage nach dem Anfangspunkt der nächsten Wand weitergemacht.
Dialog Wandeingabe
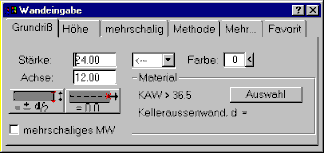
Stärke:
Eingabefeld zur Festlegung der zu zeichnenden Wandstärke. Durch Anwahl des rechts vom Eingabefeld vorhandenen Optionsschalters „<-“ können voreingestellte Standard – Wandstärken übernommen werden.
Achse:
In diesem Eingabefeld wird der Abstand zwischen dem definierten Cursorstandort zur Wandachse festgelegt. Die neben diesem Eingabefeld befindlichen Optionsschalter ermöglichen es, die Eingabeachse links, mittig oder rechts von der Wand festzulegen. Bei einer Wandstärke von 30 cm bedeutet ein Eingabewert von -15, daß die Wand in Eingaberichtung rechts vom Cursor gezeichnet wird.
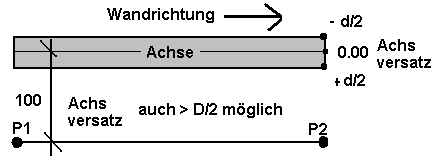
Der linke Bildknopf setzt den Achsversatz abwechselnd auf plus oder minus der halben Wandstärke. Also links oder rechts Außen der aktuellen Wand.
Der Knopf daneben setzt den Achsversatz auf 0.0 , also mittig zur Wand.
Material/Auswahl:
Siehe Materialstamm
Farbe:
Siehe Bauteilattribute.
Dialog Höhe einer Wand
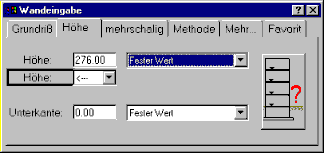
Die Höhe einer Wand kann einen festen Wert haben oder durch Werte aus dem Geschoßmanager sich dem vertikalen Verlauf des Gebäudes dynamisch anpassen. Auch ein automatisches Anpassen an die Decken oder das Dach ist möglich.
Fester Wert
Hier wird die Wandhöhe der zu zeichnenden Wand eingegeben. Die Werte sind absolute Werte unabhängig von dem Wert im Geschoßmanager
Aus der Unterkante und der Wandhöhe wird automatisch die Wandoberkante berechnet und neu angezeigt, z. B.: UK = 100 cm, Höhe = 276 cm dann ist die OK = 376 cm. Durch Anwahl des rechts vom Eingabefeld vorhandenen Optionsschalters „<-“ können voreingestellte Standardwandhöhen ausgewählt werden.
Lichte Geschoßhöhe.
Der Wert der Höhe kommt aus dem Geschoßmanager. Ist die Zeichnung nicht im Geschoßmanager enthalten, werden Sie aufgefordert diese dort einzutragen. Siehe Geschoßmanager. Das Eingabefeld Höhe wird auf Nicht editierbar gesetzt, da diese Eingabe nicht gültig wäre.
Der Verlauf der Höhe dieser Wand ist dabei immer geradlinig. Ändert sich die Höhe des Geschosses ändert sich automatisch die Wandhöhe.
An UK Decke anpassen
Die Wand paßt sich dem Deckenverlauf an. Ist über der Wand keine Decke gilt der Wert „Lichte Geschoßhöhe“ aus dem Geschoßmanager.
An das Dach anpassen
Die Wand paßt sich dem Dachverlauf an. Ist über der Wand kein Dach gilt der Wert „Lichte Geschoßhöhe“ aus dem Geschoßmanager.
An Decke und Dach anpassen
Die Wand paßt sich dem Decken- und Dachverlauf an. Ist über der Wand keine Decke oder Dach gilt der Wert „Lichte Geschoßhöhe“ aus dem Geschoßmanager.
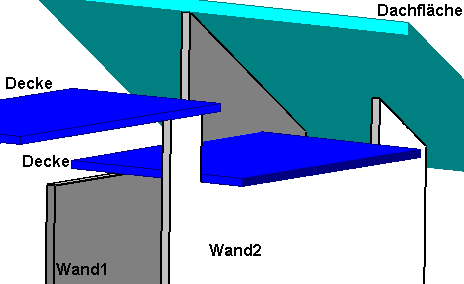
Im obigen Bild ist eine Dachfläche und 2 Decken dargestellt. Die Wand 2 im Vordergrund paßt sich dem Dach und dem Deckenverlauf an. Die Wand 1 im Hintergrund paßt sich nur dem Dach an.
Niveau / Unterkante: einer Wand
Genau wie die Höhe einer Wand kann die Unterkante einen festen absoluten Wert haben, eine dynamische Höhe aus dem Geschoßmanager übernehmen oder sich automatisch dem Fußbodenverlauf anpassen.
Fester Wert
In diesem Eingabefeld wird die Höhe der Unterkante der einzugebenden Wand festgelegt. Eine Wand im Erdgeschoß steht im Normalfall mit der Unterkante auf einer Höhe Z: = 0.00.
UK wie Geschoß
Der Wert der Unterkante kommt aus dem Geschoßmanager. Ist die Zeichnung nicht im Geschoßmanager enthalten, werden Sie aufgefordert diese dort einzutragen. Siehe Geschoßmanager. Das Eingabefeld Unterkante wird auf Nicht editierbar gesetzt, da diese Eingabe nicht gültig wäre.
Der Verlauf der Unterkante dieser Wand ist dabei immer geradlinig. Ändert sich die Höhe des Geschosses ändert sich automatisch die Wandhöhe
An OK Fußboden anpassen
Die Unterkante einer Wand paßt sich dem Fußbodenverlauf an. Insbesondere bei Decken- und Fußbodensprüngen ist diese Methode zu empfehlen.

Im Bild sehen Sie eine Wand, welche sich dem Decken- und Fußbodenverlauf anpaßt. Der Fußboden wurde vom Geschoßmanager automatisch zu der aktuellen Zeichnung geladen..
Dialog mehrschalige Wand
Mehrschalig:
In diesem Eingabefenster können die einzelnen Schalen einer mehrschaligen Wand in ihrer Stärke, Material und Farbe festgelegt werden. Im Eingabefeld für die Deckenstärke wird festgelegt, um wieviel cm das Vormauerwerk und die Dämmung höher sein sollen als das Hintermauerwerk.
Bei der Eingabe einer mehrschaligen Wand muß auf die Eingaberichtung geachtet werden, damit sich das Vormauerwerk an der Außenseite des Gebäudes befindet. Um die Eingaberichtung zu definieren, ist es möglich, den Optionsschalter Eingabe im Uhrzeigersinn durch Anwahl auf Eingabe gegen den Uhrzeigersinn umzuschalten. Auch für die mehrschalige Wand können Wandaufbaustandards in einer Zellenauswahl abgespeichert werden. Diese können über den Optionsschalter Standards ausgewählt und übernommen werden.
Dialog Mehr Bauteil Wand
Unterkante Wand Anfang:
Definieren Sie an dieser Stelle die absolute Höhe der Unterkante der Wand am Anfangspunkt.
Unterkante Wand Ende:
Definieren Sie an dieser Stelle die absolute Höhe der Unterkante der Wand am Endpunkt.
Höhe Wand Anfang:
Definieren Sie an dieser Stelle die absolute Höhe der Wand am Anfangspunkt.
Höhe Wand Ende:
Definieren Sie an dieser Stelle die absolute Höhe der Wand am Endpunkt.
Statikkenner:
Definieren Sie an dieser Stelle, ob eine Wand als tragendes Element definiert werden soll oder nicht. Je nach Zuordnung ist es möglich, das Erscheinungsbild dieses Bauteils auf dem Schalplan festzulegen (siehe 5.51 / 5.53).
Material / Level / Farbe / Priorität / Linientyp / Linienstärke
Siehe Bauteil Attribute
Dialog Wandstandards
Standards
Innerhalb der Zellenauswahl können Wandskizzen mit den dazugehörigen Wandwerten abgespeichert werden. Über diese, auch selbst zu definierenden Wandstandards können häufig benötigte Wandeinstellungen schnell abgerufen werden
Match:
Über diesen Optionsschalter können die Werte von in der Zeichnung schon vorhandenen Wänden durch einfaches Anwählen mit dem Cursor ausgelesen werden.
Weitere Wandeingaben
Anfang und Länge + Winkel
Mit diesem Menüpunkt können einzelne Wände über die genaue Angabe ihrer Länge und ihres Winkels plaziert werden. Nach Anwahl öffnet sich ein Eingabefenster, in dem alle Parameter der einzugebenden Wand eingestellt werden können (siehe 3.1). Weiterhin werden Sie im Artifex-Hauptfenster nach dem Anfangspunkt der einzugebenden Wand gefragt und können diesen über den Zeichnungscursor definieren. In dem sich anschließend öffnenden Fenster haben Sie die Möglichkeit, die Länge der zu zeichnenden Wand einzugeben. Im folgenden Eingabefenster werden Sie zur Eingabe des Winkels der Wand aufgefordert; wird dieses Fenster mit OK geschlossen, so wird die Wand gezeichnet.
Parallel zu vorhandener Wand
Mit diesem Menüpunkt können vorhandene Wände parallel dupliziert werden. Nach Anwahl werden Sie im Artifex-Hauptfenster aufgefordert, über Bauelement Wählen die zu duplizierende Wand mit dem Zeichnungs-Cursor zu wählen. Daraufhin öffnet sich eine Auswahlmaske, in der Sie sich entscheiden können, ob die neu zu erzeugende Wand automatisch, mit den sie begrenzenden Wänden verschnitten werden soll. In der nächsten sich öffnenden Eingabemaske werden Sie nach dem Achsmaß zwischen vorhandener und neuer Wand gefragt. Nach der Eingabe des Achsabstandes wird so lange nach einem neuen Abstand gefragt und die entsprechende Wand gezeichnet, bis die Taste Ende oder Abbruch angewählt wird.
Neue Wand + Parallele
Über diesen Menüpunkt können mehrere parallele Wände erzeugt werden. Nach Anwahl werden Sie im Artifex-Hauptfenster aufgefordert, mit dem Zeichnungscursor den Anfangspunkt und den Endpunkt der ersten neu zu zeichnenden Wand zu definieren. Daraufhin werden Sie gefragt, ob die Abstände der Wände untereinander gleich sein sollen oder nicht. Beantworten Sie die Frage mit Ja, werden Sie nach der genauen Anzahl paralleler Bauteile sowie nach deren Achsmaß untereinander gefragt. Nach Eingabe aller Werte, werden die Wände in die Zeichnung eingefügt.
3D – Polygon
Mit diesem Menüpunkt können Sie Polygonwände eingeben, die in Ihrer Ansicht von vorn unterschiedliche Höhen z. B. Giebelwände haben. Nach Anwahl öffnet sich ein Eingabefenster in der alle Parameter der einzugebenden Wand eingestellt werden können (siehe 3.1). Gleichzeitig werden Sie im Artifex Hauptfenster nach dem Anfangspunkt der 3D-Polygonwand gefragt. Idealerweise wird dieser Punkt innerhalb einer Seitenansicht definiert. Daraufhin werden Sie aufgefordert, den nächsten Punkt der Wand zu bestimmen. Anschließend werden Sie in einer Auswahlmaske gefragt, ob Sie den Polygonzug schließen möchten. Achten Sie darauf, daß der Endpunkt und der Anfangspunkt des eingegebenen Polygons unterschiedliche X-, Y-Koordinaten besitzen.
Schräge Wand über Winkel
Mit diesem Menüpunkt können Sie eine Wand eingeben, deren Oberkante am Wandanfang eine unterschiedliche Höhe gegenüber der Oberkante am Wandende aufweist. Der Höhenunterschied wird definiert über die Eingabe des absoluten Winkels zwischen OK-Wandanfang und OK-Wandende, z. B. Giebelwände. Nach Anwahl öffnet sich eine Eingabemaske, in der alle Parameter der einzugebenden Wand eingestellt werden können (siehe 3.1). Gleichzeitig werden Sie im Artifex Hauptfenster nach dem Anfangspunkt und dem Endpunkt der einzugebenden Wand gefragt. Daraufhin öffnet sich eine weitere Eingabemaske in der Sie den Winkel der Wandschrägen definieren können. Nach Bestätigung mit OK wird die schräge Wand gezeichnet und in die ARTIFEX-Baudatenbank übernommen.
Wandbox ( Rechteck)
Mit diesem Menüpunkt können rechteckähnliche Baukörper, bestehend aus vier im Winkel von jeweils 90 Grad zueinander verlaufenden Wänden erzeugt werden. Nach Anwahl werden Sie aufgefordert, den ersten Punkt des Baukörpers und danach den gegenüberliegenden Eckpunkt mit Hilfe des Zeichnungscursors zu definieren. Die Wandparameter werden aus den zuletzt vorgenommenen Einstellungen übernommen (siehe 3.1), sowohl die Parameter von einschaligen Wänden, als auch die Parameter von mehrschaligen Wänden. Achten Sie bei der Anwendung dieser Funktion darauf, daß der Orthogonalmodus Ihres CAD-Basissystems inaktiviert ist.
Horizontal automatisch
Mit diesem Menüpunkt können einzelne horizontale Wände plaziert werden. Nach Anwahl öffnet sich ein Eingabefenster, in dem alle Parameter der einzugebenden Wand eingestellt werden können (siehe 3.1). Gleichzeitig werden Sie im Artifex-Hauptfenster aufgefordert, einen Definitionspunkt der einzugebenden Wand zu bestimmen. Nachdem Sie diesen Punkt zwischen zwei bereits existierenden Wänden spezifiziert haben, wird vom Einfügepunkt aus eine horizontale Wand gezeichnet, die automatisch mit den sie begrenzenden Wänden verbunden wird.
Vertikal automatisch
Mit diesem Menüpunkt können einzelne vertikale Wände plaziert werden. Nach Anwahl öffnet sich ein Eingabefenster, in dem alle Parameter der einzugebenden Wand eingestellt werden können (siehe 3.1). Gleichzeitig werden Sie im Artifex-Hauptfenster aufgefordert, einen Definitionspunkt der einzugebenden Wand zu bestimmen. Nachdem Sie diesen Punkt zwischen zwei bereits existierenden Wänden spezifiziert haben, wird vom Einfügepunkt aus eine vertikale Wand gezeichnet, die automatisch mit den sie begrenzenden Wänden verbunden wird.
Makro
Der Befehl dient zur Auflistung aller vorhandenen Macros. Aus dieser kann dann eines ausgewählt und weiter bearbeitet oder überprüft werden. Der Editor zur Bearbeitung von Macros wird in der Textdatei „ART_GEB.TXT“ in der Zeile mit der vorangestellten Nummer 100 festgelegt. Macros stellen eine Aufzeichnung von in einer bestimmten Reihenfolge nacheinander ablaufenden Anweisungen dar, die Zeichnungs- und Parameter abhängig immer zu einem ähnlichen oder gleichen Ergebnis führen. Macros können mit jedem beliebigen Texteditor (z.B. EDIT.EXE von MS-DOS oder dem integrierten Editor des NORTON COMMANDER) angezeigt und bearbeitet oder neu geschrieben werden.
Unterzüge
Die Definition der Parameter der einzelnen Unterzugsarten erfolgt auf die gleiche Weise wie die der Wandeingaben. Nach Anwahl dieses Menüpunktes öffnet sich ein Eingabefenster, in dem alle Paramter des einzugebenden Unterzuges eingestellt werden können. Im folgenden Abschnitt werden die einzelnen Maskenpunkte erläutert.
Unterzug gerade
Eingabe analog zu Wand einzeln.
Unterzug gekrümmt
Eingabe analog zu Wand gebogen
parallele Unterzüge
Eingabe analog zu parallele Wände.
Unterzug Box
Eingabe analog zu Wandbox.
Unterzug Polygon
Eingabe analog zu Wandpolygon.
3D-Polygon
Eingabe analog zu 3D Wandpolygon.
Stützen
Die Einstellung der Höhen und der Unterkante einer Stützte entspricht den Möglichkeiten einer Wand. Wie eine Wand kann die Stütze eine feste Höhe, die Höhe aus dem Geschoßmanager haben, oder sich der Decke anpassen. Siehe Höhe einer Wand.
Der Verlauf der Unterkante einer Stütze ist ebenso flexibel wie der Verlauf der Unterkante einer Wand. Siehe Niveau / Unterkante einer Wand.
Im weiteren folgt eine Erklärung der speziellen Eingabefelder des Stützendialoges.
Viereckige Stütze:
Durch Anwahl aktivieren Sie die Eingabe einer viereckigen Stütze.
Runde Stütze:
Durch Anwahl aktivieren Sie die Eingabe einer runden Stütze.
Stützendrehwinkel:
Definieren Sie an dieser Stelle den absoluten Eigendrehwinkel der Stütze oder Stützenreihe.
Reihe gerader Stützen:
Nach Anwahl dieses Optionsschalters werden die Felder Anzahl horizontal, Abstand horizontal, Anzahl vertikal und Abstand vertikal ausgewertet und die Reihe entsprechend dem Einfügepunkt plaziert.
Verlegewinkel:
Definieren Sie an dieser Stelle den absoluten Verlegewinkel einer Stützenreihe.
Farbe:
Definieren Sie an dieser Stelle die Farbe, in der die eingegebene Stütze gezeichnet werden soll.
FSM:
Mit Hilfe dieses Optionsschalters öffnen Sie eine Eingabemaske, mit der Sie weitergehende Stützenparameter definieren können.
Ende:
Dieser Optionsschalter beendet die Stützeneingabe.
Höhe:
Definieren Sie an dieser Stelle die absolute Höhe der einzugebenden Stütze(n), gemessen von Unterkante bis Oberkante.
Unterkante:
Definieren Sie hier die absolute Unterkante der Stütze(n) in cm.
Abmessung X:
Tragen Sie die Abmessung der Stütze in positiver X-Richtung ein.
Abmessung Y:
Tragen Sie die Abmessung der Stütze in positiver Y-Richtung ein. Bei Rundstützen wird in diesem Eingabefeld der Durchmesser erwartet.
Decken
Die Eingabe von Decken ist mit der Eingabe von Deckenöffnungen gekoppelt. Aus diesem Grund erscheint sowohl bei der Deckeneingabe als auch bei der Deckenöffnung Eingabe die identische Eingabemaske.
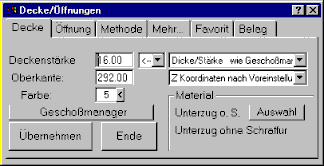
Dialog Decke
Deckenstärke:
Eingabefeld zur Definition der Deckenstärke.
„<-“
Über diesen Optionsschalter ist es möglich, oft benutzte Standarddeckenstärken zu wählen.
Deckenstärke:
Eingabefeld zur Definition der Deckenstärke. Sie haben die Möglichkeit eines festen Wertes oder das Setzen der Deckendicke über den Geschossmanager.
Beim Wert Dicke aus Geschossmanager ändert sich die Decke automatisch, wenn Sie im Geschossmanager einer andere Deckenstärke für dieses Geschoss einstellen.
Oberkante
Definieren Sie hier die Oberkante der einzugebenden Decke. Sie haben dabei folgende Optionen
Z Koordinaten nach Voreinstellung.
Die Oberkante der Decke ist eben, hat einen festen Wert. Der Wert wird links im Eingabefeld festgelegt. Die Z Koordinate der Eingabepunkte wird überschrieben.
Z Koordinaten wie Punkteingabe.
Die Oberkante der Decke ist NICHT eben, hat aber einen festen Wert. Die Werte kommen von den Eingabepunkten der Decke.
Wie Geschoßmanager.
Die Oberkante der Decke ist eben. Der Z Wert kommt vom Geschoßmanager.
Z Koordinaten relativ zu Geschoß
Die Oberkante der Decke ist eben. Der Z Wert kommt vom Geschoßmanager plus dem Wert des Eingabefeldes „Oberkante“. So werden dynamisch Deckensprünge erzeugt
Farbe:
Hier kann die Farbe für die Darstellung der Decke gewählt werden.
Geschossmanager:
Öffnet den Geschossmanager zur Überprüfung der gewählten Werte.
Material:
Öffnet die Materialstammdatei zur Auswahl des gewünschten Materials.
Dialog Öffnung
Für eine Öffnung bitte Karteikarte „Öffnung“ drücken und die Decke auswählen, in welcher die Öffnung liegen soll.
?:
Über diesen Optionsschalter werden sämtliche Bauteilnummern auf dem Bildschirm visualisiert.
x:
Über diesen Optionsschalter werden zur Verdeutlichung zusätzlich zu den Bauteilindizes temporäre Markierungslinien gezeichnet.
in Decke:
An dieser Stelle ist es möglich, die zugehörige Bauteilnummer einzugeben, falls ein direktes Anwählen durch sich überdeckende Linien unmöglich ist (Decke ist eingepasst in mehrschaliges Mauerwerk).
Farbe:
Hier kann die Farbe für die Darstellung der Öffnung gewählt werden.
Layer/Level:
Hier kann der Layer/Level für die Darstellung der Öffnung aus der Datei …\Artifex\Defaults\acad.lay gewählt werden. Ist der Layer/Level noch nicht in der Zeichnung angelegt, wird dies durch das Programm vorgenommen.
Dialog Methode
Die Methode gibt Ihnen verschiedene Möglichkeiten der Eingabe.
Wenn diese Maske zur Deckeneingabe geöffnet wird, das ist die Standardeinstellung, bestimmt sie die Deckenumrandung. Im Informationsfeld steht dann „Decke eingeben“.
Wenn diese Maske aus dem Bereich „Öffnung“ geöffnet wird, bestimmt sie die Eingabe von Deckenöffnungen. Hierzu muss die Deckennummer gewählt sein und dann das Schaltfeld „In Decke“ angeklickt werden. Im Informationsfeld steht dann „Öffnung eingeben“
ACHTUNG! Achten Sie darauf, dass im Bereich „Öffnung“ die richtige Deckennummer gewählt ist.
Box:
Falls Sie eine Decke oder Öffnung in Rechteckform eingeben möchten, geschieht das über diesen Optionsschalter. Es müssen der 1. Eckpunkt und der gegenüberliegende Eckpunkt definiert werden. Achten Sie bei der Box darauf, daß der Orthogonalmodus des CAD-Basisprogrammes inaktiv ist.
Polygon:
Im Unterschied zur Box werden an dieser Stelle mindestens drei Eingabepunkte erwartet. Das Polygon darf nicht geschlossen werden. Die schließende Verbindung wird vom Programm automatisch erstellt. Beenden Sie die Eingabe mit der Resettaste.
Polygonzug 1 zurück:
Im Falle der Eingabe einer Decke oder Öffnung mittels Polygonzug kann bei einer Fehleingabe die Anwahl 1x korrigiert werden.
Außenschale
Die Decke wird automatisch auf den Wandverlauf der Außenwände gelegt.
Polylinie / Fläche
Bei komplexen Umrandungen ist die Eingabe von Punkten für die Deckenumrandung aufwändig. Hier kann die Umrandung der Decke oder Deckenöffnung über das Anklicken einer Polylinie erfolgen.
TIP: Erstellen Sie die Polylinie auf einer nicht druckbaren Ebene und löschen Sie die Polylinie nicht. So können durch Ändern der Linie und anschließender Auswahl der Änderungsfunktion „Ändern> aller Daten“ die Deckenfelder leicht überarbeitet werden. Gehen Sie dazu in der Änderungsmaske auf den Reiter „Decke“ und wählen Sie das Schaltfeld „Ändern Umrandung Pick Polylinie/Fläche“. Die Decke wird dann analog der geänderten Polylinie neu gezeichnet.
Dialog Mehr…
In dieser Maske können weitere Angaben und Einstellungen zur Deckeneingabe vorgenommen werden.
Deckenstärke:
Ermöglicht die Eingabe der Deckenstärke, wenn diese nicht mit „wie Geschossmanager“ vorbelegt ist. (siehe Decke).
Unterkante:
Ermöglicht die Eingabe der Deckenunterkante, wenn diese nicht mit „wie Geschossmanager“ vorbelegt ist. (siehe Decke).
Material-Aufbau:
Geben sie hier den Materialaufbaukenner ein, sofern Sie die Angabe für eine Übergabe an ein AVA Programm benötigen.
Priorität:
Über den Prioritätskenner steuern sie, wie in der 2D Darstellung Bauteile verschnitten werden. Sie können den Kenner frei mit einer Ganzzahl wählen.
Layer/Level:
Hier kann der Layer/Level für die Darstellung der Öffnung aus der Datei …\Artifex\Defaults\acad.lay gewählt werden. Ist der Layer/Level noch nicht in der Zeichnung angelegt, wird dies durch das Programm vorgenommen.
Linientyp:
Geben sie hier den Kenner für den Linientyp der Darstellung (1-7) ein.
Linienstärke:
Geben sie hier den Kenner für die Linienstärke der Darstellung (1-32) ein.
Zurück:
Schließt die Maske und öffnet die Maske Decke/Öffnungen.
Dialog Favorit
Match:
Mit diesem Funktionsbutton können Werte, von in der Zeichnung schon vorhandenen Decken, durch Anwählen mit dem Cursor übernommen werden.
Dialog Belag
Hier können Angaben zum Deckenbelag vorgenommen werden.
Stärke:
Geben Sie hier die Belagstärke ein oder wählen sie eine der Optionen rechts.
Feste Dicke / Stärke:
Verwendet die im Gfeld „Stärke“ angegebene Belagstärke.
Dicke/Stärke wie Geschossmanager:
Verwendet die im Geschossmanager vorgegebene Belagsstärke.
Material:
Öffnet die Materialstammdatei zur Auswahl des gewünschten Materials.
Fenster, Türen Öffnungen
Dient zur Eingabe von Fenstern, Türen etc. Nach Anwahl dieser Funktion werden Sie zur Plazierung des Elementes aufgefordert. Nach der Spezifikation der Wand, in welche das Einbauelement gesetzt werden soll, haben Sie die Möglichkeit, sämtliche Einstellungen zu definieren und noch während der Eingabe zu korrigieren. Die jeweiligen Änderungen werden sofort am Bildschirm visualisiert – sowohl 2- als auch 3-dimensional.
Auswahl der vordefinierten Einbauelementausbildung in mehrschaligem Mauerwerk über Standards.
Sind sämtliche Einstellungen vorgenommmen, müssen Sie den Optionsschalter Übernehmen betätigen, um das eingegebene Objekt zu zeichnen und dessen Eintragung in die ARTIFEX-Baudatenbank zu veranlassen.
Im folgenden werden die einzelnen Eingabefelder und Optionsschalter erklärt.
Dialog Grundriß
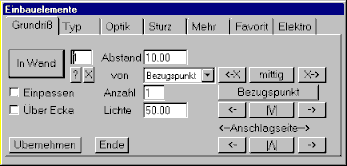
In Wand:
Definieren Sie die Wand, in die das Einbauelement eingesetzt werden soll – entweder indem Sie die Wand über den Cursor markieren oder durch direkte Eingabe der Wandnummer.
?:
Das Fragezeichen stellt sämtliche Wandnummern graphisch dar .Somit ist die Eingabe der Wandnummer im Eingabefeld rechts neben dem Knopf „In Wand“ möglich.
x:
Der x-Button löscht diese Art der Darstellung.
Abstand:
Mit Hilfe dieses Menüpunktes definieren Sie den Abstand eines Einbauelementes von Wandanfang, Wandende oder von einem frei wählbaren Bezugspunkt.
Ist der Abstand von Wandanfang oder Wandende eingestellt, so erscheint rechts vom Eingabefeld Abstand ein Schieberegler zur dynamischen Plazierung.
Bezugspunkt:
Definieren Sie nach Anwahl dieses Optionsschalter einen frei wählbaren Punkt. In Abhängigkeit vom gewählten Abstand wird das Einbauelement plaziert.
Der Abstand wird links „<-„, „mittig“ oder rechts „->“ vom gewählten Bezugspunkt definiert.
Anzahl:
Es ist möglich, beliebig viele Einbauelemente innerhalb einer Wand zu plazieren. Sie können einen lichten Abstand zwischen den Elementen wählen oder über den Optionsschalter einpassen die gesamte Länge einer Wand aufteilen.
Lichte:
Definieren Sie hier den lichten Abstand zwischen zwei Einbauelementen, falls bei Anzahl mindestens 2 eingetragen wurde.
Anschlagseite:
Definieren Sie an dieser Stelle die Anschlagseite links, rechts, außen oder innen des jeweiligen Einbauelementes.
Im Falle des Einbaus einer Tür können Sie an dieser Stelle wählen, ob es eine Einfachtür oder Doppeltür sein soll. Die beiden mittleren Knöpfe über und unter dem Text Anschlagseite, ergeben eine Doppeltür.
Dialog Typ
Sie erhalten eine Auswahl verschiedenster Einbauelemente.
Standardtüren:
Über diesen Menüpunkt ist es möglich, verschiedene Standardabmessungen für Türen zu wählen.
Standardfenster:
Über diesen Menüpunkt ist es möglich, verschiedene Standardabmessungen für Fenster zu wählen.
Mehrschaliges Mauerwerk:
Dieser Optionsschalter aktiviert die Einstellungen des Gebäudeentwurfs für die Eingabe von Einbauelementen in mehrschaligem Mauerwerk.
L / H / BR:
Tragen Sie hier die Längen, Höhen und Brüstungshöhen der einzelnen Einbauelemente ein. Über die Pfeilsymbole können Sie vordefinierte Standardmaße wählen.
Farbe:
Definieren Sie hier die Farbe, mit der das Einbauelement gezeichnet werden soll.
Bei der Eingabe wird eine andere Farbe zum Zeichnen genommen, als Zeichen daß das Einbauelement noch nicht übernommen wurde.
Dialog Optik
Sie erhalten eine Auswahlmöglichkeit, Einbauelemente in verschiedenen Ausführungen darzustellen.
2D Standard Darstellung
Interner Typ: Aufbau = < 3000
In der 3D Darstellung erscheint hier lediglich eine leere Öffnung.
In der 2D Darstellung wird unterschieden zwischen
2D Eingabeplan
2D Schalplan
2D Werkplan
Je nach Plandarstellung und je nach Einbautyp zeichnet das Programm eine in der Praxis übliche Darstellung. Bei der 3D Darstellung Werkplan ist dies meist eine einfache leere Darstellung.
Beim 2D Werkplan zeichnet das Programm Anschläge, Glasscheiben bei Fenstern, und Türanschläge.
Über eine Makro WPS
Interner Typ: Aufbau = 4002
Aufruf des Makros /artifex/data/geb/wps/frames/ TYP.wps
Typ bezieht sich auf den Typ des Einbauelementes. Das heißt für den Einbautyp kann ein eigenes Makro hinterlegt werden. Dort werden weitere Details abhängig von der Darstellung und des Maßstabes behandelt.
Die Kennzahlen entnehmen Sie bitte dem Handbuch artifex Gebäudedatenbank.
Bei Installation sind 2 Makros installiert.
Datei : /artifex/data/geb/wps/frames/3100.wps
Typ Wandschlitz (typ = 3100)
Datei : /artifex/data/geb/wps/frames/3010.wps
Typ Fenster (typ = 3010)
Neben dem Typ 4002 , werden noch folgende spezielle Aufbau Typen bei Einbauelementen behandelt:
Interner Typ: Aufbau = 3998
Aufruf des Makros /artifex/data/geb/wps/builtin3.wps
Interner Typ: Aufbau = 3999
Aufruf des Makros /artifex/data/geb/wps/built_in.wps
Mit dieser Methode ist das Erstellen eigener Filter in Abhängigkeit des aktuellen Maßstabes möglich.
Durch eine Zelle / Block
Interner Typ: Aufbau = 4000
Lädt die Zelle / Block Material_2 in der 2D Darstellung
Lädt die Zelle / Block Material_3 in der 3D Darstellung
Material ist dabei die Materialnummer des Einbauelementes. Die Bibliothek ist „ART_EINB“
Parametrischer Rahmen
Interner Typ: Aufbau = 4001
Zeichnet den parametrischen Rahmen /artifex/data/frames/Material.bxf
Material ist dabei die Materialnummer des Einbauelementes. Zur Auswahl eines neuen Rahmen startet das Programm den Rahmen Generator. Hier ist auch das Erstellen von neuen Rahmentypen sowie das Ändern von parametrischen Rahmen möglich.
Siehe artifex Rahmen Generator
Dialog Sturz:
Diese Funktion kann erst nach einer Modulerweiterung (Modul Fertigteilbau) benutzt werden.
Dialog Mehr
An dieser Stelle ist es möglich, weitere Parameter der Einbauelemente zu definieren.
Anschlagtiefe:
Definieren Sie hier die Anschlagtiefe für das jeweilige Einbauelement.
Anschlag links: Definieren Sie an dieser Stelle das linke Anschlagsmaß.
Anschlag rechts:
Definieren Sie an dieser Stelle das rechte Anschlagsmaß.
Anschlag oben:
Definieren Sie an dieser Stelle das obere Anschlagsmaß.
Anschlag unten:
Definieren Sie an dieser Stelle das untere Anschlagsmaß.
Anschlag Ja / Nein:
Um die gewählten Einstellungen nicht bei jedem Einbauelement neu definieren zu müssen, gibt es die Möglichkeit, die gewählten Anschlagseinstellungen beizubehalten und das Element ohne Anschlag zu zeichnen.
Material – Aufbau:
Dient zur Definition des Aufbaus der einzelnen Bauelemente und der Festlegung der zugehörigen Formel zur Berechnung der Masse oder Fläche (siehe Handbuch Massenermittlung). Geben Sie an dieser Stelle die Ziffer 4000 ein, so wird ARTIFEX versuchen, eine Darstellung des Fensters mit Hilfe der im Eingabefeld von Material definierten Zell/Blockbezeichnung herzustellen. Geben Sie an dieser Stelle die Ziffer 3999 ein, so wird ARTIFEX versuchen, eine Darstellung des Fensters mit Hilfe des im Eingabefeld von Material definierten WPS-Makros herzustellen.
Länge:
Definieren Sie hier die absolute Länge des gewählten Einbauteils.
Höhe:
Definieren Sie hier die absolute Höhe des gewählten Einbauteils.
Stärke:
Definieren Sie an dieser Stelle die Stärke des Einbauelementes. Voreingestellt ist immer die jeweilige Wandstärke. Beachten Sie dies bei der Eingabe von Wandschlitzen.
Brüstungshöhe:
Definieren Sie hier die relative Brüstungshöhe in cm, abhängig von der absoluten Höhe der Wandunterkante.
Bogenhöhe:
Beim Einbau von Rundbogenfenstern oder -türen wird dieses Eingabefeld ausgewertet.
Material / Level / Farbe / Priorität / Linientyp / Linienstärke
Siehe Bauteil Attribute.
Dialog Favorit
Match
Mit diesem Funktionsbutton können Werte, von in der Zeichnung schon vorhandenen Einbauelementen, durch Anwahl mit dem Cursor übernommen werden.
Dialog Elektro
Für den Fertigteilbau erfolgt hier die Eingabe der Elektro Installation. Die Eingabe erfolgt analog der Eingabe von Fenstern und Türen. Es wird jeweils ein Leerrohr mit bis zu 5 Verteilern bzw. Dosenkästen eingegeben.
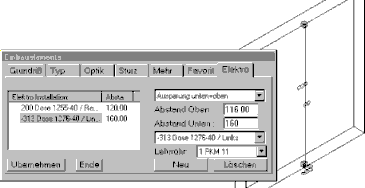
Die vorhandene Leerrohre und Dosen stehen in der Datei
/artifex/defaults/elt_inst.txt.
Der Aufbau der Datei ist sehr einfach. In der ersten Zeile steht jeweils eine Materialnummer. In der nächsten Zeile eine Beschreibung.
Es gelten folgende Konventionen:
1. Materialnummer:
1-100 sind Leerrohre
100-199 einfache Dosen
200-299 Doppeldosen
300-399 Dreifachdosen.
Ist die Materialnummer negativ wir die Dose links vom Leerrohr angebracht. Ansonsten wird sie rechts angebracht. Links und Rechts bezieht sich immer auf die Ansicht der Wandseite an welcher die Installation erfolgt. In der 2D Darstellung werden sie von der Wand weg im Grundriß dargestellt. In der 3D Ansicht als Kreis. Ist ein Block oder eine Zelle mit dem Namen E_xxx3 oder E_xxx2 vorhanden wird anstatt ein Kreis, der Block eingefügt. Xxx ist dabei die Materialnummer. Es ist das gleiche Verfahren wie bei der Darstellung von Fenstern mit Blöcken bzw. Zellen. In der Abwicklung wird zusätzlich die Bezeichnung der Dose und des Leerrohres angeschrieben.
Treppe
Sie haben mit Hilfe dieser Funktion die Möglichkeit, zwischen unterschiedlichen Treppenformen zu wählen. Entweder Standard- Treppenformen (Gerade Treppenformen oder Gewendelte Treppen) oder Freie Treppenformen, welche frei erstellt werden können.
Gerade Treppen
Bei der Eingabe von geraden Treppenformen erhalten Sie eine Auswahl verschiedener Standardtreppenformen, die über die einheitliche Eingabemaske zur Definition der Treppen verändert werden können.
Nach der Eingabe des Antrittpunktes und der Laufrichtung gelangen Sie in den Dialog Freie Treppenform um dort vor der endgültigen Übernahme noch weitere Einstellungen vorzunehmen.
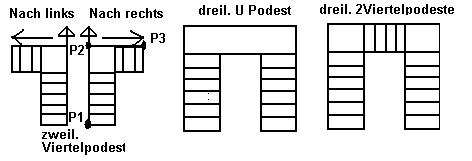
Nach rechts gewendelt:
Sie haben die Möglichkeit, an dieser Stelle zu wählen, ob die einzubauende Treppe nach links oder rechts gewendelt sein soll.
Einläufig gerade: Unter diesem Optionsschalter verbergen sich vier verschiedene Standardtreppenformen, die es gestatten, auf Knopfdruck dieses Bauteil zu erstellen.
Diese Standardtreppenformen lauten wie folgt:
Einläufig gerade Treppe,
Zweiläufige Treppe, Viertelpodest,
Dreiläufige U-Treppe, 2 Viertelpodeste,
Zweiläufige U-Treppe, Halbpodest,
Breite des Treppenauges:
Dieses Eingabefeld wird nur im Falle der Dreiläufigen U-Treppe, 2 Viertelpodeste ausgewertet.
OK
Dieser Optionsschalter beendet die Vorauswahl der Treppenform und fordert zur Eingabe des Antrittpunktes und der Laufrichtung auf, die Sie mit Hilfe von zwei Punkten definieren müssen.
Gewendelte Treppen
Bei der Eingabe von gewendelten Treppenformen erhalten Sie eine Auswahl verschiedener Standardtreppenformen, die über die einheitliche Eingabemaske zur Definition der Treppen verändert werden können.
Nach der Eingabe des Antrittpunktes und der Laufrichtung gelangen Sie in den Dialog Freie Treppenform um dort vor der endgültigen Übernahme noch weitere Einstellungen vorzunehmen.
Nach rechts gewendelt:
Sie haben die Möglichkeit, an dieser Stelle zu wählen, ob die einzubauende Treppe nach links oder rechts gewendelt sein soll.
Einläufig viertelgewendelt:
Unter diesem Optionsschalter verbergen sich vier verschiedene gewendelte Standardtreppenformen, die es gestatten, auf Knopfdruck dieses Bauteil zu erstellen. Diese Standardtreppenformen lauten wie folgt:
Einläufig viertelgewendelt,
Rund, Kreisbogentreppe,
Im An- und Austritt gewendelt,
Einläufig halbgewendelte Treppe
Breite des Treppenauges:
Dieses Eingabefeld definiert die Breite des Treppenauges.
OK:
Dieser Optionsschalter beendet die Vorauswahl der Treppenform und fordert zur Eingabe des Antrittpunktes und der Laufrichtung auf, die Sie mit Hilfe von zwei Punkten definieren müssen.
Freie Treppenform
Mit der Anwahl zur Erstellung der freien Treppenform werden Sie zur Eingabe des Treppenantrittspunktes und dem nächsten, frei wählbaren Punkt aufgefordert. Sie können weitere Treppenpunkte eingeben und damit den Verlauf der Treppe festlegen. Sämtliche Änderungen in der Eingabemaske werden sofort auf dem Bildschirm angezeigt und sind somit in Ihren Auswirkungen sofort ersichtlich. Bei einigen Optionen ist der Knopf „Jetzt neu zeichnen“ für ein neues Zeichnen zu drücken. Die Treppe wird erst mit Betätigung des OK – Optionsschalters in die ARTIFEX-Baudatenbank übernommen.
Stufenverziehung neu berechnen.
Ist diese Option eingeschaltet, so wird versucht bei Drücken des Knopfes „Jetzt neu zeichnen“ anhand einprogrammierter Regeln eine Treppe im Bezug der Stufenverziehung zu erzeugen. Die manuell eingestellten Werte im Abschnitt Geometrie und Stufe werden dabei überschrieben.
Übernehmen:
Mit Betätigung dieses Buttons wird die Treppe mit den definierten Parametern in die Baudatenbank übernommen. Änderungen sind nur noch über das Entketten des Bauteiles möglich.
Abbruch:
Dieser Optionsschalter beendet die Treppeneingabefunktion. Eine Übernahme der Treppe erfolgt nicht
Dialog Freie Treppe Eingabe
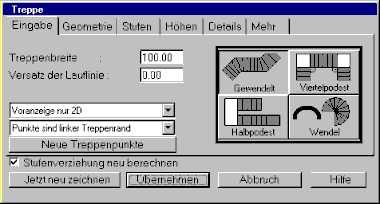
Neue Treppenpunkte:
Unter diesen Optionsschalter fallen verschiedene Möglichkeiten der Neudefinition von Teilbereichen einer Treppe. Diese sind Neue Treppenpunkte, zusätzlich zu den bereits vorhandenen Punkten Weitere Treppenpunkte, im Fall der Fehleingabe die Korrektur Letzten Punkt zurücknehmen, Treppe verschieben und Treppe drehen.
Ist im Bildmenü rechts die Option Viertelpodest oder Halbpodest eingestellt, so richtet das Programm die Eingabepunkte automatisch rechtwinklig aus.
Treppenbreite:
Definieren Sie hier die neue Treppenbreite, wobei darauf zu achten ist, daß die eingegebenen Treppenwangen sich der geänderten Treppenbreite nicht anpassen. Dies geschieht aus dem Grund nicht, damit auch die Eingabe unterschiedlicher Treppenbreiten innerhalb eines einzelnen Treppenlaufes möglich ist. Um die neue Breite wirksam werden zu lassen, setzen Sie den Anfangspunkt oder Endpunkt der Treppe außerhalb der definierten Wangenkanten oder setzen Sie die Treppenpunkte erneut.
Punkte sind linker Treppenrand:
Diese Voreinstellung besagt, daß die eingegebenen Treppenpunkte als linke Begrenzungslinie der gesamten Treppe gelten.
Punkte sind rechter Treppenrand:
Diese Voreinstellung besagt, daß die eingegebenen Treppenpunkte als rechte Begrenzungslinie der gesamten Treppe gelten.
Versatz der Lauflinie
Der Versatz der Lauflinie ist auch im 2D Plan darstellbar.
Die Länge einer gewendelten Treppe ist unter anderem von der Größe des Innenwangenradius abhängig. Durch Variieren des Innenwangenradius ändert sich der Radius der Lauflinie und somit die Länge der Treppe. Denn der Auftritt wird auf der Lauflinie gemessen.
Laut DIN 10965 ist es möglich die Lauflinie bei Treppen unter 1.00 m Meter Breite um 2/10 der Breite und bei Treppen über 1.0 Meter Breite um bis zu 20 cm zu verschieben. Durch den größeren Bogen verringert sich die Länge der Treppe.
Neu ist jetzt auch das versetzte Zeichnen der Lauflinie in der 2D Darstellung. Wird der Radius über das letzte Eingabefeld unten „Versatz der Lauflinie“ geändert, so wird dies auch zeichnerisch berücksichtigt. Der maximal erlaubte Versatz wird vom Programm kontrolliert.
Einschränkung:
Ein Versatz der Lauflinie ist nicht bei Treppen mit wechselnder Laufrichtung möglich. Hier kommt es dann zu einem Wechsel der Seite der Lauflinie.
Voranzeige nur 2D:
Die Voranzeige und Änderung der Treppe erfolgt aus Performancegründen nur in 2D.
Voranzeige 2D und 3D:
Die Voranzeige und Änderung der Treppe erfolgt der besseren Übersichtlichkeit sowohl in 2D als auch in 3D.
Voranzeige nur 3D:
Diese Art der Darstellung ist für Anwender gedacht, die auf eine 2D-Darstellung während der Konstruktion verzichten können.
Dialog Freie Treppe Geometrie
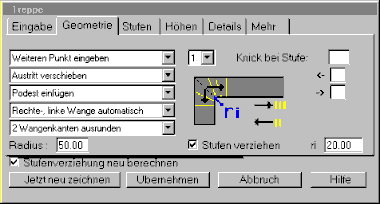
Austritt verschieben:
Sie haben die Möglichkeit, den Antritt und den Austritt zu verschieben, indem Sie den jeweilig neuen An- oder Austrittspunkt neu bestimmen. Ebenso ist es möglich, An- und Austritt mit Hilfe einer einzigen Funktion zu zentrieren.
Podest einfügen:
Es ist möglich, an jeder beliebigen Stelle einer Treppe ein Podest einzufügen. Definieren Sie die Länge über die Spezifikation der Anfangs- und Endpunkte des Podestes.
Podest löschen:
Eingefügte Podeste können nach Anwahl dieser Funktion wieder gelöscht werden.
Rechte linke Wange automatisch:
Diese voreingestellte Funktion besagt, daß die rechte und linke Treppenwange abhängig von der gewählten Treppenbreite erstellt wird.
Rechte Wange eingeben:
Über diesen Optionsschalter ist es möglich, die rechte Wange nachträglich zu ändern und somit die Treppenbreite und den Treppenverlauf rechtsseitig zu editieren.
Linke Wange eingeben:
Über diesen Optionsschalter ist es möglich, die linke Wange nachträglich zu ändern und somit die Treppenbreite und den Treppenverlauf linksseitig zu editieren.
2 Wangenkanten ausrunden:
Im Normalfall wird die Verbindung zweier Treppenläufe über einen gemeinsamen Eckpunkt definiert. Mit Hilfe dieser Funktion ist es möglich eine runde Verbindung zu erstellen. Wählen Sie in diesem Fall die zu verbindenden Treppenwangen an. Das nebenstehende Eingabefeld definiert den Radius der Verbindung.
1 Wange durch Bogen ersetzen:
Diese Art der Verbindung wird benutzt, um den mittleren Treppenlauf einer 3-läufigen Treppe durch einen Bogen zu ersetzen.
RI: – Innenwangen Radius:
Über dieses Eingabefeld definieren Sie den gedachten Innenwangenradius, von dem der Versatz der einzelnen Stufen im Bereich der Wendelung abhängt (siehe DIN 18065).
Knick bei Stufe
Nummer der Stufe im Zentrum einer Verziehung. Im Auswahlfeld links stellt man den Knick zum Ändern ein. Eine zweiläufige Treppe hat nur einen Knick. Eine dreiläufige Treppe hat zwei Knicke usw.
„<-“
Der Richtungspfeil weist auf die Anzahl der Stufen hin, die links von der zentralen Stufe innerhalb des Versatzes nach den Kriterien der DIN 18065 verzogen werden.
„->“
Der Richtungspfeil weist auf die Anzahl der Stufen hin, die rechts von der zentralen Stufe innerhalb des Versatzes nach den Kriterien der DIN 18065 verzogen werden.
Stufe verziehen:
Wenn dieser Optionsschalter aktiviert ist, wird im Bereich der Wendelung einer Treppe das Verziehen von Stufen nach bestimmten Richtlinien vorgenommen (siehe DIN 18065). Sie haben die Möglichkeit, diese Art der Darstellung auszuschalten und jede einzelne Stufe über den Stufendrehwinkel in seiner Lage zu verändern.
Dialog Freie Treppe Stufe
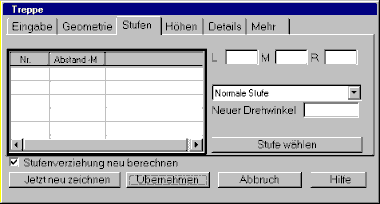
manuell verdrehte Stufe:
Dieser Optionsschalter besagt, daß Sie die Möglichkeit haben, jede Stufe über den Stufendrehwinkel in ihrer Lage zu verändern.
Podest senkrecht zur Lauflinie:
Bei Standardtreppen wird jedes eingesetzte Podest in seiner Winkellage senkrecht zur Lauflinie erstellt.
Podest über Stufendrehwinkel:
Dieser Optionsschalter besagt, daß Sie die Möglichkeit haben, jedes Podest über den Stufendrehwinkel in seiner Lage zu verändern.
L(inks): M(itte): R(echts):
Anzeige und Ändern der Abstände von einer Stufe zur nächsten. Das Ändern eines Abstandes Links oder Rechts bringt eine Änderung des Stufendrehwinkels mit sich.
Neuer Drehwinkel
Absoluter Winkel einer Stufe.
Dialog Freie Treppe Höhen
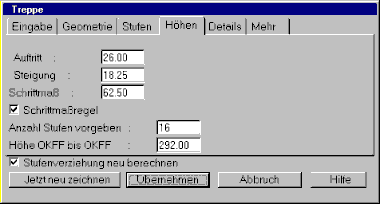
Auftritt
Definieren Sie hier die Auftrittsbreite jeder Stufe.
Steigung:
Definieren Sie hier das Steigungsmaß einer Treppe.
Schrittmaß:
Definieren Sie hier das Schrittmaß. Voreingestellt wird ein Schrittmaß von 62,5 cm angenommen, welches Sie durch Betätigen des Optionsschalters Nein auch selbst definieren können.
Anzahl Stufen vorgeben:
Definieren Sie an dieser Stelle die Anzahl der Stufen, die auf die eingegebene Höhe verteilt werden sollen. Achten Sie in diesem Fall darauf, daß das Schrittmaß auf Nein gesetzt wurde. Ansonsten können Steigung und Auftritt der neuen Stufen und Höhenangabe nicht angepaßt werden.
Höhe OKFF bis OKFF:
Definieren Sie hier die absolute Höhe zwischen der Oberkante Fertigfußboden im Untergeschoß bis zur Oberkante Fertigfußboden des angrenzenden Geschosses. Dies hat Einfluß auf die Ausbildung der ersten und letzten Stufe einer Treppe, abhängig von der Detaillierten Aufteilung.
Dialog Freie TreppeDetails
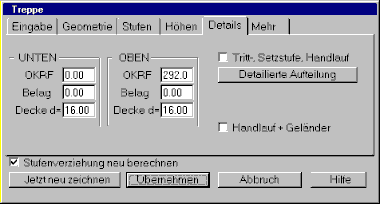
UNTEN
OKRF:
Definieren Sie hier die absolute Höhe des Treppenantrittspunktes in cm auf der Oberkante des Rohfußbodens.
Belag:
Stellen Sie in diesem Eingabefeld die Belagstärke auf dem Rohfußboden ein.
Decke d =:
Stellen Sie hier die Deckenstärke des unteren Rohfußbodens ein.
OBEN
OKRF:
Definieren Sie hier die absolute Höhe des Treppenaustrittspunktes in cm auf der Oberkante des Rohfußbodens.
Belag:
Stellen Sie in diesem Eingabefeld die Belagstärke auf dem Rohfußboden ein.
Material:
Siehe Materialstamm.
Freie Treppe Dialog detaillierte Aufteilung
Tritt, Setzstufe, Handlauf:
Durch Betätigen dieses Optionsschalters ist es möglich, in der nachfolgend dargestellten Eingabemaske weitere Parameter einzustellen.
Trittstufendicke:
Definieren Sie hier die Stärke der aufgesetzten Trittstufe.
Trittstufenfarbe:
Definieren Sie hier die Farbe der zu erstellenenden Trittstufe.
Trittstufenmaterial:
Siehe Materialstamm.
Mörteldicke:
Definieren Sie hier die Stärke des Mörtelbettes, auf das die Trittstufe gesetzt wird.
Untertritt:
Der Untertritt definiert den Überstand der Trittstufe über die Setzstufe hinaus.
Setzstufendicke:
Definieren Sie hier die Stärke der einzugebenden Setzstufe.
Mörteldicke:
An dieser Stelle definieren Sie die Stärke des Mörtelbettes zwischen der Setzstufe und der Treppenstufe.
Setzstufenfarbe:
Definieren Sie hier die Farbe der zu erstellenenden Setzstufe.
Setzstufenmaterial:
Siehe Materialstamm.
Höhe des Handlaufes:
Definieren Sie hier die absolute Höhe des Handlaufes.
Dicke der Handlaufstütze:
Definieren Sie die Stärke der Handlaufunterstützung.
Dicke des Handlaufes:
An dieser Stelle ist es möglich, die Umgreifungsstärke des Handlaufes zu definieren.
Versatz des Handlaufes:
Unter Versatz des Handlaufs versteht man die Abweichung des Handlaufes gegenüber der linken und rechten Treppenwange.
Versatz der Handlaufstütze:
Unter Versatz der Handlaufstütze versteht man die Abweichung der Handlaufstütze gegenüber der linken und rechten Treppenwange.
Farbe des Handlaufes:
Definieren Sie hier die Farbe des zu erstellenenden Handlaufs.
Material des Handlaufes:
Siehe Materialstamm.
Handlauf links:
Soll an der linken Wangenseite der Treppe ein Handlauf erscheinen, so schreiben Sie in dieses Eingabfeld eine 1, ansonsten eine 0.
Handlauf rechts:
Soll an der rechten Wangenseite der Treppe ein Handlauf erscheinen, so schreiben Sie in dieses Eingabfeld eine 1, ansonsten eine 0.
OK:
Mit diesem Optionsschalter werden die eingestellten Parameter gezeichnet.
Abbruch:
Mit diesem Optionsschalter werden die eingestellten Parameter nicht in die Zeichnung eingefügt und die Funktion abgebrochen.
Dialog Freie Treppe Mehr
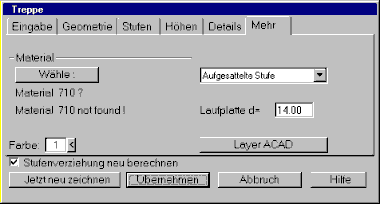
Laufplatte:
Definieren Sie hier die Laufplattenstärke der einzugebenden Treppe.
Sie haben vier verschiedene Möglichkeiten die Darstellung der Treppenstufen zu wählen.
Blockstufen,
Keilstufen,
aufgesattelte Stufen,
Plattenstufen.
Material
Siehe Materialstamm.
Dächer
Nach Anwahl einer der Dach Funktionen werden Sie nach dem Dachriß gefragt.
Sie haben drei Möglichkeiten zur Definition des Dachrisses.
Umfahren des Dachrisses
Die erste Möglichkeit besteht darin, daß Sie jeden einzelnen Punkt des Dachumrisses anwählen und auf diese Weise den Dachumriß generieren – achten Sie bei dieser Eingabeart darauf, daß Sie den so erzeugten Polygonzug nicht schließen!
Zwei diagonale Punkte
Weiterhin ist es möglich, den Dachriß über zwei Eckpunkte zu definieren, die eine rechteckige Umrandung erzeugen.
Reset /(rechte Maustaste) bei der ersten Punkteingabe.
Sollte sich bereits ein Grundriß auf Ihrem Plan befinden, so wird dieser durch Betätigen der Reset-Funktion automatisch erkannt und als Dachumriß definiert.
Im Anschluß an die Definition erscheint eine Eingabemaske, in der Sie die benötigten Dachparameter eingeben können und bei jeder Änderung die Auswirkung auf dem Bildschirm sofort sehen.
Ist die Zeichnung im Geschoßmanager enthalten, so beziehen sich die Eingaben wie Traufhöhe etc. auf die Decke unter dem Dachgeschoß. Ist die Zeichnung nicht im Geschoßmanager enthalten so sind die Werte absolute Werte.
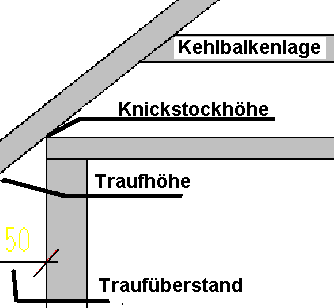
Satteldach
Die Funktion Satteldach generiert über den von Ihnen definierten Dachumriß ein Dach mit den voreingestellten Werten.
Bezugskante:
Jede Dachseite besitzt eine Bezugskante mit einer ihr zugeordneten Nummer. Ein einfaches Satteldach besteht im Regelfall aus zwei Dachhälften, und somit vier Bezugskanten. Der First verläuft generell zwischen zwei Bezugskanten, die durch Eingabe der jeweiligen Nummer im Eingabefeld spezifiziert werden.
„->“
Mit Hilfe dieses Buttons ist es möglich, die Bezugskanten über die Anwahl mit dem Cursor zu definieren. Hierbei muß darauf geachtet werden, die angezeigte Nummer an der Bezugskante anzuwählen.
Neigungswinkel:
Definieren Sie hier den Neigungswinkel der Dachhälfte, die im Eingabefeld Bezugskante spezifiziert wurde.
Kniestockhöhe:
Definieren Sie hier die absolute Kniestockhöhe. Die nebenstehende Grafik verdeutlicht die Definition der Kniestockhöhe. Eine Änderung des Eingabefelds bewirkt eine Änderung der Traufhöhe.
Traufhöhe:
Definieren Sie hier die absolute Traufhöhe. Die nebenstehende Grafik verdeutlich die Definition der Traufhöhe, die auch abhängig von der Definition des Traufüberstandes ist. Eine Änderung des Eingabefelds bewirkt eine Änderung der Kniestockhöhe.
Definition des Traufüberstandes, Kniestockhöhe und Kehlbalkenlage
Farbe Dachriss:
Über diesen Optionsschalter können Sie die Erscheinungsfarbe des Dachrisses festlegen. Beachten Sie den Unterschied zwischen dem Dachriß und dem Bauteil Dach.
Dachriss:
Nach Anwahl dieses Optionsschalters öffnet sich eine Eingabemaske, in der die einzelnen Traufüberstände jeder Bezugskante editierbar sind.
OK:
Mit diesem Optionsschalter schließen Sie die Dacheingabe und übernehmen die Daten in die ARTIFEX-Baudatenbank.
Weiterer Dachparameter
Dicke:
An dieser Stelle definieren Sie die Dachhautdicke, die parallel zur Dachabschlußkante gesetzt wird.
Material-Aufbau:
Dient zur Definition des Aufbaus der einzelnen Bauelemente und der Festlegung der zugehörigen Formel zur Berechnung der Masse oder Fläche (siehe Handbuch Massenermittlung).
Ebene, Material, Linienstärke, Linientyp , Farbe
Siehe Bauteil Attribute.
OK:
Mit diesem Optionsschalter schließen Sie die FSM-Eingabemaske.
Kehlbalkenlage:
Mit Hilfe dieser Funktion ist es möglich, eine Decke auf einer beliebigen Höhe innerhalb der Dachumrandung einzusetzen (ähnlich den Kehlbalkenlagen).
Kehlbalkenhöhe:
An dieser Stelle definieren Sie die absolute Kehlbalkenhöhe.
Kehlbalkendicke:
Definieren Sie hier die Stärke der eingegebenen Decke in Kehlbalkenlage.
Rückzugswert:
Dieser Wert besagt, um wieviel cm die Decke in Kehlbalkenlage von den Giebelseiten des Daches zurückgezogen wird.
Pultdach
Die Eingabe eines Pultdaches erfolgt auf die gleiche Art und Weise wie die eines Satteldaches. Auch hier haben Sie die bereits erläuterten Eingabemöglichkeiten.
Walm / Krüppelwalmdach
Die Eingabe eines Walmdaches erfolgt auf die gleiche Art und Weise wie die eines Satteldaches.
Freie Dachfläche
Über diesen Menüpunkt ist es möglich, frei definierbare Dachflächen im Raum zu konstruieren. Eine freie Dachfläche kann aus 3 oder 4 Punkten im Raum bestehen. Durch drücken der Reset Taste nach Eingabe des dritten Punktes erfolgt die Übernahme einer Fläche mit 3 Punkten. Nach Eingabe des vierten Punktes erfolgt eine automatische Übernahme.
Dachausmittlung
Über diesen Menüpunkt ist es möglich, frei definierbare Dachumrisse zu erstellen und die Dachverschneidung automatisch vornehmen zu lassen. Beachten Sie bei der Definition, daß es Gebäudegrundrisse geben kann, die mathematisch auf diese Weise nicht lösbar sind. In solch einem Fall müssen Sie das zu erstellende Dach über freie Dachflächen konstruieren. Wenn Sie die einzelnen Gebäudeeckpunkte zur Definition des Umrisses wählen, achten Sie darauf, den dadurch generierten Polygonzug nicht zu schließen, sondern betätigen Sie nach erfolgter Anwahl des letzten Punktes die Reset-Taste.
Die Eingabefelder beziehen sich auf die gleichen Werte wie die der Satteldacheingabe Eine Ausnahme bildet das Eingabefeld Giebel, das an der mit Dachnummer bezeichneten Bezugskante bei Anwahl einen Giebel konstruiert, bei nochmaliger Anwahl diesen wieder entfernt.
Dach aus Polygonzug
Diese Funktion verbindet zwei mit Hilfe des CAD-Basissystems konstruierte Polygonzüge mit Dachflächen. Zu diesem Zweck werden Sie nach Anwahl dazu aufgefordert, die erste Polygonzugslinie zu wählen und danach die zweite. Im Anschluß daran kann sofort die nächste Polygonzugslinie gewählt werden. Die Vorwerte (siehe Anhang A) werden aus der zuletzt gültigen FSM-Einstellung (siehe 3.11.1) herangezogen.
Dachgauben
Nach dem Eingeben eines Daches (siehe 3.11.1 bis 3.11.6) ist es möglich Dachgauben einzusetzen. Zu diesem Zweck öffnet sich eine Auswahlmaske in der Sie die Art der zu konstruierenden Gaube wählen können. Folgende Gaubenarten werden automatisch erstellt:
Dreiecksgaube, Giebelgaube,
Kastengaube, Rundgaube,
Schleppgaube, Spitzgaube,
Trapezgaube, Walmhofgaube.
Nachdem Sie eine Gaubenart durch Betätigen des OK-Optionsschalters ausgewählt haben, erfolgt die Abfrage nach dem Einfügepunkt innerhalb des Gebäudes und anschließend nach dem Bauelement (Dachteil), an welches die Gaube angepaßt werden soll. Der Einfügepunkt der Gauben entspricht dem Mittelpunkt der Vorderseite der einzugebenden Gaube. Nach der Spezifikation der beiden Punkte erscheint das gewählte Objekt an der entsprechenden Stelle, und eine Eingabemaske zur Definition der weiteren Parameter der Gaube.
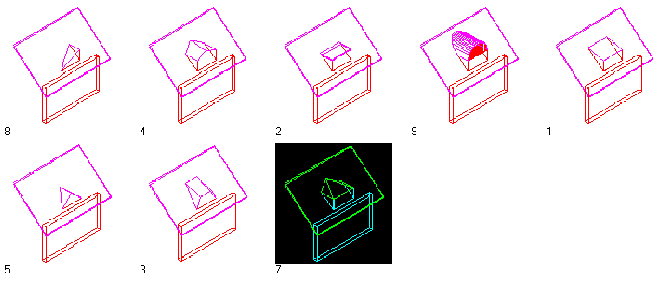
Dreiecksgaube:
Einfügepunkt X:
Definieren Sie hier die absolute Koordinate des Einfügepunktes in X-Richtung. Die gewählten Punktkoordinaten, die Sie beim Setzen der Dachgaube bestimmt haben, erscheinen in diesem Eingabefeld und sind nachträglich änderbar.
Einfügepunkt Y:
Definieren Sie hier die absolute Koordinate des Einfügepunktes in Y-Richtung. Die gewählten Punktkoordinaten, die Sie beim Setzen der Dachgaube bestimmt haben, erscheinen in diesem Eingabefeld und sind nachträglich änderbar.
Brüstungshöhe:
An dieser Stelle definieren Sie die absolute Höhenlage der Gaube in Z-Richtung.
Wandstärke:
Über dieses Eingabefeld definieren Sie die Stärke der Gaubenwände.
Dachstärke
Die Stärke der Dachhaut der einzugebenden Gaube wird innerhalb von diesem Eingabefeld festgelegt.
Höhe:
Die Bauteilhöhe der Gaube (Unterkante der Giebelwand) definieren Sie an dieser Stelle.
Breite:
Definieren Sie hier die Breite der einzugebenden Gaube.
Überstand vorn:
Der Dachüberstand einer Dreiecksgaube wird in diesem Eingabefeld festgelegt.
Öffnungslage:
Die Lage der Öffnungsseite (links oder rechts) wird durch Anwahl dieses Optionsschalters geregelt.
Übernehmen:
Mit diesem Optionsschalter werden die eingestellten Parameter in die Zeichnung und die Gaubendaten in die ARTIFEX-Baudatenbank übernommen. Im Anschluß daran ist es möglich, sofort die nächste Gaube zu wählen.
Abbruch:
Mit diesem Optionsschalter werden die eingestellten Parameter nicht in die Zeichnung eingefügt und die Funktion abgebrochen.
Giebelgaube
Die Parametereingabe erfolgt in der gleichen Weise wie die der Dreiecksgaube. Im folgenden werden nur die abweichenden Eingabefelder erläutert.
Überstand Seite:
Den seitlichen Dachüberstand in cm der Giebelgaube definieren Sie in diesem Eingabefeld.
Firsthöhe
Die Firsthöhe der Gaube kann in diesem Eingabefeld definiert werden. Die Firsthöhe sollte nicht geringer als die Wandhöhe der Gaube sein (im Fall der Giebelgaube mit Höhe bezeichnet).
Kastengaube:
Die Parametereingabe erfolgt in der gleichen Weise wie die der Dreiecksgaube.
Rundgaube
Die Parametereingabe erfolgt in der gleichen Weise wie die der
Schleppgaube:
Die Parametereingabe erfolgt in der gleichen Weise wie die der Dreiecksgaube. Im folgenden werden nur die abweichenden Eingabefelder erläutert.
Neigung:
Über dieses Eingabefeld legen Sie die Dachneigung der einzugebenden Gaube in absoluten Winkelgraden fest.
Spitzgaube
Die Parametereingabe erfolgt in der gleichen Weise wie die der Dreiecksgaube
Trapezgaube
Die Parametereingabe erfolgt in der gleichen Weise wie die der Dreiecksgaube. Im folgenden werden nur die abweichenden Eingabefelder erläutert.
Breite oben:
An dieser Stelle definieren Sie die obere Breite des Gaubendaches einer Trapezgaube.
Neigung:
Über dieses Eingabefeld legen Sie die Dachneigung der einzugebenden Gaube in absoluten Winkelgraden fest.
Walmhofgaube
Die Parametereingabe erfolgt in der gleichen Weise wie die der Dreiecksgaube. Im folgenden werden nur die abweichenden Eingabefelder erläutert.
Neigung:
Über dieses Eingabefeld legen Sie die Dachneigung der einzugebenden Gaube in absoluten Winkelgraden fest.
Einzelsparren
Sie haben die Möglichkeit, innerhalb Ihrer Dachkonstruktion Einzelsparren zu definieren, indem Sie den Anfangspunkt und den Endpunkt des Sparrens innerhalb der 3-dimensionalen Darstellung definieren. Die Dimensionen müssen durch Eintragungen in den Eingabefeldern definiert werden.
Sparren in Flächen
Über diese Funktion ist es möglich, freie und ebene Flächen mit Sparren zu beplanken. Durch die Definition von Aussparungen innerhalb der Fläche können bestimmte Teilbereiche schon im voraus von der Belegung ausgenommen werden. Zuerst werden Sie zur Definition des Verlegewinkels aller Sparren aufgefordert. Dieser hängt von der Winkellage der Verbindung zwischen Punkt 1 und Punkt 2 der angewählten Fläche ab. Im Anschluß daran werden Sie zur Dimensionierung der einzelnen Sparren aufgefordert. Nach der Definition dieser Parameter müssen Sie noch die regelmäßigen Abstände der Sparren definieren.
Öffnung in Dachfläche
Um Dachflächen vor der Plazierung von Gauben vorzubereiten, ist es nötig, im Bereich der Gaube die Dachfläche zu entfernen. Auch im Falle des Einbaus von der die Dachfläche durchdringenden Kaminen muß an der entsprechenden Stelle eine Öffnung plaziert werden. Zuerst werden Sie mit – Wähle – dazu aufgefordert, eine Dachfläche zu wählen. Im Anschluß daran definieren Sie die Umrandung der Aussparung, wobei darauf zu achten ist, daß die definierten Punkte auf der Höhenebene Z=0.00 liegen und um 90° auf das darüberliegende Dach projeziert werden. Die Größe der Aussparung hängt somit von der Winkellage des Daches ab.
Ändern
Da alle Daten des Entwurfes, sowohl das Gebäudemodell wie auch die Art seiner Darstellung, in einer externen Datenbank gespeichert sind, stehen eine Vielzahl von Änderungsfunktionen zur Verfügung. Das bedeutet, daß um Geometrie oder Eigenschaften von Bauteilen zu verändern, diese nicht gelöscht und neu eingegeben werden müssen. Mit den Änderungsfunktionen des ARTIFEX-Gebäudeentwurfes können jedoch nur Elemente bearbeitet werden, die auch mit diesem Modul gezeichnet worden sind. Grafische Gestaltungen müssen mit der CAD-Basis geändert oder gelöscht werden, mit der sie auch erzeugt wurden.
Aller Daten
von Bauteilen.
Über diesen Menüpunkt erhalten Sie eine Eingabemaske, mit der Sie sämtliche Daten der selektierten Bauteile editieren können. Es ist möglich, durch vorherige Anwahl mehrere Bauteile auf einmal zu ändern.
von Fenster, Türen Öffnungen.
Werden bei einer Anwahl ungültige Bauteile gewählt, so erscheint eine leere Eingabemaske. Achten Sie aus diesem Grund auf die Auswahl der Bauteile vor einer Änderung. Die Eingabemöglichkeiten sind die gleichen, die Sie innerhalb der Funktion Info eines Einbauteils erhalten.
Material austauschen
Der Befehl dient zum Austausch von einzelnen Bauteilen zugeordneten Materialien. Nach Anwahl erscheint im Befehlsfenster die Aufforderung – Altes Material auswählen – es öffnet sich eine Auswahlmaske, die den Inhalt der Materialstamm- Datei auflistet.
Typ ändern
Dient zur Änderung der Zuordnung eines Bauteils zu einer bestimmten Bauteilgruppe. Dies kann zum Beispiel sinnvoll sein, wenn eine kurze Wandscheibe, die wie alle Wandbauteile in Mauerwerk ausgeführt werden soll, aus statischen Gründen, wie alle als Stützen eingegebenen Bauteile in Stahlbeton ausgeführt werden muß. Die Änderung des Bauteiltyps führt dann zu einer korrekten Führung der Massen aller Bauteiltypen im Modul Massenermittlung und damit in evtl. angehängten AVA-Programmen.
der Bauteilgeometrie
Wandstärke
Dient zur Änderung der Stärke von Wänden. Nach Anwahl des Befehls erscheint im Befehlsfenster die Aufforderung – Bauelement wählen -. Ist dies erfolgt, öffnet sich eine Box, in welcher der Wert für die neue Stärke numerisch eingegeben werden kann. Bei numerischer Eingabe erfolgt die Dickenänderung auf der angewählten, d. h. durch Kreuze am Bauteilende markierten Seite
Länge einer Wand
Dient zur Änderung der Länge von Wänden. Nach Anwahl des Befehls erscheint im Befehlsfenster die Aufforderung – Bauelement wählen -. Ist dies erfolgt, öffnet sich eine Eingabemaske, in welcher der Wert für die neue Länge numerisch oder graphisch eingegeben werden kann. Die Längenänderung erfolgt in der Wandrichtung, die bei der Anwahl der Wand festgelegt wurde. Durch die Eingabe eines negativen Wertes kann die Wandlänge gekürzt werden. Die Eingabewerte beinhalten immer die Differenzwerte zur gewählten Wand.
Eckpunkte schieben / strecken
Der Befehl dient zur Verschiebung einzelner Eckpunkte von Bauteilen, ohne die Lage des ganzen Bauteils zu verändern. Dies führt zu einer Streckung oder Stauchung einzelner Bauteilflächen. Der Befehl ist zum Beispiel erforderlich, um die Stirnflächen von Sparren, die standardmäßig senkrecht gezeichnet werden, waagrecht darzustellen. Auch zur Generierung kompliziert geformter Bauteile ist der Einsatz sinnvoll. Bei Anwahl des Befehls erscheint im Befehlsfenster die Aufforderung – Bauelement wählen -. Um den richtigen zu verschiebenden Eckpunkt spezifizieren zu können, sollte die Markierung innerhalb der 3D-Kantendarstellung (Isometrie) erfolgen. Der ausgewählte Eckpunkt wird mit einem Kreuz markiert. Im Anschluß daran ist es möglich, weitere Bauteileckpunkte zu definieren oder es bei einem einzelnen Punkt zu belassen. Die sich öffnende Auswahlmaske bietet die Möglichkeit, weitere Eckpunkte in identischer Verschieberichtung mit dem ersten, ausgewählten Punkt zu bewegen. Die Lage der ausgewählten Punkte zueinander bleibt dabei erhalten. Bei der Abfrage nach dem Basispunkt im Befehlsfenster empfiehlt es sich, diese mit der Anwahl eines bereits mit einem Kreuz markierten, ersten Punkt zu beantworten. Die Eingabe der Neuen Lage kann numerisch über die Tastatur mit den drei Distanzänderungen im Raum relativ zum Basispunkt erfolgen. Eine Eingabe mit dem Zeigegerät muß in drei verschiedenen Ansichten überwacht werden. Nach Festlegung der neuen Lage wird in einer Maske gefragt, ob außer den Ecken des gewählten Bauteils auch Ecken oder Kanten angrenzender Bauteile mit verschoben werden sollen, zum Beispiel um eine Gebäudeecke zwar neu auszuformen, jedoch auch geschlossen zu halten. Mit Betätigung des OK-Optionsschalters werden die Änderungen wirksam.
Über die Bemaßung
Dient zur Änderung bereits eingegebener und bemaßter Wände über die Bemaßungslinie. Wählen Sie die zu ändernde Bemaßungslinie an. Die angeschlossene Bemaßung muß eine assoziative Schnittlinienbemaßung sein. Es wird die Wand verschoben, die dem Anwahlpunkt am nächsten liegt. An dieser betreffenden Wand erscheint ein Richtungspfeil zur Orientierung und ein Fenster, in dem das neue Maß eingegeben werden kann. Die Änderung an der Maßlinie wird erst sichtbar, wenn der Optionsschalter Bemaßung neu aufbauen gewählt wurde. Die Änderung bezieht sich nicht auf die direkte Länge einer Wand, sondern definiert den Abstand zweier Wände untereinander. Auf diese Art ist es ebenso möglich, die Lage von Einbauteilen innerhalb von Wänden zu verschieben.
Wand als mehrschalige Wand
Dient zur Umwandlung von einfachen Wänden in mehrschalige Mauerwerkswände. Dabei ist darauf zu achten, welche FSM-Einstellungen innerhalb des mehrschaligen Mauerwerks gültig sind.
Anzeige der Wandrichtungen
Dient zur Anzeige der Wandrichtungen. Dies ist für sämtliche Änderungen wichtig, die in Abhängigkeit der Wandrichtung getätigt werden (Bauteilhöhenänderung am Wandanfang oder Wandende, Rampen, etc.). Die Wandrichtung wird durch den Vektor definiert, der am ersten Punkt der Wandeingabe beginnt und dessen Spitze im zweiten Punkt der Wandeingabe endet.
Schieben
Der Befehl dient zum Verschieben von Bauteilen innerhalb der Zeichnung. Das Auswählen des Bauteils kann in jeder beliebigen Ansicht (Isometrie, Oben,…) erfolgen. Nach Anwahl des Befehls und Auswahl des Bauelementes, das verschoben werden soll, hängt dies dynamisch am Zeiger und kann an jeden beliebigen Ort verschoben werden. Es können auch mehrere Bauteile mit einem einzelnen Funktionsaufruf verschoben werden, wenn diese vorher über die Elementselektion des CAD-Basissystems selektiert wurden.
Strecken = Schieben + Verbinden
Dient zum Schieben einer Wand (siehe 4.3) bei gleichzeitiger Verlängerung oder Verkürzung der angeschlossenen Bauteile. Nach Anwahl des Befehls und Auswahl des Bauelementes, das verschoben werden soll, hängt dies dynamisch am Zeiger und kann an jeden beliebigen Ort verschoben werden. Angeschlossene Wände werden verlängert, verkürzt oder in ihrer Orientierung geändert, um den Anschluß aufrechtzuerhalten
Bauteile
Drehen
Der Befehl dient zum Drehen eines Bauteils oder einer Gruppe von Bauteilen um einen frei definierbaren Drehpunkt. Nach Anwahl des Befehls und Auswahl der zu drehenden Bauteile wird im Befehlsfenster nach dem Basispunkt – dem Punkt um den gedreht werden soll – gefragt. Nach Definition des Punktes öffnet sich eine Eingabemaske, in der ein Drehwinkel eingegeben und mit Drücken des OK-Optionsschalters die Drehung ausgeführt werden kann. Negative Vorzeichen führen dabei zu einer Drehung im Uhrzeigersinn. Mit der Möglichkeit der graphischen Eingabe kann die Drehung ohne konkreten numerischen Werte über die Eingabe zweier Punkte erzeugt werden. Diese Funktion gilt nicht für runde Bauteile oder mit Hilfe der Funktion Eckpunkte schieben manipulierter Objekte!
Spiegeln
Der Befehl dient zur Spiegelung eines Bauteils oder einer Gruppe von Bauteilen an einer frei definierbaren Spiegelachse unter Beibehaltung der Originale. Nach Anwahl des Befehls und Auswahl der zu spiegelnden Bauteile werden im Befehlsfenster zwei Punkte abgefragt, die eine Spiegelachse definieren. Nach Eingabe des zweiten Punktes erfolgt die Spiegelung. Diese Funktion gilt nicht für runde Bauteile oder mit Hilfe der Funktion Eckpunkte schieben manipulierter Objekte!
Kopieren
Der Befehl erzeugt eine Kopie eines Bauteils oder einer Gruppe von Bauteilen. Nach Anwahl des Befehls und Auswahl der Bauelemente, die kopiert werden sollen, hängen diese dynamisch am Zeiger und können beliebig positioniert werden.
Teilen
Der Befehl führt zur Teilung eines Bauelementes in zwei beliebig große Teile, die unabhängig voneinander weiter bearbeitet werden können. Nach Anwahl des Befehls und der Auswahl eines Bauelementes erscheint im Befehlsfenster die Abfrage – Position -. Dazu wird ein Punkt in Bauteilnähe an der gewünschten Trennstelle eingegeben. Zur Trennung in Teile bestimmter Länge, empfiehlt es sich, die Trennstelle über eine Abstandsangabe zu einem bekannten Punkt (z. B. des Wandanfangs) zu definieren. Die Senkrechte von der langen Bauteilseite (Wandlängsseite) auf den eingegebenen Punkt stellt die Trennlinie der beiden neuen Bauteile dar. Diese Funktion gilt nicht für runde Bauteile oder mit Hilfe der Funktion Eckpunkte schieben manipulierter Objekte!
Fenster / Tür neu definieren.
Nach Anwahl des Befehls erscheint im Befehlsfenster die Abfrage Einbauelement wählen. Wird ein Einbauteil markiert, so öffnet sich die Eingabemaske zur Definition von Einbauelementen:
Nach der Neudefinition muß der Optionsschalter – Übernehmen – gewählt werden, um das Einbauelement in die ARTIFEX-Datenbank zu übernehmen. Siehe Fenster / Türen Eingabe.
Grundriß, Maße, Schnitte schieben
Dient zum gemeinsamen oder getrennten Verschieben von Grundriß, Maßen und Schnitten auf der Zeichenfläche. Nach Befehlsauswahl öffnet sich eine Auswahlmaske, in der die zu verschiebenden Elemente ausgewählt werden können.
Nach erfolgter Auswahl der Elemente und dem Setzen eines Basispunktes für die Verschiebung ist es nötig, die neue Lage mit Hilfe eines 2. Punktes zu spezifieren.
Verbinden
In dieser Gruppe sind Befehle für verschiedene Arten von nachträglichen Wandverbindungen zusammengefaßt.
Normales Verbinden
Dient zur Verbindung zweier Wände auf einen gemeinsamen Schnittpunkt. Die Seite einer Wand, die zuerst gewählt wurde, wird an die zwei gewählte herangeführt. Dies ist wichtig bei der Darstellung schraffierter Bauteile. Eine Kontrolle der Verbindung ist über die Funktion 3D-Kantendarstellung möglich, bei der alle Kanten eines Bauteiles gezeichnet werden (Ausnahme sind Gehrverbindungen).
Das Verbinden runder Wände benötigt eine spezielle Behandlung
Gerade Wand
Verbindung vorn:
Wählen Sie hier ob die Verbindung an der Vorderseite der geraden Wand erfolgen soll oder an der hinteren Seite.
?:
Um die Wandrichtung schnell zu erkennen, wählen Sie das Fragezeichen. Ein nochmaliges Anwählen entfernt die Wandrichtungsanzeige.
->:
Nach Anwahl dieses Schalters ist es möglich, die Verbindungsrichtung durch Wahl mit dem Cursor zu bestimmen.
Runde Wand:
Verbindung vorn:
Wählen Sie hier ob die Verbindung an der Vorderseite der geraden Wand erfolgen soll oder an der hinteren Seite.
T – Verbindung
Dient zur Verbindung zweier Bauteile zu einem dem Buchstaben „T“ ähnelnden Profil. Wählen Sie zuerst die einmündende Wand und als zweites Bauteil die empfangende Wand. Achten Sie bei der Anwahl der Wand darauf, welche Seite (Anfangspunkt oder Endpunkt) der Wand verbunden werden soll. Die angewählte Seite wird durch Kreuze markiert.
Ecke ausbilden
Dient zur Ausbildung einer Ecke, indem die Teile einer Wand gewählt werden müssen, die bei der Ausbildung einer Ecke als störend empfunden werden. Dies ist wichtig bei der Darstellung schraffierter Bauteile. Eine Kontrolle der Verbindung ist über die Funktion 3D-Kantendarstellung möglich, bei der alle Kanten eines Bauteiles gezeichnet werden (Ausnahme sind Gehrverbindungen). Runde Wände
Ecke auf Gehrung
Dient zur Verbindung von Bauteilen über eine Gehranschlußausbildung. Die Kanten werden auch in der 3D-Kantendarstellung nicht gezeichnet. Die Eckverbindung kann über die Funktion – Ändern aller Daten von Bauteilen -visualisiert werden, indem die Stirnflächen der gewählten Bauteile als geschlossen gekennzeichnet werden. Anwendung nur bei geraden Wänden.
Dach / Decken
Das Verbinden von Dächern und Decken wird benötigt um die jeweiligen Bauteileckkanten an einen gemeinsamen Schnittpunkt zu führen, ohne die Funktion Eckpunkte schieben / strecken auszuführen. Beim Verbinden von Dachhälften wählen Sie zuerst die Dachseite, die an die zweite Dachhälfte herangeführt werden soll. Nach Wahl der zweiten Fläche wird die Funktion ausgeführt. Die Baukörper dürfen nicht auf der gleichen Höhenebene liegen (z. B. zwei Deckenflächen auf gleicher Höhe).
Bauteilgruppen
In diesem Bereich sind Befehle zur Bildung bzw. Auflösung von Bauteilgruppen zusammengefaßt.
Verketten
Dient zur Zusammenfassung von Bauelementen zu Gruppen, die wie ein Bauteil weiter bearbeitet, z. B. verschoben werden können. Nach Befehlsauswahl werden die zu verkettenden Bauteile abgefragt. Ist die Auswahl abgeschlossen, können alle angewählten Bauteile gemeinsam bearbeitet werden. Beachten Sie, daß beim Einfügen von Einbauelementen alle Bauteile einer Gruppe berücksichtigt werden.
Entketten
Löst eine mit dem Befehl Verketten erzeugte Bauteilgruppe auf. Nach Befehlsauswahl wird die aufzulösende Gruppe abgefragt, die dann in einzelne Elemente getrennt und bearbeitet werden können. Auch Treppen werden als Gruppe erstellt, so daß nach deren Auflösung jede einzelne Stufe als eigenes Bauteil behandelt werden kann.
2 Wände vereinigen
Faßt 2 Wände zu einer Wand zusammen. Somit sind Wände mit 5 Eckpunkten in der Ansicht möglich ohne z.B. die Option Wand an Dach verschneiden. Das Anwählen muß am jeweiligen Wandende der Verbindungsstelle erfolgen. Im Bild unten geschah das Anwählen an den mit Kreisen markierten Stellen.
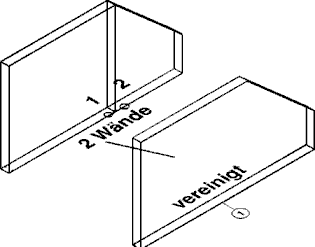
Löschen
Dient zum Löschen von Bauteilen ohne nochmalige Sicherheitsabfrage. Nach Auswahl des Befehls werden die zu löschenden Bauteile markiert und sofort ohne weitere Sicherheitsabfrage gelöscht. Wurde ein Bauteil versehentlich gelöscht, so kann es mit dem Befehl Undo (siehe 7.10) wiederhergestellt werden. Es können auch mehrere Bauteile mit einem einzelnen Funktionsaufruf gelöscht werden, wenn diese vorher über die Elementselektion des CAD-Basissystems gewählt wurden.
2 Wände abrunden
Automatisches Einfügen einer runden Wand bei gleichzeitigem Anpassen der beiden zuvor gewählten Wände. Der Radius ist im Dialogfeld einzutragen. Der Knopf – Vorschau – zeigt das zu erwartende Ergebnis.
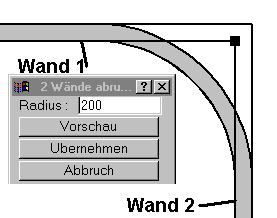
Darstellen
Der Bereich Darstellen beinhaltet sämtliche Funktionen, die eine bestimmte Art der Zeichnungsdarstellung hervorrufen
Haus komplett zusammenstellen
Diese Funktion war vor der Premium Version die einzige Möglichkeit ein Gebäude komplett zusammenzufügen.
Ab der Premium Version haben Sie die Möglichkeit eine Gesamtzeichnung mit Hilfe des Geschoßmanagers zu erstellen. Dies ist eine flexiblere Arbeitsweise als diese Funktion. Siehe Geschoßmanager
Die Funktion Gebäude zusammenfügen dient dazu, verschiedene Geschosse eines Gebäudes, die sich in unterschiedlichen Zeichnungen befinden, in einen gemeinsamen Plan zu gruppieren. Direkt nach Anwahl öffnet sich eine Datei- Auswahlmaske, aus der Sie eine eventuell bereits bestehende Gruppierung auswählen können. Die Bezeichnung der Gruppierungsdatei lautet voreingestellt:
Zeichnungsname.txt. Also wenn Ihre Zeichnung c:\projekte\haus_a\gesamt.dgn heißt wird als erstes der Name c:\projekte\haus_a\gesamt.txt genommen.
Der Name der Gruppierungsdatei ist frei wählbar. In der jeweiligen Gruppierungsdatei befinden sich nur die Verweise auf die einzelnen Grundrißdateien. Sollte die Funktion das erste Mal aufgerufen werden, existiert noch keine Gruppierungsdatei. In diesem Fall muß der Optionsschalter – Abbruch – betätigt werden, um fortzufahren.
Nach der Auswahl einer Gruppierungsdatei oder Betätigen des Optionsschalters – Abbruch – erscheint eine Eingabemaske, die im folgenden erläutert wird.
Info:
Über dieses Informationsfeld erhalten Sie die Namen der aktuell gewählten, in der Gruppierungsdatei enthaltenen Referenzdatei.
Neu:
Dieser Schalter ermöglicht es, eine weitere Zeichnungsdatei zu importieren.
Löschen:
Dieser Schalter ermöglicht es, eine bereits importierte Zeichnungsdatei aus der Zusammenstellung zu löschen.
Schieben:
Dieser Schalter ermöglicht es, eine importierte Zeichnungsdatei in Ihrer Lage zu verändern;
entweder durch
vorherige Eingabe der X-, Y- und Z-Koordinate
oder durch
vorherige Anwahl des Schalters und dem nachfolgenden manuellen Verschieben innerhalb der Zeichnungsdatei durch Eingabe von 2 Punkten.
Zusammenstellung aufrufen:
Über diese Funktion ist es möglich, weitere Gruppierungsdateien aufzurufen und der Zeichnung zuzuordnen.
Zusammenstellung speichern:
Eine mit Hilfe der oben angeführten Punkte erstellte Zeichnungsdatei kann als einzige Zusammenstellung gespeichert werden. Die Art der Speicherung ist abhängig von der Stellung des Schalters Wie und was soll gespeichert werden?
Nur als Referenz benutzen
Ist dieser Schalter aktiv, so wird nur die Referenz, d. h. der Verweis auf die eingelesenen Dateien gespeichert. Im Anschluß erscheint eine Auswahlmaske zur Definition der Gruppierungsdatei. Diese Datei enthält nach ihrer Definition Pfadzuordnungen zu den einzelnen Zeichnungsdateien. Werden Zeichnungsdateien aus dem auf diese Weise gespeicherten Verzeichnis entfernt, so muß die Zusammenstellung erneut spezifiziert werden.
Als Kopie in der aktuellen Zeichnung
Ist dieser Schalter aktiv, so werden sämtliche eingelesenen Bauteile in der ARTIFEX-Baudatenbank der aktuellen Zeichnungsdatei gespeichert.
Schnitte / Ansichten
Die Funktionen der Schnittgenerierung beinhalten sowohl assoziative (ändert sich das Bauteil, so ändert sich der Schnitt automatisch), als auch nicht assoziative Schnitte.
NICHT assoziativ
Beachten Sie bei Anwahl dieser Funktion, daß der Schnitt der sich ändernden Grundrißdarstellung nicht anpaßt. Die erzeugte Darstellung besteht aus reinen CAD-Basislinien, die über die CAD-Basissystemfunktionen weiter bearbeitet werden können. Die Eingaben und Einstellungen entsprechen der Funktion Schnitte ASSOZATIV
Schnitte assoziativ
Assoziative Schnitte sind nach der Erzeugung weiterhin mit dem Bauteil verknüpft, so daß eine Änderung des Bauteils, durch das der Schnitt geführt wird, eine Änderung des Schnittes bewirkt. Bei der Eingabe werden 4 Punkte verlangt
P1 links unten
P2 rechts unten
P3 Blickrichtung ( und eventuell Sichttiefe)
P4 Einfüge Punkt des Schnittes
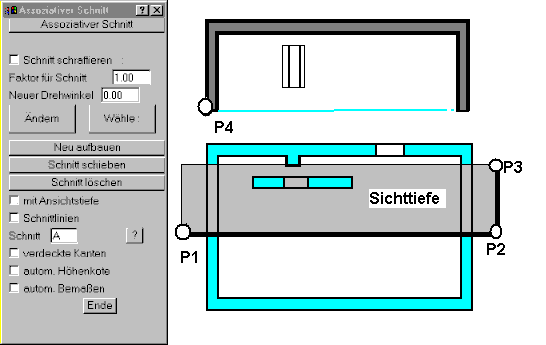
Assoziativer Schnitt:
Durch Anwahl wird die Funktion erneut gestartet. Sie werden aufgefordert durch Spezifikation von zwei Punkten die Lage der Schnittlinie zu definieren. Im Anschluß daran erfolgt die Positionierung der Lage des Schnittes.
Schnitt schraffieren:
Über diesen Optionsschalter definieren Sie, ob sämtliche geschnittenen Bauteile innerhalb des Schnittes schraffiert werden sollen. Die Schraffur hängt von den bei der Eingabe der einzelnen Bauteile zugeordneten Materialien ab (siehe 1.5).
Faktor für Schnitt:
Der eingegebene Wert stellt den Skalierungsfaktor des zu erzeugenden Schnittes dar.
Drehwinkel:
Der eingegebene Wert stellt den Drehwinkel des zu erzeugenden Schnittes in absoluten Winkelgraden dar.
Ändern:
Bereits auf der Zeichnung existierende assoziative Schnitte können nach Anwahl dieses Schalters auf neue Werte geändert werden. Achten Sie darauf, die neuen Werte vor der Anwahl des zu ändernden Schnittes einzugeben.
Neuer Drehwinkel
Der Schnitt wird automatisch so gelegt daß er 0 (NULL) Grad einnimmt. Hier ist der Schnitt mit z.B. 90 Grad vertikal darstellbar.
Faktor für Schnitt
Zum zeichnen des Schnittes in einem anderen Maßstab. Faktor 2 vergrößert den Schnitt 2 mal. Ist die Zeichnung im Maßstab 1:50 wäre der Schnitt dann Maßstab 1:100
Neu aufbauen:
Nach der Änderung von Bauteilen im Grundriß werden sämtliche Schnitte sofort aufgebaut.
Mit Ansichtstiefe
Bauteile, welche nicht direkt geschnitten werden, erscheinen ebenfalls im Schnitt. Die Tiefe ergibt sich aus dem Punkt 3 bei der Schnittdefinition.
Schnitt schieben:
Nach Anwahl dieses Schalters werden Sie aufgefordert, einen assoziativen Schnitt zu wählen, der verschoben werden soll.
Schnitt löschen:
Nach Anwahl dieses Schalters werden Sie aufgefordert, einen assoziativen Schnitt zu wählen, der gelöscht werden soll.
Schnittlinien
Zeichnet die Schnittlinien mit Schnittbezeichnung ein. Das Zeichnen ist einstellbar im Makro /artifex/data/geb/wps/wco_sect.wps
Verdeckte Kanten
zeichnet auch nicht sichtbare Kanten im Schnitt. (Linientyp automatisch gestrichelt)
Automatisch Höhenkote
Zeichnet bei Decken automatisch Höhenkoten ein. Ist die Zeichnung im Geschoßmanager enthalten wird der Wert NULL Punkt ausgewertet. Das Zeichnen ist einstellbar im Makro /artifex/data/geb/wps/wco_kote.wps
Automatisch Bemaßen
Erzeugt eine Bemaßung der geschnittenen Bauteile rechts vom Schnitt.
Ende:
Dieser Schalter beendet die Eingabe von Schnitten.
Ansichten erzeugen
Eine Ansicht wird als Schnitt vor dem Gebäude mit Ansichtstiefe durch das ganze Gebäude berechnet. Diese Funktion ermittelt automatisch die Gesamtausmaße und berechnet eine Ansicht von Links, Rechts Oben und Unten. Für die Plazierung wird nach einem Punkt links unten für die erste Ansicht gefragt.
Schnitt – Bemaßungsstil
Einstellen des Bemaßung Typs wenn die Option „Automatisch Bemaßen“ bei einer Schnittführung eingeschaltet ist
Siehe Bemaßungsstil
Bemaßung
NICHT assoziativ.
Erfordert zuerst die Definition der Führung der Bemaßung, d. h. in welcher Winkellage bemaßt werden soll (Eingabe von Punkt 1 und Punkt 2). Danach erfolgt die Definition der Bemaßungsecken, die durch temporär angezeigte Kreuze angezeigt werden. Das Betätigen der RESET-Taste beendet die Auswahl der Bemaßungsecken und erfordert nun das Setzen der Lage der Bemaßungslinie. Im Anschluß daran ist es noch möglich, Bemaßungsecken zu entfernen. Dies geschieht durch Anwahl der zu entfernenden Bemaßungspunkte. Die nicht assoziative Bemaßung kann auch auf die Linien des CAD-Basissystems angewendet werden.
ASSOZIATIVE Bemaßung
Diese Funktion ermöglicht das Bemaßen von Bauteilen, die mit ARTIFEX erzeugt wurden. Ändert sich das vermaßte Bauteil, ändert sich die jeweilige Bemaßung.
Die Funktion – Ändern über die Bemaßung – ist nur mit Bauteilen möglich, die assoziativ vermaßt wurden.
Schnittlinienbemaßung:
Registriert sämtliche Bauteile, durch welche die erforderliche Schnittlinie geführt wird. Nach Definition der Schnittlinie werden Sie zur Bestimmung der Lage der Bemaßungslinie aufgefordert. Achten Sie hierbei darauf, daß die Achsensperre ausgeschaltet ist.
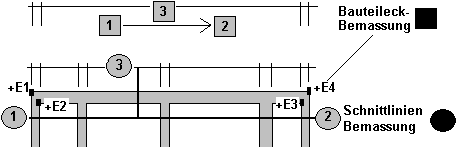
Bauteileckbemaßung:
Erfordert zuerst die Definition der Führung der Bemaßung, d. h. in welcher Winkellage bemaßt werden soll (Eingabe von Punkt 1 und Punkt 2). Danach erfolgt die Definition der Bemaßungsecken, die durch temporär angezeigte Kreuze visualisiert werden. Das Betätigen der RESET-Taste beendet die Auswahl der Bemaßungsecken und erfordert nun das Setzen der Lage der Bemaßungslinie.
Mehrere Schnittlinien.
Dieser Schalter ermöglicht Sprünge auch beim Typ Schnittlinienbemaßung. Um eine Wand zu Überspringen wäre ansonsten eine Bauteileckbemaßung notwendig. Diese hat aber den Nachteil, daß sich nachträglich eingefügte Wände nicht automatisch in aufnehmen.
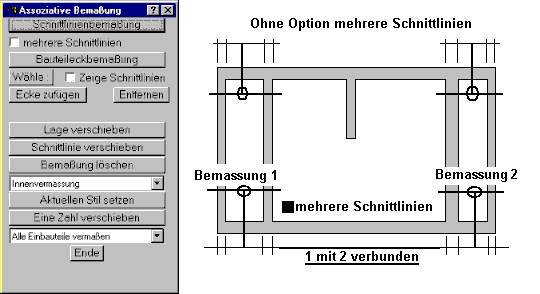
Wähle:
Macht eine beliebige bereits bestehende Bemaßungslinie zur aktuellen. Auf diese aktuelle Bemaßungslinie können nun die Funktionen Ecke zufügen oder Ecke entfernen angewendet werden.
Ecke zufügen:
Fügt einer Bauteileckbemaßung nach Anwahl der Bemaßungslinie weitere Ecken hinzu.
Ecke entfernen:
Entfernt von einer Bauteileckbemaßung nach Anwahl der Bemaßungslinie bestehende Ecken.
Lage verschieben
Die Lage einer bestehenden Bemaßungslinie kann mit Hilfe dieser Funktion an eine beliebige Stelle des Planes verschoben werden.
Schnittlinie verschieben:
Die Lage einer bestehenden Schnittlinie kann mit Hilfe dieser Funktion an eine beliebige Stelle des Planes verschoben werden.
Bemaßung löschen:
Bemaßungen können entweder durch die direkte Wahl der Bemaßungslinie oder durch Anwahl der Schnittlinie gelöscht werden.
Eine Zahl verschieben:
Verschiebt eine einzelne Zahl einer Bemaßung. Für Korrektur bei Überlappung von Zahlen der Bemaßung. Das Programm versucht zwar eine Überlappung von Zahlen der Bemaßung automatisch zu korrigieren, bei vielen eng aneinander liegenden Bemaßungen ist dies aber nicht immer möglich.
Nur Einbauteile vermaßen.
Dieser Schalter erlaubt das Filtern der zu vermaßenden Einbauteile. Es ist möglich nur Fenster, Türen etc. zu vermaßen ohne die Elektroinstallation. Oder nur die Elektroinstallation wird in einer Bemaßungslinie erfaßt. Siehe Elektroinstallation.
Sie erhalten fünf verschiedene Bemaßungsstile, nach deren Anwahl die nächsten Bemaßungslinien im jeweiligen Typ erstellt werden. Die unterschiedlichen Bemaßungsstile lauten:
Hauptbemaßung,
Unterbemaßung,
Innenbemaßung,
Detailbemaßung
Kleinbemaßung
Aktuellen Stil setzen:
Hiermit erhalten Sie die Möglichkeit, bereits bestehende Bemaßungslinien auf einen anderen Stil zu setzen und somit die Art der Darstellung zu ändern.
Ende:
Nach Anwahl dieses Optionsschalters beenden Sie die Bemaßungsfunktion.
Neu aufbauen
Die Funktion Neu aufbauen dient dazu, durchgeführte Änderungen an der Bemaßung zu erkennen.
Bemaßungsstil ändern
Diese Funktion dient dazu, bereits vorhandene assoziative Bemaßungen innerhalb der Zeichnung auf einen neuen Stil zu setzen. Der neue Bemaßungsstil muß über die Funktion Stil voreinstellen als aktueller Stil gesetzt worden sein.
Bemaßung schieben.
Diese Funktion dient dazu, bereits vorhandene assoziative Bemaßungen innerhalb der Zeichnung in ihrer Lage zu verschieben.
NICHT assoz. löschen.
Diese Funktion dient dazu, bereits vorhandene nicht assoziative Bemaßungen innerhalb der Zeichnung zu löschen. Nach Aufruf werden Sie aufgefordert, eine nicht assoziative Bemaßungslinie zu wählen.
Assoz. Bem. löschen.
Diese Funktion dient dazu, bereits vorhandene assoziative Bemaßungen innerhalb der Zeichnung zu löschen. Nach Aufruf werden Sie aufgefordert, eine assoziative Bemaßungslinie zu wählen.
Gebäude komplett
Dieser Menüpunkt ermöglicht es, vorhandene Grundrisse automatisiert zu bemaßen. Nach Aufruf wird der Umriß sämtlicher eingegebener Bauteile erkannt, und über die erscheinenden Eingabemasken können die Abstände der einzelnen Bemaßungslinien vom Gebäude und untereinander definiert werden.
Stil voreinstellen.
Sämtliche zur Verfügung stehenden Bemaßungslinien können über diese Funktion nach eigenen Bedürfnissen eingestellt werden.
Jeder der fünf Bemaßungstypen kann als aktueller Bemaßungsstil eingestellt werden, und in Abhängigkeit dieser Einstellungen die Funktionen Bemaßungstyp ändern und Gebäude komplett ausgeführt werden.
BR.H Ja:
Das automatische Setzen der Brüstungshöhe im Fall der Bemaßung von Fenstern wird durch Auswahl dieses Maskenpunktes gewählt.
BR.H Nein:
Das automatische Setzen der Brüstungshöhe im Fall der Bemaßung von Fenstern wird durch Auswahl dieses Maskenpunktes verhindert.
PREFERENCES:
Durch Anwahl dieses Maskenpunktes wird das Setzen sämtlicher Parameter zur Darstellung eines Bemaßungstyps ermöglicht.
Innenbemaßung:
Stellen Sie hier den jeweiligen Bemaßungstyp ein, dessen Erscheinungsform Sie festlegen möchten.
Standardbemaßung CAD-Basis:
Haben Sie diese Darstellungsform gewählt, sind nur die Bemaßungseinstellungen des CAD-Basissystems wirksam.
Standardbemaßung + Texthöhen:
Nach Auswahl dieser Option ist es möglich, zusätzlich zu den CAD-Basiseinstellungen die Texthöhen, die Textfarbe und im Falle der Unterstützung durch das CAD-Basissystem die Strichstärke der Textur einzustellen.
nur eigene Einstellungen:
Wurde diese Option gewählt, ist es möglich, sämtliche Eingabefelder zur Definition der Darstellung der Bemaßungslinien mit eigenen Einstellungen zu belegen.
Standard bei Programmstart:
Wird dieser Schalter aktiviert, so wird der aktuell eingestellte Bemaßungstyp als Standard abgespeichert und bei jedem Programmstart als aktueller Stil beibehalten.
Maßstab bei Programmstart:
Dieses Eingabefeld enthält den derzeit gültigen Maßstab, den Sie nach eigenen Bedürfnissen auf Ihren aktuellen Maßstab ändern können. Eine Änderung bewirkt, daß sämtliche neue Maßzahlen sich in der Texthöhe dem neuen Maßstab angleichen.
Als Standard sichern:
Wird dieser Optionsschalter aktiviert, so gelten sämtliche Einstellungen als Standard bei jedem Programmstart von ARTIFEX. Die entsprechende Datei DIMENSIO.V00 wird in das Verzeichnis [LW:\ARTIFEX\DEFAULTS\] kopiert.
Im aktuellen Verzeichnis sichern:
Wird dieser Optionsschalter aktiviert, so gelten sämtliche Einstellungen als Standard bei jedem Programmstart von ARTIFEX, falls eine neue Datei oder eine bereits vorhandene Datei im entsprechenden Auftragsverzeichnis geöffnet wird. Die entsprechende Datei DIMENSIO.PRJ wird in das Verzeichnis [LW:\ARTIFEX\PROJECT\ACAD\] kopiert.
Ende Bemaßungsstil einstellen:
Beendet die Definition der Darstellungsart der einzelnen Bemaßungstypen, ohne eine dauerhafte Sicherung durchzuführen, das heißt, daß die Einstellungen nur während des momentanen Programmlaufes gültig sind.
Bemaßung neu aufbauen:
Sämtliche auf der Zeichnung befindlichen assoziativen Bemaßungen werden mit den neuen Einstellungen erzeugt und dargestellt.
DIN Ausführungszeichen:
Mit diesem Schalter können Sie zwischen der Bemaßung nach DIN oder österreichischer Norm unterscheiden.
Bei Basisbemaßung + Texthöhen:
Die folgenden drei Eingabefelder werden nur ausgewertet, wenn nicht Standardbemaßung CAD-Basis gewählt wurde.
Bei komplett eigener Bemaßung:
Die folgenden Eingabefelder werden nur ausgewertet, wenn eine komplett eigene Bemaßung gewählt wurde.
Schraffur
Alles schraffieren
Dient zur Schraffur sämtlicher Bauteile in der von Ihnen bei der Eingabe des jeweiligen Bauteils definierten Schraffurart.
Schraffieren durch Anwahl
Dient zur Schraffur einzelner zu wählender Bauteile in der von Ihnen bei der Eingabe des jeweiligen Bauteils definierten Schraffurart.
Komplett löschen
Löscht die Schraffur sämtlicher, durch Menüpunkt Schraffur markierter Bauteile.
Einzelne löschen
Löscht die Schraffur einzelner zu wählender Bauteile, die durch den Menüpunkt Schraffur dargestellt wurden.
Weitere Optionen
Schraffurfaktor:
Mit Hilfe dieses Eingabefeldes läßt sich der in der Materialstamm- Datei festgelegte Schraffurtyp vergrößern oder verkleinern.
Unterzüge auch schraffieren:
Die Eingabe der Ziffer 1 läßt es zu, auch Unterzüge innerhalb eines Schalplanes gemäß des ihnen zugeordneten Materials zu schraffieren.
Gleich bei der Eingabe
Nach Anwahl dieser Funktion werden sämtliche Bauteile, denen ein gültiges Material zugeordnet wurde, direkt nach der Eingabe schraffiert.
Erst nach obigem Aufruf
Nach Anwahl dieser Funktion wird die Funktion gleich bei der Eingabe unterbrochen.
Schraffur auf Bauteil ausrichten
Richtet alle Schraffuren auf die Winkellage des eingegebenen Bauteils aus. Testen Sie diese Funktion durch Eingabe von Bauteilen im Winkel von 45°.
Schraffur auf Plan ausrichten
Richtet alle Schraffuren auf die Winkellage 0° aus. Testen Sie diese Funktion durch Eingabe von Bauteilen im Winkel von 45°.
2D – Darstellung als
Schalplan, grobe Darstellung
Stellt das gesamte Gebäudemodell als Schalplan dar. Das heißt Fenster, Türen und sonstige Einbauelemente werden in vereinfachter Form wiedergegeben.
Werkplan, grobe Darstellung
Stellt das gesamte Gebäudemodell als Werkplan dar. Das heißt Fenster, Türen und sonstige Einbauelemente werden in definierter Form wiedergegeben – mit Anschlagsseite und Einbaurahmen, falls dies bei der Eingabe gewünscht wurde.
exakte 2D – Darstellungen
Über diese Funktion ist es möglich, weitere Parameter zur Darstellung der einzelnen Ansichten zu definieren. Es sind hier 2 verschiedene Techniken der 2D Erstellung zu unterscheiden.
Als Horizontalschnitt
Es erfolgt ein exakter horizontaler Schnitt mit Ansichtstiefe. Die Z Koordinate in welcher der Schnitt erfolgt, sowie die Ansichtstiefe sind einstellbar. Standardmäßig ist die Z Koordinate auf die Mitte des Geschosses gesetzt und die Ansichtstiefe auf 1,5 mal der Geschoßhöhe. Bauteile aus anderen Geschossen werden hierbei berücksichtigt.
Bei der Art Eingabe- und Werkplan ist die Blickrichtung nach unten. Bei der Art Schalplan geht die Blickrichtung nach oben.
Bestimmte Bauteile des aktuellen Geschosses, welche entgegengesetzt der Blickrichtung außerhalb der Schnittebene liegen werden hierbei trotzdem als verdeckt gezeichnet. Wie z.B. die nicht sichtbaren Stufen einer Treppe im Geschoß.
Nur Verschneiden der Bauteile
Die Bauteile des aktuellen Geschosses werden als 2D Kanten gezeichnet. Die Verschneidungen von z.B. von einem Wandanschluß werden entfernt, sofern die Priorität der beiden Bauteile gleich ist. Die Darstellung der Unterzüge, der nicht tragenden Wände etc. erfolgt nach den Einstellungen auf der rechten Seite dieses Dialoges.
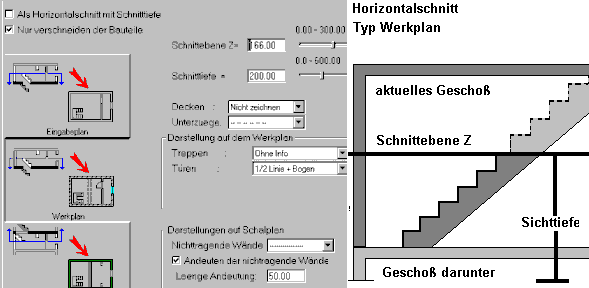
Decken:
können Sie entweder in dem von Ihnen auszuwählenden Linientyp oder nicht zeichnen.
Unterzüge:
werden im Werkplan generell gezeichnet, wobei der Linientyp frei wählbar ist.
Treppen:
werden entweder ohne Information gezeichnet oder mit Stufenanzahl bzw. einer von Ihnen zu wählenden Option.
Nicht tragende Wände:
Der Linientyp, mit dem nicht tragende Wände auf der Zeichnung erscheinen sollen, kann mit diesem Schalter festgelegt werden.
Andeuten der nicht tragenden Wände:
Ist dieser Schalter belegt, werden die als nicht tragend gekennzeichneten Wände in ihrer gesamten Länge gezeichnet.
Länge der Andeutung:
Definieren Sie hier die Länge, mit der die als nicht tragend gekennzeichneten Wände gezeichnet werden.
Decken:
können Sie entweder in dem von Ihnen auszuwählenden Linientyp zeichnen oder nicht darstellen.
Unterzüge
werden im Schalplan generell gezeichnet, wobei der Linientyp frei wählbar ist.
Dachdarstellung
Diese Funktion dient dazu, nutzbare Wohnflächen unter Dachschrägen graphisch darzustellen. Einstellungsmöglichkeiten zur 2D-Dachdarstellung.
Schnittlinien:
Ist dieser Schalter gewählt, werden nur die Schnittlinien des Daches gezeichnet, die auf der Schnitthöhe liegen.
Dachraum unter Niveau:
Ist dieser Schalter gewählt, wird der Dachraum unter dem spezifizierten Niveau markiert.
Gauben berücksichtigen:
Ist dieser Schalter gewählt, werden alle sich auf dem Dach befindlichen Dachgauben in die Darstellung mit einbezogen.
Raum schraffieren:
Dieser Schalter erzeugt die Schraffur des über die oben gewählten Schalter definierten Raumes.
Schnitthöhe:
Tragen Sie in dieses Eingabefeld die gewünschte Schnitthöhe ein, oder wählen Sie mit Hilfe des Schalters —> eine Höhe innerhalb der Zeichnung (idealerweise in einer Seitenansicht).
Linienfarbe:
Definieren Sie hier die Farbe, mit welcher der zu markierende Raum gezeichnet werden soll, oder wählen Sie die Farbe über den nebenstehenden Farbauswahlschalter.
Liniendicke:
Definieren Sie hier die Liniendicke, mit welcher der zu markierende Raum gezeichnet werden soll.
Übernehmen:
Nach Betätigen des Schalters werden die gewählten Einstellungen wirksam und können nur über das Deaktivieren der bereits erläuterten Schalter zurückgenommen werden.
3D – Kantendarstellung
Stellt das gesamte Gebäude als 3D – Modell dar. Das Anwählen von Bauteileckpunkten sowie die Kontrolle während der Eingabe wird durch diese Art der Darstellung wesentlich erleichtert.
Grobe Flächendarstellung
Stellt das gesamte Gebäude als 3D – Flächenmodell dar. Das Anwählen von Bauteilen sowie die Kontrolle bei der Eingabe wird durch diese Art der Darstellung wesentlich erleichtert. Erst mit Hilfe dieser Darstellungsart ist es möglich, das erzeugte Modell nach den Möglichkeiten des CAD-Basissystems photorealistisch aufzubauen.
Exakte 3D Darstellungen…
Die beiden vorherigen Funktionen zum Aufbau des 3D Modells 3D – Kantendarstellung und grobe Flächendarstellung bauen Bauteil für Bauteil einzeln auf. Das heißt Bauteile, welche aufgrund ihres Materials oder Priorität gleich sind werden dabei nicht verschmolzen. Dies ist z.B. bei einer Giebelwand deutlich sichtbar, wenn die Giebelfläche aus verschiedenen Wänden besteht. Bei der groben Darstellung ist dabei die Trennlinie der einzelnen Wände zu erkennen.
Bei der exakten 3D Darstellunge vereinigt das Programm gleiche Bauteile zu einem Körper.
Das Kriterium zum Vereinigen von Bauteilen ist in Abschnitt Schnitt – Verschmelzung beschrieben.
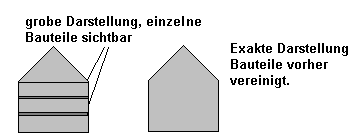
In einem Bildmenü entscheiden Sie ob die Darstellung als Kanten-, als Gitter- oder als Flächendarstellung erfolgen soll. Bei der Flächendarstellung haben Sie die Möglichkeit die Bauteil Kanten ein, oder auszublenden.
Bei der Option „Fläche ohne Bauteil – Kanten“ bitte darauf achten daß die Flächendarstellung in Ihrem CAD Programm auf „Flächen füllen“ eingestellt ist, sonst sehen Sie das Ergebnis nicht. Beim Rendern ergibt diese Option ein genaueres Bild.
Bemaßung + Schnitt
Über diese Menüfunktion ist es möglich, das Aktualisieren der Bemaßung und Schnitte zu automatisieren.
Jetzt neu zeichnen
Nach Anwahl dieser Funktion werden sämtliche sich auf der Zeichnung befindlichen assoziativen Schnitte und Bemaßungslinien überprüft und mit den inzwischen eingetretenen Änderungen dargestellt.
Immer automatisch.
Nach Anwahl dieser Funktion werden sämtliche sich auf der Zeichnung befindlichen assoziativen Schnitte und Bemaßungslinien nach jeder Änderung überprüft und neu aufgebaut. Dies kann bei großen Zeichnungen zu einem Performanceverlust führen!
Auf obigen Abruf.
Der automatische Aufbau der Bemassung nach jeder Änderung wird hier abgestellt.
Schnitt – Verschmelzung
Nach Priorität Bauteil
Das Vereinigen von Bauteilen erfolgt, wenn die Priorität der Bauteile gleich ist
Priorität aus Materialstamm
Das Vereinigen von Bauteilen erfolgt, wenn die Priorität des Materials der Bauteile gleich ist. Zur Kontrolle zeigt das Programm alle in der Zeichnung benutzten Materialien an. Die Priorität eines Materials in der Materialstamm- Datei ist hier nochmals einstellbar.
Nach Material
Das Vereinigen von Bauteilen erfolgt, wenn die Material Nummer der Bauteile gleich ist.
Keine Verschmelzung
Es erfolgt keine Vereinigung von Bauteilen.
Plotmaßstab einstellen
Definieren Sie an dieser Stelle, welcher momentane Plotmaßstab gültig sein soll. In Abhängigkeit von der Anwahl werden alle Texthöhen der assoziativen Bemaßung dem neuen Maßstab angepaßt.
Modeller Update
Die Bauteile werden bei Bedarf von der artifex Datenbank in den Volumenkern von ParsaSolid übertragen um komplexe Berechnungen wie Schnitte mit Ansichten oder komplexen Verschneidungen von Wänden an Dächern zu berechnen. Mit diesem Aufruf wird sichergestellt, daß alle Bauteile erneut in den Volumenkern übertragen werden. Im Normalfall sollte dies immer automatisch gehen. Sind Sie nicht sicher ob der Modeller alle Daten enthält, so rufen Sie bitte diese Kontrollfunktion auf und starten erneut die Schnittberechnung.
Hilfe
Hilfe – Inhalt
Ruft die On – Line Hilfe auf. Es erscheint das Inhaltsverzeichnis.
Hilfe zum aktuellen Befehl
Ruft die Hilfe zum aktuellen Befehl auf.
Spracheinstellung
Ermöglicht einen Sprachwechsel der Dialoge und der Menüs. In einer Auswahlbox erscheinen die auf Ihrem Rechner installierte Sprache des Programmes. Normalerweise ist das Programm in Deutsch und Englisch installiert. Für weitere Sprachen wenden Sie sich bitte an Ihren Händler oder direkt an WELLCOM Software GmbH.