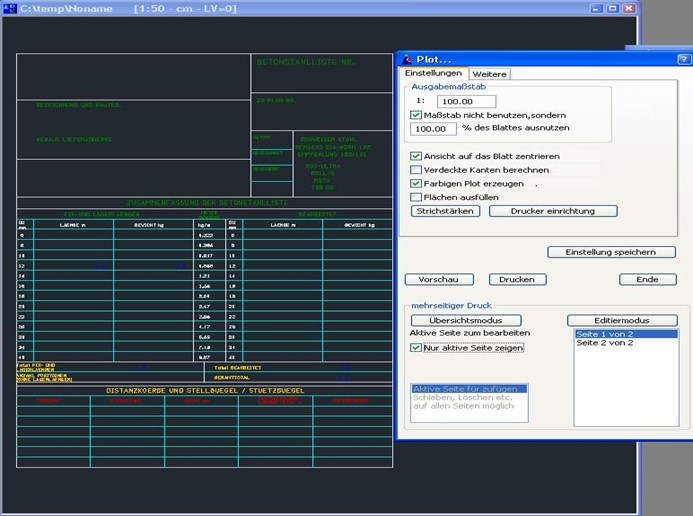Neues Allgemein / CAD-Plattformen
Gültige CAD Plattformen für Artifex Version 17.1.0
| CAD Plattform | von Version | bis Version | x86 32bit | x64 64bit | |
| AutoCAD | 2021 | 2025 | X | ||
| BricsCAD | V21 | V24 | X | ||
| Microstation | SE / J | X | |||
| Microstation V8i | SS1 | SS10 | X | ||
| Microstation Connect | CE 10 | CE 23 | X |
Neuerungen in allen Programmen
Version 17.1.0
AutoCAD 2025 als CAD Plattform
Autodesk pflegt nur noch die letzten 3 aktuellen AutoCAD Versionen.
Mit Freigabe von AutoCAD 2025 im April 2024 sind dies jetzt offiziell AutoCAD 2023,24,25.
In der aktuellen Artifex Version gehen wir aber bis AutoCAD 2021 zurück.
Sollten Sie noch ältere AutoCAD Versionen im Einsatz haben, geben Sie uns Bescheid, damit wir diese in die Installation wieder aufnehmen.
Geschwindigkeitssteigerung alle AutoCAD Versionen
Artifex hält seine Daten in einer internen Datenbank. Beim einem komplette Aufbau wie zum Beispiel „Alle Positionen neu zeichnen“ im Bewehrungsprogramm werden alle Bewehrungen gelöscht und dann neu in die DWG übertragen.
In einer 2D Ansicht geht das schnell, aber es wird nun auch in der Bewehrungsplanung immer mehr in 3D gearbeitet. Ist eine Ansicht als 3D eingestellt, so hat AutoCAD bei jeder dazugekommen Position die Ansicht neu berechnet.
Nun wird solch ein Vorgang in einer einzigen Datenbank Transaktion zusammengefasst. Die Geschwindigkeitssteigerung ist nun mehr als dramatisch.
Bei einem Modell mit etwa 400 Bewehrungspositionen geht dies jetzt in etwa 0.05 Sekunden anstatt etwas über 3.5 Sekunden.
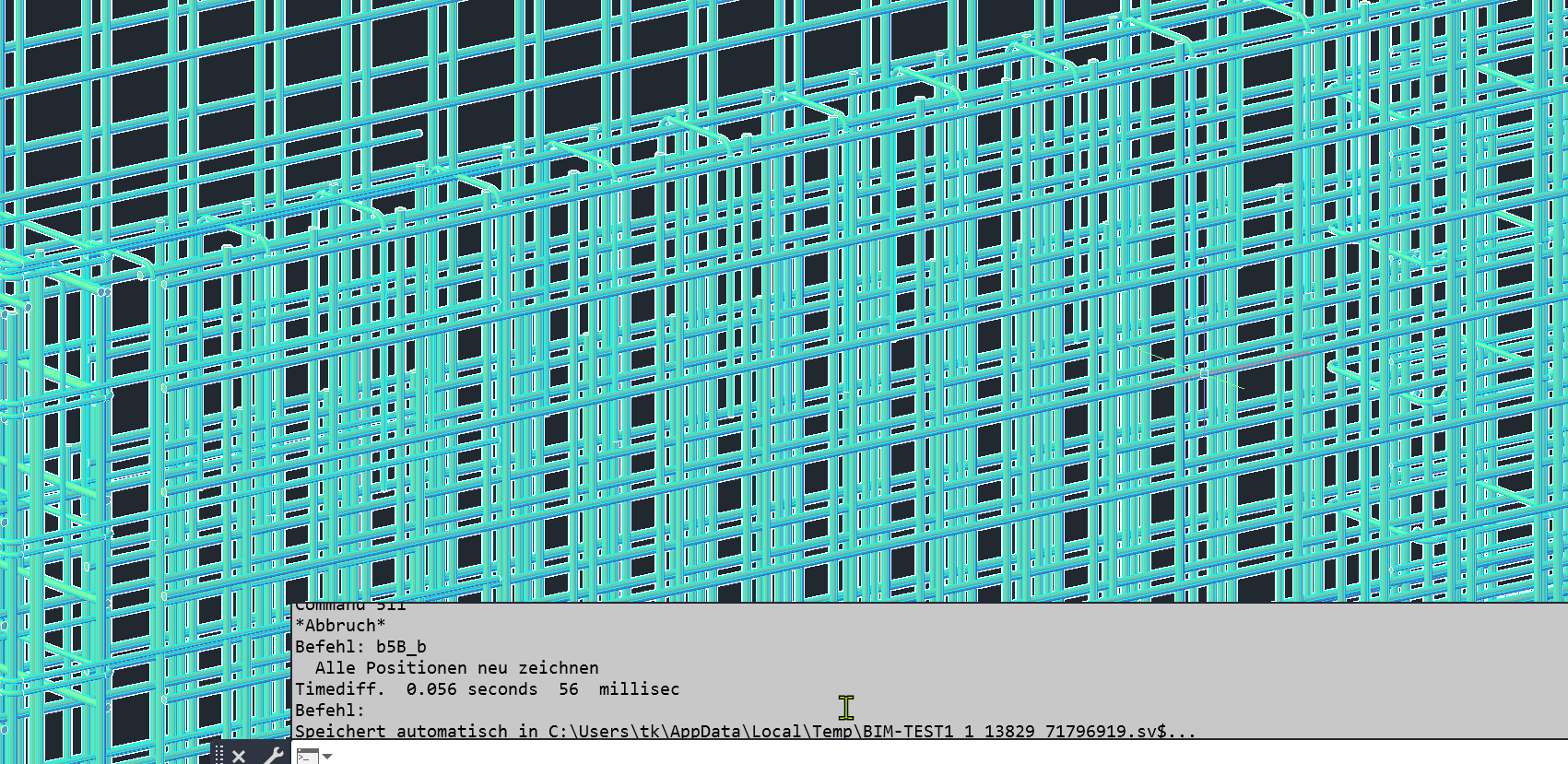
Möchte man aus einem bestimmten Grund diesen Transaktionsaufbau nicht haben, so kann man die in den Artifex Einstellungen aus dem Quickstart

unter Abschnitt speichern
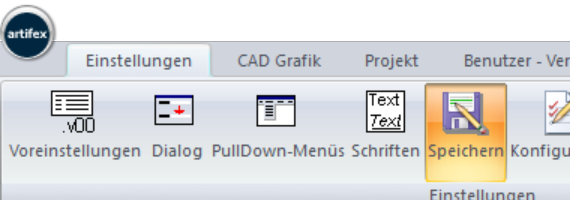
ausschalten

Version 16.3.0
WPS Editor
Das Fenster zum Schreiben behält immer einen weisen Hintergrund, unabhängig der Dialog Farbeinstellung.
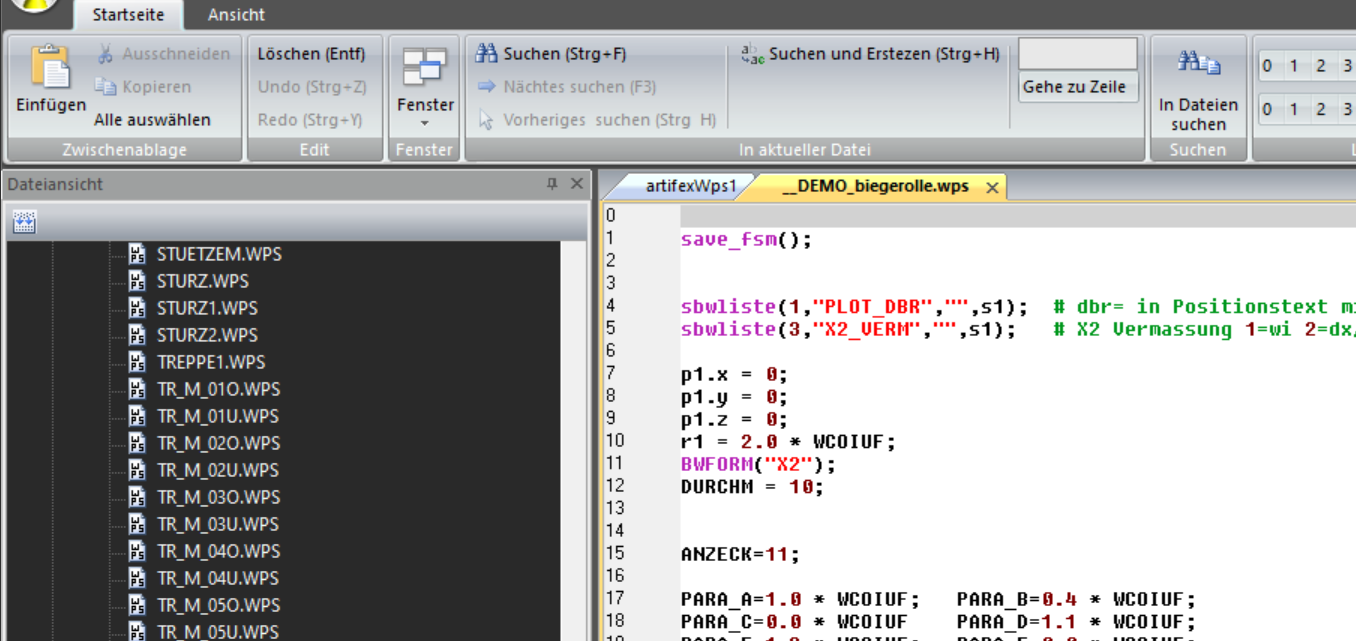
Erweiterung im IFC Export. Mehr…
Erweiterung von Artifex View. DWG Dateien können jetzt bearbeitet werden. Die Funktionen wie Schieben, Löschen etc. sind noch recht rudimentär.
Aber einfache Ergänzungen Änderungen zum Beispiel vor Druck einer Stahlliste sind möglich.
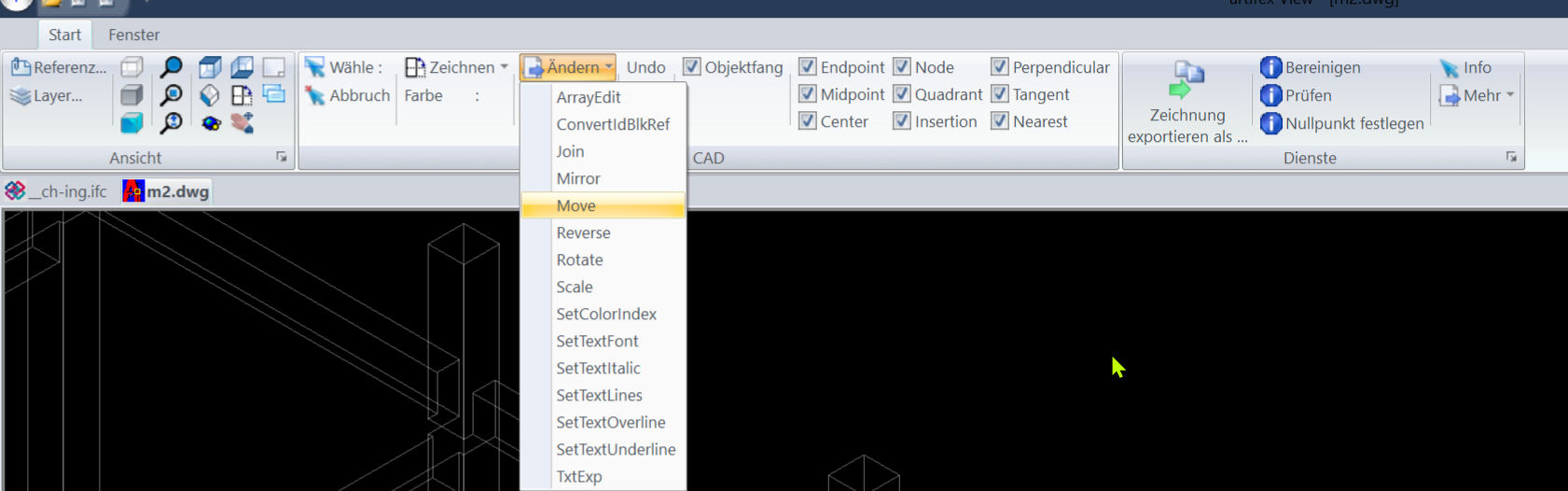
Anzeige von Artifex Applikationsdaten in Artifex View.

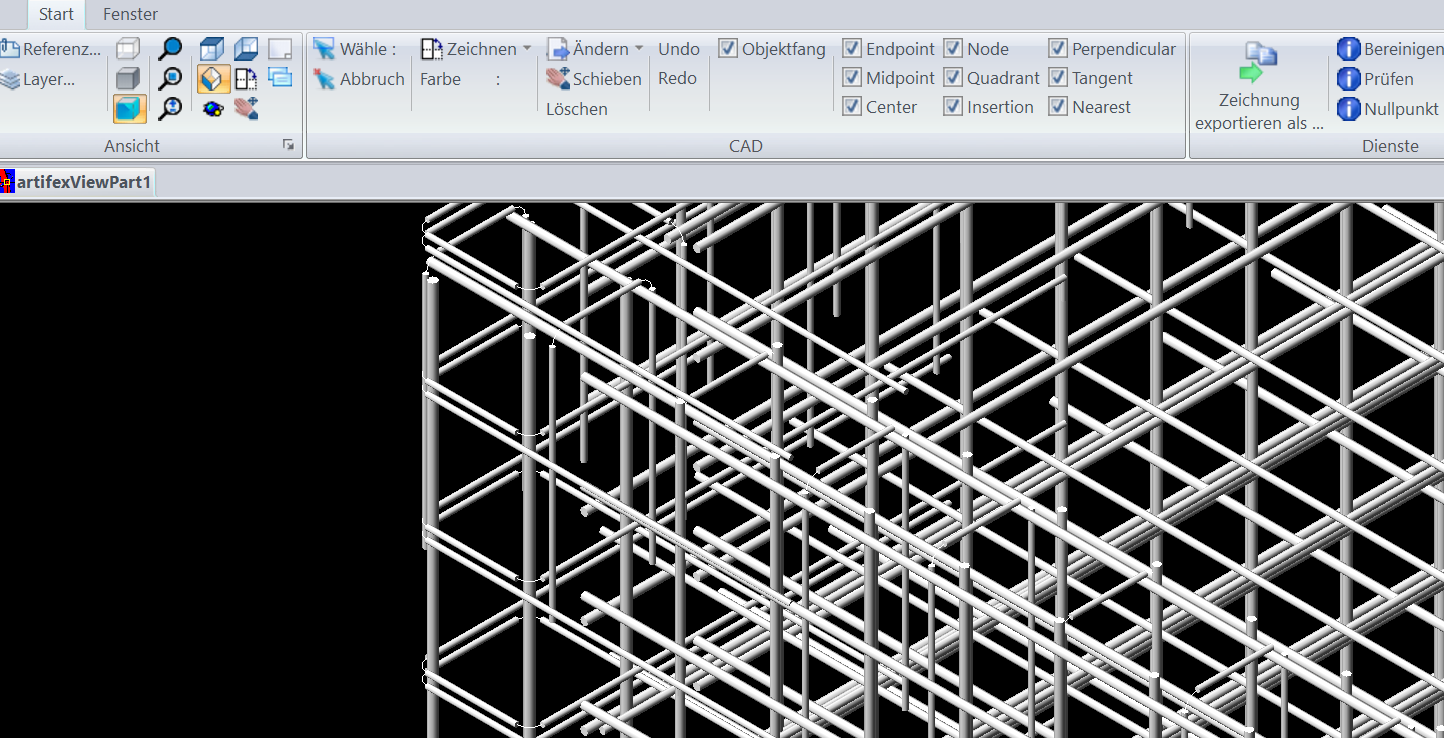
Version 16.0.0
16.0.9
Wesentlich schnellerer Aufbau der Artifex Objekte in Microstation Connect.
Bei ca 2400 Artifex Objekten z.B Position einer sehr großen Bewehrungszeichnung von 50 auf 3 Sekunden
in der Funktion „Alles neu Zeichnen“
16.0.0
Unterstützung der CAD Plattform AutoCAD 2024
Einfügen von Bilder in artifexDraw.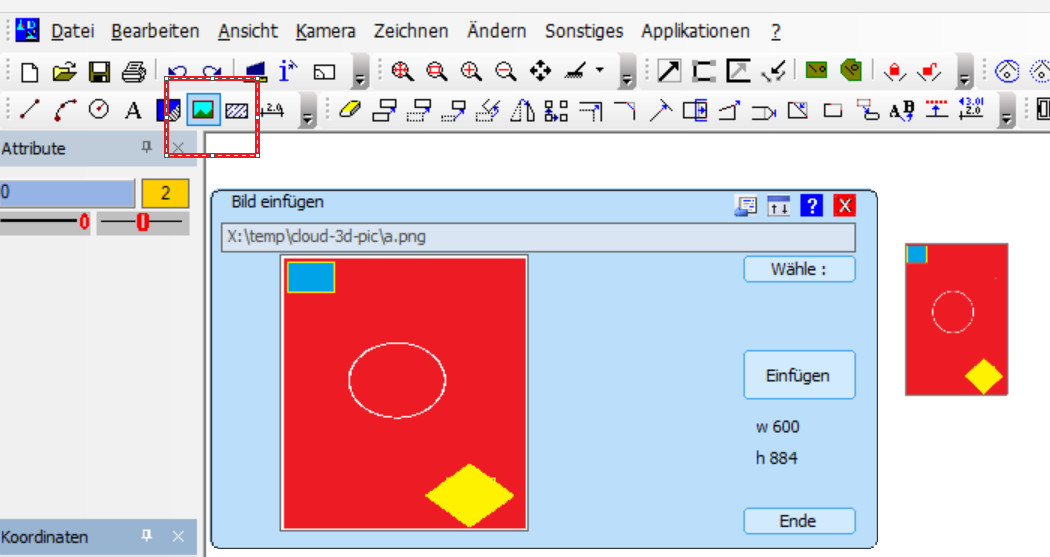
Version 15
15.2 Scan und Export von DWG / DGN Daten Mehr…
15.2 Unterstützung der CAD Plattformen BricsCAD 23 x64 und ZWCAD 2023 x64
15.1.1 Unterstützung der CAD Plattformen AutoCAD 2023 64 Bit und Microstation (Powerdraft) Connect CE 17
15.0.6 Dialoge in älteren MicroStation Versionen. Der Umschalteknopf (Ja/Nein Schalter) reagierte nicht immer. Beim umschalten blieb das Häkchen Ein bzw. Ausgeschaltet
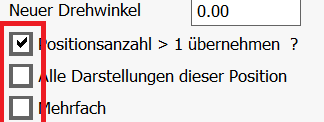
Version 14
14.3.0
Anpassungen an Windows 11.
Überarbeitung der Benutzeroberfläche.
Newsletter , melden Sie sich hier an und erhalten aktuelle Information über neue Versionen etc..
Support System , melden Sie sich hier an bei Fragen, wenn Sie Hilfe brauchen, Übersicht über Ihre Supportanfragen…
Onlinehandbücher in einer Wissensdatenbank. Übersichtlicher, besseres Suchen.
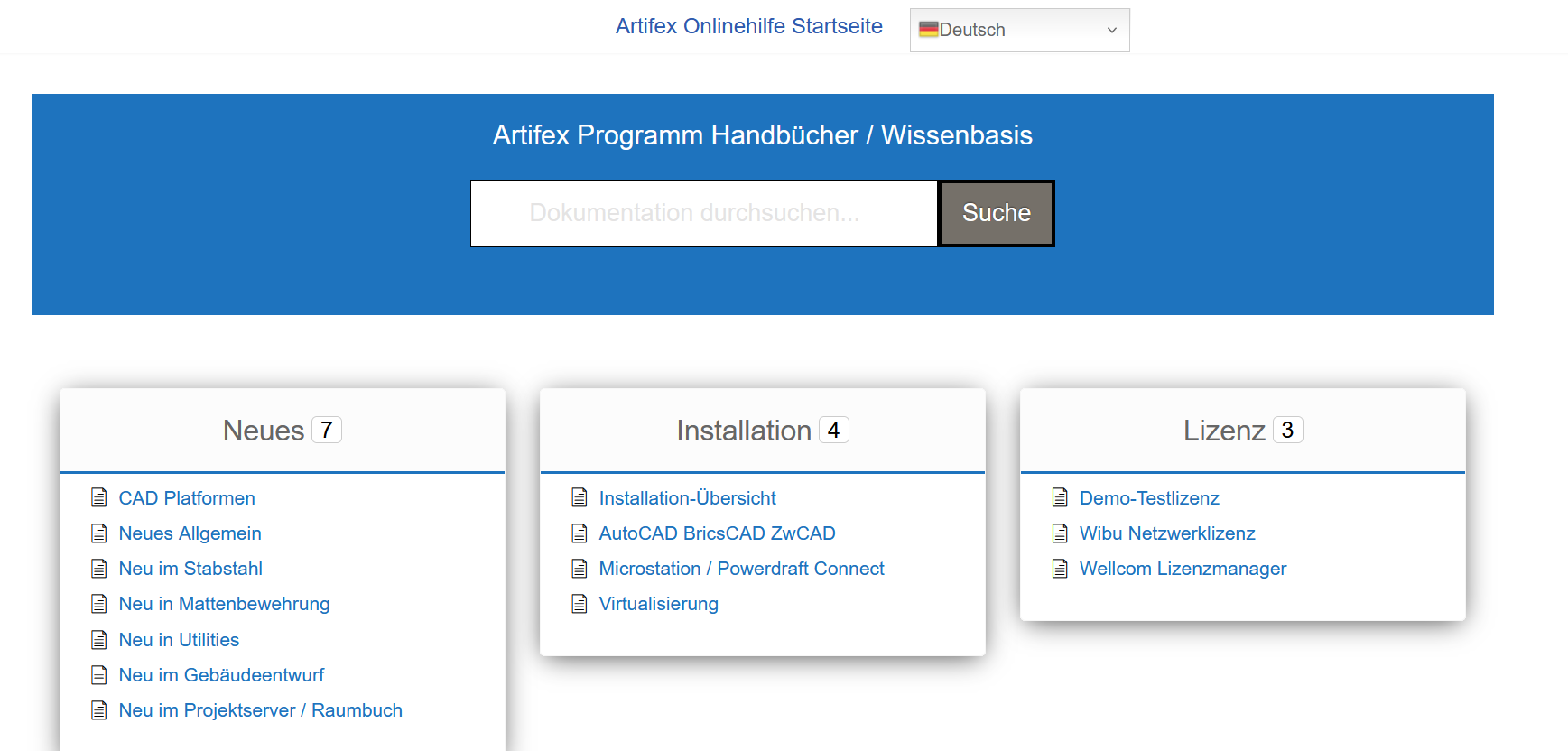
14.2.0 Neue Farbschemen und Farbschema unabhängig von der CAD Platffrom. Im Quickstart gibt es einen Schalter „CAD Lock“ bei der Auswahl des Farbschemas. Dies sperrt das aktuelle Farbschema auch unter der CAD Plattform.
Bisher war das Farbschema immer so wie im CAD. Also Dunkel wenn ind AutoCAD oder BricsCAD Dunkel eingestellt war. Unter Microstation immer hell. Jetzt bleiben die Artifex Dialoge im eingestellten Farbschema, uanabhängig von der CAD Plattform.
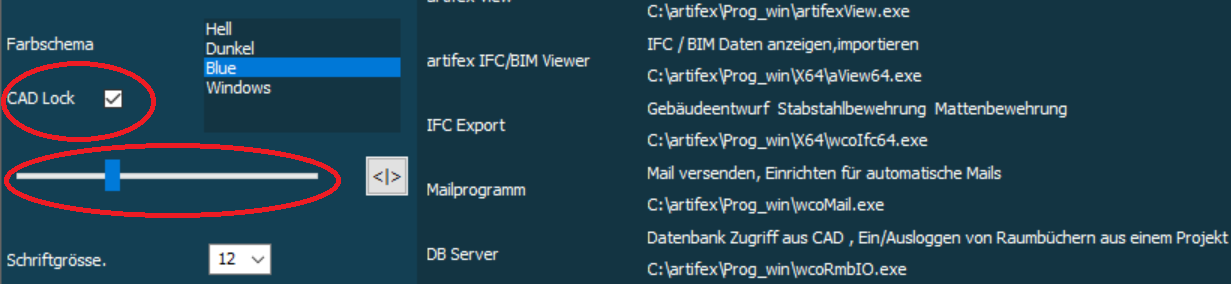
Un jedem Farbschema kann man die Helligkeit und damit auch den Kontrast verändern.

Hier zum Beispiel hell aber nicht vollem Weis als Hintergrund.
14.0.7 IFC Export jetzt im Gebäudeentwurf, sowie in der Stabstahl- und der Mattenbewehrung Mehr…
14.0.7 Einfache Eingabe im Artifex Quickstart einer Demolizenz, was die Lizenzierung im Homeoffice start vereinfacht. Mehr...
14.0.7 Verbesserungen für CAD Plattform Microstation Connect. Flackern beim Laden einer Artifex Applikation ist behoben.
Arbeiten in gedrehten Ansichten wurde der Ansichtswinkel nicht berücksichtigt.
14.0.4 Anpassung an Microstation Connect SS 15
14.0.2 Artifex Quickstart.
Mit der rechten Maustaste auf einen Programm in der Quickstart Liste wird ein Desktop Icon dieses Programm erstellt.
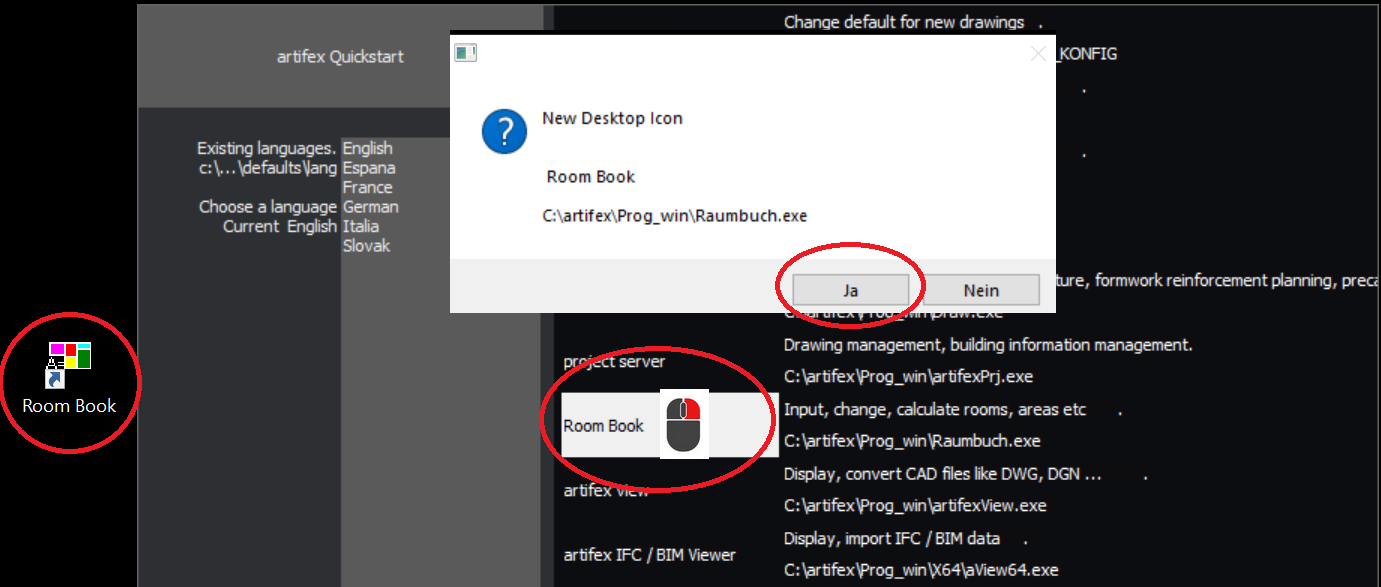
14.0.2 Zugefügte Sprachen : Polnisch, Portugiesisch
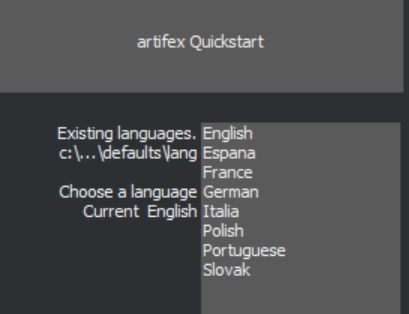
Im Dialog der Installations Einstellungen hat man jetzt die Möglichkeit ein Journal der Meldungen des MSI ( Micro Soft Installer) zu erstellen. Beim Start wird dabei ein Logfile angelegt, und jede Installation (MSI File) schreibt Ihre Logfile Infos in diese Datei. Nach dem Installationsvorgang wird dieses Logfile angezeigt.

Die zusätzlichen Parameter welche dafür dem Microsoft Installer übergeben werden kann man wie die anderen Parameter für die Installation in der Datei START.INI im Info Ordner der Installation ändern. Dies gilt auch für den Installationsservice bei der Reperatur von Installationen
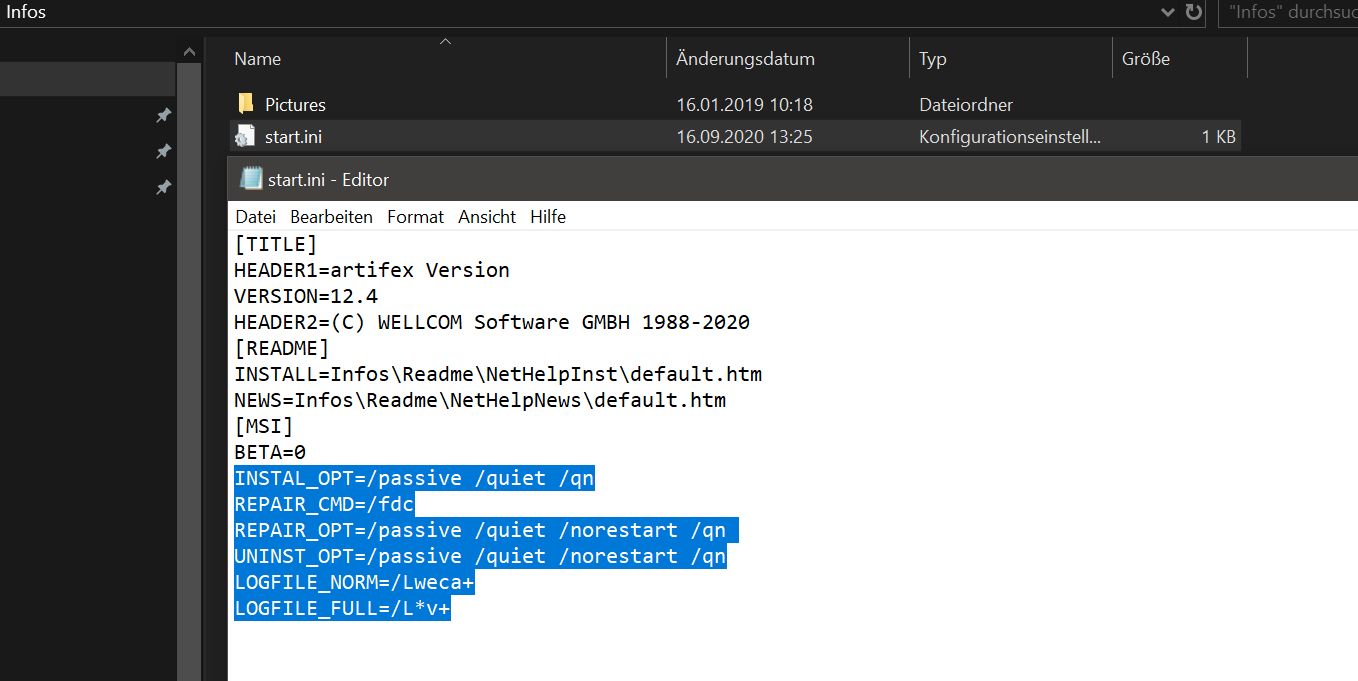
Version 12
ZOOM auf Objekt
Beim Zoomen auf ein Objekt, wie Z.B. aus dem Navigator heraus auf eine Stabstahlverlegung wurde bisher immer auf die Draufsicht umgeschaltet.
Bestehende 3D / ISO Ansichten bleiben jetzt erhalten.
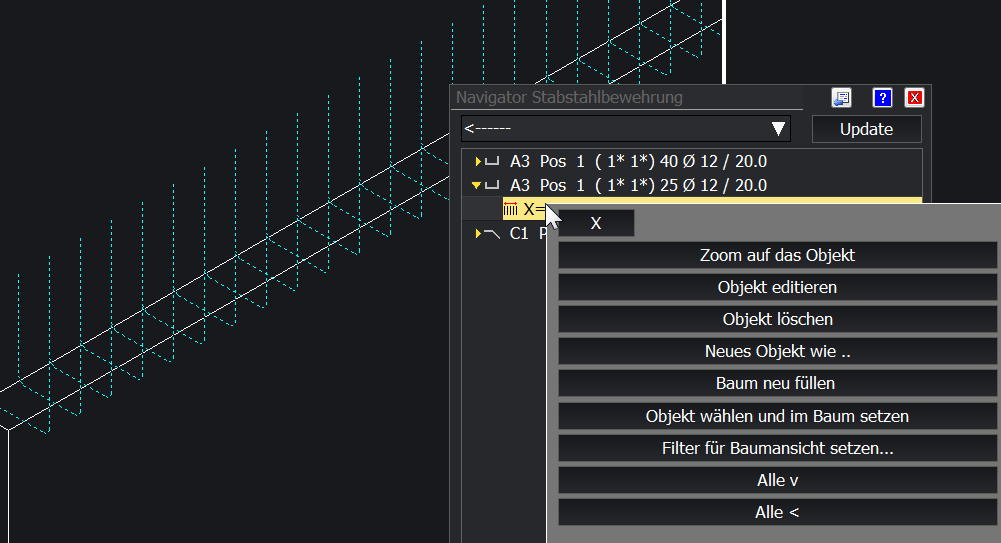
Dialoge – Kontrast
Besseren Kontrast im Hell- und Dunkelmodus.
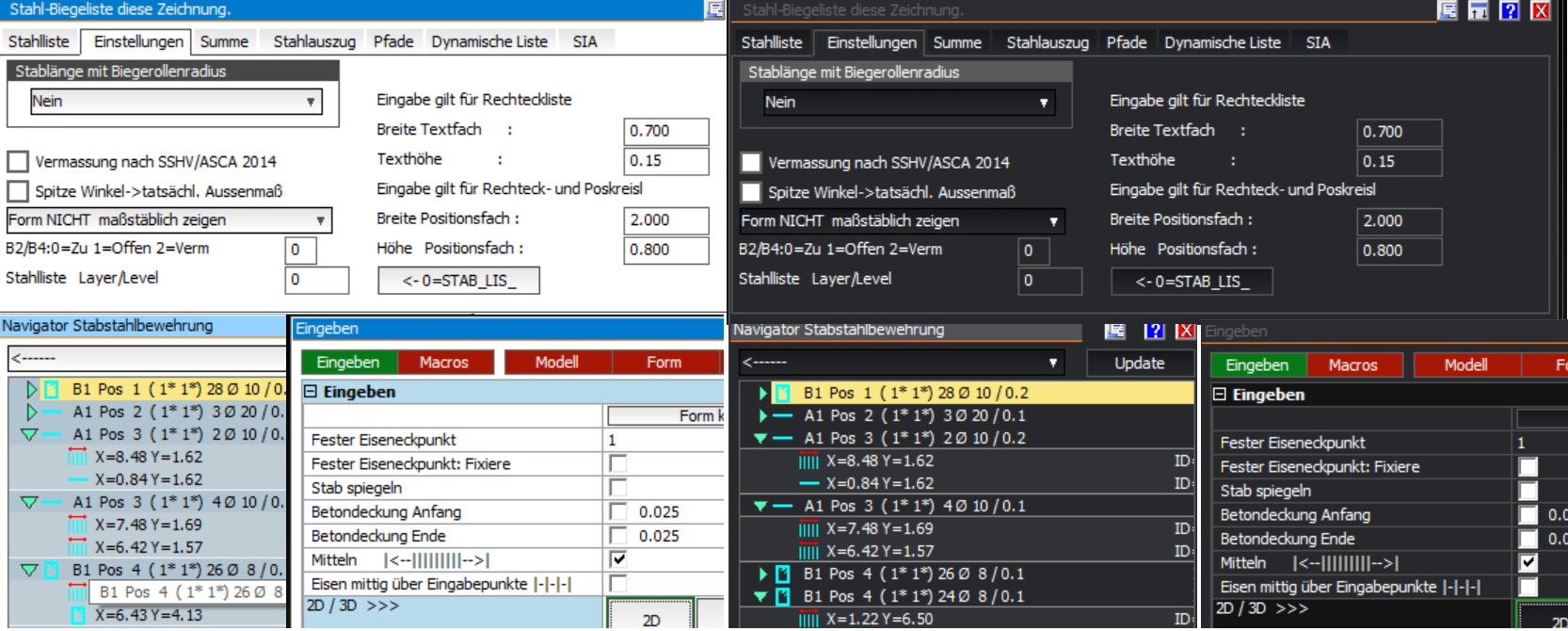
4K Bildschirme
Für Bildschirme mit sehr hoher Auflösung gibt es jetzte extra Toolbars und Multifunktionsleisten

Handücher und Neues
Handücher und die Information über neue CAD Plattformen und Programmerweiterungen sind jetzt Online
unter dieser Adresse. Die Programmhilfe ruft ebenfalls diese Webadresse auf.
Sie können die Handbücher direkt von der Seite drucken oder als PDF Dokument lokal auf Ihrem Rechner speichern.
Darktheme
In den neuen modernen CAD Plattformen mit Darktheme richtet sich die Artifex Dialogeinstellung bezüglich Farbthema nach der CAD Plattformeinstellung.

DWG Scanner
Scannen von CAFM Objekten auch in XRefs.
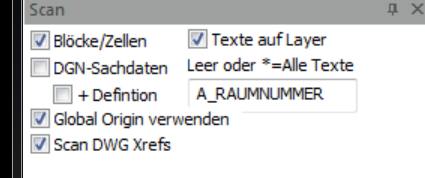
Modeller
Damit können alle Programme im 3D Bereich mit neue Funktionen erweitert werden.
IFC
Neuer IFC Viewer mit Übernahme der Projektdaten und Räume in den Projektserver entstanden.
4K Monitore
Bei Monitoren mit 4K Auflösung waren die Schriftgrößen in verschiedenen CAD Plattformen unterschiedlich groß.
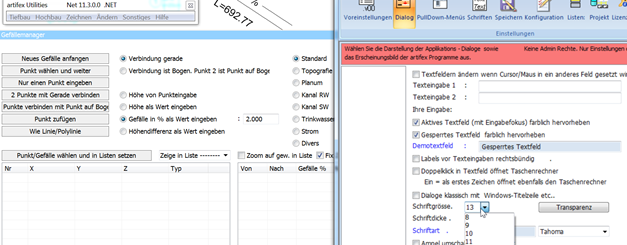
Das Quickstart Modul und der Datenbankserver wurden ebenfalls angepasst.
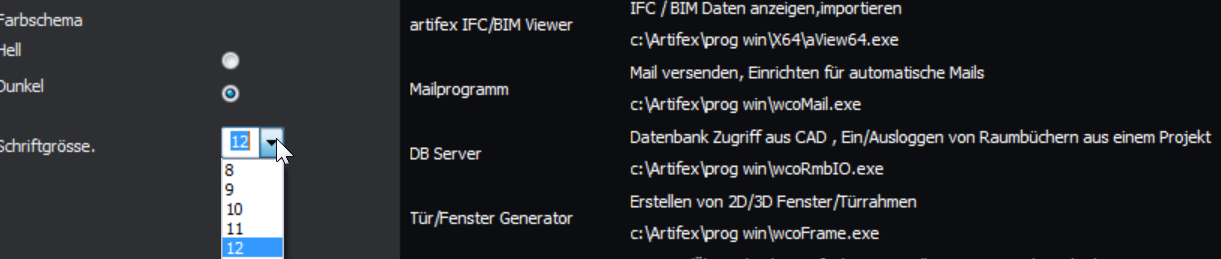
Mini Hauptmenü
Immer wieder wird nach der Installation das Artifex Menü im CAD gesucht. Ein kleines Mini Menü am linken Rand hilft beim Starten der Programme, und hilft bei der Einstellung der Menüs. Dieses Mini Menü kann ein /abschalten.
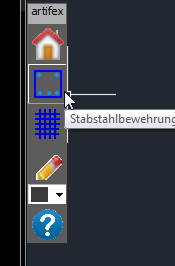
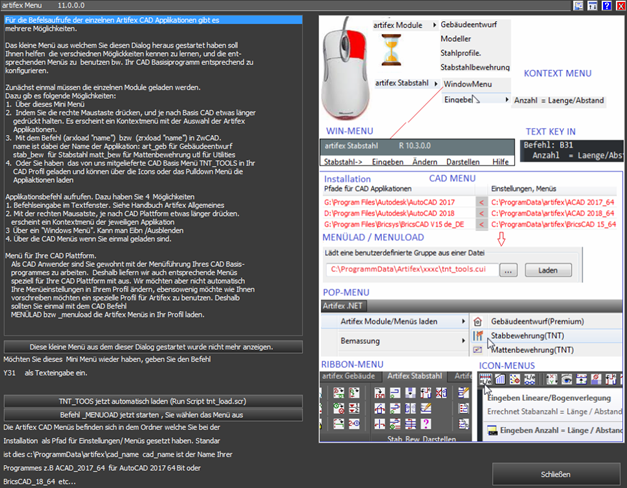
WPS Funktionen
Eine Reihe neuer Funktionen zum Runden von Werten für Polylinie, Schraffuren etc.
Doppelklick öffnet Änderungsdialog
In den objektorientierten CAD Plattformen wie AutoCAD, BricsCAD, ZwCAD öffnet ein Doppelklick auf ein Objekt den Änderungsdialog. Dies ist per Voreinstellung ein/auszuschalten.
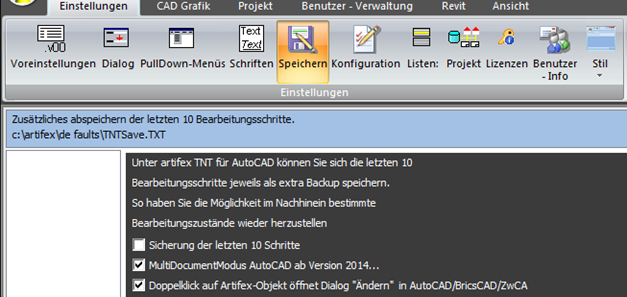
Version 10
Menüergänzung für AutoCAD
Die neue Funktion „Gefällemanager“ aus den artifex Utilities finden Sie in der Menüleiste unter „Konstruktion> Gefällemanager“ und in der Multifunktionsleiste unter „Artifex-Utilities> Utl_Zeichnen> (oben links)“.
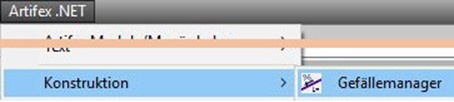
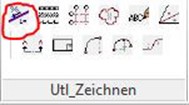
Menüergänzung für Bricscad ab V15
In Bricscad ab Version 15 sind jetzt auch alle Artifex Befehle in der Multifunktionsleiste (Ctrl+F2) verfügbar.
Menüergänzung für MicroStation
In den MiroStation – Versionen finden Sie die Funktion „Gefällemanager“ im Menübalken „artifex Utilities> Zeichnen> 4 Gefälle-Deckenhöhenplan.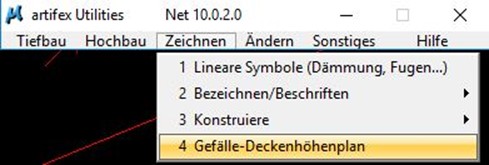
WPS Funktion zum Datei kopieren
Copy_FILE (von,nach,overwrite)
Von => String
Nach=> String
Overwrite=>Integer
Kopiert die Datei mit Namen der Variablen von nach Datei mit Namen nach.
Variable overwrite bestimmt ob eine Datei überschrieben wird falls diese bereits existiert. 1=Überschreiben
Farbe von Layer Level
Eine Farbnummer 256 setzt die Eigenschaft von Layer /Level. Dies ist nicht in allen Modulen verfügbar. Aber im Gebäudeentwurf sind die Bauteilfarben so einstellbar. Gilt für AutoCAD/BricsCAD und MicroStation ab V8i.
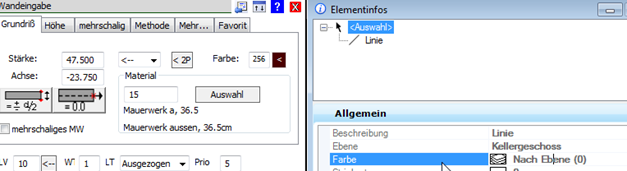
Artifex Quickstart
Immer wieder wird an der Hotline gefragt wo der Quickstart ist. Das passiert wenn man die Windows Taskleiste so eingestellt ist, dass bestimmte Programme ausgeblendet sind.
Daher ist der Artifex Quickstart nochmal zusätzlich als eingenes Icon auf dem Desktop vorhanden.
Ist der Qucikstart nicht in der Taskleiste, hat man hier die Möglichkeit dazu. Zudem kamen noch einige weitere Aufrufe dazu wie zum Beispiel der direkte Start des Teamviewers für den Support.
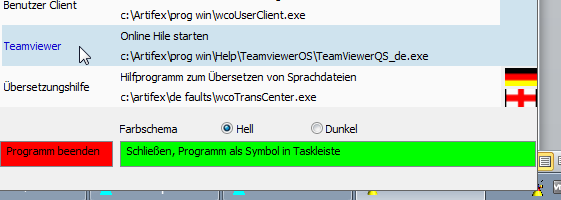
Programme welche einen Admin Status benötigen sind farblich hervorgehoben.
MicroStation Setting für Layer Datei.
Den Pfad zu der Layer Datei ACAD.LAY kann über die Variable „WECO_LAYER_PATH“ gesetzt werden.
Datenbank Links entfernen
In dem Modul lizenzfreien „Datenbankschnittstelle“ (wcodatabase) ist eine Funktion
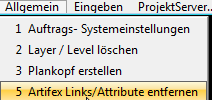
Zum Entfernen der Datenbanklinks der Artifex Programme vorhanden. Man hat zum Beispiel über eine Referenz eine Bewehrung von einem Plan übernommen, möchte aber dies nur als reine Grafik. Beim kopieren aus einer anderen Zeichnung sind aber auch die Datenlinks dabei. Startet man dann das Bewehrungsprogramm verschwinden die kopierten Element, da diese in der Datenbank der Zechnung nicht vorhanden sind, aber alle Bewehrungen in einem Plan gelöscht und aus der Datenbank aufgebaut.
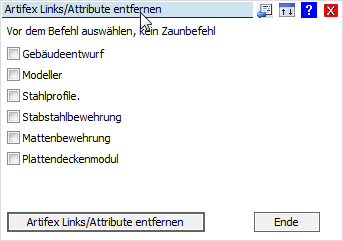
In diesem Falle benutzt man vor dem Laden der Bewehrung diesen Befehl
Layer / Level umbenennen
.
In dem Modul lizenzfreien „Datenbankschnittstelle“ (wcodatabase)
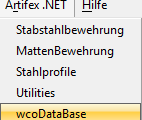
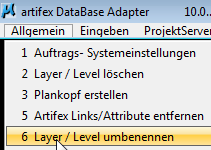
Ist eine Funktion zum Umbenennen mehrerer Layer Levelnamen nach selbst definierten Regeln.
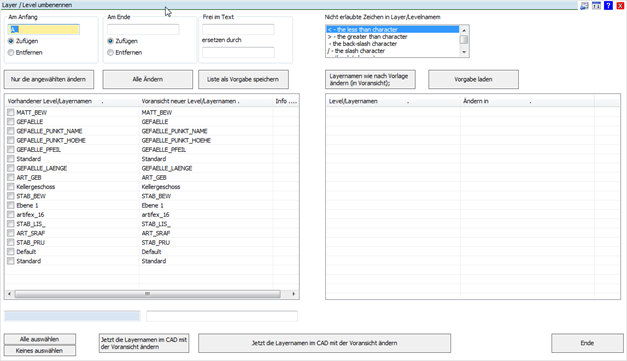
WPS Excel Schnittstelle
Bisher war für das Öffnen einer Excel Vorlage nur das Format „XLS“ möglich, unabhängig was in dem Pfad der Vorgabe stand. Jetzt sind alle Formate, auch Excel Vorlagen etc. möglich.
wco_Excel(„start_excel“,““,““)
project(s1,“DEFAULTDIR“)
string_cat(s1,“/MS_ETIKETTE.xlt“)
Beim Speichern einer Excel Datei ist ie Angabe einer Formatnummer möglich.
project(s2,“ZEICHNUNG“)
string_cat(s2,“_etikette.xlsm“)
string_cat(s1,“\“);
string_cat(s1,s2);
wco_Excel(„SAVE_AS“,s1,“Format 52″) # 52= xlsm Excel Xls mit Macro (xlOpenXMLWorkbookMacroEnabled)
Die Nummern bekommt man z.B. hier
51 = xlOpenXMLWorkbook (without macro’s in 2007, .xlsx)
52 = xlOpenXMLWorkbookMacroEnabled (with or without macro’s in 2007, .xlsm)
50 = xlExcel12 (Excel Binary Workbook in 2007 with or without macro’s, .xlsb)
56 = xlExcel8 (97-2003 format in Excel 2007, .xls)
WPS Editor
Der Wps Editor ist ein neues Programm. /..artifex/prog_win/artifexWps.exe
Hier der Aufruf über den artifex Quickstart.

Es ist ein Texteditor mit spezieller Ünterstützung der WPS Syntax wie Hervorhebung von Schlüsslewörten, Suche in
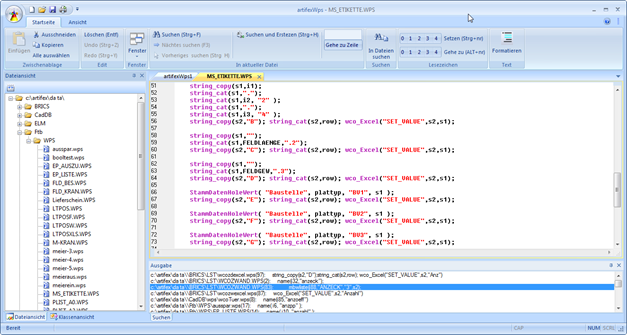
Navigator
Bei Modulen wie Stabstahl ist es interessant zu wissen wie viele Darstellungen eine Position hat. Für einen schnellen Überblick sind die Auf-Zu Klapp Dreiecke jetzt farblich verschieden. Gelb bedeutet nur eine Darstellung, danach folgen 4 verschiedene Grün Varianten. Von ganz hellgrün für 2 Darstellungen bis zu Dunkelgrün von 4 und mehr Darstellungen.
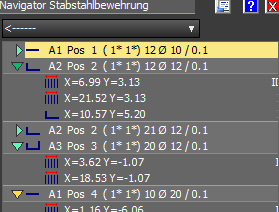
Neu im Navigator ist auch die Möglichkeit alle Positionen auf einmal auf, bzw. zuklappen.
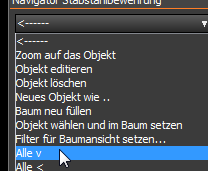
Dialoge TOPMOST
In manchen CAD Plattformen wie MicroStation waren die Dialoge immer TOPMOST, das heißt, auch bei anderen Programmen immer ganz vorne.
Das ist jetzt einstellbar,
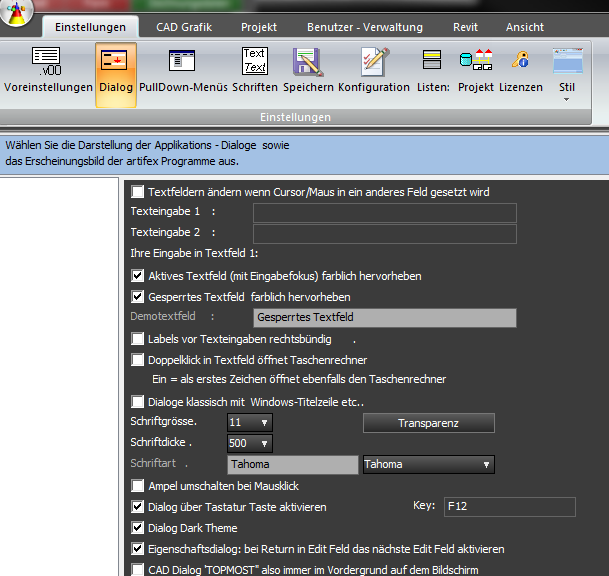
dann ist die Situation
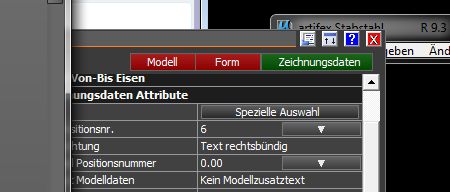
Ohne den Schalter war der artifex Dialog über dem anderen Programm.
.Net Schnittstelle
Die WELLCOM .Net Schnittstelle bietet eine Möglichkeit .Net Programme wie VBA, C# , etc. ohne die Runtimes eines speziellen CAD Programmes zu integrieren und somit auf ein einziges CAD Programm beschränkt zu sein. Das heißt , wenn Sie ein VBA Programm für AutoCAD 2014 64 Bit schreiben, so können Sie dies nicht unter einem anderen CAD Programm wie MicroStation laufen lassen. Unter AutoCAD 64 Bit muss man zusätzlich eine ‚ 64 Bit VBA Laufzeitumgebung ‚ installieren was nicht immer gewünscht ist.
Quickstart – Einstellungen
Bisher war es nur mit Administrator Rechten möglich die artifex Einstellungen zu starten. Jetzt gibt es eine zweite Option ohne Admin Rechte, wobei nicht alle Einstellungen möglich sind.

Man sieht es an dem roten Band, wenn man keine Admin Rechte hat.
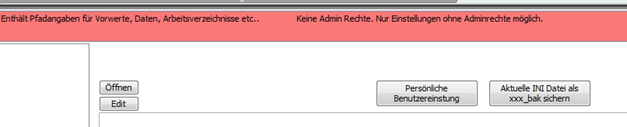
Ohne Admin Rechte nur persönliche Einstellungen .
Neue Installation
Es gibt eine komplett neue Installation. Das Vorgehen dabei ist wie bei Installationen der Firma AutoDESK,
wobei zuerst ein reines Windows Programm für die Abfrage „was installiert werden soll“ gestartet wird.
Für dieses Einstellungsprogramm ist wie bisher üblich keine Laufzeitumgebung wie .Net oder eine andere
Microsoft Runtime notwendig. Man braucht aber auch wie bei den AutoDESK Installationen Admin Rechte. Deshalb erscheint beim Start die Abfrage
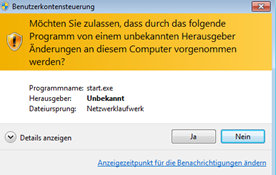
welches man mit Ja bestätigen muß.
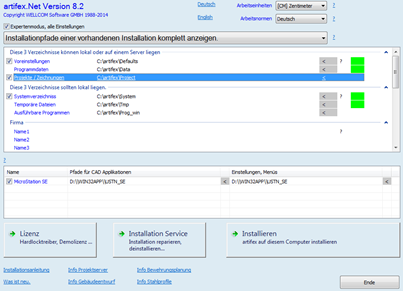
Der Installationsdialog ist einfach aufgebaut. Oben wählt man die Pfade für die Basisprogramme und für die CAD Applikationen. In artifex gibt es ja die Möglichkeit, Dateien welche gemeinsam benutzt werden, auf einen anderen Rechner zu legen als die eigentlichen ausführbaren Programme. Das Ändern eines vorgegebenen Pfade geht durch drücken in das Textfeld direkt oder über die Felder dahinter mit „<“ und anschließendem Pfad Dialog.
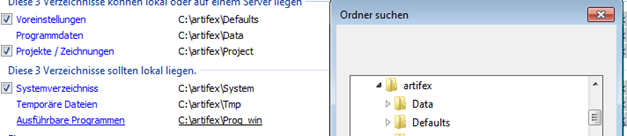
Anders als früher gibt es jetzt mehrere kleine Microsoft MSI Installationen.
- Eine für die Basisprogramme auf einem Anwenderrechner .Das sind die unteren 3 Abschnitte mit der Überschrift „Diese 3 Verzeichnisse sollten lokal liegen“.
- Eine für Voreinstellungen und gemeinsame Daten (artifex Defaults und Data).
- Eine für Projektdaten. Diese braucht man eigentlich nur einmal installieren. Eine bestehende Installation hat ja schon Projektdaten und die werden auch nicht überschrieben.
- Und je eine für jede CAD Basis.
Das hat den Vorteil, dass bei einem Update welches nur CAD Applikationen betrifft nur eine kleine Microsoft MSI Datei für das jeweilige CAD Programm nötig ist, und nicht mehr die gesamt Installation.
Dies kann man hier steuern. Es empfiehlt sich bei einer verteilten Installation, also die Programme auf einem Rechner eines Anwenders, die Voreinstellungen und Projektdaten auf einem Server, die Installation jeweils auf dem Rechner durchzuführen, auf den die Daten kommen.
Mit den Schaltern vor den Pfadangaben kann man ganz einfach bestimmte Installationen unterbinden.
Also:
Anwenderrechner (Installation sollte auf dem Anwenderrechner ausgeführt werden):
Schalter bei Voreinstellungen/Programmdaten und Schalter Projekte raus, nur System/Temporäre/Ausführbare Programme und eben CAD Applikationen installieren.

Daten für gemeinsame Nutzung (sollte in einer Netzwerkumgebung auf dem Server ausgeführt werden):
System/Temporäre Dateien./Ausführbare Programme ausschalten, dann sind auch die CAD Applikationen automatisch ausgeschaltet.
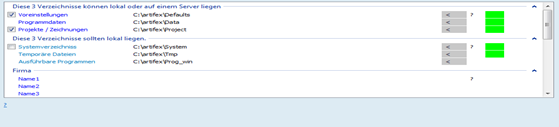
Alle Daten lokal (Wird auf dem Anwenderrechner ausgeführt):
Ohne Netzwerkumgebung werden sowohl die Programmteile für Anwenderrechner, als auch die für
gemeinsame Nutzung (siehe oben) angewählt und auf dem Anwenderrechner installiert.
Mit dem Knopf Installieren geht es los.
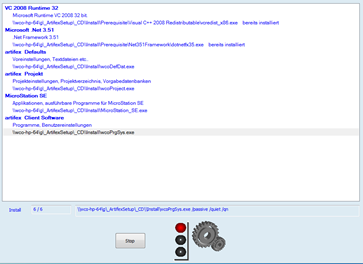
Auf einem Anwenderrechner werden die notwendigen Microsoft Runtimes geprüft und eventuell installiert,
dann die Anwenderprogramme und die CAD Applikationen.
Hat man eine komplette Installation gewählt auch noch die Programmvoreinstellungen und Projektdaten.
Für eine Lizenz gibt es eine eigene Dialogseite. Hier kann die wichstigste und meist benutzte artifex Lizenzierung oder eine Demolizenz gewählt werden.
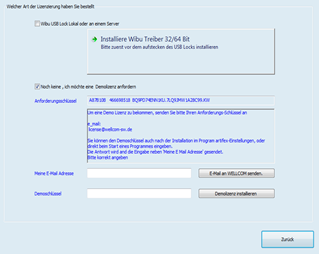
Weitere spezielle Lizenzsierungen wie der WELLCOM Lizenzserver sind weiterhin über die artifex Einstellungen auf einemAnwenderrechner einzustellen.
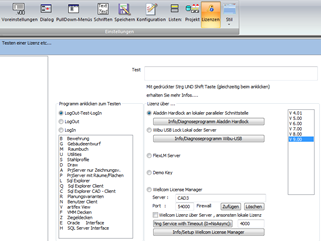
Für die Deinstallation oder Reparieren einer vorhandenen Installation gibt es eine eigene Dialogseite.
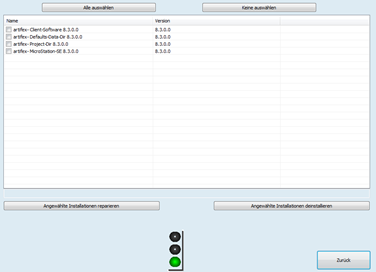
Die installierten artifex Programme sind in der Liste aufgeführt.
Man aktiviert das gewünschte Programm, oder alle und drückt Reparieren oder Deinstallieren.
Neue WPS Funktionen
RUN_ART_COMMAND(„MATT_BEW“,“M66″);
Für: Stahllisten für Stabstahl und Matten gleichzeitig
Startet eine Applikation, hier die Mattenbewehrung und führt einen Befehl aus. So kann man aus einem Makro eine andere Applikation mit einem Befehl Stahllisten starten. Wir geben ein komplettes Beispiel mit.
SKIPBLANK_TEXT(planNr);
Entfernt führende Leerzeichen aus einem Text.
GRAPHIC_GROUP(1);
Schaltet eine Grafikgruppe Ein oder Aus (1 oder 0)
GET_VIEWROT(win);
Holt den Ansichtsdrehwinkel der aktuelle Zeichnung.
Überarbeitete Dialoge
Eigenschaft Dialog Verbesserungen
Bei den Eigenschaft Dialogen gibt es einen neuen Schalter für das schnellere Eingeben bei Textfeldern.

Ist der Schalter gesetzt ändern sich 2 Dinge.
- Beim aktivieren des Textes ist der gesamte Text aktiv und es kann sofort eine neue Eingabe des gesamten Textes geschehen, vorher war der Cursor am Ende des Textfeldes .

- Nach Eingabe von Return aktiviert sich automatisch das nächste Eingabefeld, wenn es ein Textfeld ist.

Dialoge mit dunklem Hintergrund
Mit AutoCAD 2015 ist dort die Benutzeroberfläche standardmäßig mit einer dunklen Benutzeroberfläche ausgestattet. Der Grund ist, da ein Grauer Hintergrund ist dieser Stärke für das Auge ermüdungsfreier ist als ein heller Hintergrund. In artifex kann man dies in den Dialog Einstellungen ebenfalls setzen, und die gilt dann für alle Dialoge in unter allen CAD Plattformen und anderen artifex Programmen.
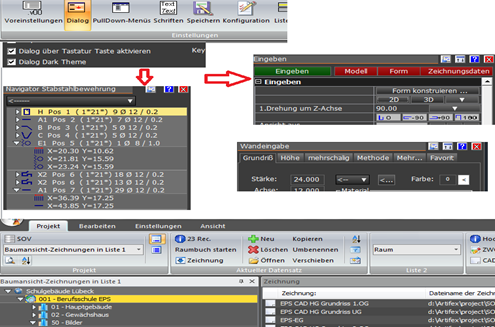
Cursorsteuerung
Die Steuerung von Dialogen mit Eigenschaftsfenstern wurde erweitert.
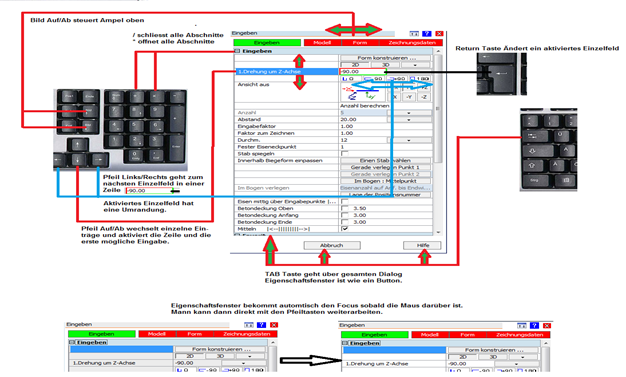
Ampelsteuerung

Die Ampelsterung oben reagierte bisher immer nur wenn die Maus darüber lag, ohne drücken.
Das störte mache Anwender. Man kann jetzt Einstellen ob diese durch einen Mausklick wechselt.

Dialog Einstellungen
Die Einstellungen der Schriftart, Schrifthöhe etc. sind jetzt persönliche Einstellungen und können ohne Admin Rechte von jedem Benutzer selbst eingestellt werden. Dies kann man direkt aus einem Diaolg während des Arbeitens an einem Plan machen.

Klick auf linkes Symbol startet.
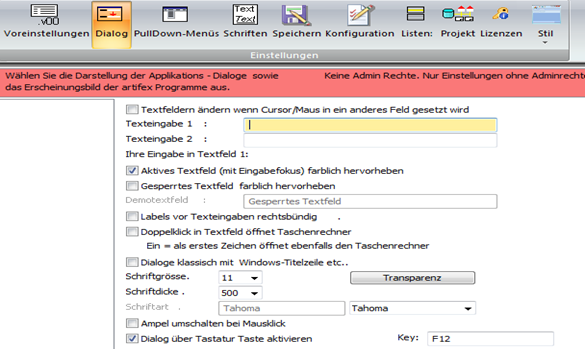
Dialog aktivieren
Den Dialog aktivieren ohne mit der Maus darüber zu sein ist durch einen frei definierbaren Schalter möglich. Als Vorgabe wird die F12 Taste vorgeschlagen, aber durch aktivieren (Maus ins Textfeld) bei Key ist eine andere Taste wählbar.

Beachten Sie, daß dabei die Maus automtisch auf die Mitte es Dialoges gestezt wird, also weg von einer eventuellen CAD Eingabe. Das ist nötig, da manche CAD Programme wie MicroStation ab V8i oder AutCAD ab 2010 automatisch den Focus wieder auf Ihre Zeichenfläche setzen sobald die Maus darüber ist.
Zum besseren Verständnis wer den Eingabefocus gerade hat, wird im artifex Dialog die Eingabefläche und die Titelzeile leicht grau dargestellt wenn dieser Dialog nicht den Eingabefocus hat.
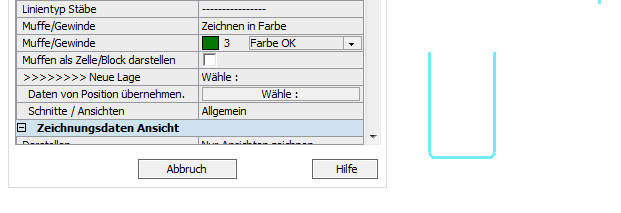
Die Dialoge zeigen jetzt bei der Farbauswahl direkt die aktuell einstellte Farbe an. Der Dialog zur Auswahl der Farbe ist neu. Das Bildauswahlmenü ist neu, sowie sogenannte „PopUp“ Dialoge bei der Auswahl von Untermenüs. Der Navigator ist jetzt für jede Applikation einzeln verfügbar. Vorher gab es einen Navigator für alle Applikationen als Hintergrundprogramm was zu Konflikten mit anderen Programmen führte.
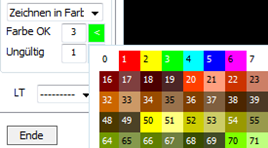 | 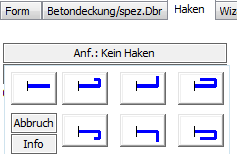 |
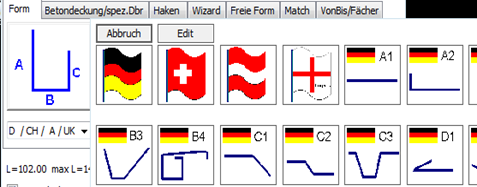 | 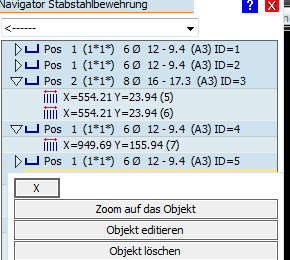 |
Die Einstellungsdialoge sind neu mit Windows Scroll-Bar zur besseren Übersicht.
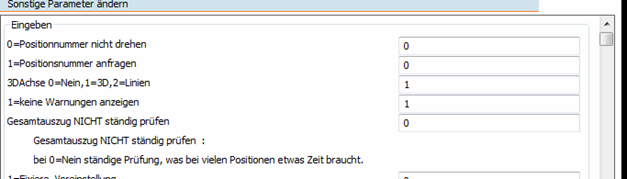
MicroStation V8i Ebenen
Bisher wurde immer beim Start einer Applikation die Datei /artifex/defaults/MV8LEVEL.TXT importiert .
Damit wurden Ebenen gemäß der DGN V7 Spezifikation angelegt. Diese geschieht nur noch falls Ihre MicroStation den Schalter MS_WORKMODE=V7 hat, also V7 kompatibel eingestellt ist. Wenn nicht werden nur noch die Ebenen angelegt welche von der Applikation belegt wurden. Beim Beenden der Applikation werden dann auch die nicht benutzten Ebenen der Applikation gelöscht, so dass Sie nur noch die tatsächlich von Ihnen gesetzten Ebenen haben.
Bild 1 nach Start der Bewehrung . Ebene STAB_BEW und STAB_LIS_ werden angelegt. Dies geschieht zur Sicherheit, fall beim Bewehren keine eigene Ebenen gesetzt werden.
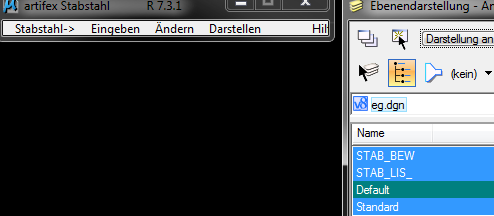
Bild 2. Die Bewehrung wird auf einen anderen Layer definiert.
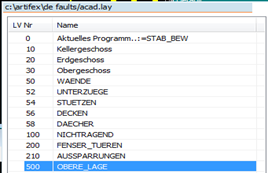
Bild3 Nach Beenden der Bewehrung sind nur noch die tatsächlich benutzten Ebenen da.
Denken Sie daran dass Sie für Wände, Matten, Eisen Stahllisten etc. die Ebenen frei bestimmen können.
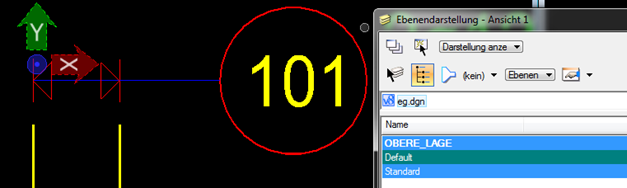
Applikationsdateien in einer Datei
Jede artifex CAD Applikation speichert seine Daten in einer Extra Datei. Dies hat mehrere Vorteile. Man kann zum Beispiel einfach ein anderes CAD Programm starten und hat die Daten der Zeichnung sofort und ohne das Zeichnungsformat zu konvertieren zur Verfügung. Man kann die Listen mit einem anderen Programm wie z.B. artifex Draw ausdrucken, welches über einen direkten mehrseitigen Druckmodus verfügt. Der Nachteil ist, dass man zu seiner eigentlichen Zeichnungsdatei wie EG.DWG oder EG.DGN noch weitere Dateien mit dem gleichen Dateinamen aber anderen Endungen hat. Frühere Einstellungen in artifex, wie das Speichern der artifex Daten direkt in der Zeichnung wurden von den Usern nicht angenommen oder brachten Probleme bis hin zum Datenverlust weil die DWG oder DGN Datei nicht korrekt war, oder weil eine neuen CAD Basis-Version die Daten der Vorgängerversion anders speichert. Auch Funktionen wie z.B. Stahlliste eines gesamten Projektes sind so kaum möglich, da man nicht weiß in welcher DWG oder DGN etc. überhaupt Bewehrungsdaten sind.
Nun gibt es einen neuen Schalter in den artifex Einstellungen, um artifex Daten einer Zeichnung in einer Datei zusammenzufassen. Die Zusammenfassung geschieht in einer Datei mit dem Zeichnungsnamen und der Endung .WCOZIP also z.B. EG.WCOZIP
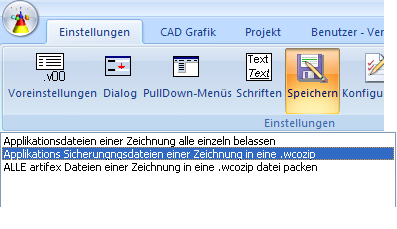
Die Technik basiert auf einer Standard ZIP Technologie, man kann also mit jedem ZIP Programm Dateien aus dieser Datei entpacken. Sie benötigen kein externes ZIP-Programm. In den artifex Einstellungen können Sie eine artifex .WCOZIP Datei öffnen oder im Windows Explorer einfach mit Doppelklick öffnen.
Inhalt und Info einer artifex .WCOZIP Datei:
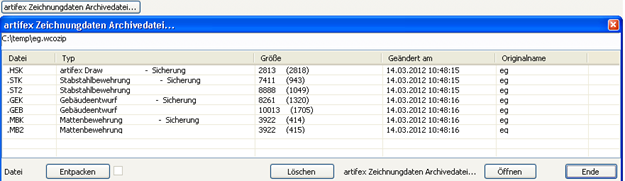
Optionen:
- Applikationsdateien einer Zeichnung alle einzeln belassen.- Die Dateien werden, wie bisher, nicht in eine .wcozip – Datei gepackt.
- Applikations Sicherungsdateien einer Zeichnung in eine .wcozip (EMPFOHLEN).- Die *.bak, *.s_x, *.m_x – Dateien werden in eine –wcozip – Datei gepackt.Dies verringert, speziell unter AutoCAD und Bricscad die Anzahl der im Explorer aufgeführten Dateien.
- ALLE artifex Dateien einer Zeichnung in eine .wcozip – Datei packen.- Bei dieser Einstellung werden alle artifex – Dateien, auch die aktiven, wie die .GEB des Gebäudeentwurfes, die .ST2 der Stabstahlbewehrung, die.MB2 der Matten und die .SCN der Stahlprofile in die .wcozip – Datei gepackt.- Bei geöffnetem CAD-Basisprogramm entpackt und packt artifex selbstständig, dies verzögert allerdings den Start der Applikation etwas, da die Datendatei beim Start zuerst aus der Containerdatei entpackt werden muss. Eine vorhandene artifex Datendatei hat immer Vorrang vor einer gepackten Datendatei in einer .WCOZIP Datei.Beispiel.Start des Bewehrungsprogrammes mit der Zeichnung EGEs wird geprüft ob eine EG.ST2 vorhanden ist, falls vorhanden, wird diese genommen.Dann wird geprüft ob eine EG.WCOZIP vorhanden ist und wenn ja, ob darin eine EG.ST2 ist und diese wird dann für den Start des Bewehrungsprogrammes entpackt. Beim Beenden der Applikation werden die Dateien der Applikation je nach Option wieder in die EG.WCOZIP verpackt und dann aus dem Arbeitsverzeichnis gelöscht.- Bei geschlossenen CAD Basisprogramm gibt es die Einschränkung, dass für Zugriffe auf die Dateien (z.B. die Funktion „Mehrseitiger Ausdruck“ die entsprechenden Datenbanken erst manuell entpacken werden müssen.
Die Empfohlene Option ist alle artifex Sicherungsdateien in einer Datei zusammenzufassen. Sie können auch alle artifex Datendateien, auch die aktiven wie die –GEB des Gebäudeentwurfes, die .ST2 der Stabstahlbewehrung,, die.MB2 der Matten und die .SCN der Stahlprofile. Wir würden das nicht empfehlen da man dann zum Beispiel bei der Option Stahlliste mehrere Zeichnungen mehr Auswählen muss. Außerdem verzögert die Option alle Dateien den Start einer Applikation da die Datendatei beim Start zuerst aus der Containerdatei entpackt werden muss.
Dialoge in den Applikationen
Unter Vista und Windows 7 sind die Windows Dialoge mit einem breiten Rahmen und einer großer Titelleiste versehen. Dies nimmt unnötig Platz von der Zeichenfläche ein. Deshalb haben wir hier eine eigene kleine Titelleiste mit einem ein-Pixel-Rahmen erstellt. Zum Verschieben des Dialoges ist es nicht mehr notwendig direkt in die Titelzeile zu klicken, sondern es geht auch mit Klick irgendwo im Dialog, außer natürlich in eine Eingabezeile oder auf einen Eingabeknopf oder Liste.
Man konnte schon früher die Dialoge Transparent darstellen. Bei der Eingabe im Dialog war dies störend, bei der CAD Eingabe hilfreich. Neu ist dass der Dialog auf nicht Transparent schaltet, sobald die Maus den Dialog betritt und wieder Transparent wird wenn die Maus die CAD Fläche betritt.

Möchte man den Dialog in klassischer Windows Darstellung haben, stellt man dies in den artifex Einstellungen unter Einstellungen->Dialog ein.
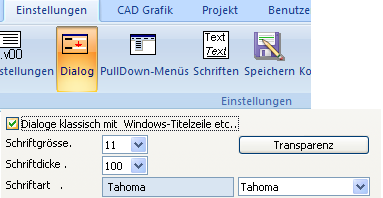
Direktes Öffnen und Anzeigen von artifex Dateien
Macht man einen Doppelklick auf eine artifex Datei z.B. eine eg.mb2 wird der Inhalt direkt in Draw angezeigt und das Modul geladen. Man kann Änderungen an den Matten, Stäben Wänden, etc. machen ohne ein AutoCAD, Bricscad oder MicroStation öffnen zu müssen. Bei den Bewehrungsapplikationen wird sofort der Dialog zur Erstellung von Stahl/ Mattenlisten gestartet (mehrseitiger Druck).
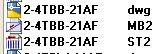
Direktes mehrseitiges Drucken
Stahllisten oder andere Listen, welche mit einem WPS Makro gemacht wurden, können mit der neuen WPS Funktion PLOTPAGE für direktes mehrseitiges Drucken in Draw aufbereitet werden. Fertige Listenmakros gibt es für den Stabstahl (_SofiLike_MSD.wps; SIANorm 162 CH) und das Matten Programm (WCOMSK.WPS = Lagermatten; WCOMSKM.WPS = Lagermatten > Metereingabe; WCOLMAG.WPS = Listenmatten; WCOSIA.WPS = Lagermatten CH; WCOAPSTA.WPS = Abstandhalterkörbe )
Kurzanleitung: Doppelklicken Sie auf eine ST2 oder MB2 – Datei Ihrer Wahl. Das Programm DRAW wird geöffnet und mit diesem das entsprechende Modul inkl. der bekannten Maske zur Listenerstellung. Wählen Sie eines der oben genannten Makros bzw. die Funktion SIA-Norm. Die unten dargestellte Liste erscheint mit der Einstellmaske für den Ausdruck. Durch Klick auf den Button „Drucken“ wird das Drucker – Auswahlmenü gestartet von dem Sie den Druck an den gewählten Drucker versenden. Mehrseitige PDF Dateien sind möglich, wenn Sie einen PDF-Druckertreiber (Acrobat Distiller; PDF Creator o.dgl.) installiert haben.
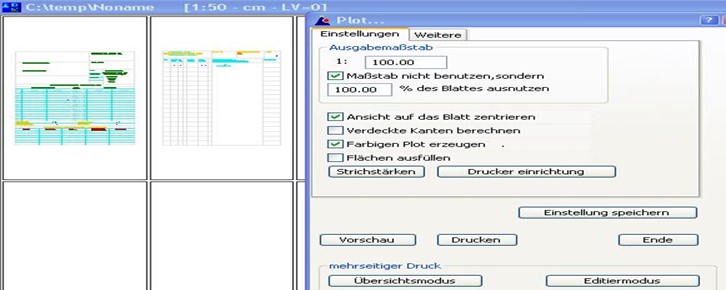
Ab Version 6.3.7 gibt es zusätzlich einen Editiermodus um in den Seiten der Liste noch Änderungen vorzunehmen.