Stabstahl Einführung
Informationen zu diesem Handbuch
Bitte machen Sie regen Gebrauch von den hier niedergelegten Erläuterungen zum Programm.
Viele grundlegende Handhabungen finden Sie in ausführlichen Beispielen am Ende der Hilfedatei unter der Themenüberschrift „So wird’s gemacht„.
Übersicht
Das CAD-Modul ARTIFEX-Bewehrung ist unter dem Aspekt entstanden, die beim Bewehrungszeichnen gewohnte Vorgehensweise beizubehalten. Das Programm unterstützt das Bewehrungszeichnen, indem es die manuelle Zeichenarbeit und die Verwaltung der Positionsnummern übernimmt. Zudem erstellt es aus den eingegebenen Daten Biege- und Schneideskizzen, sowie die Massenermittlung. (Stahlliste)
Bewehrung wird 2-dimensional oder 3-dimensional eingegeben und dargestellt. Einstellungen dazu im Zeichnungsdatenmenü.
Alle Darstellungsarten wie Schnitte, Ansichten und Grundrisse, sind möglich. Ebenso kann Bewehrung in nahezu beliebige polygonale Flächen verlegt werden. Hier können Aussparungen berücksichtigt werden. Eine Anbindung an Gebäudegeometriedaten aus dem ARTIFEX-Gebäudemodell ist ebenfalls möglich, aber nicht Voraussetzung.
Dateien
Nach der Arbeit mit der ARTIFEX-Bewehrung enthält Ihr Projektverzeichnis neben der vom CAD-Basisprogramm erstellten Zeichnungsdatei noch weitere Dateien gleichen Namens, aber mit unterschiedlicher Dateinamens-Endung. Die Modelldaten-Datei (Zeichnungsname).ST2. enthält die Modelldaten (Geometrie- und Darstellungsdaten) der Stabbewehrung, gewissermaßen die „Intelligenz“ der Bewehrungsdarstellung. Die Datei muss im gleichen Verzeichnis wie die Zeichnungsdatei stehen, darf also nicht aus „Ordnungsgründen“ in ein anderes Verzeichnis verschoben werden.

ACHTUNG ! Diese Datei (*.ST2) darf nicht gelöscht werden. Ein Verlust dieser Datei führt zum Verlust aller automatischen Bearbeitungsfunktionen und der automatischen Massenermittlung. Beim erneuten Laden des Programms STAB_BEWEHRUNG ohne diese Datei geht auch die zeichnerische Darstellung der Bewehrung verloren.
Voreinstellungsdateien
In diesen Dateien sind Angaben gespeichert, die dem Programm bei der ersten Verwendung in einer neuen Zeichnung als Vorwerte zur Verfügung stehen. Nach den selbsttätigen Einlesen der Datei in einer neuen Zeichnung sind die eingelesenen Daten in der Stabstahl-Datenbank (zeichnungsname.ST2) gespeichert. Auf die Voreinstellungsdatei wird bei der weiteren Bearbeitung der Zeichnung nicht mehr zugegriffen.
Voreinstellungsdateien können jedoch jederzeit neu eingelesen werden z.B. um die Schriftgrößen für einen anderen Ausgabemaßstab einzustellen. Nach dem Einlesen (Stabstahl/ Dateien/ Voreinstellung lesen…) müssen Sie alle Positionen neu zeichnen lassen (Darstellen/ Alle Positionen neu zeichnen), um die neuen Werte in die Zeichnung zu übertragen. Einstellungen für Farbe und Linientyp einstellbarer Elemente (siehe Zeichnungsdatenmenü) werden dabei nicht überschrieben.
Die Einstellungen zur Darstellung der Bewehrung sind für eine Planausgabe im Maßstab 1 : 50 passend. Standardmäßig hat diese Datei den Namen „STAB_BEW.V00“. Sie ist im Artifex-Unterverzeichnis DEFAULTS zu finden und kann mit jedem Textbearbeitungsprogramm oder mit dem Dienstprogramm „artifex Einstellungen“ bearbeitet werden.
Veränderungen sollten in einer neuen Datei gespeichert werden (reine Textausgabe, keine Formatierungen !). Hierbei ist der Dateiname STAB_BEW.Vxx zu verwenden. Die letzten 2 Zeichen der Dateiendung (xx) sollten durch die Zahlen 01 bis 99 ersetzt werden.
Beispiel: Voreinstellungsdatei für Ausgabe im Maßstab 1: 25 = STAB_BEW.V25.
Die Datei ist selbsterklärend aufgebaut. Sie wird Zeilenweise gelesen. Am Zeilenanfang stehen die Vorwerte, dann durch Tab oder mindestens ein Leerzeichen getrennt, die Beschreibung der Vorwerte. Für einige Zeilen sind ergänzende Beschreibungen weiter unten zu finden.
Beispiel:
„A1 Biegeform“ = Zum Beginn der Arbeit ist die Biegeform A1 eingestellt.
Werden in einer Zeile mehrere Werte eingestellt, so sind die Werte durch ein Leerzeichen getrennt, die Erläuterung erfolgt in der Reihenfolge der Werte.
Es folgt ein Beispiel der Datei STAB_BEW.V00 (Stand Version artifex.NET R14.0.8)
| STAB_BEW | |
| A1 | Biegeform. |
| 0 | 1= Positionsnummer anfragen |
| 12 20.0 5 | Durchmesser Abstand Anzahl |
| 20 4 28 7 | Biegerollendurchmesser> Grenze 1 Durchm Grenze Durchm |
| 10.0 10.0 15.0 | Zuschlag fuer Haken Winkel Schlaufen |
| 1 | Bewehrungslage |
| 3.5 | Betonueberdeckung in [cm] normale Eingabe |
| 3.5 3.5 | Randabstand links rechts im Bauteil |
| 248 | ASCII-Nummer Durchmesserzeichen Windows=248 V7=237 UniCode=0 |
| 0 | 1=Anzahl anpassen, wenn Anzahl gerechnet |
| 0 | 0=Pos.nr nicht drehen beim eingeben |
| 2.0 1.0 1.0 | Faktor Hakenzeichnen, Position zeichnen Parametereingabe |
| 4.0 | Durchmesser Kreis auf Verteilinie |
| 10.0 | Laenge Teilstrich auf Verteilinie |
| 7.0 | Laenge schraeger Teilstrich „ |
| -10.0 | Hoehe Pfeil Anf+Ende Vertl< 0.0=WCOSBW.CEL->DARROW |
| 10.0 | Abstand Verteillinie vom Eisen |
| 1.00 | Abstand Eisen Verteillinie bei Typ 4,5,6 |
| 12.5 | Texthoehe |
| 10.0 | Texthoehe vermasste Grundform-> Zahlen |
| 17.0 | Positionskreis – Radius |
| 1.2 | Faktor zum vergroessern der Beschriftung |
| 1 | 0=Nicht abrundenbei Z-Ansicht 1=Ja, 2= mit Doppellinien |
| 3 2 4 4 1 | Pen fuer Pos.kreis Postext Posnummer Eisen Verteillinei |
| 2 3 2 1 1 | Pen Vlinie-Teilungen Vermtexte verm. Grundf Vermlinie |
| -3 6 | -1=WCOSBW.CEL CARROW -2 bis -7 sh. Handb.’Voreinstellungsdatei‘ Art der Posnr. |
| e= | Entfernungstext |
| 3 1 4 1 | Art der Verteillinie Eisendarst Posnr-Vlinie Anz.gez Eisen |
| 1 | 1=Betondeckung abziehen beim eingeben |
| 0.5 0.5 20 | Fakor zum Kreiszeichn.geschn Eisen Faktor,Grenze dafuer |
| 0 | 1=Kreis zeichnen bei Ansicht aus X |
| 3.5 3.5 3.5 3.5 | Betonueberdeckung in [cm] unten oben links rechts konstr. |
| 2 5 | Pen fuer Rahmen Biegeliste 0=Kein Rahmen Pen fuer Texte |
| 15 | Anzahl der folgenden Durchmesser (max 30) |
| 6 0.283 0.222 | Durchmesser Nennquerschnitt kg/m |
| 8 0.503 0.395 | |
| 10 0.785 0.617 | |
| 12 1.13 0.888 | |
| 14 1.54 1.21 | |
| 16 2.01 1.58 | |
| 18 2.54 2.00 | |
| 20 3.14 2.47 | |
| 22 3.80 2.98 | |
| 25 4.91 3.85 | |
| 26 5.31 4.17 | |
| 28 6.16 4.83 | |
| 30 7.07 5.55 | |
| 34 9.08 7.13 | |
| 40 12.57 9.87 | |
| 1.0 | Rundung bei X-Eisen |
| 0.9 0.7 | Faktor fuer Positionsnummer bei 2 bzw 3 Stellen |
| 12.5 | Texthoehe bei Stahlliste Typ Rechteckliste |
| 1 | Art der Kennzeichnung bei X-Eisen siehe Pkt 23 Info |
| 1200 | Maximale Lieferlaenge eines Stabes [cm] |
| 1 0 1 2 0 | WT Positionskreis Postext Posnummer Eisen Verteillinei |
| 0 0 0 0 0 | WT VL-Teilungen Vermassungtexte verm. Grundform Vermlinie |
| 0 | WT Posnummer-Verteilinie |
| 3 0 1 | Farbe Linientyp WT param. Bauteile |
| 0 | 0=Kreis bei Positionsnummer 1=Oval |
| 4 3 | Farben der Voranzeige bei dynamischer Eingabe |
| 128 | ASCII Nummer Multiplikationszeichen PosArt 8,12,14,17 |
| 1.0 1.0 | Faktor CARROW DARROW |
| 0 | 1= Verteilinie an „schraege Verlegung“ anpassen |
| 2 | Erste Eingabe Ansicht aus 1=X 2=Y … |
| 6 | Erste Eingabe. Art der Positionsnummer |
| 1 | Maße X2: 1=wi 2=dx/dy 3=dx/dy+dl: |
| 1 | 1= Kreise bei Ansicht aus X gefuellt darstellen |
| 0 | Level/Ebene |
| -1 | Liste -1:NICHT maßstäblich 0:X=Y 1:X und Y verkleinern |
| 0 | 1=Haken auf 1 CM runden |
| 0 | 0=B2/B4 Form aus Z Haken nicht sichtbar. 1=Sichtbar |
| 0 | Oeffnungswinkel B2/B4 in Liste 0=Nein 1=Ja 2=mit WiVerm. |
| 2 | X2 Form: Korrektur DX/DY 0=Nein 1=in Liste 2=auch bei Auszuegen. |
| 1 | Abstandtext 0=wie bisher 1=ohne 2=auf.5 runden und ohne .0 >10=wie 1,2,. aber ohne cm bzw mm |
| 7.0 10.0 | Texthoehen X-Eisen 1Hoehe der Indices 2.Hoehe der Liste |
| 0 | 1=Werte wie Abstand, Abmessungen im MM ausgeben |
| 0 | 1=Positionsanzahl darf 0 sein.-> Fuer Darstellungen ohne Stueckzahl in Liste. |
| 1 | 1=Umschalten auf Sechseck-Positionsnr. bei Gewindestahl |
| 0 3 1 | Muffen: 0=zeichnen eig. Farbe 1=inStabfarb2=nicht zeichnen,+eigene Farbe+Farbe ungültig |
| 0 | Haken wie Schlaufe geschlossen zeichnen 0=Nein 1=Geschlossen+Berechnung wie Schlaufen 2=Nur geschlossen zeichnen |
| 1 | 1=Kaken in Liste mit mind. Einheitsgroesse |
| 1 | Texte in Liste wie ‚Explosionszeichnung‘ |
| 1 | 1=Dialog: Nur Eisen schieben Typ 6 oder neu 9 |
| 1.0 | Faktor zum Zeichnen der Muffen/Gewinde an einem Stab |
| 0 | Muffen-Gewinde nur in Liste zeichnen |
| 0 | Bei Muffen/Gewinde Stahlsorte automatisch auf S Gewi |
| 0 | 1=Sperren der Funktion Neu durchpositionieren |
| 0 | Layer/level Nummer für Stahllisten-Plot 0=STAB_LIS_ |
| 1 2 3 | Haken-Aussenumrandung CO/LT/WT |
| 0 | Hakenlänge (gerades Stueck) ab Ende Abbiegung zeichnen. 1=ab Stabanfang(Ecke) rechnen und gerades Stueck kuerzer |
| 1 | 1=B1 Form Haken Vermassung ausserhalb. 0=innen wie vor Version .NET 7.3.1 |
| 0 | 1= Ziffern 6 und 9 am Ende ohne Punkthervorhebung auf Plan UND Liste. 2=Nur in Liste nicht |
| 0 | Richt.pfeil 0=Bei Eingabe+Ändern Optik 1=Nur bei Eingabe 2=Nur bei Optik ändern 3=Nie |
| 0 | Stablaenge exakt mit Biegerollendurchm. 0=Nein 1=Standard 2=In Stabachse |
| 10 | Dynamische Liste -> Anzahl untereinander |
| 1 | 1=Griffe mit Betondeckung |
| 1 | Betondeckung je Kante beim Aendern anzeigen |
| 0 | Viewport Plotfaktor * Teaxtfaktor 0=Nein oder bis max. |
| 70 200 80 100 | Listen: Breite/Dx/Dy/XListe Textabstand in CM |
| 0 | Vermassung nach SSHV/ASCA 2014 |
| 0 | Stabbuendel Text S2/S3 in Positionsnummer: 0=Immer, 1=Nur im Plan 2=Nur in Liste |
| 0 | Stabbuendel Linien->Farbe: 0=wie Eisen > 0 ist Farbe-1 |
| 0 0 0 | Haupt|Nebenansicht|Auszug: 0=Wie Dialog 1=Wie Voreinstell. 2=Nicht abgerun. 3=Abgerundet 4=Doppell.Z 5=Immer Doppellinie |
| 1 | Eingeben-> Nebenansicht|Auszug plazieren->gleich Drehen etc… |
| 0 | ASCII nummer Grad Zeichen (0=als Kreis) Windows TTF etc=176 |
| 0 | Alle Schenkel, auch gleiche Bemassen wie z.B: Bügel B1 1=Ja |
| 0 | Frage bei Positionummer verschieben->Position entsprerren unterdrücken 1=Ja |
| 0 | 1=Positionsnummer Sperre NICHT benutzen |
| DE | Spracheinstellung eigene Positionstexte (siehe ..artifex/defaults/sbwpos/pos_lang.txt) |
| 12.5 0 | Texthöhe kleine Positionsnummer bei Markierung der Stabenden für Ü-Stoß etc.. und Farbe. Farbe 0 =wie Positiosnummer der Darstellung |
| 0 | X und Von-Bis Eisen eingeben: Gleich Indizes einblenden 1=Ja 0=Nein |
| 1 | Eingabe->Nebenansicht 1=Auswahlbox für Einstellungen anzeigen |
| 0 | Zoom auf Darstellungen bei Navigator Klick auf Modell |
| 5 | Mindestlaenge von Haken CM 0 Ist keine Mindestlaenge |
| 0 | Fixiere Voreinstellung 0=Nein 1=Ja |
| 0 | Ketteneingabe, Neu Verketten,, Kette Ändern. 1=Text Mittig auf Ja stellen. |
| 0 | Verbindungslinie-Linientyp |
| 1.0 | Textfaktor in den Layouts, wenn Viewport Plotfaktor eingeschaltet ist. |
| 1 0 0 1 20.0 | Schnittlinie: CO LT WT Symboltyp:0=Linie 1=Dreieck – Hoehe/Laenge |
| 17.0 2 0 | Schnittlinie Texthoehe CO WT |
| 20.0 3 0 | Schnitt Ueberschrift Hoehe CO WT |
| 1 3 0 0 | Schnitt Ueberschrift-Unterstrichen: 1=ja CO LT WT |
| 1 2 0 0 | Positionsanzahl: Farbe Anz=1 | Anz>1 | 0=Poskreis 1=Posnummer 2=Postext | 0=manuell per Knopfrduck 1=immer automatisch |
| 3 4 1 | Bauteilanzahl ———————- „“ —————————– |
| 0 | (Grundriss) Darstellung bei 3D Modell- Eingabe nach SIA setzen (Ansicht Eisen wir Grundfrom bei Verlegeung) |
| 0 | 1=Bei „Spitzen Winkel“ tatsächliches Aussenmasz , also von Biegung aussen, nicht wie nicht abgerundet . |
| 0 0 0 | Dynamische Liste Hoehe Pos-Kreisradius, Pos.Text Vermassungtext 0=Werte wie normales Zeichnen oben. |
| 1 | Bricscad BIM API Eisen erzeugen, im BricsCAD BIM Modul |
| 1 | Bei 3D Eingabe im Model keine Abfrage nach Lage Posnummer,Vtl etc.. |
| 0 | Symbol am Ende der Verbindungslinie 0=Wie Voreinstellung Zeile 27 2=Pfeil 3=Schrägstrich 4=Schrägstrich+Kreis |
| 0 | 1=Bei Doppleklick auf Verlegung Position Gesamt Ändern aufrufen, ansonsten Modelldaten aendern |
| 1 | 0=Bei Ändern Modell/Form andere Darstellungen NICHT farblich hervorheben-> Object (Griffe) zum Aendern bleiben erhalten, kein auflösen in Linien etc.. |
| SOLID 9 | Schnitt Schraffur SOLID, ANSI31 … dann Farbnummer |
| 10 0 | Schnitt Schraffur: Groesse Winkel (wenn keine SOLID Schraffur) |
| 1 1 80 0 | Schnitt CAD-Elemente schneiden Schnittmenge schraffieren Transparenz wenn Schraffurmuster SOLIDn und Ebenen/Layer Nummer |
| 1 9 0 3 | Schnitt geschnittene Teile : JA/Nein CO LT WT |
| 1 8 2 0 | Schnitt Hintergrund : JA/Nein CO LT WT |
| 1 253 0 1 | Schnitt Hintergrund-Verdeckt : JA/Nein CO LT WT |
| 1 254 1 0 | Schnitt vor der Schnittfläche: JA/Nein CO LT WT |
| 1 | 1=Beim Löschen einer 3D-Mod Darstellung komplette Position löschen, nicht nur diese Darstellung |
| 1 | 1=Beim Löschen eines Schnittes/Drauf/Untersicht auch die Darstellungen löschen |
| 0 | 1=Beim Prüfen: Darstellung löschen wenn ausserhalb der CropBox (3D und Offset) |
| 0 | 1=Hakenschloss (Bügel) nicht versetzen |
| … | |
| .. | |
| . |
Farben Voreinstellung (Pen)
Voreinstellungsdatei Zeile 25
„Pen fuer Pos.kreis / Postext / Posnummer / Eisen / Verteillinie“:
Voreinstellungsdatei Zeile 26
„Pen Vlinie-Teilungen / Vermtexte / verm. Grundf / Vermlinie“:
Hier werden in 5 Werten die Farben für angegebenen Elemente eingestellt.
Es sind auch 2- oder 3-Stellige Farbnummern möglich.
Zwischen jeder Farbnummer muss ein Leerzeichen stehen.
Strichbreiten Voreinstellung (WT)
Voreinstellungsdatei Zeile 56
„WT fuer Pos.kreis / Postext / Posnummer / Eisen / Verteillinie“:
Voreinstellungsdatei Zeile 57
„WT Vlinie-Teilungen / Vermtexte / verm. Grundf / Vermlinie“:
Hier werden in 5 Werten die Farben für angegebenen Elemente eingestellt.
Es sind auch 2- stellige Strichbreitenwerte möglich.
Zwischen jedem Strichbreitenwert muss ein Leerzeichen stehen.
Positionstext Drehwinkel Voreinstellung
Voreinstellungsdatei Zeile 12
„0 0=Pos.nr nicht drehen beim eingeben“:
Es können 7 Voreinstellungen zum automatischen Drehwinkel der Position bei der Eingabe vorgenommen werden.
Text „lesbar“ bedeutet lesbar von unten oder rechts nach DIN. VT-Linie = Verteillinie (siehe „Positionsdarstellung“).
| Einstellung = 0 | Abfragen bei der Eisenverlegung:
1. + 2. Punkt der Verlegung, Lage der VT-Linie, Lage der Posnummer, Drehwinkel der Posnummer (Text wird immer „lesbar“ geschrieben). |
| Einstellung = 1 | Abfragen bei der Eisenverlegung:
1. + 2. Punkt der Verlegung, Lage der VT-Linie, Lage der Posnummer, (Positionsnummer wird automatisch immer parallel zur Eingaberichtung gedreht. Text wird immer „lesbar“ geschrieben). |
| Einstellung = 2 | Abfragen bei der Eisenverlegung:
1. + 2. Punkt der Verlegung, Lage der VT-Linie, Lage der Posnummer, (Positionsnummer wird automatisch immer +90° zur Eingaberichtung gedreht. Text wird immer „lesbar“ geschrieben). |
| Einstellung = 3 | Abfragen bei der Eisenverlegung:
1. + 2. Punkt der Verlegung, Lage der VT-Linie, (Positionsnummer wird automatisch immer in Verlängerung der VT-Linie in festem Abstand entgegen der Eingaberichtung und parallel zur VT-Linie platziert. Text wird immer „lesbar“ geschrieben). |
| Einstellung = 4 | Abfragen bei der Eisenverlegung: (Variante von Einstellung 1)
1. + 2. Punkt der Verlegung, Lage der VT-Linie, Lage der Posnummer, (Positionsnummer wird automatisch immer parallel zur Eingaberichtung gedreht, jedoch Text immer rechts der Posnummer. Text wird immer „lesbar“ geschrieben). |
| Einstellung = 5 | Abfragen bei der Eisenverlegung: (Variante von Einstellung 2)
1. + 2. Punkt der Verlegung, Lage der VT-Linie, Lage der Posnummer, (Positionsnummer wird automatisch immer +90° zur Eingaberichtung gedreht, jedoch Text immer rechts der Posnummer. Text wird immer „lesbar“ geschrieben). |
| Einstellung = 6 | Abfragen bei der Eisenverlegung:
1. + 2. Punkt der Verlegung, Lage der VT-Linie, Lage der Posnummer, (Positionsnummer wird automatisch immer horizontal gedreht, Text immer rechts der Posnummer. Text wird immer „lesbar“ geschrieben). |
| Einstellung = 7 | Wie Typ 4 aber Einstellung Positionsnummer Links /Rechts wird nicht überschrieben. |
| Einstellung = 8 | Wie Typ 5 aber Einstellung Positionsnummer Links /Rechts wird nicht überschrieben. |
Verteillinie Endsymbole Voreinstellung
Voreinstellungsdatei Zeile 17
„-15.0 Hoehe Pfeil Anf+Ende Verbl…“
Die Größe der Endsymbole an Verteillinie 3; 31; 32 wird wie folgt eingestellt:
Negativer Wert (z.B. -15) = WCOSBW.CEL DARROW (nur MicroStation).
Größenfaktor sh. Zeile 63 „1.0 1.0 Faktor CARROW…“
Der Wert selbst wird für die Pfeilgröße in anderen CAD Basisprogrammen verwendet.
Positiver Wert = Es wird grundsätzlich ein Pfeil mit Teilungslinie in der angegebenen Größe gezeichnet.
Die Länge der Teilungslinie wird in Zeile 15 „Laenge Teilstrich…“ eingestellt.
Die Länge der Schräglinie wird in Zeile 16 „Laenge schraeger Teilstrich…“ eingestellt.
Der Durchmesser des Teilungskreises wird in Zeile 14 „Durchmesser Kreis…“ eingestellt.
Verbindungslinie Endsymbole Voreinstellung
Voreinstellungsdatei Zeile 27
„-2 6 -1=WCOSBW.CEL CARROW …“
Hier werden zwei Parameter eingestellt (siehe auch unten „Voreinstellungsdatei Zeile ca. 131“) :
– erste Zahl = Art des Endsymbols der Verbindungslinie (Einstellungen siehe unten).
– zweite Zahl = Voreinstellung für die Art der Positionsnummerndarstellung.
Es können 8 Voreinstellungen zur Darstellung am Ende der Verbindungslinien Typ 2, 3, 5 (freie Endpunkte) vorgenommen werden:
In der Zeichnung werden dann bei einem neuen Einlesen einer Vxx-Datei deren Voreinstellungen auf alle Darstellungen übertragen,
– ausser:
In der Zeichnung können Sie dies Symbol je Darstellung ändern.
Die Darstellung erhält dann die Kennung „habe eine eigene Einstellung für das Symbol“ – das wird dann nicht mehr automatisch angepasst.
-1 = WCOSBW.CEL CARROW (nur MicroStation). Größenfaktor sh. Zeile 63 „1.0 1.0 Faktor CARROW…“
-2 = Pfeil – Größenfaktor sh. Zeile 17 „6.0 Hoehe Pfeil Anf+Ende Vertl< 0.0=WCOSBW.CEL->DARROW“
-3 = Schrägstrich – Größenfaktor sh. Zeile 17 (wie oben)
-4 = Schrägstrich + Kreis – Größenfaktor sh. Zeile 17 (wie oben)
-5 = kein Symbol, nur Linie
-6 = Schrägstrich – Größenfaktor sh. Zeile 15 „10.0 Laenge Teilstrich auf Verteilinie“
-7 = Schrägstrich + Kreis – Größenfaktor sh. Zeile 15 für Schrägstrich und Zeile 14 für Kreis.
-8 = Nur Kreis – Größenfaktor sh. Zeile 14 „4.0 Durchmesser Kreis auf Verteilinie“.
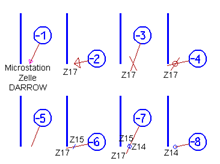
Voreinstellungsdatei Zeile ca. 131
„0 Symbol am Ende der Verbindungslinie…“
Diese Parameter überschreiben die Einstellungen der Zeile 27.
Wenn hier eine Einstellung (Wert = 1 – 4) gemacht ist, hat diese Einstellung Vorrang zur Einstellung aus Zeile 27 und alle Endsymbole in neuen Darstellungen erhalten den Kenner „habe eine eigene Einstellung für das Symbol“.
Sie werden bei einem neuen Einlesen einer Vxx-Datei nicht verändert.
Die Werte sind:
0 = Wie Voreinstellung in Zeile 27
1 = Kein Symbol
2 = Pfeil (Größe wie Zeile 17 „Hoehe Pfeil Anf+Ende Vertl“)
3 = Schrägstrich (Größe wie Zeile 17 „Hoehe Pfeil Anf+Ende Vertl“)
4 = Kreis (Größe wie Zeile 17 „Hoehe Pfeil Anf+Ende Vertl“)
Handhabung:
Wenn IMMER eine bestimmte Art des Endsymbols verwendet werden soll und dies sich immer mit dem Wert der neu eingelesenen Voreinstellungsdatei ändern soll, wird ein Wert in Zeile 27 verwendet, zusammen mit dem Wert 0 in Zeile 131.
Selbstgewählte Symbole werden dabei aber nicht automatisch angepasst.
Wenn IMMER eine bestimmte Art des Endsymbols verwendet werden soll und dies sich NICHT mit dem Wert der neu eingelesenen Voreinstellungsdatei ändern soll, wird ein Wert größer Null in Zeile 131 verwendet.
Hier sind nicht alle Symbolformen als Vorgabe möglich, die restlichen können aber manuell über die Zeichnungsdaten gewählt werden.
Voreinstellungsdatei Dateiende:
Die letzten vier Zeilen mit 1. Zeile = drei Punkte; 2. Zeile = zwei Punkte; 3. Zeile = ein Punkte; 4. Zeile = nur Zeilensprung müssen so belassen werden. Das Programm erkennt hier das Dateiende für die Updatefunktion.
Voreinstellungsdatei Update:
ACHTUNG! Die Voreinstellungsdateien (*.Vxx(xx = zwei Ziffern)) werden bei Updates des Programms gegebenenfalls ergänzt. Diese Ergänzungen erfolgen grundsätzlich am Ende der Datei.
Am bestehenden Bereich wird nichts verändert.
Nachträglich (wenn z.B. alte V00 Dateien rückgesichert wurden) kann dieses Update durch Starten des Programms
V00Update.exe im Defaults-Ordner durchgeführt werden.
In selbsterstellte Voreinstellungsdateien, deren Endung nicht V00 bis V99 lautet (z.B. V1A) müssen die Änderungen immer manuell übertragen werden.
Steuerdateien
Das Programm verwendet für verschiedene Funktionen Steuerdateien im Format *.TXT, welche im Verzeichnis „…\Artifex\defaults“ zu finden sind.
Hier folgt eine Auflistung:
| Dateiname | Zweck | Einrichtung durch |
| ApplFont.TXT | Stellt, wenn vorhanden, die Schriftart für die Applikation ein | Artifex Einstellungen / Schriftstil für die Applikationen. |
| HOOK_CH.TX_ | Einstellung für die Hakenlängen nach Schweizer Norm. Muss in *.TXT umbenannt werden. | Systembetreuer, (wird bei Installationsauswahl „Schweiz“ als *.TXT installiert). |
| SBW_MM.TX_ | Wenn diese Datei mit der Endung .TXT vorhanden ist, wird in mm vermasst. | Systembetreuer |
| Sbw0Pos.TX_ | Wenn diese Datei mit der Endung .TXT vorhanden ist, wird die Positionsanzahl 0 (NULL) zugelassen.
(Veraltet – Diese Einstellung kann jetzt in der Voreinstellungsdatei bzw. unter „Ändern> Sonstige Parameter ändern“ vorgenommen werden. |
Systembetreuer |
| SBWBTPOS.TXT | Legt die Anzahl der Bauabschnitte fest, sowie die in den Abschnitten zu vergebenden Pos-Nummernbereiche. Wird bei der Bearbeitung aus der Zeichnung heraus als „<Zeichnungsname>.BTP“ gespeichert und steuert dann nur diesen Plan. | Systembetreuer / Benutzer |
| stabdefs.txt | 1. Zeile: Steuert Farbe und ASCII Nr. des Winkelzeichens für X2-Eisen.
2. Zeile: Angabe, welche Excel-Vorlage für Excel-Stahl- und Mattenlisten verwendet wird. 3. Zeile: Steuert, wie bei „von-bis-Eisen“ die variablen Parameter vermasst werden. |
Systembetreuer |
| TNTSave.TXT | Steuert das Sichern jeden Schrittes unter AutoCAD (Inhalt: 1 = sichern; 0 = nicht sichern). Die Sicherungsdateien erhalten die Endung *.S_0 bis *.S_9 und werden rollierend überschrieben. Sie können bei Bedarf gelöscht werden. Wiederherstellung der Datenbank: Verlassen Sie Ihr CAD Programm. Benennen Sie eine der *.S_x – Dateien nach *.ST2 um. Starten Sie Ihr CAD-Programm |
Artifex Einstellungen / Backup/Sicherungsdateien |
| Acad.lay | Steuert die zu verwendenden Layer/Ebenen in AutoCAD, MicroStation und DRAW. (Menü: Modelldaten). Der gewählte Layer/Ebene wird von Bewehrungsprogramm in der Zeichnungsdatei erzeugt. Zeilenweise Bearbeitung: Zunächst eine Ebenen-Nummer (USTN SE und J max. 63, ander CAD Basis beliebig), dann mind. 1 Leerzeichen, dann der Namen des Layer/Ebene.
Diese Datei wird von allen Artifex-Modulen verwendet. |
Systembetreuer / Benutzer |
| ConSteel.txt | Einstellungsdatei für die verwendeten Stahlsorten.
Die hier aufgeführten Stahlsorten können bei der Eingabe ausgewählt werden. 1. Zeile = Anzahl der verwendeten Stahlsorten, 2. und 3. Zeile = Stahlsorte Kurzbezeichnung, Stahlsorte Langbezeichnung (diese wird in der Liste angezeigt). „5 Index für Gewindestahl“ Kenner für Gewindestahl „…“ „..“ „.“ = Markierung für Dateiende. |
Systembetreuer / Benutzer |
| DefLang.txt | Enthält die zu verwendenden Programmsprachen.
Der erste Eintrag wird verwendet, dann der zweite. German greift auf den Dateiordner …\Defaults\Lang\German zu. |
Installationsroutine / Systembetreuer |
| REVIT-DINFORM.txt | Enthält die Vorgaben für die REVIT DIN Formen. | Installationsroutine / Systembetreuer |
| SBW_BVBS_PATH.TXT | Enthält die Pfadnamen zu den Ein- und Ausgabedateien für die BVBS Technik | Installationsroutine / Systembetreuer |
| SBW_DEFPARAS.TXT | Einstellungsdatei für benutzerspezifische Parametervorgaben der einzelnen Biegeformen. | Systembetreuer / Benutzer |
| SBW_LSTWPS.TXT | Hier kann das Listen-Macro eingetragen werden, das standardmäßig verwendet wird. In der Maske für die Anwahl der Stahlliste wird es angezeigt und kann hier gewählt werden. Man muss dann nicht immer das Macroverzeichnis durchsuchen. | Systembetreuer / Benutzer |
| SiaList.txt | Einstellungen für die Stahlliste nach SIA Norm (CH).
Im Kopf der Datei ist die Anleitung dargestellt. |
Systembetreuer / Benutzer |
| WpsPath.txt | Steuerdatei für Macros, die aus VBS-Macros heraus aufgerufen werden. Erläuterungen in der Datei. | Systembetreuer / Benutzer |
Weitere Steuerfunktionen sind in Steuerdateien im Format *.V00 enthalten. Diese finden sich ebenfalls im Verzeichnis „…\Artifex\defaults“ .
Hier folgt eine Auflistung:
| Dateiname | Zweck | Einrichtung durch |
| Stab_Bew.V00 | Enthält die grundsätzlichen Voreinstellungen für die Stabstahlbewehrung. Wird beim Programmstart eingelesen. Es können unterschiedliche Voreinstellungen verwendet werden (Stab_Bew.V00 bis Stab_Bew.V99. Eine nähere Beschreibung finden Sie im nächsten Kapitel unter „Voreinstellungsdatei„. | Systembetreuer / Benutzer |
| SBWKETTE.V00 | Voreinstellung für die Darstellung von verketteten Eisenpositionen. | Systembetreuer / Benutzer |
Steuerfunktionen für die Ausgabe von einfachen Text – Stahllisten sind in der Steuerdatei ( Schablone ) Stab_Bew.S00 enthalten. Diese findet sich ebenfalls im Verzeichnis „…\Artifex\defaults“ .
Die Verwendung finden Sie im Kapitel Stahllisten.
Eigene Farb- und Strichbreiteneinstellungen für Stahlauszüge
| Dateiname | Zweck | Einrichtung durch |
| SBWVERMAUS.WS_ | Stellt, wenn vorhanden, die Schriftart für die Applikation ein. Muss in *.WSX umbenannt werden. | Systembetreuer / Benutzer |
Die Handhabung der WSX – Dateien ist im Kapitel Auswahldialog beschrieben.
Sicherungsdateien
Abhängig von verwendeten CAD-System wird bei jedem Sichern der CAD-Daten, spätestens beim erneuten Aufruf des Bewehrungsmoduls die Modelldaten-Datei (Zeichnungsname).ST2 nochmals in eine Modelldaten-Sicherungsdatei mit der Endung (Zeichnungsname).STK kopiert. Bei Bedarf (Verlust oder Defekt der Modelldaten-Datei (‚Zeichnungsname‘.ST2) kann diese Datei in (Zeichnungsname).ST2 umbenannt werden, um mit den alten Daten weiterarbeiten zu können.
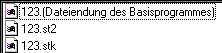
AutoCAD / Bricscad / ZWCad – Benutzer: Da hier nicht nach jedem Befehl gesichert wird, stellt das Programm eine ähnliche Funktion zur Verfügung, in der die Artifex-Datenbank nach jeder Eingabe gesichert werden kann.
Über das Hilfsprogramm „Artifex-Einstellungen“ (Desktop) können Sie im Menüpunkt „Speichern“ einstellen, dass die jeweils letzten 10 Schritte zusätzlich gesichert werden. Die Sicherung erfolgt in die Dateien „<Zeichnungsname>.S_0“ bis .S_9 rollierend, das heißt nach .S_9 wird .S_0 überschrieben usw. Nach einem Programmproblem kann dann die letzte funktionierende Datenbank durch Umbenennen in *.ST2 wieder hergestellt werden.
Die Sicherungsdateien (*.stk; s_0 bis s_9) können (z.B. nach Abschluss des Projekts) gelöscht werden, um Speicherplatz zu schaffen.
Sicherungsdateien wcozip-Archiv
AutoCAD / Bricscad / ZWCad – Benutzer: Die Sicherungsdateien können zur Laufzeit in ein Zip-Archive gepackt und ausgelesen werden.
Diese Archive können mit einem zip-Viewer eingesehen und entpackt werden.
Über den Schalter „artifex Zeichnungsdaten Archivedatei…“ ist das auch aus dem nachfolgend genannten Hilfsprogramm möglich.
Einstellungen für das Archivieren vornehmen:
Über das Hilfsprogramm „Artifex-Einstellungen“ (Desktop) können Sie im Menüpunkt „Speichern“ einstellen, ob die Sicherungen der letzten 10 Schritte:
- Nicht gepackt werden
- Die .S_x-Dateien in eine Datei <Zeichnungsname>.wcozip gepackt werden
- Alle Artifex-Dateien in eine Datei <Zeichnungsname>.wcozip gepackt werden.
- Über den Schalter „artifex Zeichnungsdaten Archivedatei…“ ist der Zugang zum Archiv möglich.
AutoCAD – Multidokumentmodus (SDI)
Seit AutoCAD Version 2013 ist der Multidokument-Modus für externe Anwendungen erheblich verbessert worden.
Über das Hilfsprogramm „Artifex-Einstellungen“ (Desktop) können Sie im Menüpunkt „Speichern“ einstellen, ob der Multidokumentmodus verwendet werden soll oder nicht. (Voreinstellung = nein).
Aufgrund schlechter Erfahrungen mit diesem Modus in früheren Versionen von AutoCAD raten wir, dies vor der Verwendung in Ihrer CAD Umgebung ausgiebig zu testen.
Biegeformen nach DIN 1056 bzw. DIN 1356
Einige wenige Grundformen reichen für das Bewehren mit Stabstahl aus. Die Längen zwischen den End- und Knickpunkten der Grundformen nennt man Parameter. Ist die geometrische Grundform zum Beispiel ein U, kann daraus durch Veränderung der Parameter (Abmessungen) sowohl ein U-Steckbügel am Aussparungsrand als auch ein an den Enden aufgebogener Stab der Biegebewehrung eines Unterzugs erzeugt werden. Jede Grundform lässt sich durch Zuordnen von Haken, Winkelhaken, und Schlaufen nochmals variieren.
Haken, Winkelhaken, und Schlaufen sind zusätzliche, nicht fest der Grundform zugehörende Elemente, ihre Abmessungen werden aber vom Stabdurchmesser der Grundform gesteuert. Die Steuerparameter sind veränderbar.
 Biegeformen (Beispiele)
Biegeformen (Beispiele)
X2 – Individuelle Biegeformen
Wo die Standardbiegeformen nicht ausreichen, kann die Sonderform X2 eingesetzt werden. Diese Form kann auf verschiedene Weise mit max. 10 Eckpunkte eingegeben werden. Die Eckpunkte können in der Ebene beliebig angeordnet sein. Auch hier können Haken, Winkelhaken, und Schlaufen zusätzlich angeordnet werden. Zusätzlich bietet ARTIFEX-Bewehrung die Möglichkeit, eigene Grundformen zu definieren.
 Biegeform X2 (Beispiel)
Biegeform X2 (Beispiel)
Biegeformen mit wechselnder Betondeckung / gekröpfte Eisen
Dieser Abschnitt beschreibt die Besonderheit von Biegeformen zwischen 2 Bewehrungslagen und gekröpften Eisen.
Die Stahllisten bzw. die Übergabe der Daten an den Biegebetrieb erfolgte bisher meist über die idealisierte Liniendarstellung oder über die Biegeform mit Angabe der Parameter. In der derzeit beliebten Übergabe über das BVBS Format werden sogar nur 3D Polygonzüge als 2D Polygonzug übergeben. Über die Jahre haben hier die Biegebetriebe bestimmte Informationen welche hier nicht eindeutig sind als Erfahrungen mit in die Fertigung aufgenommen.
Mit der BIM Methode, vor allem mit der Übergabe von Bewehrungseisen im IFC Format sind hier Dinge zu beachten welchem im klassischen CAD Bewehrungsplan nicht so wichtig waren. In der BIM Methode und der Ausgabe als IFC Datei gibt es jetzt eindeutige 2 dimensionale Beschreibungen von Bewehrungseisen.
Die Formen der Bewehrungseisen sind in länderspezifischen Normen festgelegt. Für die Fertigung und Herstellung der Eisen werden diese Formen mit den jeweiligen Parametern benutzt. Es ist auch möglich freie Formen als eine Art Linienzug mit oder ohne Bögen zu definieren. Alle diese Definitionen haben gemeinsam dass diese meist als idealisierte Linien in den Normen beschreiben sind.
Auszug SIA Figurenliste
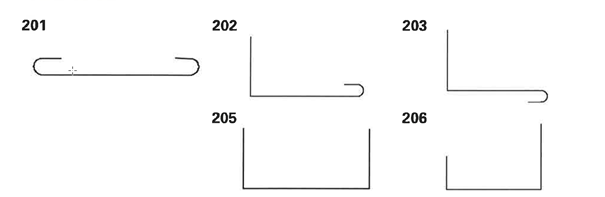
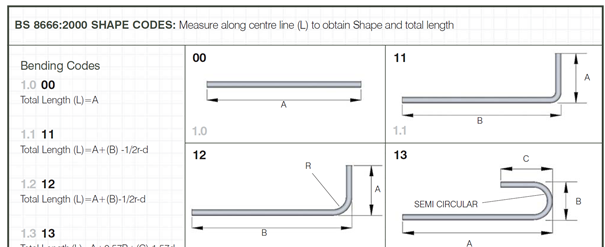
Die Parameter der Formen sind aber immer als Außenmaße zu behandeln um zu gewährleisten dass das Eisen in die entsprechende Schalung oder an andere Eisen angepasst ist.
Solange die Schalung bzw. der Verlauf der Biegeform so ist dass die Außenfaser immer auf der gleichen Seite ist, ist dies auch eindeutig.
Zum veranschaulichen folgen einige Eisen in der Liniendarstellung (Blau) wie dies in den Normen erlaubt ist. Manche Normen schreiben vor das Eisen mit einem Durchmesser größer 20 als Doppellinie bzw. Volumen darzustellen.
Über die Liniendarstellung des Eisen ist die Darstellung des Eisen als Doppellinien Darstellung (Rot) , also so wie das Eisen in der Realität ist.
Hier sehen Sie ein Stecker Form A3. Die Schalkanten verlaufen alle an einer Außenseite bzw. einer Außenfaser.
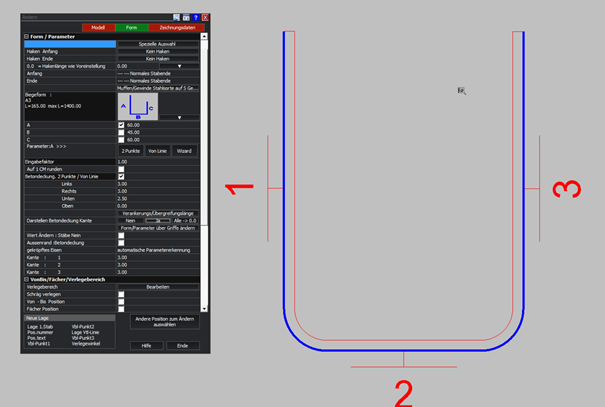
Zu einer Differenz der Darstellung zwischen der als Linienzug und der Realität der Eisen als Volumen kommt es bei Eisen mit „wechselnden “ Betondeckungen, also zwischen 2 Bewehrungslagen.
Hier ist ein solches Eisen.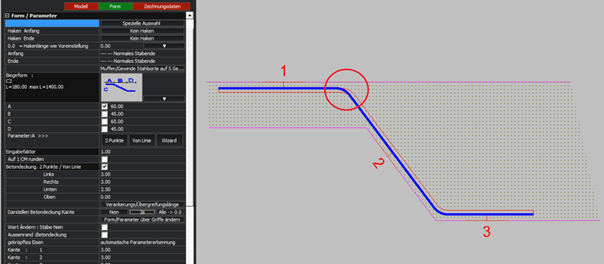
Die Betondeckung ist links beim Parameter A oben und rechts unten beim Parameter D unten. Damit aber der Schenkel 2 parallel zu der Schrägen Schalkante ist, mur das Eisen am ersten Knickpunkt etwas verlängert werden.
Würde das Programm den Übergang der Darstellung von einem Linienzug so berechnen dass der Knickpunkt Ende Schenkel 1 erhalten bleibt, so wäre der Schenkel 2 nicht parallel zur Schalkante.
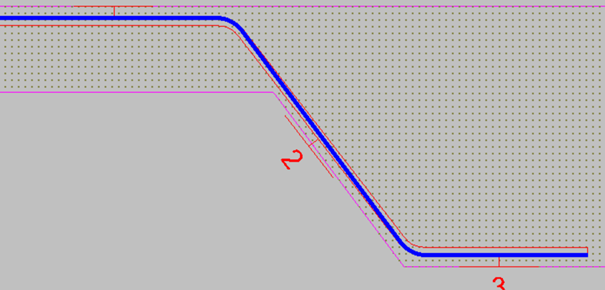
Diese Situation bringt immer wieder Diskrepanzen bei der Herstellung, da der Parameter A ja eigentlich etwas länger wurde. In der Praxis wird dies wie oben beschreiben von den Biegetrieben berücksichtigt, auch wenn die Übergabe als 2D Linienzug oder als Form (hier C2) mit Parametern übergeben wird.
Ganz anders ist es bei gekröpften Eisen. Gekröpfte Eisen werden gebraucht um anderen Eisen in der Schalung Platz zu machen. Das heißt der gekröpfte Schenkel folgt keiner Schalkante sondern versetzt einen Teil des Eisens um einem anderen Stab Platz zu machen. Hier ist es so, dass der abgeknöpfte Teil nur wenige Zentimeter, meist nur ein oder 2 Durchmesser versetzt wird.
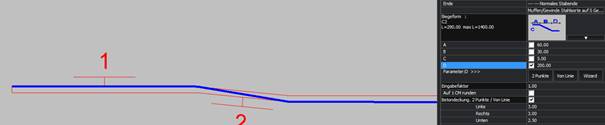
Würde man hier die gleiche Regel der zwischen der Darstellung als Linienzug und der Realität der Eisen als Volumen so wäre das Eisen falsch, da hier die Knickpunkte , das heißt der Ort an dem die Ab Kröpfung sein muss falsch wäre. Je „flacher“ dies ist umso „falscher“ das Eisen.
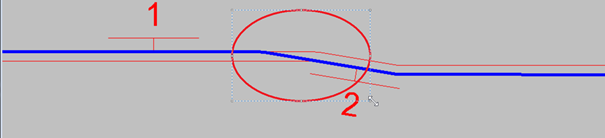
Aus diesem Grund gibt es in der Artifex Bewehrungsplanung eine Schalter für die Biegeformen um zu bestimmen um was für eine Art dieses Eisen gedacht ist. Ist es eine gekröpftes Eisen oder ist es Eisen welches Schalungskanten mit wechselnden Betondeckungen folgen soll.
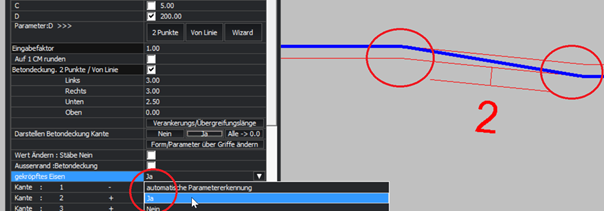
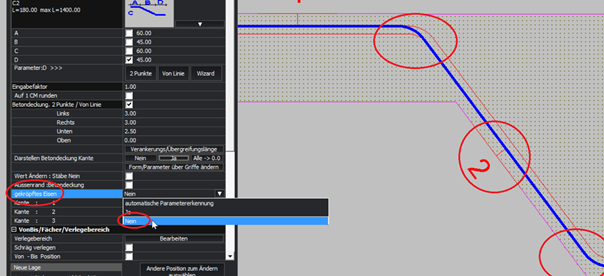
Die Standardeinstellung ist „Automatische Parametererkennung“ Hier kontrolliert das Programm zuerst ob eine wechselnde Betondeckung vorliegt und dann wird bei jeder Abbiegung geprüft ob der Unterschied der beiden Lagen größer als 15 CM ist,
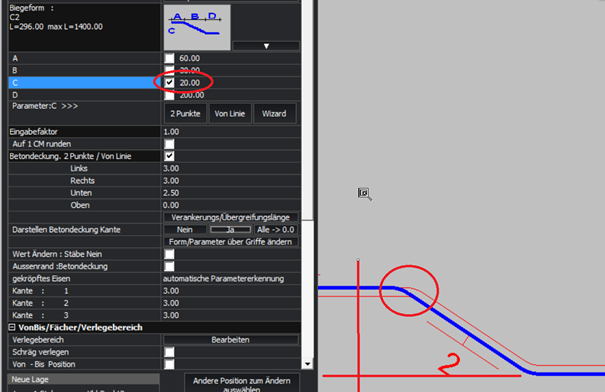
dann wird diese Abbiegung als „Pass Eisen“ erzeugt, und bei weniger als 15 CM als gekröpftes Eisen erzeugt, also die Knickpunkte bleiben erhalten, die Schräge liegt ja nicht an einer Schalkante
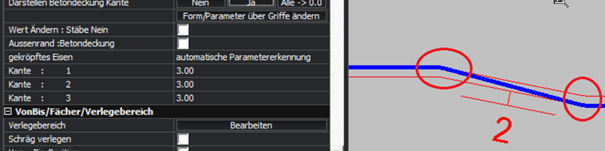
Eingabe von Bewehrungseisen
Die Bewehrungseingabe ist parametrisiert. Zur Einstellung aller Positionsparameter für Geometrie und Darstellung der Eisen stellt das Programm 4 Möglichkeiten zur Verfügung.
- Interaktive Einstellung aller oder einzelner Parameter während der Eisenverlegung über Bildschirmmasken.
- Übernahme aller Parameter einer vorhandenen Position durch Anklicken auf dem Bildschirm.
- Voreinstellung aller Parameter über Bildschirmmasken.
- Voreinstellung aller Parameter durch Voreinstellungsdatei(en).
Ursprungslage von Stabstählen
Aus den eingegebenen Werten für Parameter(Abmessungen), Biegegrundform und der gewählten Ansicht zeichnet das Programm die Stabstahlposition. Dafür muss eine Ursprungslage(-darstellung) des Stabes definiert sein. Diese entspricht der Darstellung der Biegegrundform. Das ist gleichzeitig die Stabansicht aus +Z.
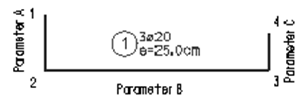 Eckpunkte und Parameter einer Biegeform
Eckpunkte und Parameter einer Biegeform
Position
Für die Bewehrungseingabe wird in Positionen und Darstellungen
unterschieden. Eine Bewehrungseingabe ist eine Position und bewirkt den Eintrag in die Datenbank (Grundlage für die Stahlliste). Positionsnummern werden von Programm vergeben. Positionen
mit gleicher Geometrie und Stabdurchmesser erhalten gleiche Positionsnummern.
Jede Position wird aus Modelldaten gebildet. Dies sind Angaben über die Biegeform nach DIN 1056 (bzw. landesspezifische Normen), Abmessungen, Durchmesser, Darstellungsspezifikationen etc. , die vor oder interaktiv während der Verlegung dem Bewehrungsprogramm eingegeben werden. Die Position ist ein Datenbankeintrag und benötigt zur Visualisierung in der Zeichnung mindestens eine Darstellung. Darstellungen können beliebig oft in verschiedenen Varianten und an beliebiger Stelle in die Zeichnung eingefügt werden. Zugriff auf die Position erhält der Benutzer nur über die Darstellung. Das Bild zeigt die Werte, die als Modelldaten gelten.
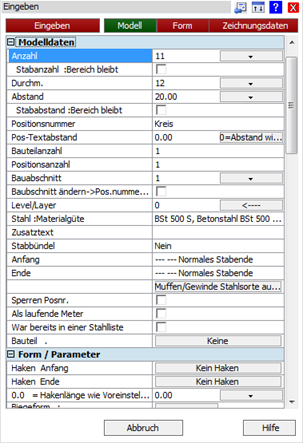
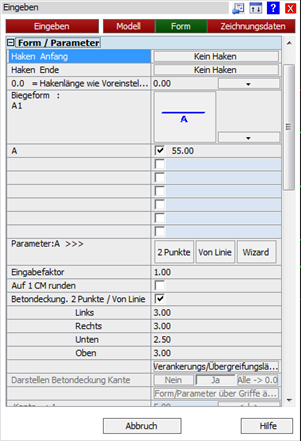 Modelldaten (Modell / Form)
Modelldaten (Modell / Form)
Positionsdarstellung
Jede eingegebene Position ist mit mindestens einer Darstellung auf dem Bildschirm vertreten. Über die Darstellung erhält der Benutzer Zugriff auf die Position, um Änderungen vornehmen zu können. Es können mehrere Darstellungen einer Position für Bauteildraufsichten, -ansichten und -schnitte erzeugt werden. Alle Darstellungen sind über die Modelldaten miteinander verknüpft. Eine Änderung der Darstellungsart einer Darstellung bewirkt das Ändern nur der gewählten Darstellung. Im Bezug auf Stabanzahl, Stabdurchmesser und Geometrie sind alle Darstellungen der gleichen Position sind miteinander verbunden. Änderungen dieser Daten an einer Darstellung werden automatisch in alle Darstellungen der Position übernommen. Löschen einer von mehreren Darstellungen einer Position entfernt die gewählte Darstellung aus der Zeichnung. Löschen der einzigen oder der letzten von mehreren Darstellungen einer Position löscht auch die Modelldaten und entfernt damit die . Position aus der Datenbank
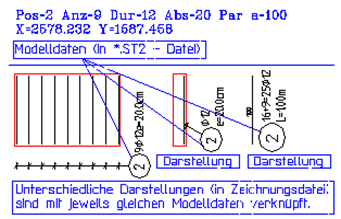

Durch vielfältige Einstellmöglichkeiten kann die Darstellung der Bewehrung auf nahezu jede vorschrifts- oder gewohnheitsmäßige Darstellungsweise eingestellt werden. Die folgende Liste zeigt die Zeichnerischen Teile einer Position und deren variable Darstellungsmöglichkeiten auf:
| Bewehrungsstäbe |  |
Farbe
WT* |
Texthöhe der
Stahlauszugs Vermassung |
Linientyp | Darstellungsarten |
| Positionsnummer |  |
Farbe
WT* |
Texthöhe | Darstellungsart des Positionskreises | |
| Positionstext | 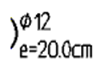 |
Farbe
WT* |
Texthöhe | Lage relativ zur Positionsnummer | Darstellungsart des
Positionstextes |
| Verteilerlinie | 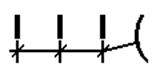 |
Farbe
WT* |
Darstellungsarten | ||
| Verbindungslinie zu -Positionsnummer -Eisen -Verteilerlinie |
 |
Farbe
WT* |
unterschiedliche Endsymbole | Darstellungsarten |
* = Strichbreite, wenn vom Basisprogramm unterstützt.
Die Darstellung jedes zeichnerischen Elementes einer Position kann ausgeschaltet werden.Alle genannten Einstellungen werden für jede Darstellung gesondert verwaltet und sind somit für jede Darstellung separat änderbar.
X – Eisen (Definition)
Standardmäßig werden in einer linearen oder radialen Verlegung eine Anzahl von Stäben mit gleichen Abmessungen in gleich bleibendem Abstand verlegt.
Alle Sonderformen der Verlegung, sei es die Verlegung in einem polygonalen Bereich; Von_Bis Eisen; Fächerverlegungen oder Verlegungen, bei denen ein oder mehrere Eisen mit unterschiedlichen Abständen verlegt sind, nennen wir „X – Eisen“. Die Eisen dieser Verlegeformen werden automatisch mit Indizes versehen. Außerdem wird eine Liste der einzelnen Eisen angefertigt, welche in der Zeichnung platziert oder ausgedruckt werden kann. Weitere Informationen zur Kennzeichnung und Auflistung finden Sie im Zeichnungsdatenmenü bzw. in den Erläuterungen zum Menüpunkt „Stabstahl-> / Info / Info einer Position„.
Verlegewinkel
Die gewünschte Stabstahlposition muss lagerichtig im Bauteil dargestellt werden. Dazu ist es erforderlich, eine Verlegerichtung, eine Verlegelänge und eine Drehung der Stäbe bezüglich der Verlegrichtung zu bestimmen. Eine gedachte Linie zwischen den Eingabepunkten 1 und 2 entspricht der Verlegerichtung. Diese Linie bildet mit der 0°- Richtung des kartesischen Koordinatensystens den Verlegewinkel und ist gleichzeitig die Verlegelänge.
Der Verlegewinkel kann über verschiedene Funktionen nachträglich geändert werden.
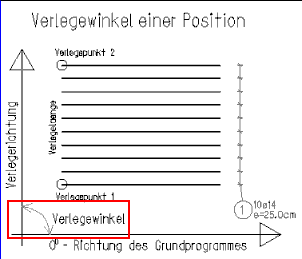 Korrektur des Verlegewinkels über „Verlegewinkel“ im Menü „Optik“
Korrektur des Verlegewinkels über „Verlegewinkel“ im Menü „Optik“
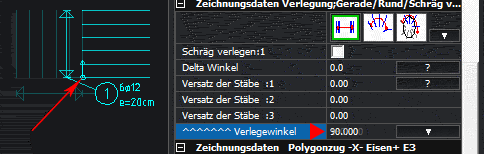 Verlegewinkel (erste Einstellung durch Verlegepunkte)
Verlegewinkel (erste Einstellung durch Verlegepunkte)
Eigendrehwinkel
Entlang der Verlegelänge werden im vorgegebenen Abstand die Bewehrungseisen platziert. Da diese selten parallel zum Verlegewinkel liegen, muss eine Drehung definiert werden, die sich auf den Verlegewinkel bezieht. Das ist der Eigendrehwinkel einer Position . In der Regel wird dieser -90° (Voreinstellung) betragen, um Stabreihen darstellen zu können.
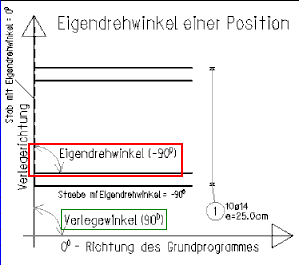
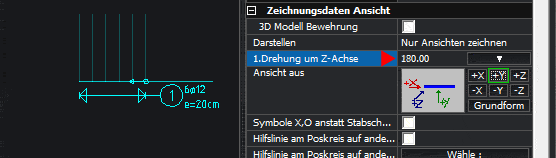 Eigendrehwinkel oder 1. Drehung um z-Achse (Vorgabe ist 270°)
Eigendrehwinkel oder 1. Drehung um z-Achse (Vorgabe ist 270°)
Verlegelänge
Die Verlegelänge ist der Abstand vom ersten bis zum letzten Stab einer Bewehrungsposition. Sie wird bei der Eingabe der Position durch zwei Punkte (Verlegepunkt 1; Verlegepunkt 2) definiert. Gleichzeitig wird durch diese Punkte der Verlegewinkel bestimmt.
Korrektur der Verlegelänge über „gerade verlegen Punkt 1 -> 2“ in der Maske „Punkte“ des Eingabemenü’s.
Biegeliste
Nach dem Erstellen oder Ändern der Zeichnung können aus den Modelldaten wahlweise Stahl- und/oder Biegelisten erzeugt werden. Biegelisten werden als graphische Darstellung der Biegeformen in die Zeichnungsdatei eingefügt kann einzeln oder mit der Zeichnung ausgeplottet werden. Positionen mit gleichen Positionsnummern werden wie üblich zusammengefasst. Die Biegeliste fasst alle Stahlpositionen der Zeichnung zusammen und ersetzt die Erstellung einzelner Stahlauszüge. Daneben kann sie eine Summierung nach Positionsnummern, Stabdurchmessern und die Gesamtsumme von Längen und Gewichten enthalten. Das Bewehrungsprogramm bietet eine Anzahl vordefinierter Stahllisten. Das Gestalten von Stahl/ Biegelisten nach eigenen Vorgaben ist über die programminterne Makrosprache (WPS) leicht möglich.
Stahllistenmakros müssen (in Gegensatz zu anderen WPS-Makros) immer über die Funktion „Darstellen> Stahlliste…“ aufgerufen werden, da hierbei von Programm vorbereitende Maßnahmen getroffen werden.
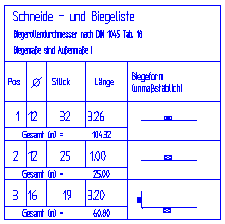
Beispiel für eine kombinierte Stahl/Biegeliste
Stahlliste
Nach dem Erstellen oder Ändern der Zeichnung können aus den Modelldaten wahlweise Stahl- und/oder Biegelisten erzeugt werden. Stahllisten werden üblicherweise als Textaufstellung ohne Darstellung der Biegeform in eine Datei ausgegeben. Positionen mit gleichen Positionsnummern werden wie üblich zusammengefasst. Die Stahlliste kann eine Summierung nach Positionsnummern, Stabdurchmessern und die Gesamtsumme von Längen und Gewichten enthalten. Die Ausgabe in eine Excel-Datei ist möglich, wie auch die Ausgabe im Komma- oder Space – delimited Format zur Übernahme der Werte in Datenbanken. Das Bewehrungsprogramm bietet eine Anzahl vordefinierter Stahl/ Biegelisten. Das Gestalten von Stahllisten nach eigenen Vorgaben ist über die programminterne Makrosprache (WPS) leicht möglich.
Stahllistenmakros müssen (in Gegensatz zu anderen WPS-Makros) immer über die Funktion „Darstellen> Stahlliste…“ aufgerufen werden, da hierbei von Programm vorbereitende Maßnahmen getroffen werden.
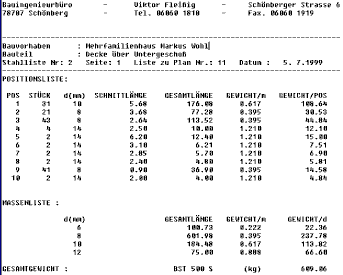
Beispiel für eine Stahlliste
Funktionsbeschreibung
Starten des Bewehrungsprogramms
In der Menüleiste des Basisprogramms findet sich ein Menüpunkt „Artifex.NET“. Ein Mausklick auf diesen Menüpunkt öffnet ein Rollmenü. Ein Mausklick auf die Zeile „Stabstahlbewehrung“ bewirkt das Laden des
Stabstahlmoduls. Dabei öffnet sich eine programmspezifische Menüleiste :

und je nach Basisprogramm eine oder mehrere Iconleisten :
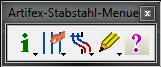

Die Funktionen des Bewehrungsmoduls können wahlweise aus der Menüleiste oder über die Icons aufgerufen werden. Entsprechend der aufgerufenen Funktion erscheint in der Dialogzeile des Basisprogramms eine Aufforderung, meist öffnet sich eine Eingabemaske oder ein Dateiauswahlfenster.
Eingabe- und Änderungsmaske
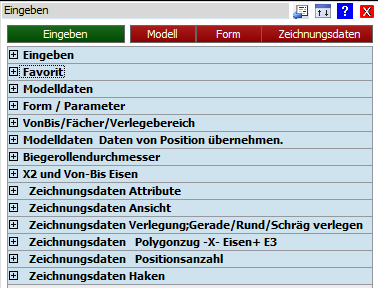 Eingabe- und Änderungsmaske
Eingabe- und Änderungsmaske
Alle artifex-Funktionen sind in einer Maske zusammengefasst. Diese Maske gliedert sich in vier Bereiche: „Eingeben, Modell, Form und Zeichnungsdaten“. Jeder Bereich kann wiederum untergliedert sein. Die Maske hat Funktionalitäten, die das Auffinden von Funktionen erleichtern. Zum einen ist es die „Ampelsteuerung“, welche die Bereichsüberschriften enthält.

Um in den gewünschten Befehlsbereich zu gelangen, muss der Mauszeiger ohne Mausklick lediglich über den gewünschten Eintrag geschoben werden. (Über das Programm „artifex Einstellungen“ kann das Verhalten so umgestellt werden, dass ein Mausklick erforderlich ist). Die Maske öffnet sich dann sofort im gewünschten Bereich.
Des Weiteren kann ein Bereich geöffnet werden, in dem auf das Kreuz ziehen am Beginn der Zeile geklickt wird.

Der Bereich öffnet sich und das Kreuzchensymbol wird zum Minus Symbol. Ein Klick auf das Minus Symbol schließt den Bereich wieder. Für die Navigation in der Maske befindet sich auf der rechten Seite ein Scrollbalken. Weitere Möglichkeiten zum Umgang mit der Maske befinden sich in der obersten Zeile auf der rechten Seite.
 Das erste Icon von links startet das Programm „artifex Einstellungen“. Hier können Sie spezielle Einstellungen zur Handhabung der artifex Masken vornehmen.
Das erste Icon von links startet das Programm „artifex Einstellungen“. Hier können Sie spezielle Einstellungen zur Handhabung der artifex Masken vornehmen.
 Das zweite Icon von links schaltet den „Minimiermodus“ ein und aus. Ist dieser Modus eingeschaltet (Icon ohne Pfeile), wird die Maske auf die Kopfzeile minimiert sobald der Mauszeiger die Maske verlässt. Sobald der Mauszeiger über die verbliebene Kopfzeile fährt, wird die Maske wieder geöffnet und aktiviert.
Das zweite Icon von links schaltet den „Minimiermodus“ ein und aus. Ist dieser Modus eingeschaltet (Icon ohne Pfeile), wird die Maske auf die Kopfzeile minimiert sobald der Mauszeiger die Maske verlässt. Sobald der Mauszeiger über die verbliebene Kopfzeile fährt, wird die Maske wieder geöffnet und aktiviert.
Ist dieser Modus ausgeschaltet (Icon mit Pfeilen) bleibt die Maske offen.
 Das dritte Icon von links oder das Schaltfeld
Das dritte Icon von links oder das Schaltfeld  am unteren Ende der Maske öffnen die Hilfe Datei.
am unteren Ende der Maske öffnen die Hilfe Datei.
 Das letzte Icon oder das Schaltfeld
Das letzte Icon oder das Schaltfeld  am unteren Ende der Maske schließen die Maske.
am unteren Ende der Maske schließen die Maske.
Bedienung der Eingabe- und Änderungsmaske
Die Eingabe-und Änderungsmaske wird wie folgt bedient:
Die Maske ist in zwei Spalten aufgegliedert. Sie wird zeilenweise gelesen. In der linken Spalte sind die Einstellungen erläutert, sofern sie sich in der rechten Spalte nicht selbst erklären. Eingaben oder Auswahlen werden in der rechten Spalte vorgenommen. Es gibt unterschiedliche Felder für unterschiedliche Arten der Eingabe. Sie sind in der Folge erklärt
Textfeld
Diese Felder ermöglichen die manuelle Eingabe an Werten.
 Beispiel Textfeld
Beispiel Textfeld
Wenn es sich um Zahlen handelt, können hier auch kleine Rechenwerte eingegeben werden. (Beispiel: 300/15-1). Die Eingabe eines = Zeichens als erstes Zeichen öffnet einen Taschenrechner. Wenn die Funktion „Taschenrechner“ im Programm „artifex Einstellungen“ aktiviert ist, kann dieser durch einen Doppelklick in das Feld geöffnet werden. Textfelder sind in der Regel mit einem Auswahlfeld kombiniert.
Text- Auswahlfeld Kombination
Diese Felder ermöglichen Ihnen, für erforderliche Einträge eine manuelle Eingabe vorzunehmen oder vordefinierte Werte aus einer Liste auszuwählen, welche dann in das Eingabefeld übertragen werden.
 Beispiel Text-Auswahlfeld
Beispiel Text-Auswahlfeld
Zur Auswahl klicken Sie auf das Schaltsymbol mit dem schwarzen Dreieck. Es öffnet sich eine Auswahlleiste. Wählen Sie durch Mausklick den erforderlichen Wert. Dieser wird in das Eingabefeld übernommen.
Wenn der gewünschte Wert nicht in der Vorgabeliste zu finden ist, können Sie die Eingabe im Eingabefeld vornehmen.
 Beispiel Farbauswahl
Beispiel Farbauswahl
Felder, die eine Farbauswahl für zeichnerische Elemente erlauben enthalten zusätzlich ein Farbquadrat. Ein Klick auf dieses Quadrat öffnet ein Auswahl Menü für die Farbe. Wählen Sie im rechten Auswahlfeld zunächst das zeichnerische Element aus, dem die Farbe zugeordnet werden soll.
Auswahlfeld
Diese Felder ermöglichen die Auswahl einer Option über eine Liste.
 Beispiel Auswahlfeld
Beispiel Auswahlfeld
ein Klick in den linken Bereich aktiviert die Zeile und am rechten Ende des rechten Bereich Pfeil sichtbar. Öffnen Sie die Auswahlliste durch einen Klick in den rechten Bereich und wählen dann die gewünschte Option aus der Auswahlliste.
Listen- Auswahlfeld
Diese Felder öffnen eine editierbare Liste für spezielle Funktionalitäten.
 Beispiel Listen. Auswahlfeld
Beispiel Listen. Auswahlfeld
in diesem Beispiel kann eine Nummer (wenn bekannt) für einen vordefinierten Level/Layer eingegeben werden. Durch einen Klick auf das Schaltfeld mit dem Pfeil nach links kann eine Liste geöffnet werden, in dem der gewünschte Level/Layer durch Mausklick angewählt wird. Der Level/Layer wird in der Zeichnung angelegt und das entsprechende Element darauf platziert.
Schaltfeld
Diese Felder ermöglichen das ein-oder Ausschalten von Funktionen.
 Beispiel Schaltfeld
Beispiel Schaltfeld
In der Box im rechten Bereich können Sie durch einen Mausklick ein Häkchen setzen um die Funktion einzuschalten. Um die Funktion auszuschalten klicken Sie erneut in die Box. Das Häkchen ist dann entfernt.
Kombifeld
Diese Felder enthalten mehrere Funktionen in Kombination.
 Beispiel Kombifeld
Beispiel Kombifeld
Das hier gezeigte Kombifeld öffnet auf Mausklick auf das Icon eine Auswahl für die Blickrichtung auf den Bewehrungsstab oder lässt diese Eingabe über Klicks auf die XYZ Symbole zu.
Dateiauswahlfenster
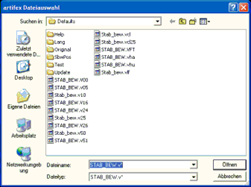 Beispiel eines Dateiauswahlfensters
Beispiel eines Dateiauswahlfensters
Manche artifex – Funktionen erfordern die Auswahl einer Datei oder die Eingabe eines Dateinamens. Hierzu wird ein Auswahlfenster des Windows Explorer geöffnet. Die Handhabung ist in der Windows – Hilfe beschrieben.