Ziegeldecken
Modell und Darstellung eines Teiles
Das Programm verwaltet Modelle der Träger / Ziegel in einer eigenen Datenbank. Im weiteren verstehen wir unter einem Modell ein Abbild der Wirklichkeit, das in Form eines Datensatzes in dieser Datenbank gespeichert ist. Die Modelldaten eines Teiles umfassen also diejenigen Daten, welche das Bauteil in seiner physikalischen Eigenschaft beschreiben. Aus den Modelldaten erzeugt das Programm die Zeichnung. Jedes Datenmodell sollte also mindestens einmal zeichnerisch Dargestellt sein. Die Modelldaten einer Position sind nur einmal gespeichert. Verschiedene Darstellungen einer Position holen die Daten zum Zeichnen immer von diesem einen Modell. Ändert sich ein Modell, sprich die Abmessungen oder der Typ etc., ändern sich automatisch alle Darstellungen dieser Position.
Mehrfaches Darstellen einer Position
Wie eben erwähnt, wird eine eigene Datenbank für die zeichnerische Darstellung der Teile, im weiteren auch manchmal als Positionen bezeichnet, geführt. Durch eine Relation ist jede Darstellung einer Position mit dem dazugehörigen Modelldatensatz verknüpft. Das heißt, eine Position ist beliebig oft auf dem Plan darstellbar. Mehrfache Darstellungen einer Position beziehen sich immer auf die Modelldaten dieser Position. Dadurch bleibt die Konsistenz der Liste immer gewährleistet, da auch bei mehrmaligem Darstellen einer Position immer nur ein Modelldatensatz vorhanden ist. Die Liste wird aus den Modelldaten der dargestellten Teile erzeugt. Wie oft und wo eine Position dargestellt wird, ist für die Liste nicht relevant. Es ist immer bekannt, welche Position wo und wie oft dargestellt ist. Jede Darstellung hat ihre eigene Ansicht, Drehung, usw.
Eingabe von Träger / Ziegeln
Die Eingabe ist parametrisiert. Zur Einstellung aller Positionsparameter für Geometrie und Darstellung stellt das Programm 4 Möglichkeiten zur Verfügung.
- Interaktive Einstellung aller oder einzelner Parameter während der Verlegung über Bildschirmmasken.
- Übernahme aller Parameter einer vorhandenen Position durch Anklicken auf dem Bildschirm.
- Voreinstellung aller Parameter über Bildschirmmasken.
- Voreinstellung aller Parameter durch Voreinstellungsdatei(en).
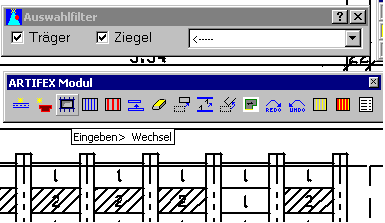
Position
Für die Eingabe wird in Positionen und Darstellungen
unterschieden. Eine Eingabe ist eine Position
und bewirkt den Eintrag in die Datenbank
(Grundlage für die Liste). Positionsnummern
werden von Programm vergeben. Positionen
mit gleicher Geometrie und Typ erhalten gleiche Positionsnummern
Nach Eingabe von Bereichen und Reihen ist jedes Teil des Bereichs/ der Reihe eine Position und kann einzeln verändert/ verschoben/ gelöscht) werden.
Voreinstellungsdatei
In dieser Datei sind Angaben gespeichert, die dem Programm bei der ersten Verwendung in einer neuen Zeichnung als Vorwerte zur Verfügung stehen. Die Einstellungen zur Darstellung der Bewehrung sind für eine Planausgabe im Maßstab 1 : 50 passend. Standardmäßig hat diese Datei den Namen „Z_DEFAULTS-TXT“. Sie ist im Artifex-Unterverzeichnis DEFAULTS zu finden und kann mit jedem Textbearbeitungsprogramm bearbeitet werden.
Veränderungen sollten in einer neuen Datei gespeichert werden (reine Textausgabe, keine Formatierungen !).
Voreinstellungsdateien können jederzeit neu eingelesen werden z.B. um die Schriftgrößen für einen anderen Ausgabemaßstab einzustellen. Nach dem Einlesen (/ Dateien/ Voreinstellung lesen…) müssen Sie alle Positionen neu zeichnen lassen (Darstellen/ Alles neu zeichnen), um die neuen Werte in die Zeichnung zu übertragen.
Die Datei ist selbsterklärend aufgebaut. Sie wird Zeilenweise gelesen. Am Zeilenanfang stehen die Vorwerte, dann durch Tab oder mindestens ein Leerzeichen getrennt, die Beschreibung der Vorwerte.
Allgemeines zur Ziegelwandoptimierung
Die Ziegelwandoptimierung ist eine Erweiterung der ARTIFEX-Module. Diese Erweiterungen wurden auf Wunsch von Kunden und nach deren Vorgaben realisiert. Wir wissen, daß die Randbedingungen und die Regeln, nach denen Fertigteilwände erstellt werden, von Firma zu Firma verschieden sind. Hier sind wir gerne bereit, das Programm nach Ihren Wünschen anzupassen oder auch zu erweitern. In diesem Handbuch sind lediglich die reinen Erweiterungen bezüglich der Ziegelwandoptimierung beschrieben. Eine solide Kenntnis des Moduls Gebäudeentwurf ist unumgänglich.. Hier geschieht die gesamte Grundrisseingabe, sowohl der Wände sowie der Fenster, Türen und andere Öffnungen. Als spezielle Erweiterung im Hinblick auf die Ziegelwandoptimierung ist es bei den Öffnungen möglich direkt bei der Eingabe die dazugehörigen Stürze und Rollädenkästen einzugeben. Auf die Bedürfnisse der Einzelwandfertigung kann direkt bei der Eingabe Rücksicht genommen werden. Einfacher ist es jedoch nach der gesamten Grundrisseingabe mit der Funktion
Ändern->Bauteile->Teilen die Wände aufzuteilen. Auf eine automatische Aufteilung der Wände wurde bewußt verzichtet. Die anschließende Kontrolle und Nachbearbeitung der vielen Ausnahmen bei der Aufteilung kostet mehr Zeit als einfach durch die Eingabe eines Punktes die Lage der Fuge anzugeben.
Erweiterungen im Modul Gebäudeentwurf
Bisher wurden hier 2 Funktionen speziell für die Ziegelwandoptimierung implementiert. Ein für jede Firma allgemeingültiges Programm mit deren besonderen Fertigungseigenheiten zu erstellen ist kaum möglich. Deshalb versuchen wir unser Programm so Modular wie möglich zu halten und trotzdem immer auf der gleichen redundanzfreien Datenbasis zu arbeiten Wenn Sie weitere Funktionalität für die Ziegelwandoptimierung wünschen, so wenden Sie sich bitte an uns. Gerne erweitern wir das Programm nach Ihren Wünschen und machen Ihnen hierzu ein entsprechendes Angebot.
Wände einteilen mit Fugen
Unter dem Menüpunkt Ändern->Bauteile->Teilen liegt die Funktion zum nachträglichen Aufteilen einer Wand in zwei neue Wände. Die Lage der Öffnungen bleibt dabei erhalten. Es sind jeweils 2 Eingaben erforderlich um eine Wand zu teilen. Die erste Eingabe verlangt das Anpicken der entsprechenden Wand. Die zweite Eingabe fordert einen Punkt an welcher die Wand geteilt wird. Der Punkt muß nicht auf der Wand liegen. Es wird eine Lotrechte vom dem zweiten Punkt zu der Wand gefällt. Auf die Eingabe nur eines Punktes welcher sowohl die Wand als auch gleichzeitig den Teilungspunkt angibt wurde bewußt verzichtet, da dies sich oft als sehr schwierig bei mehreren zusammenlaufenden Wänden herausstellte.
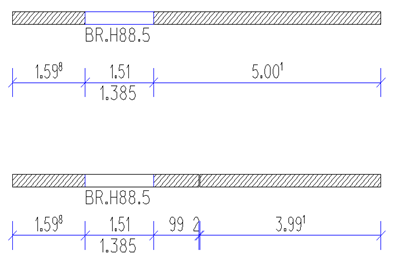
In einer Eingabebox ist die Fugenbreite einstellbar. Die Teilung der Wand geschieht immer mittig auf der Fuge. Die entstehenden beiden Wänden werden an dieser Stelle jeweils um die Hälfte der Fugenbreite verkürzt, so daß der Wandanfang und das Wandende der Originalwand an der gleichen Stelle bleiben. Der Teilungspunkt kann natürlich mit der Präzisionseingabe des Basissystem plaziert werden. In diesem Beispiel genau einen Meter von dem Fensterende entfernt.
Stürze und Rollädenkasten
Die Funktion Eingabe->Fenster, Türen und Öffnungen wurde um die Unterfunktion STURZ erweitert. Die eigentliche Funktion für Öffnungen ist im Handbuch ARTIFEX Gebäudeentwurf Kapitel 3.9 beschrieben. Hier ist lediglich die Funktion STURZ, welche mit Drücken des linken unteren Buttons aufgerufen wird, beschrieben.
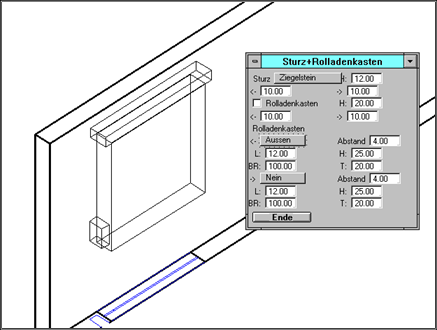
Nach dem Drücken des Buttons Sturz erscheint der folgende Dialog. Hier kann man gleichzeitig mit der Eingabe einer Tür oder eines Fensters einen Sturz, einen Rolladenkasten über der Öffnung, als auch einen Gurtrollerkasten sowohl links und rechts von der Öffnung plazieren. Bei den Gurtkästen ist noch jeweils die Innen- oder Außenseite der Wand wählbar.
Sturz: Die Auswahloptionen in diesem Menü sind: Kein Sturz, Ziegelstein- oder Stahlbetonsturz. Die Eingaben in dieser Maske sind sofort in der Voransicht sichtbar.
H: Dies ist das Eingabefeld für die Höhe des Sturzes. Die weiteren Eingabefelder mit H sind jeweils die Höhen des auf der linken Seite stehenden Teiles.
<-____ Dies ist der Überstand des Sturzes auf der linken Seite des Fensters.
->____ Eingabefeld für den rechten Überstand des Sturzes.
X Rolladenk. Ist dieser Knopf gedrückt wird ein Rolladenkasten über dem Fenster erzeugt. Dies ist auch dann möglich wenn bereits ein Sturz über dem Fenster ist. Der Rolladenkasten befindet sich unter dem Sturz.
Die nachfolgenden Eingabefelder H:_____ , <-:______ und ->:_____ sind analog der Sturzeingaben oben.
Die beiden nächsten Eingabeabschnitte ergeben die Möglichkeit Gurtrollerkästen, in der Maske allerdings als Rolladenkasten bezeichnet, einzugeben. Die Auswahl ist jeweils: Keiner, Außen oder Innen. Mit Außen oder Innen ist die Wandseite für den Gurtroller gemeint. Je ein Gurtrollerkasten auf der linken und auf der rechten Seite des Fensters bzw. der Tür ist möglich. Der erste Teil ist für die linke Seite der Öffnung, der untere Teil für die rechte Seite. Es kann sowohl links und gleichzeitig auch rechts ein Gurtrollerkasten sein, wobei in der Praxis meist nur ein Gurtkasten üblich ist.
Abstand:
Eingabefeld für den Abstand des Gurtrollerkastens von dem Fenster bzw. von der Tür.
L: Länge im Grundriß oder auch Breite des Gurtrollerkastens.
H: Höhe des Gurtrollerkastens
T: Tiefe des Gurtrollerkastens, kann maximal bis Wandstärke gehen.
BR: Brüstungshöhe (Abstand von Unterkante der Wand)
Soweit zu den Erweiterungen im Modul Gebäudeentwurf.
Dateien
Nach der Arbeit mit dem ARTIFEX-Ziegelprogramm enhält Ihr Projektverzeichnis neben der vom CAD-Basisprogramm erstellten Zeichnungsdatei noch weitere Dateien gleichen Namens, aber mit unterschiedlicher Dateinamens-Endung. Die Modelldaten-Datei (Zeichnungsname).EL2. enthält die Modelldaten (Geometrie- und Darstellungsdaten) des Ziegelprogrammes, gewissermaßen die „Intelligenz“ der Ziegeldarstellung. Die Datei muß im gleichen Verzeichnis wie die Zeichnungsdatei stehen, darf also nicht aus „Ordnungsgründen“ in ein anderes Verzeichnis verschoben werden.
ACHTUNG ! Diese Datei (*.EL2) darf nicht gelöscht werden. Ein Verlust dieser Datei führt zum Verlust aller automatischen Bearbeitungsfunktionen und der automatischen Massenermittlung. Beim erneuten Laden des Programms ohne diese Datei geht auch die zeichnerische Darstellung verloren.
Sicherungsdateien
Abhängig von verwendeten CAD-System wird bei jedem Sichern der CAD-Daten, spätestens beim erneuten Aufruf des Bewehrungsmoduls die Modelldaten-Datei (Zeichnungsname).EL2 nochmals in eine Modelldaten-Sicherungsdatei mit der Endung (Zeichnungsname).ELK kopiert. Bei Bedarf (Verlust oder Defekt der Modelldaten-Datei (‚Zeichnungsname‘.EL2) kann diese Datei in (Zeichnungsname).EL2 umbenannt werden, um mit den alten Daten weiterarbeiten zu können.
Die Sicherungsdateien (*.elk) können (z.B.nach Abschluß des Projekts) gelöscht werden, um Speicherplatz zu schaffen.
Voreinstellung lesen…
Über diesen Menüpunkt können Sie vor oder während der Bearbeitung Ihrer Zeichnung eine benutzerdefinierte Voreinstellungsdatei
einlesen. Das Programm zeigt Vorgabemäßig in den Ordner <Laufwerk>:\ARTIFEX\DEFAULTS.
Wählen Sie die gewünschte Datei aus und bestätigen Sie mit der OK-Taste.
Wählen Sie den Befehl „Darstellen / Alles neu zeichnen“.
Voreinstellungen für Farbe/ Lintyp/ Linbreite für Posnummer werden nur beim Einlesen der Voreinstellung vor dem Verlegen der ersten Matte übernommen.
Wenn Sie während der Bearbeitung eine andere Voreinstellung einlesen, werden die Voreinstellungen für Farbe/ Lintyp/ Linbreite für Matten/ Poskasten/ Posnummer nicht verändert, da diese benutzerangepasst sein können.
Träger/Ziegelbereich speichern…
Über diesen Menüpunkt können Sie während der Bearbeitung Ihrer Zeichnung ausgewählte Träger/Ziegel zur Verwendung in anderen Zeichnungen abspeichern. Die gespeicherten Bereiche werden Vorgabemäßig im Ordner <Laufwerk>:\ARTIFEX\DATA\BRICS\AREA abgelegt. Den Dateinamen bestimmen Sie. Die Dateiendung muß *.MAB lauten und braucht nicht eingegeben zu werden.
BITTE BEACHTEN SIE: Es werden nur Träger/Ziegel abgespeichert, keine Bauteillinien. Wenn Sie Träger/Ziegel oder ganze Träger/Ziegelbereiche zur späteren Verwendung abspeichern wollen, empfiehlt es sich, einen Ausdruck der gespeicherten Darstellung mit Angabe des Einfügepunktes abzulegen.
Wählen Sie die zu speichernden Mattendarstellungen aus
Rufen Sie den Befehl „ZIEGEL / DATEIEN / BEREICH SPEICHERN…“ auf.
- Geben Sie im Fenster „Dateiauswahl“ einen Dateinamen (ohne Endung) ein und klicken Sie auf den OK-Button. Wenn der gewählte Dateiname besteht, erscheint eine Warnmeldung.
- Geben Sie einen Datenpunkt als Einfügepunkt für den Bereich ein. Die Daten werden gespeichert und der Befehl beendet.
Träger/Ziegelbereich einlesen…
Über diesen Menüpunkt können Sie während der Bearbeitung Ihrer Zeichnung einen früher abgespeicherten Bereich einlesen. Der einzulesende Bereich kann während der Eingabe gedreht werden. Die gespeicherten Bereiche werden Vorgabemäßig aus dem Ordner <Laufwerk>:\ARTIFEX\DATA\BRICS\AREA gelesen.
BITTE BEACHTEN SIE: Es werden nur Matten eingelesen, keine Bauteillinien.
- Rufen Sie den Befehl „ZIEGEL / DATEIEN / BEREICH EINLESEN…“ auf.
- Wählen Sie im Fenster „Dateiauswahl“ die gewünschte Datei aus und klicken Sie auf den OK-Button.
- Geben Sie einen Datenpunkt als Einfügepunkt für den Bereich ein.
- Geben Sie im Dialogfeld einen Wert für die Drehung des Bereichs ein.
- Bestimmen Sie in der Abfrage, ob eine eventuell bestehende Positionsanzahl größer als 1 übernommen werden soll oder nicht.
- Die Träger/Ziegel werden eingelesen.
Die eingelesenen Matten können mit den Funktionen des Bewehrungsprogramms beliebig verändert werden.
Auftrag und System Infos
Dient zur Anzeige von ARTIFEX – Grundeinstellungen bzw. Informationen, die zu dem gerade bearbeiteten Auftrag gespeichert wurden.
Einstellungen
Navigator
Alle Applikationen verfügen über einen Navigator. Dieser Navigator kann die Bauteile und Elemente in einer Baumübersicht darstellen. Es ist möglich über den Navigator die Bauteile aufzurufen, direkt zu den Bauteilen zu ZOOMEN, sowie die Bauteile zu löschen.
Weiterhin kann man neue Bauteile eingeben. Bei der Eingabe über den Navigator mit dem Button „NEW“ werden die Einstellungen des im Navigator angezeigten Bauteiles für die Neueingabe übernommen. Der Navigator zeigt alle Bauteile in der Datenbank in einer „Baum Liste“ an, auch wenn sie in der Zeichnung ausgeblendet sind.
Wandziegelstammdatei pflegen
Über diesen Menüpunkt können Sie die Stammdatei der Wandziegel ändern und ergänzen. Deckenträger und Deckenziegel verwalten ist ein jeweils eigener Menüpunkt.

Ziegelwand-Voreinstellung
Bei der Ziegelwand Elementierung mit automatischer Übernahme der Wände aus einem Grundriß sind dafür bestimmte Voreinstellungen nötig. Diese werden hier gesetzt.
Sturz je Seite verlängern um:
Die Öffnung eines Sturzes verlängert sich nach beiden Seiten um den angegeben Wert. Dies geschieht um fertigungstechnische Ungenauigkeiten auszugleichen. Der Sturz selbst wird dabei nicht verändert.
Deckengleicher Sturz absenken um:
Ist ein Sturz oben auf gleicher Höhe wie die Decke, so senkt das Programm die Öffnung an diesem Sturz um den eingetragenen Wert ab. Der Grund ist wie vorher auch fertigungstechnische Ungenauigkeit in der praktischen Realisierung der Wand.
Trägerstammdatei pflegen
Eingeben . Ändern und Löschen von Ziegelträger Typen. Diese Typen stehen bei der Eingabe und beim Ändern zur Verfügung
Die Ausbildung eines Trägers am Anfang oder am Trägerende wird bei der Eingabe oder beim Ändern eines Trägers angegeben.
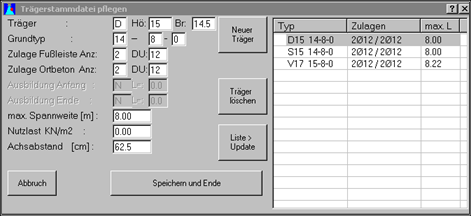
Deckenziegelstammdatei pflegen
Eingeben . Ändern und Löschen von Deckenziegel Typen. Diese Typen stehen bei der Eingabe und beim Ändern zur 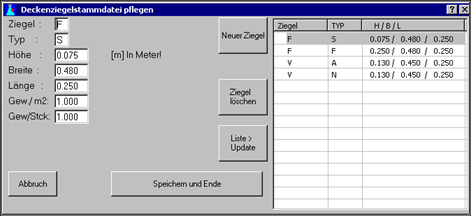
Modify ALL
Dieser Befehlsaufruf wirkt wie ein Schalter. Nach Klick auf diesen Menüpunkt wechselt das Programm in einen Modus, in dem bei Verwendung der ARTIFEX-Befehle Schieben, Drehen, Spiegeln, Eingeben durch… auch Elemente des CAD-Basisprogrammes bearbeitet werden. Dies ist hilfreich, wenn das Planlayout bearbeitet werden soll.
Ein Häkchen vor dem Menüeintrag bedeutet, daß der Modus aktiv ist.
Die Einstellung für diesen Modus ist nicht aktiv, wenn in der Datei Artifex.ini der Schalter notification=on
eingestellt ist, da dann für die Bearbeitung der Bewehrung die entsprechenden Befehle des CAD-Basisprogrammes verwendet werden können.
Modify OWN
Dieser Befehlsaufruf wirkt wie ein Schalter. Nach Klick auf diesen Menüpunkt wechselt das Programm in einen Modus, in dem bei Verwendung der ARTIFEX-Befehle Schieben, Drehen, Spiegeln, Eingeben durch… nur Elemente des Bewehrungsprogrammes bearbeitet werden. Dies ist hilfreich, wenn trotz großzügiger Anwahl nur Bewehrungselemente bearbeitet werden sollen.
Ein Häkchen vor dem Menüeintrag bedeutet, daß der Modus aktiv ist.
Die Einstellung für diesen Modus ist nicht aktiv, wenn in der Datei Artifex.ini der Schalter notification=on
eingestellt ist, da dann für die Bearbeitung der Bewehrung die entsprechenden Befehle des CAD-Basisprogrammes verwendet werden können.
Info eines Träger/Ziegel
Nach Auswahl eines Trägers erscheint eine Infobox mit Angaben über die Anzahl dieser Position.
Info aller Träger
Listet aller Träger der aktuellen Zeichnung in einer Listbox auf.
Info aller Ziegel
Listet alle Ziegel der aktuellen Zeichnung in einer Listbox auf.
Bewehrung Negativziegel
Zeigt die Bewehrung aller Negativziegel in einer Infobox als –laufende Meter an.
Negativziegel mit Bewehrung werden schraffiert dargestellt.
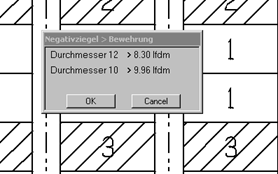
Zeige Auswahlfilter
Damit ist es möglich die Auswahl von Ziegel bzw.- Trägern zu steuern. Nur die Art von Bauteil welche in diesem Dialog angekreuzt ist wird bei der Auswahl berücksichtigt.

Möchte man z.B. alle Ziegel in einem Feld löschen aber die Träger behalten, so schaltet man vor der Auswahl bei der Funktion Löschen einfach Ziegel im Filter aus. Dann kann man über eine Rechteck oder sonstige Mehrfachauswahl alle Teile des Feldes aus und die Ziegel werden dabei nicht ausgewählt.
Letzten Befehl zurücknehmen (UNDO)
Dient zur Rückgängigmachung der letzten Eingaben und Änderungen die während der aktuellen Zeichnungssitzung stattgefunden haben. Die Zahl der Undo-Schritte ist auf drei begrenzt, da unerwünschte Eingaben möglichst sofort rückgängig gemacht werden sollen.
Letztes Zurück zurücknehmen (REDO)
Eine mit dem Befehl Undo gemachte Änderung kann mit dieser Eingabe rückgängig gemacht werden. Die Zeichnung wird in ihren Zustand vor dem Undo-Befehl zurückversetzt.
Träger einzeln.
Eingabe eines einzelnen Trägers durch Angabe des Anfang- und Endpunktes. Die Einstellung eines Trägers kann für den gerade verlegten Träger oder mit „Ändere nur Voreinstellung“ für den nächsten Träger gelten. Der Anfaßpunkt beim Trägeranfang kann links/rechts oder Mittig sein. Bei der Eingabe ist die Auswahlbox im Auswahlfilter mit den vorhandenen Träger der Träger- Stammdatei gefüllt.

Über die Buttons Modelldaten und Zeichnungsdaten kommt man zu den Einstellungsdialogen. Nach der Eingabe sind die Buttons Schieben und Drehen aktiv und bearbeiten nur den zuletzt verlegten Träger.
Ziegel einzeln /Reihe
Analog der Eingabe Träger einzeln. Hier kann nach einer Eingabe einer Reihe von Ziegel durch einfaches Zeigen der Richtung verlegt werden. Die Anzahl der Ziegel dieser Reihe bestimmt das Lot des Endpunktes auf die Verlege Richtung und wird ständig angezeigt.
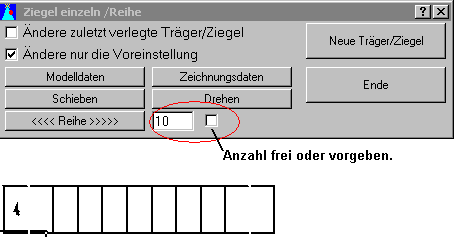
Wechsel
Hilfe um einen Träger Wechsel einzugeben. Neben der Eingabe eines Trägers ist hier vor allem das Verbinden eines Trägerendes an einen anderen Träger oder einfach an eine Linie. Je nach Typ des Wechsel wird der Träger entweder über die Schnittkante verlängert oder an der Schnittkante abgeschnitten. Man wählt zuerst den Träger aus und danach wählt man eine Linie an welcher der Träger abgeschnitten wird. Mit dem Button „Träger eingeben“ kommt man in den Dialog zur Träger Einzeleingabe. Dort kommt man mit dem Button „Weiter“ wieder zu diesem Dialog zurück. So ist keine Unterbrechung bei der Wechseleingabe durch notwendig.
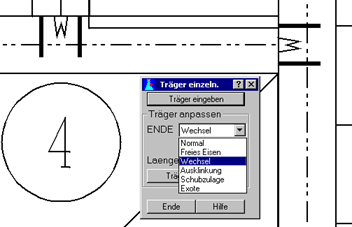
Bei einem Wechsel wird der Träger an der Schnittkante abgeschnitten und der Wechsel wird mit der im Feld Länge angegebenen Länge zugefügt. Beim Typ Freies Eisen, Ausklinkung, Schubzulage und Exote wird der Träger mit dem Wert Länge über die Schnittlinie verlängert.
Trägerbereich
Vor der eigentlichen Funktion kommt zuerst die Stammdatei mit den Träger, damit man nicht vergißt einen Träger zu setzen. Danach erscheint der Dialog zur Eingabe eines Trägerbereiches.

Die Maske enthält mehrere Untermenü’s. Der untere Teil bleibt immer gleich und kann aus allen Untermenü’s verwendet werden.
Umrandung und Öffnungen speichern (Polygonzug)
Ist der Schalter aktiviert (Häkchen an) wird die von Ihnen gewählte Umrandung gespeichert und kann über „vorh. Rand“ wiederverwendet werden um eine neue, geänderte Verlegung in diesem Bereich durchzuführen.
Dieser Schalter kann betätigt werden, während ein beliebiges der vier Untermenüs geöffnet ist.
Gespeicherte Umrandung löschen (Polygonzug)
Um eine gespeicherte Umrandung zu löschen gehen Sie wie folgt vor:
- Wählen Sie den Menüpunkt Ändern ->Auflager Abrechnung
- Wählen Feld löschen und zeigen auf das entsprechende Feld
Einteilung starten (Polygonzug)
 Durch Klick auf das Schaltfeld wird eine Voransicht der Verlegung auf Basis der aktuellen Einstellungen in den Bereich eingefügt. Wenn Ihnen die Verlegung nicht zusagt, können Sie nun weitere Einstellungen in einer der Untermasken vornehmen. Ein Klick auf das Schaltfeld erzeugt immer wieder eine neue Voransicht.
Durch Klick auf das Schaltfeld wird eine Voransicht der Verlegung auf Basis der aktuellen Einstellungen in den Bereich eingefügt. Wenn Ihnen die Verlegung nicht zusagt, können Sie nun weitere Einstellungen in einer der Untermasken vornehmen. Ein Klick auf das Schaltfeld erzeugt immer wieder eine neue Voransicht.
Dieses Schaltfeld kann betätigt werden, während ein beliebiges der vier Untermenüs geöffnet ist.
Übernehmen (Polygonzug)
 Durch Klick auf das Schaltfeld werden auf Basis der aktuellen Einstellungen Matten in den Bereich eingefügt und in die Datenbank (Mattenliste) übernommen. Die Bereichverlegung wird beendet. Es empfiehlt sich vorher mit dem Schaltfeld „Einteilung starten„eine Voransicht der Verlegung zu erzeugen. Ist der Schalter „Umrandung und Öffnungen speichern“ aktiviert, können Sie die Verlegung in diesem Bereich später leicht überarbeiten.
Durch Klick auf das Schaltfeld werden auf Basis der aktuellen Einstellungen Matten in den Bereich eingefügt und in die Datenbank (Mattenliste) übernommen. Die Bereichverlegung wird beendet. Es empfiehlt sich vorher mit dem Schaltfeld „Einteilung starten„eine Voransicht der Verlegung zu erzeugen. Ist der Schalter „Umrandung und Öffnungen speichern“ aktiviert, können Sie die Verlegung in diesem Bereich später leicht überarbeiten.
Dieses Schaltfeld kann betätigt werden, während ein beliebiges der vier Untermenüs geöffnet ist.
Weiter
Mit diesem Button kommen Sie direkt in die Eingabe der Ziegel. Siehe Eingabe -> Ziegelbereich
Abbruch (Polygonzug)

Durch Klick auf das Schaltfeld kann die Bereichverlegung zu jedem Zeitpunkt abgebrochen werden. Teile welche in der Voransicht waren werden nicht der Datenbank zugefügt.
Dieses Schaltfeld kann betätigt werden, während ein beliebiges der vier Untermenüs geöffnet ist.
Aussenrand
In diesem Untermenü wählen Sie, wie der Verlegebereich definiert werden soll.
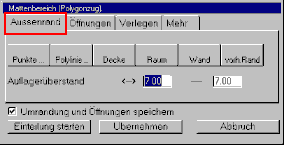
Aussenrand / Mattenbereich (Polygonzug)
Auflagerüberstand / Aussenrand (Polygonzug)

In den Eingabefeldern geben Sie vor oder nach der Definition des Bereichs Werte für eine Vergrößerung/ Verkleinerung des gezeigten Bereichs ein (Betondeckung/ Auflager). Im Feld neben—bestimmen Sie den Überstand in Verlegerichtung. Im Feld neben < — > bestimmen Sie den Überstand quer zur Verlegerichtung. Positive Werte vergrößern den Bereich, negative Werte verkleinern ihn. Das Ergebnis wird sofort auf dem Bildschirm gezeigt
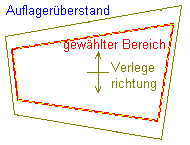
Auflagerüberstand
Bestimmen / Aussenrand (Polygonzug)
 Bestimmen Sie die Umrandung des Verlegebereichs über die Eingabe von Punkten (z.B. Schalkanten der Decke) auf dem Bildschirm. Nach Klick auf das Schaltfeld fordert das Programm auf Punkte einzugeben. Wählen Sie die Eckpunkte des Bereichs. Beenden Sie die Eingabe nach Anwahl des vorletzten Eckpunkts durch Betätigen der rechten Maustaste, das Programm schließt den Bereich selbsttätig. Fügen Sie gegebenenfalls noch Öffnungen über die Funktionen des Untermenüs „Öffnungen“ hinzu. Ist der Schalter „Umrandung und Öffnungen speichern“ aktiviert, können Sie die Verlegung in diesem Bereich später leicht
Bestimmen Sie die Umrandung des Verlegebereichs über die Eingabe von Punkten (z.B. Schalkanten der Decke) auf dem Bildschirm. Nach Klick auf das Schaltfeld fordert das Programm auf Punkte einzugeben. Wählen Sie die Eckpunkte des Bereichs. Beenden Sie die Eingabe nach Anwahl des vorletzten Eckpunkts durch Betätigen der rechten Maustaste, das Programm schließt den Bereich selbsttätig. Fügen Sie gegebenenfalls noch Öffnungen über die Funktionen des Untermenüs „Öffnungen“ hinzu. Ist der Schalter „Umrandung und Öffnungen speichern“ aktiviert, können Sie die Verlegung in diesem Bereich später leicht
überarbeiten.
 Bestimmen Sie die Umrandung des Verlegebereichs über die Anwahl einer bestehenden Polylinie. Nach Klick auf das Schaltfeld fordert das Programm auf, eine Polylinie anzuwählen. Klicken Sie auf irgendeine Stelle auf der Polylinie, das Programm zeigt den Bereich sofort an. Fügen Sie gegebenenfalls noch Öffnungen über die Funktionen des Untermenüs „Öffnungen“ hinzu. Ist der Schalter „Umrandung und Öffnungen speichern“ aktiviert, können Sie die Verlegung in diesem Bereich später leicht überarbeiten.
Bestimmen Sie die Umrandung des Verlegebereichs über die Anwahl einer bestehenden Polylinie. Nach Klick auf das Schaltfeld fordert das Programm auf, eine Polylinie anzuwählen. Klicken Sie auf irgendeine Stelle auf der Polylinie, das Programm zeigt den Bereich sofort an. Fügen Sie gegebenenfalls noch Öffnungen über die Funktionen des Untermenüs „Öffnungen“ hinzu. Ist der Schalter „Umrandung und Öffnungen speichern“ aktiviert, können Sie die Verlegung in diesem Bereich später leicht überarbeiten.
 Bestimmen Sie die Umrandung des Verlegebereichs über die Anwahl einer Decke, die mit dem ARTIFEX-GEBÄUDEENTWURF erstellt wurde. Nach Klick auf das Schaltfeld fordert das Programm auf, einen Punkt innerhalb der Decke anzugeben. Klicken Sie auf irgendeine Stelle innerhalb der Decke, das Programm zeigt den Bereich sofort an. Fügen Sie gegebenenfalls noch Öffnungen über die Funktionen des Untermenüs „Öffnungen“ hinzu. Ist der Schalter „Umrandung und Öffnungen speichern“ aktiviert, können Sie die Verlegung in diesem Bereich später leicht überarbeiten.
Bestimmen Sie die Umrandung des Verlegebereichs über die Anwahl einer Decke, die mit dem ARTIFEX-GEBÄUDEENTWURF erstellt wurde. Nach Klick auf das Schaltfeld fordert das Programm auf, einen Punkt innerhalb der Decke anzugeben. Klicken Sie auf irgendeine Stelle innerhalb der Decke, das Programm zeigt den Bereich sofort an. Fügen Sie gegebenenfalls noch Öffnungen über die Funktionen des Untermenüs „Öffnungen“ hinzu. Ist der Schalter „Umrandung und Öffnungen speichern“ aktiviert, können Sie die Verlegung in diesem Bereich später leicht überarbeiten.
 Bestimmen Sie die Umrandung des Verlegebereichs über die Anwahl eines Raumes in einem Grundriss, der mit dem ARTIFEX-GEBÄUDEENTWURF erstellt wurde. Nach Klick auf das Schaltfeld fordert das Programm auf, einen Punkt innerhalb des Raumes anzugeben. Klicken Sie auf irgendeine Stelle innerhalb des Raumes, das Programm zeigt den Bereich sofort an. Fügen Sie gegebenenfalls noch Öffnungen über die Funktionen des Untermenüs „Öffnungen“ hinzu. Ist der Schalter „Umrandung und Öffnungen speichern“ aktiviert, können Sie die Verlegung in diesem Bereich später leicht überarbeiten.
Bestimmen Sie die Umrandung des Verlegebereichs über die Anwahl eines Raumes in einem Grundriss, der mit dem ARTIFEX-GEBÄUDEENTWURF erstellt wurde. Nach Klick auf das Schaltfeld fordert das Programm auf, einen Punkt innerhalb des Raumes anzugeben. Klicken Sie auf irgendeine Stelle innerhalb des Raumes, das Programm zeigt den Bereich sofort an. Fügen Sie gegebenenfalls noch Öffnungen über die Funktionen des Untermenüs „Öffnungen“ hinzu. Ist der Schalter „Umrandung und Öffnungen speichern“ aktiviert, können Sie die Verlegung in diesem Bereich später leicht überarbeiten.
 Wände aus Rundrissen, die mit dem ARTIFEX-GEBÄUDEENTWURF erstellt wurden, können durch diese Funktion automatisch mit Matten bewehrt werden.. Das Programm zeichnet eine Wandansicht, die dann die Umrandung des zu bewehrenden Bereichs ist. Wandöffnungen werden automatisch mit erfasst.
Wände aus Rundrissen, die mit dem ARTIFEX-GEBÄUDEENTWURF erstellt wurden, können durch diese Funktion automatisch mit Matten bewehrt werden.. Das Programm zeichnet eine Wandansicht, die dann die Umrandung des zu bewehrenden Bereichs ist. Wandöffnungen werden automatisch mit erfasst.
- Nach Klick auf das Schaltfeld fordert das Programm auf, eine Wand des Grundrisses auszuwählen.
- Wählen Sie eine Linie auf der Wandinnenseite um eine Wandansicht von innen zu erzeugen.
- Wählen Sie eine Linie auf der Wandaußenseite um eine Wandansicht von außen zu erzeugen.
- Geben Sie einen Punkt an, an dem die Wanddarstellung eingefügt werden soll. Die Wandansicht wird mit ihrer linken, unteren Ecke an diesem Punkt eingefügt. Im Abstand von 2m unterhalb der Wandansicht wird zudem ein Horizontalschnitt eingefügt.
- Die Wandansicht ist nun der Mattenverlegebereich.
- Verwenden Sie die weiteren Optionen des Eingabemenüs für die Verlegevoreinstellungen.
Die Darstellung der Wandansicht und des Horizontalschnittes können bei Bedarf mit den Funktionen des Basisprogrammes gelöscht werden.
 Diese Funktion erlaubt das Ändern aller Matten eines bestehenden Verlegebereichs mit gespeicherter Umrandung. Nach Klick auf das Schaltfeld werden alle gespeicherten Umrandungen eingeblendet. Das Programm fordert Sie auf, eine Linie der zu ändernden Umrandung anzuwählen. Nach Anwahl einer Linie wird folgende Meldung eingeblendet:
Diese Funktion erlaubt das Ändern aller Matten eines bestehenden Verlegebereichs mit gespeicherter Umrandung. Nach Klick auf das Schaltfeld werden alle gespeicherten Umrandungen eingeblendet. Das Programm fordert Sie auf, eine Linie der zu ändernden Umrandung anzuwählen. Nach Anwahl einer Linie wird folgende Meldung eingeblendet:
„Achtung – vorhandenen Rand übernehmen löscht die Matten in diesem Bereich und setzt die Ausgangswerte bei dessen Eingabe. Sie sind dann bei der Eingabe“.

(Polygonzug) / vorh.Rand
- Wählen Sie Abbruch, um die Funktion abzubrechen. Das Programm kehrt zur Eingabemaske zurück.
- Wählen Sie Übernehmen, um andere Matten in den vorgegebenen Bereich zu verlegen. Alle Matten des Bereichs werden gelöscht. Der Bereich kann jetzt neu bearbeitet werden.
Fügen Sie gegebenenfalls noch Öffnungen über die Funktionen des Untermenüs „Öffnungen“ hinzu. Ist der Schalter „Umrandung und Öffnungen speichern“ aktiviert, können Sie die Verlegung in diesem Bereich später leicht überarbeiten. Siehe auch „gespeicherte Umrandung löschen“.
Öffnungen / (Polygonzug)
In diesem Untermenü bearbeiten Sie Öffnungen innerhalb des Verlegebereichs. Sinnvollerweise sollten nur solche Öffnungen berücksichtigt werden, die mindestens den überwiegenden Teil einer ganzen Matte vereinnahmen. Kleine Öffnungen werden an Ort und Stelle ausgeschnitten.
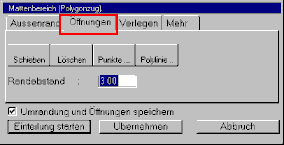 Öffnungen / (Polygonzug)
Öffnungen / (Polygonzug)
Randabstand / Öffnungen (Polygonzug)
 Im Eingabefeld geben Sie vor oder nach der Definition der Öffnung einen Wert für eine Vergrößerung/ Verkleinerung des gezeigten Bereichs ein (Betondeckung/ Auflager). Positive Werte vergrößern den Bereich, negative Werte verkleinern ihn. Dieser Wert wird an allen Rändern der Öffnung verwendet. Das Ergebnis wird sofort auf dem Bildschirm gezeigt
Im Eingabefeld geben Sie vor oder nach der Definition der Öffnung einen Wert für eine Vergrößerung/ Verkleinerung des gezeigten Bereichs ein (Betondeckung/ Auflager). Positive Werte vergrößern den Bereich, negative Werte verkleinern ihn. Dieser Wert wird an allen Rändern der Öffnung verwendet. Das Ergebnis wird sofort auf dem Bildschirm gezeigt
Bestimmen / Öffnungen (Polygonzug)
 Über diese Funktion können Sie vor der Übernahme
Über diese Funktion können Sie vor der Übernahme
der Verlegung eine eingegebene Öffnungsumrandung innerhalb des Verlegebereichs verschieben. Nach Klick auf das Schaltfeld fordert das Programm auf, die zu verschiebend Öffnung anzuwählen. Klicken Sie auf eine Linie der Öffnung und geben Sie einen Punkt für die neue Lage ein. Wählen Sie gegebenenfalls erneut „Einteilung starten“ um die Auswirkung der Verschiebung in der Voransicht zu beurteilen.
 Über diese Funktion können Sie vor der Übernahme
Über diese Funktion können Sie vor der Übernahme
der Verlegung eine eingegebene Öffnungsumrandung löschen. Nach Klick auf das Schaltfeld fordert das Programm auf, die zu löschende Öffnung anzuwählen. Klicken Sie auf eine Linie der Öffnung. Die Öffnung wird gelöscht. Wählen Sie gegebenenfalls erneut „Einteilung starten“ um die Auswirkung der Löschung in der Voransicht zu beurteilen.
 Bestimmen Sie die Umrandung der Öffnung über die Eingabe von Punkten (z.B. Schalkanten der Decke) auf dem Bildschirm. Nach Klick auf das Schaltfeld fordert das Programm auf, Punkte einzugeben. Wählen Sie die Eckpunkte der Öffnung. Beenden Sie die Eingabe nach Anwahl des vorletzten Eckpunkts durch Betätigen der rechten Maustaste, das Programm schließt den Bereich selbsttätig. Fügen Sie gegebenenfalls weitere Öffnungen hinzu. Ist der Schalter „Umrandung und Öffnungen speichern“ aktiviert, können Sie die Verlegung in diesem Bereich später leicht überarbeiten.
Bestimmen Sie die Umrandung der Öffnung über die Eingabe von Punkten (z.B. Schalkanten der Decke) auf dem Bildschirm. Nach Klick auf das Schaltfeld fordert das Programm auf, Punkte einzugeben. Wählen Sie die Eckpunkte der Öffnung. Beenden Sie die Eingabe nach Anwahl des vorletzten Eckpunkts durch Betätigen der rechten Maustaste, das Programm schließt den Bereich selbsttätig. Fügen Sie gegebenenfalls weitere Öffnungen hinzu. Ist der Schalter „Umrandung und Öffnungen speichern“ aktiviert, können Sie die Verlegung in diesem Bereich später leicht überarbeiten.
Bestimmen Sie die Umrandung der Öffnung über die Anwahl einer bestehenden Polylinie. Nach Klick auf das Schaltfeld fordert das Programm auf, eine Polylinie anzuwählen. Klicken Sie auf irgendeine Stelle auf der Polylinie, das Programm zeigt den Bereich sofort an. Fügen Sie gegebenenfalls weitere Öffnungen hinzu. Ist der Schalter „Umrandung und Öffnungen speichern“ aktiviert, können Sie die Verlegung in diesem Bereich später leicht überarbeiten.
Verlegen / (Polygonzug)
In diesem Untermenü bestimmen Sie, wie die Matten im gewählten Bereich verlegt werden.
Verlegen (Polygonzug)

Verlegewinkel / Verlegen (Polygonzug)
 Geben Sie hier den Verlegewinkel
Geben Sie hier den Verlegewinkel
des Mattenbereichs ein.
Verlegewinkel zeigen / Verlegen (Polygonzug)
 Das nebenstehende Schaltfeld bietet die Möglichkeit, den Verlegewinkel über Punkteingaben zu zeigen. Nach Klick auf das Schaltfeld erscheinen folgende Abfragen:
Das nebenstehende Schaltfeld bietet die Möglichkeit, den Verlegewinkel über Punkteingaben zu zeigen. Nach Klick auf das Schaltfeld erscheinen folgende Abfragen:
- „Basispunkt eingeben“ – Geben Sie den 1. Punkt für die Definition des Drehwinkels an.
- „zweiter Punkt“ – Geben Sie den 2. Punkt für die Definition des Drehwinkels an.
Der neue Drehwinkel wird an diesen Punkten ausgerichtet.
Startpunkt- Endpunkt
Damit wird nur in dem Teil zwischen den beiden Punkten Träger verlegt.
Gesamtes Feld
Hebt die Sperre des vorherigen Punktes auf und teilt das gesamte Feld mit Trägern ein.
Einzeln
Legt einen einzelnen Träger an die Stelle an welcher die nächste Punkteingabe erfolgt.
Träger mittig.
Ist der Schalter gesetzt wird über die Trägermitte plaziert , ansonsten gilt der erste Rand des Trägers in Verlegerichtung.
Erster Abstand.
Abstand des ersten Trägers einer Eingabe vom Starpunkt bzw. vom Feldanfang bei gesamtem Feld oder dem Abstand in Verlegerichtung bei Einzeleingabe
Mehr / (Polygonzug)
In diesem Untermenü können Sie erweiterte Einstellungen zur Mattenverlegung im aktuellen Bereich vornehmen
Runden im Polygon auf / Verlegen (Polygonzug)
 Geben Sie hier einen Wert ein, auf den die Abmessungen im Polygonbereich gerundet werden sollen. Die Eingabe von z.B. „5.0“ bewirkt, daß alle Maße auf ganze 5 cm gerundet werden. Die Eingabe von „0.0“ bewirkt, daß die Maße nicht gerundet werden.
Geben Sie hier einen Wert ein, auf den die Abmessungen im Polygonbereich gerundet werden sollen. Die Eingabe von z.B. „5.0“ bewirkt, daß alle Maße auf ganze 5 cm gerundet werden. Die Eingabe von „0.0“ bewirkt, daß die Maße nicht gerundet werden.
Modelldaten / Verlegen (Polygonzug)
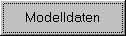 Ein Klick auf das Schaltfeld öffnet das Modelldatenmenü
Ein Klick auf das Schaltfeld öffnet das Modelldatenmenü
zur Auswahl vom Typ usw.
Zeichnungsdaten / Verlegen (Polygonzug)
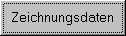 Ein Klick auf das Schaltfeld öffnet das Zeichnungsdatenmenü
Ein Klick auf das Schaltfeld öffnet das Zeichnungsdatenmenü
zur Auswahl der Darstellungsoptionen.
Ziegelbereich
Eingabe von Ziegeln in einem Bereich. Die Eingabe ist analog der Trägerbereich -Eingabe. Insbesondere die Eingabe der Aussenränder und der Öffnungen ist gleich. Drückt man in der Trägerbereich –Eingabe den Button Weiter, so braucht man die Aussenränder und die Öffnungen hier nicht mehr eingeben.
Ziegelbereich Verlegen
Hier stehen folgende Optionen zur Verfügung
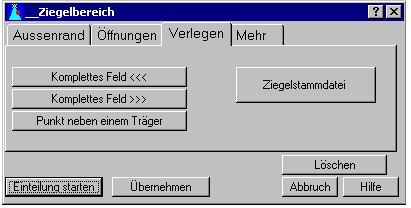
Komplettes Feld <<<<<
Teilt das gesamte Feld mit Ziegel automatisch ein. Es wird dabei vom unteren Aussenrand begonnen. Nach der Berechnung erfolgt eine Voransicht und eine Fragebox ob Sie die Einteilung übernehmen möchten. Pfeile zeigen dabei an von welcher Randseite begonnen wurde, denn hier wird mit ganzen Ziegeln angefangen. Dies ist wichtig um später z.B. eine durchgängige Bewehrung mit Negativziegeln zu erhalten.
Komplettes Feld >>>>
Wie vorherige Option jedoch wird hier am oberen Rand begonnen zu verlegen.
Punkt neben einem Träger
Während man mit dem Zeigegerät (Maus) über das Feld mit den Trägern fährt, wird automatisch ständigeine Voransicht angezeigt. Es wird an dem nächsten Träger eine Ziegelreihe verlegt. Die Verlegerichtung startet von dem Trägerende welcher dem aktuellen Eingabepunkt am nächsten ist. Durch Übernahme des Punktes (linke Maustaste) wird die angezeigte Reihe übernommen.
Löschen
Damit kann man einen oder mehrere Teile löschen, ohne die Bereichseingabe zu verlassen.
Macro aufrufen
Zum Lieferumfang von ARTIFEX gehört die Makrosprache WPS. Über diese leicht zu erlernende Programmierung können Sie eigene Variantenkonstruktionen erstellen. Immer Wiederkehrende Aufgaben und Zeichenvorgänge können so automatisiert werden. So werden die Listen beispielsweise über WPS-Makros erstellt. Demonstrationsdateien (Dateiendung *.WPS) finden Sie im Ordner <Laufwerk>:\ARTIFEX\BRICS\WPS. Sie können die Dateien mit jedem Texteditor bearbeiten. Die Makros können über diesen Programmpunkt aufgerufen werden.
- Nach Anwahl des Befehls wird ein Dateiauswahlfenster geöffnet.
Wählen Sie die gewünschte Makrodatei aus und folgen Sie den Programmaufrufen in Befehlszeile oder Maske.
Eingabe durch
Über diesen Menüpunkt können Sie neue Teile oder Bereiche durch Kopieren oder Spiegeln von vorhandenen Matten eingeben. Wählen Sie aus den Untermenüs die gewünschte Eingabeform.
Kopieren und Drehen (Eingabe durch…)
Wählen Sie, abhängig vom Basisprogramm, die zu Kopierenden Teile vor oder nach Anwahl des Befehl aus.
- Das Programm fragt nach Anwahl des Befehls nach dem Basispunkt der Verschiebung (Kopie). Geben Sie einen Punkt ein, von wo Sie die Kopien verschieben wollen.
- Danach wird nach der neuen Lage der kopierten Teile gefragt. Geben Sie einen Punkt ein, wohin Sie die Kopien verschieben wollen.
- Ein Dialog fragt nach dem Drehwinkel der Kopie. Geben Sie einen Wert für die Drehung relativ zur Lage des Originals ein.
- Im nächsten Dialog bestimmen Sie, ob eine Positionsanzahl größer als 1 für die Kopien übernommen werden soll, oder nicht.
- Die kopierten Matten werden in den Plan und die Datenbank (Liste) eingefügt.
Eingeben durch Kopieren
Spiegeln (Eingabe durch…)
Wählen Sie, abhängig vom Basisprogramm, die zu SpiegelndenTeilevor oder nach Anwahl des Befehl aus.
- Das Programm fragt nach Anwahl des Befehls nach dem 1. Punkt der Spiegelachse. Geben Sie den 1. Punkt der Linie ein, über die Sie Spiegeln wollen.
- Danach wird nach dem 2. Punkt der Spiegelachse gefragt. Geben Sie den 2. Punkt der Linie ein, über die Sie Spiegeln wollen.
- Im nächsten Dialog bestimmen Sie, ob eine Positionsanzahl größer als 1 für die Kopien übernommen werden soll, oder nicht.
- Die durch spiegeln kopierten Teile werden in den Plan und die Datenbank (Liste) eingefügt.
Wandziegel- einzeln
Eingabe eines einzelnen Wandziegel. Diese Eingabe ist Analog der Eingabe von (Decken) Ziegel Einzel / Reihe.
Ziegelwand-Elementieren
Nach Aufruf dieser Option wird das Anpicken einer Wand vom Programm verlangt. Stehen keine Wände aus dem Modul Gebäudeentwurf zur Verfügung, so gelangt man mit der Abruchtaste des CAD-Basisprogrammes, wie z.B die rechte Maustaste, trotzdem in das Menü für die Elementierung. Dann allerdings muß man die Wandabwicklung und die Öffnungen mit dem CAD-Basisprogramm gezeichnet haben. Da kein Gebäudemodell vorhanden ist kann auch keine automatische Wandabwicklung mit automatischer Bemassung erfolgen. Die Möglichkeiten der Flächen- und Öffnungseingabe für die Elementierung bestehen siehe Trägerbereich.
Wird eine Wand angepickt, so fragt das Programm sofort nach einer Wandnummer. Als Vorschlag wird die fortlaufende Nummer aus der Gebäudedatenbank angezeigt. Man kann diese Nummer übernehmen oder eine andere Nummer eingeben. Gibt man eine andere Nummer ein, so prüft das Programm ob die eingegebene Nummer schon als Wandnummer bei der Steinoptimierung verwendet wurde. Ist dies der Fall so wird die Nummer nicht angenommen. Damit kann bei der Listenausgabe eine eindeutige Liste für eine Wand erstellt
werden.
Nach der Eingabe der Wandnummer wird nach einem Basispunkt gefragt. Der Basispunkt ist der Einfügepunkt der Wandabwicklung. Es ist die linke untere Ecke der Wand. Die Bemassung der Wand wird unter und links von dem Einfügepunkt plaziert. Dies sollte bei der Eingabe des Basispunktes berücksichtigt werden
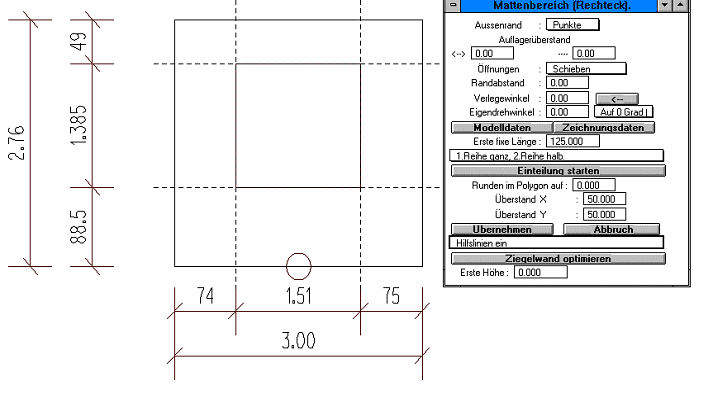
Voroptimierung
Die Möglichkeiten der Mattenbewehrungsfunktionen dienen hier als Voroptimierung. Hier kann man die grobe Einteilung der Wand bezüglich der Art der Aufteilung vornehmen. Alle Möglichkeiten aus der Matteneinteilung stehen zur Verfügung.
Zusätzlich zu dem Dialog aus der Mattenbewehrung für die Funktion Mattenbereich sind in der Maske 4 weitere Knöpfe bzw. Eingabefelder enthalten. Die erste Erweiterung betrifft das Eingabefeld
Zusätzlich zu den Verlegearten wie Beginne mit ganzer Matte oder Beginne mit halber Matte kann man bei der Ziegelwandoptimierung noch zusätzlich mit einer bestimmten Steinlänge beginnen. Die Startlänge wird hier eingetragen ist standardmäßig mit einer viertel Steinlänge vorbesetzt. Ob mit dieser Länge begonnen wird, stellt man in dem Auswahlmenü darunter ein.
Als nächste Erweiterung ist unter dem Schalter Übernehmen ein Auswahlmenü Komplette Wand vorhanden. Hier ist die Möglichkeit vorhanden die gesamte Wand auf einmal mit Steinen einzuteilen oder jeweils einen einzelnen Sektor. Ein Sektor ist einfach eine Fläche, welche in dieser Auswahlbox entweder über eine freie Punkteingabe oder über eine Rechteckeingabe mit einem Punkt links unten und einem Punkt links oben erfolgen kann. Um die Sektoren besser bestimmen zu können, gibt es hier weiterhin die Möglichkeit Hilfslinien ein- und auszublenden. Hilfslinien sind gestrichelte Linien welche jeweils von den Kanten der Öffnungen bis etwas über die Wandaussenkante angezeigt werden. Mit Hilfe der Fangfunktion Schnittpunkt des Basis-Cadprogrammes ist somit eine freie Einteilung in Sektoren präzise möglich. Ist nicht die ganze Wand, sondern nur ein Sektor aktiv und wird die Option ÜBERNEHMEN gedrückt , so erscheint dann eine Box in welcher gefragt wird, ob ein weitere Sektor begonnen werden soll.
Die Eingabemaske Erste Höhe:________
am unteren Rand der Dialogbox bezeichnet die Höhe der ersten Steinschicht. Steht hier eine 0.0 wird mit einer vollen Steinhöhe begonnen. Ansonsten besteht die Möglichkeit, z.B mit einer halben Steinhöhe zu beginnen. Die nächsten Steinschichten erhalten dann wieder die volle Steinhöhe, bis auf die oberste Schicht welche an der Wandoberseite geschnitten wird.
Feinoptimierung
Mit dem Knopf Ziegelwand optimieren erscheint eine weitere Dialogmaske mit nur für die Ziegelwand speziellen Optimierungsfunktionen.
Nach dem Drücken dieses Knopfes werden aus der Voransicht wie sie mit dem Knopf Einteilung starten angezeigt wird, Steine erzeugt. Die Steine werden allerdings erst durch Drücken des Knopfes ÜBERNEHMEN in die Datenbank übernommen. Mit dem Knopf ABBRUCH werden diese Steine wieder gelöscht. Desweiteren wandelt das Programm Steine welche kürzer als 12 cm sind automatisch in Scheiben um. Zusätzlich verschiebt das Programm die Scheiben automatisch an folgende Stellen:
1. Unterhalb einer Öffnung in die Öffnungsmitte.
2. In der Schicht einer Öffnung an die Leibung der Öffnung
3. Ist keine Öffnung vorhanden, in Wandmitte.
Danach erscheint die folgende Dialogmaske
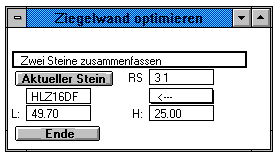
In dem obersten Pull-Down Menü sind folgende speziellen Optionen enthalten:
Zwei Steine zusammenfassen
Man wählt nacheinander zwei Steine an. Das Anwählen geschieht nicht durch Anpicken eines Randes oder der Positionsnummer wie sonst bei einer Auswahl üblich, sondern durch Anklicken eines Punktes innerhalb des Steines. Dies ist in diesem Falle einfacher zu benutzen, da die Positionsnummer oft sehr klein eingestellt ist und die Ränder eines Steines meist mit denen eines anderen Steines überlagert sind. Die beiden Steine müssen nebeneinander und in der gleichen Reihe liegen, sonst faßt das Programm die Steine nicht zusammen. Es wird nicht geprüft ob der dadurch entstandene neue Stein die zulässige Länge überschreitet. Der Steintyp des neuen Steines ist gleich dem Steintyp des zuerst gewählten Steines.
Einen Stein versetzen
Wie in der obigen Funktion Zwei Steine zusammenfassen wählt man hier zwei Steine an. Sie müssen auch in der gleichen Reihe aber nicht nebeneinander stehen. Nach dem Anwählen tauscht das Programm den Platz der beiden Steine
Einen Stein löschen
Man wählt einen Stein an und wird zur Sicherheit nochmals gefragt ob dieser Stein wirklich zu löschen ist. Lassen Sie sich von der Frage ob die Matte zu löschen ist nicht irritieren. Für das Mattenprogramm ist eine Matte genauso ein Objekt wie ein Stein. Beachten Sie bitte, daß während des Optimierungsdialoges kein Zurück möglich ist.
Eine Stein teilen
Nach dem Anwählen eines Steines fragt das Programm nach einer Länge. Danach teilt das Programm den angewählten Stein in 2 nebeneinanderliegende Steine. Die einzugebene Länge ist die Länge des linken Steines. Auch hier finden keine Kontrollen statt. Dadurch ist es möglich, aus Versehen gelöschte Steine wiederherzustellen.
Aufbau 1.te Reihe kopieren
Das Programm fordert einem auf, einen Stein zu wählen. Mit der Wahl dieses Steines ist die Anfangsreihe bestimmt. Danach verlangt das Programm nochmals einen Stein zu wählen. Die Reihen, welche man anwählt, müssen mindestens zwei Reihen auseinanderliegen. Danach kopiert das Programm den Aufbau der zuerst angewählten Reihe bis an die zuletzt angewählte Reihe. Der Aufbau meint den Steintyp, die Länge, Höhe und die Spalte eines jeden Steines. Beim Kopieren des Aufbaues wird hier jeweils eine Reihe übersprungen. Beachten Sie bitte, daß dabei die Öffnungen nicht neu elementiert bzw. berücksichtigt werden. Kopiert man den Aufbau einer Reihe unterhalb einer Öffnung bis in eine Reihe in welcher eine Öffnung liegt, so wird die Öffnung mit Steinen überdeckt.
Aufbau 1.te und 2.te Reihe kopieren
Diese Option arbeitet wie die vorangegangene Funktion Aufbau 1.te Reihe kopieren , nur daß hier die der Aufbau der folgenden Reihe ebenfalls mitkopiert wird.
Aktueller Stein
Drückt man diesen Knopf wird man aufgefordert einen Stein anzuwählen. Dieser Stein wird zum aktuellen Stein und kann mit den hier folgenden Funktionen geändert werden.
RS:________
RS bedeutet Reihe und Spalte. Es ist die Anzeige der Reihe und Spalte des aktuellen Steines. Man kann auch hier eine Reihe und Spalte durch ein Leerzeichen getrennt eingeben um den aktuellen Stein zu bestimmen. Die eingegebene Reihe und Spalte darf natürlich nicht höher sein als die maximal vorhandene Reihe oder Spalte, und auch nicht kleiner als 1.
HLZ20DF
Dies ist nur ein Anzeigefeld für den Typ des aktuellen Steines. Eine Änderung ist hier nicht möglich.
<——-
Hier ist es möglich, den Typ des aktuellen Steines zu ändern. Alle in der Stammdatei befindlichen Steine sind hier durch ein Auswahlmenü wählbar.
L:
Dieses Eingabefeld ermöglicht die Längenänderung des aktuellen Steines. Es wird keinerlei Prüfung bezüglich maximaler Länge oder Überschneidung mit anderen Steinen vollzogen.
H:
Eingabefeld zum Ändern der Höhe des aktuellen Steines. Wie vor finden auch hier keine Überprüfungen statt.
Bei all diesen Operationen wird ständig die Reihe und Spalte eines Steines mitgeführt. Dies mit dem Gedanken falls später eine Auswertung der Steine einer Wand mit diesen Information gewünscht. Die Reihen und Spalteninformation wird aber nur hier gepflegt. Die Steine sind wie bei der Mattenbewehrung, mit vielen Funktionen nach Abschluß der Optimierung änderbar. Bedenken Sie bitte, daß dabei nicht mehr die Reihen- und Spalteninformation mitgepflegt wird.
Da sämtliche Daten (Modell- und Geometrie Daten ) der eingegebenen Teile in einer eigenen Datenbasis gespeichert sind, ist es auch nach Abschluß der Eingabe noch möglich, beliebige Änderungen vorzunehmen. Das bedeutet insbesondere, daß, wenn eine Position geändert werden soll (Abmessungen, Typ, Darstellungsart, etc.), diese nicht gelöscht und neu eingegeben werden muß. Statt dessen gibt es komfortable Änderungsmöglichkeiten. Ist ein Teil mehrfach dargestellt, werden alle Darstellungen dieser Position automatisch mit geändert.
Zeichnerische Darstellung

Die zeichnerische Darstellung erlaubt das individuelle Einstellen wie ein Bauteil gezeichnet wird .
Diese Einstellung kommt jedoch nur zum Tragen wenn die Option „Darstellen -> Zeichnen nach Voreinstellung“ gesetzt ist, ansonsten gelten spezielle Darstellungen für die Planausgabe oder für die Konstruktion.
Werden mehrere Positionen gleichzeitig angewählt zeigt die Maske die Daten der im Auswahlsatz zuerst gefundenen Position an.
Modelldaten
Träger

Die Modelldaten beschreiben ein Bauteil in seiner physikalischen Beschaffenheit. Aus den Modelldaten kann man Positionsnummer ermitteln (Gleiche Teile herausfinden), Listen für die Bestellung generieren etc. Die Modelldaten des Trägers bestehen aus einen Trägertyp (ein Buchstabe) , drei Zahlen für die nähere Typenbeschreibung , einer Höhe und einer Breite
Eine Beschreibung für die Ausbildung am Anfang und am Ende besteht jeweils aus einem Buchstaben.
Folgende Buchstaben werden speziell ausgewertet: Siehe auch Wechsel
- N
Normal - F
Freies Ende - W
Wechsel - A
Ausklinkung - S
Schubzulage - X
Exote
Anzahl zum Bestellen gibt die Anzahl in der Liste an. Somit kann man einen Ziegel nur einmal zeichnen aber eine beliebige Anzahl zum bestellen eingeben.
Die Feldnummer und Bauteil- Lage dient zum Positionieren oder zum definierten Löschen über diese Kennungen.
Ziegel

Die Modelldaten beschreiben ein Bauteil in seiner physikalischen Beschaffenheit. Aus den Modelldaten kann man Positionsnummer ermitteln (Gleiche Teile herausfinden), Listen für die Bestellung generieren etc.
Die Modelldaten des Ziegels / Füllkörpers bestehen aus einen Typ (ein Buchstabe z.B. V für V-Tec oder F für Filigran) , und einer näheren Typenbeschreibung (ebenfalls ein Buchstabe), einer Höhe und einer Breite
Die näheren Typenbeschreibung kann sein:
F normaler Füllkörper.
S Schalungselement
A Ausgleichziegel
Und zusätzlich bei Typ Filigran
N Negativziegel.
Negativziegel mit Querrippen Bewehrung werden schraffiert dargestellt.
Anzahl zum Bestellen gibt die Anzahl in der Liste an. Somit kann man einen Ziegel nur einmal zeichnen aber eine beliebige Anzahl zum bestellen eingeben.
Weitere Änderungen
Positionsnummer
Man wählt einen Träger oder einen Ziegel aus und gibt eine Positionsnummer ein. Ist die Positionsnummer bereits vorhanden wird die Eingabe nicht zugelassen. Ist die Positionsnummer frei wird man gefragt ob alle Positionen mit der gleichen Positionsnummer die neue Positionsnummer erhalten sollen.

Neu durchpositionieren
Nach Eingabe der ersten Positionsnummer werden alle neu Positionen neu positioniert. Die Eingabe der ersten Positionsnummer setzt die kleinste vorhandene Positionsnummer.
Träger/Ziegel(n) gesamt ändern
Nah der Anwahl eines oder mehrerer Teile erscheint ein Dialog zum Aufruf des Dialoges der Modelldaten oder der Zeichnungsdaten.
Löschen
Bei Anwählen dieses Menüpunktes wird ein Kaskadenmenü aufgeblendet, in dem Funktionen zum Löschen einzelner Darstellungen bzw. kompletter Positionen zusammengefaßt sind.
Eine Darstellung
Ist eine Position mehrmals gezeichnet, kann eine einzelne dieser Darstellungen gelöscht werden, ohne daß die entsprechenden Modelldaten aus der Datenbank entfernt werden (es wird nur diese eine grafische Repräsentation entfernt). Dazu muß die zu löschende Darstellung angewählt werden:
Löscht eine Darstellung eines Trägers /Ziegels. Ist es die einzige Darstellung wird das Teil komplett gelöscht , das heißt es erscheint nicht mehr in der Liste.
Träger/Ziegel komplett
Löscht alle Darstellungen eines Teiles auch wenn man nur eine Darstellung angewählt hat
Mit dieser Funktion können ein oder mehrere Teile mit jeweils allen dazugehörigen Darstellungen auf einmal gelöscht werden. Zunächst müssen die zu löschenden Teile selektiert werden:
Es können mehrere Teile mit der Maus ausgewählt werden. Besitzt eine Position mehrere Darstellungen, so genügt es, eine auszuwählen. Es werden automatisch alle Darstellungen dieser Position gelöscht.
Bauteillage
Eingabe einer Zahl in einer. Alle Teile mit dieser Bauteilnummer werden gelöscht.
Über Positionsnummer
Eingabe einer Zahl und löschen aller Teile mit dieser Positionsnummer.
Feldweise
Eingabe einer Zahl in einer. Alle Teile mit dieser Feldnummer werden gelöscht.
Schieben
Mit dieser Funktion können ein oder mehrere Teile verschoben werden. Zunächst müssen die gewünschten Profile selektiert werden:
Profil(e) auswählen
Es können mehrere Profile mit der Maus ausgewählt werden. Anschließend müssen noch der Basispunkt und der Zielpunkt der Verschiebung angegeben werden:
Basispunkt eingeben
Die Eingabe des Punktes ist mit der Maus, dem Tablett oder der Tastatur möglich.
Die Punkteingabe ist analog der Eingabe für den Basispunkt. Nachdem Basis- und Zielpunkt der Verschiebeoperation bestimmt sind, werden die selektierten Profile an der neuen Stelle dargestellt.
Träger/Ziegel komplett
Schiebt den Träger bzw. den Ziegel UND den Text mit Positionsnummer.
nur den Text
Schiebt nur den Text mit der Positionsnummer.
nur die Träger/Ziegel
Schiebt nur den Träger bzw. den Ziegel OHNE den Text mit der Positionsnummer
Drehen
Zunächst muß das gewünschte Teil selektiert werden: Es kann ein Teil mit der Maus ausgewählt werden
Träger/Ziegel komplett
Dreht den Träger bzw. den Ziegel UND den Text mit Positionsnummer.
nur den Text
Dreht nur den Text mit der Positionsnummer.
nur die Träger/Ziegel
Dreht nur den Träger bzw. den Ziegel OHNE den Text mit der Positionsnummer
Positionsanzahl im Bereich ändern.
Ändert die Positionsanzahl (Bestellmenge) aller angewählten Teile.
Auflager-Abrechnung
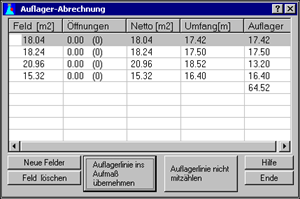
Für die Abrechnung der Auflager kann man hier einzelnen Auflager- Linien zuweisen ob sie ins Aufmaß aufgenommen werden oder nicht. Zur Kontrolle werden die Auflager- Linien während dieser Funktion wie folgt dargestellt:
Durchgezogen: Kommen ins Aufmaß.
Gestrichelt: Kommen NICHT ins Aufmaß.
Durch drücken eines Button „Kommen ins Aufmaß“ oder „Kommen NICHT ins Aufmaß“ wählt man einfach eine Linie aus. Die Änderung und die Abrechnung ist sofort sichtbar.
Das aktuelle Feld wird schraffiert , damit man sieht welche Fläche im Dialog zu welchem Feld gehört. Nach beenden der Funktion werden die Schraffur und die hervorgehobenen Auflager- Linien wieder ausgeblendet.
Zusätzlich kann Man von diesem Dialog aus Felder neu eingeben bzw. Felder löschen.
Werden Felder durch Übernahme eines Raumes erzeugt . so sind die Auflager bei Wänden mit einer Dicke unter 24 CM automatisch auf „NICHT ins Aufmaß übernehmen“ eingestellt.
Weitere Voreinstellungen
Einstellungen weiterer Werte welche nicht direkt zu den Modelldaten oder zu den Zeichnungsdaten eines Teiles gehören.
CO bedeutet immer Color (Farbe)
WT bedeutet immer Weight (Strichstärke)

Träger/Ziegel nochmals darstellen
Erstellt eine weitere Darstellung eines Teiles. Die Modelldaten werden dabei nicht kopiert.
Zeichnen nach Voreinstellung
Die zeichnerische Darstellung der Teile auf dem Plan entspricht der im Dialog „Zeichnerische Darstellung“ eingestellten Werte.
Planausgabe Darstellung
Die zeichnerische Darstellung ist wie folgt festgelegt:
Ziegel werden nicht gezeichnet, es sei denn es sind Negativziegel.
Diese werden mit der Umrandung gezeichnet und zusätzlich noch schraffiert wenn sie Bewehrung haben,.
Träger werden nur mit der Mittelachse und der Positionsnummer dargestellt.
Konstruktion Darstellung
Die Träger und Ziegel werden mit Umrandung und Positionsnummer dargestellt. Die Enden von Träger werden besonders hervorgehoben wenn Sie einen Wechsel, ein freies Ende oder eine Ausklinkung haben.
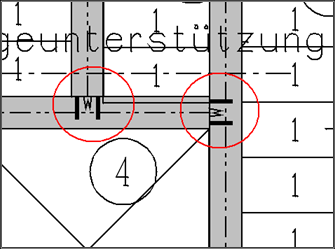
Hier sind 2 Träger mit einem Wechsel am Ende. Entsprechend stehen bei anderen speziellen Ende Ausbildung andere Buchstaben wie A für Ausklinkung oder F für Freies Ende.
Negativziegel .
Diese werden ausgefüllt gezeichnet wenn sie keine Bewehrung haben und schraffiert wenn sie Bewehrung haben,.
3D Darstellung
Die Träger und Ziegel werden in einer dreidimensionalen Darstellung gezeichnet. Bei den Träger werden nur die Füllkörper, aber nicht die Bewehrungsbügel gezeichnet.
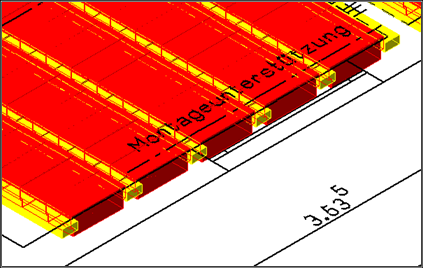
Alles neu zeichnen
Alle Teile werden neu aus der Datenbank heraus gezeichnet. Dient zur Kontrolle.
Listenausgabe
Berechnung und Ausgabe der Listen. Beim Aufruf wird automatisch ein Gleichlauf und eine Berechnung der Auflager durchgeführt.. Je nach gewünschter Liste wählt man Träger, Deckenziegel oder Wandziegel. Die Form einer Ausgabeliste wird über ein Makro in der Wellcom Programm Sprache gesteuert und ist vom Anwender frei definierbar. Es sind Vorgaben (als Beispiele zu sehen) für eine Übergabe nach MS Excel, eine Ausgabe in eine Textdatei (Über eine WELLCOM Ausgabeschablone) oder über ein Makro. Das Name des jeweiligen Makros wird im Textfeld angezeigt und kann dort geändert werden.
Die Schablone und der Dateiname für eine Textausgabe ist im Abschnitt „Pfade“ einzustellen.
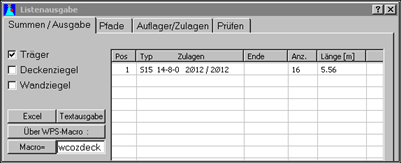

Im Abschnitt Auflager / Zulagen ist eine Kontrolle der abzurechnenden Auflager und der Bewehrung von Negativziegel. Die Länge der Bewehrung von Negativziegel enthält einen Zuschlag von 10 Prozent für die Abrechnung in Form von laufenden Meter.
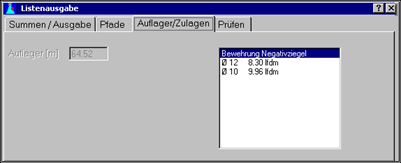
Zur Kontrolle ob Träger oder Ziegel übereinander liegen und somit eine falsche Anzahl bestellt wird sollte man die Funktion „Prüfen“ aufrufen. Sind Teile doppelt, so erscheint ein Dialog und mit OK werden diese Teile gelöscht, und ein neue Berechnung der Liste durchgeführt.

Beispiel einer Listenausgabe in MS Excel und in eine Textdatei
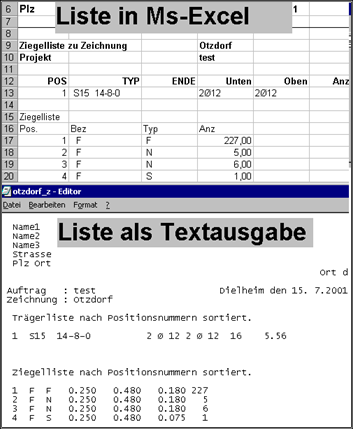
Die Schablone für diese Textliste ist: \Artifex\defaults\ZDECKEN.S00
$CR $FIRMA_NAME1\-40.40 Tel: $FIRMA_TEL
$CR $FIRMA_NAME2\-40.40 Fax: $FIRMA_FAX
$CR $FIRMA_NAME3\-40.40 $FIRMA_E_MAIL
$CR $FIRMA_STRASSE
$CR $FIRMA_PLZ $FIRMA_ORT
$CR $BLANK\-30.30 $FIRMA_ORT den $DATUM
$CR
$CR Auftrag : $AUFKURZ Dielheim den $DATUM
$CR Zeichnung : $ZEICHNUNG
$CR
$CR Trägerliste nach Positionsnummern sortiert.
$CR $CALC_TRAEGER
$CR
$Z_POS\3 $ZT_T\12 $ZT_E\8 $ZT_UA\1 Ø $ZT_OD\2 $ZT_OA\1 Ø $ZT_OD\2 $Z_ANZ\3 $Z_L\7.2 $CR
$CR
$CR
$CR Ziegelliste nach Positionsnummern sortiert.
$CR $CALC_D_ZIEGEL
$CR
$Z_POS\3 $Z_BEZ\2 $Z_TYP\2 $Z_L\7.3 $Z_B\7.3 $Z_H\7.3 $Z_ANZ\3 $CR
$CR
$FF
Um eine Steinliste der Wandliste zu erhalten, wählt man die Option Wandziegel aus. Danach erscheint eine weitere Texteingabefeld in welcher man bestimmen kann, ob man die Liste für eine bestimmte Wand oder für alle Wände der Zeichnung eine gemeinsame Liste möchte.
Die Eingabe einer 0 bewirkt die gemeinsame Ausgabe aller Steine in der Zeichnung. Gibt man in der Maske eine nicht in der Zeichnung existierende Wandnummer an, erscheint eine leere Liste.
Die Liste wird über ein Macro in der WELLCOM-Progamm-Sprache gesteuert. Diese Liste soll auch ein Beispiel sein um eigene Listen zu erstellen. Sollten Sie nicht mit WPS (WELLCOM-Progamm-Sprache) vertraut sein, so erstellen wir gerne in Ihrem Auftrag neue Arten von Listen.
Die mitgelieferte Liste hat folgendes Aussehen.
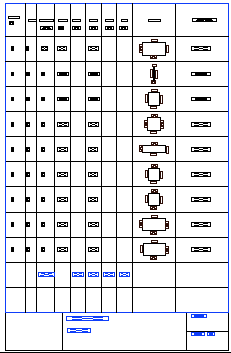
Der Rahmen selbst ist eine mitgelieferte Zelle bzw. ein mitgelieferter Block. Er wird von dem Macro automatisch eingefügt und ausgefüllt. Der Namen des Macros ist: /ARTIFEX/DATA/MBW/LST/BRICS.WPS.
Hilfe
Hilfe – Inhalt
Ruft die On – Line Hilfe auf. Es erscheint das Inhaltsverzeichnis.
Hilfe zum aktuellen Befehl
Ruft die Hilfe zum aktuellen Befehl auf.
Spracheinstellung
Ermöglicht einen Sprachwechsel der Dialoge und der Menüs. In einer Auswahlbox erscheinen die auf Ihrem Rechner installierte Sprache des Programmes. Normalerweise ist das Programm in Deutsch und Englisch installiert. Für weitere Sprachen wenden Sie sich bitte an Ihren Händler oder direkt an WELLCOM Software GmbH.
Anhang
Datei Übersicht
Hier finden Sie eine Übersicht welche Dateien für Sie eine wichtige Rolle spielen. Es kann sich dabei um Stammdaten Dateien oder um sonstige Dateien wie Ausgabeschablonen handeln, welche von Ihnen wissentlich, im Falle von Änderungen der Ausgabeschablonen, oder unwissentlich, im Falle vom Ändern der Stammdaten verändert werden. Diese Dateien sind mit besonderer Sorgfalt zu behandeln. Dies betrifft vor allen Dingen die Sicherung. Denn bei einem Update oder bei einem Rechnerwechsel sind die von Ihnen geänderten Dateien nicht auf der Programm CD des Herstellers.
Natürlich sollte es auch selbstverständlich sein die von Ihnen erzeugten Pläne mit den entsprechenden Datendateien regelmäßig zu sichern.
Dateien einer Zeichnung
Diese Dateien haben immer den Namen der entsprechenden Zeichnung aber verschiedene Endungen.
Die Endungen sind wie folgt.
HMF
Zeichnungsdaten einer artifex DRAW Zeichnung
EL2
Datenbank des Ziegelprogrammes
ELK
Datenbanksicherung des Ziegelprogrammes
GEB
Datenbank des Gebäudeprogrammes
ELK
Datenbanksicherung des Gebäudeprogrammes
Weitere Endungen entnehmen Sie bitte dem Handbuch ARTIFEX-ALLGEMEINES
Datei mit Stammdaten
Dateiname: /ARTIFEX/DATA/WCOBRICS.B04
Diese Datei enthält die Träger und die Ziegel. Die Ziegel sowohl der Decke als auch die Wandziegel.
Dateien für die Listenausgabe Decken- Träger/Ziegel
Ausgabeschablone für Textausgabe
/ARTIFEX/DEFAULTS/ZDECKEN.S00
Ausgabemakros l für MS ECXEL
/ARTIFEX/DATA/BRICS/WCOZDEXCEL.WPS
Zugehörige MS-ECXEL Vorgabedatei
/ARTIFEX/DEFAULTS/ZDECKE.XLS
Ausgabemakros l für Planausgabe
/ARTIFEX/DATA/BRICS/WCOZDECK.WPS
Dateien für die Listenausgabe Wandziegel
Ausgabeschablone für Textausgabe
/ARTIFEX/DEFAULTS/ZWAENDE.S00
Ausgabemakros l für MS ECXEL
/ARTIFEX/DATA/BRICS/WCOZWEXCEL.WPS
Zugehörige MS-ECXEL Vorgabedatei
/ARTIFEX/DEFAULTS/Z_WAND.XLS
Ausgabemakros l für Planausgabe
/ARTIFEX/DATA/BRICS/WCOZWAND.WPS
Dateien für die Planausgabe
Artifex Draw
- Gruppen mit Blatteinteilungen
/ARTIFEX/DATA/GROUPS/WCOBRICS/BRICS.HMF
MicroStation
- Zellen Bibliothek: WCOBRICS im Standard Zellen Verzeichnis
AutoCAD
- Block BRICS.DWG
Spezielle Schlüsselwörter für die Listenausgabe
Für eine Beschreibung wie in ARTIFEX die Ausgabelisten vom Anwender einstellbar sind lesen Sie bitte hierzu im Handbuch ARTIFEX-ALLGEMEINES. Hier sind nur die speziellen Variablen des Ziegelprogrammes aufgeführt.
CALC_TRAEGER
Startet Gleichlauf und berechnet Trägerliste
CALC_D_ZIEGEL
Startet Gleichlauf und berechnet Deckenziegel Liste
CALC_W_ZIEGEL
Startet Gleichlauf und berechnet DWandziegel Liste
MBWANZPOSI
Anzahl der berechneten Position nach einem obigen Berechnungslauf. Wird für Ausgabemakros gebraucht, da bei der Schablonen Ausgabe die Anzahl der Ausgabezeilen automatisch richtig wiederholt wird.
Schlüsselwörter Ziegel
Z_BEZ
Bezeichnung
Z_TYP
Typ
Z_L
Länge [m]
Z_B
Breite [m]
Z_H
Höhe [m]
Z_POS
Positionsnummer
Z_ANZ
Anzahl Ziegel mit dieser Positionsnummer
Schlüsselwörter Träger
Z_POS
Positionsnummer
Z_ANZ
Anzahl Träger mit dieser Positionsnummer
Z_L
Länge [m]
Z_B
Breite [m]
Z_H
ZT_T
Träger Typen Text z.B. „14-8-0“
ZT_E
Träger Endausbildung Anfang/Ende z.B. N/W
ZT_UA
Träger Bewehrung UNTEN Anzahl
ZT_UD
Träger Bewehrung UNTEN Durchmesser
ZT_OA
Träger Bewehrung OBEN Anzahl
ZT_OD
Träger Bewehrung OBEN Durchmesser
Z_AUFL
Berechenbare Auflager Länge [m]
Z_NBEW_ANZ
Bewehrung Negativziegel Anzahl
Z_NBEW_DU
Bewehrung Negativziegel Durchmesser
Z_NBEW_LEN
Bewehrung Negativziegel Länge eines Durchmessers als laufende Meter.