Stabstahl Dialoge
Dialog Eingeben 2D Bewehrung
Eingeben 2D – Bereich Eingeben
In dieser Dialog und den über die Ordnerreiter zugänglichen weiteren Dialoge können Sie VOR der Eingabe der Verlegepunkte grundsätzliche Einstellungen zur Verlegung vornehmen.
Nach Eingabe der Verlegepunkte wechselt das Dialog Layout, der neue Dialog heißt dann „Verlegung“. Dort können Sie dann weitere Veränderungen an der aktuellen Verlegeposition vornehmen, die sofort auf dem Bildschirm sichtbar werden.
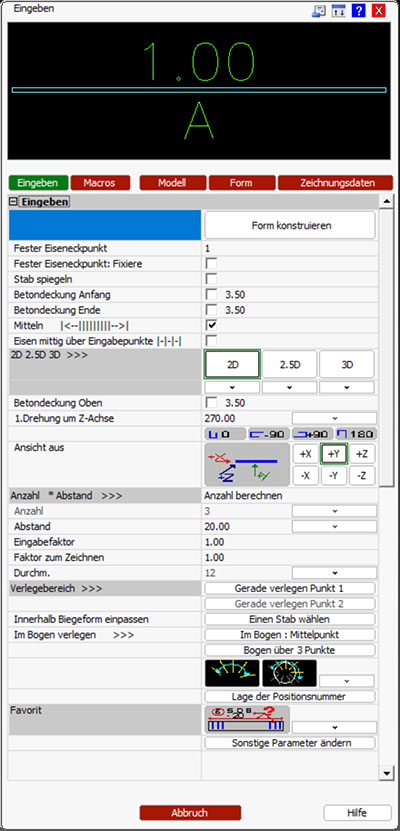 Dialog Eingabe – Eingabevoreinstellungen
Dialog Eingabe – Eingabevoreinstellungen
Form konstruieren (Eingeben)

Führt zum Eingabefenster „Form konstruieren“. Dies ist an anderer Stelle beschrieben.
Fester Eiseneckpunkt (Eingeben)
 Auch im Bereich „Zeichnungsdaten“ verfügbar.
Auch im Bereich „Zeichnungsdaten“ verfügbar.
Legt die Ecke der Biegeform fest, an der das Eisen verlegt wird. Bei Änderungen wird diese Ecke durch ein Kreis/Pfeil-Symbol markiert (der Pfeil zeigt die Verlegerichtung an).
Die Ziffer für den Eckpunkt kann manuell eingegeben werden, oder über das ein Menü durch Klick auf das Feld mit dem Pfeil nach unten ausgewählt werden.
Bei einem Wechsel der festen Ecke wird das Eisen verschoben, so dass es dann an der gewählten Ecke liegt.
Ist dies nicht gewünscht, setzen Sie im Schalter „Fester Eiseneckpunkt: Fixiere“ ein Häkchen.
Wenn sie nun einen anderen Eckpunkt wählen, wird nicht das Eisen verschoben, sondern der Einfügepunkt.
 . Hier ist die Form am Eckpunkt 2 verlegt, die Verlegerichtung ist 90°.
. Hier ist die Form am Eckpunkt 2 verlegt, die Verlegerichtung ist 90°.
Stab spiegeln (Eingeben)
 Auch im Bereich „Zeichnungsdaten“ verfügbar.
Auch im Bereich „Zeichnungsdaten“ verfügbar.
Ist diese Einstellung aktiviert (Häkchen ein), wird die Stabdarstellung gespiegelt eingefügt.
Betondeckung Anfang (Eingeben)

Ist diese Einstellung aktiviert (Häkchen ein), beginnt die Verlegung um den angegebenen Wert in Richtung
2. Verlegepunkt versetzt. Diese Einstellung kommuniziert mit der weiter unten beschriebenen Einstellung „Mitteln“.
Ein hier gesetztes Häkchen schaltet die Funktion „Mitteln“ aus.
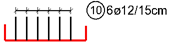 „Mitteln“ aus. „Betondeckung oben“ aus. „Betondeckung Anfang/Ende“ je 15cm.
„Mitteln“ aus. „Betondeckung oben“ aus. „Betondeckung Anfang/Ende“ je 15cm.
Betondeckung Ende (Eingeben)

Ist diese Einstellung aktiviert (Häkchen ein), endet die Verlegung um den angegebenen Wert vor dem
2. Verlegepunkt. Voraussetzung ist die Eingabeform „Abstand berechnen“.
Diese Einstellung kommuniziert mit der weiter unten beschriebenen Einstellung „Mitteln“.
Ein hier gesetztes Häkchen schaltet die Funktion „Mitteln“ aus.
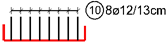 „Mitteln“ aus. „Betondeckung oben“ aus. „Betondeckung Anfang/Ende“ je 10cm.
„Mitteln“ aus. „Betondeckung oben“ aus. „Betondeckung Anfang/Ende“ je 10cm.
Mitteln |ß||||||||->| (Eingeben)

Ist diese Einstellung aktiviert (Häkchen ein), wird die Verlegung bei der Verlegeform „Anzahl errechnen“ so mittig zwischen die Verlegepunkte platziert, dass ein Restwert der Verlegelänge je hälftig am Anfang und am Ende der Verlegelänge besteht. Beim aktivieren dieser Funktion wird die Funktion „Betondeckung Anfang“ deaktiviert.
Bei der Verlegeform „Abstand errechnen“ sollten die oben beschriebenen Einstellungen „Betondeckung Anfang“ und Betondeckung Ende“ aktiviert und konfiguriert werden.
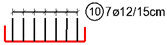 „Mitteln“ ein. „Betondeckung oben“ aus. „Betondeckung Anfang/Ende“ aus.
„Mitteln“ ein. „Betondeckung oben“ aus. „Betondeckung Anfang/Ende“ aus.
Eisen mittig über Eingabepunkte (Eingeben)

Ist diese Einstellung aktiviert (Häkchen ein), werden die Stäbe nicht an einem Stabende platziert, sondern über die Stabmitte. Das ist hilfreich bei Verlegungen über einer Wand ode Stütze.
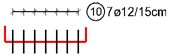 „Mittig über Eingabepunkte“ ein.
„Mittig über Eingabepunkte“ ein.
2D / 3D >>> (Eingeben)

Voreinstellung zur Art der Darstellung: 2D Darstellung – Die Bewehrung wird als 2D Liniendarstellung gezeichnet.

Voreinstellung zur Art der Darstellung: 3D Darstellung – Die Bewehrung wird als 3D Linien- oder Volumendarstellung gezeichnet. Es werden weitere Felder zur Einstellung der Drehung im Raum eingeblendet.
Wenn Volumenkörper aus dem Gebäudeentwurf zur Verfügung stehen, können diese bewehrt und durch automatisierte Schnitte ergänzt werden.
In den folgenden Zeilen kann die 3D Verlegung um ein angezeigtes Achsensystem gedreht und geschoben werden.
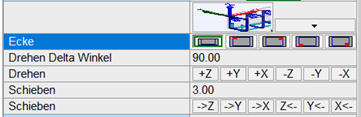

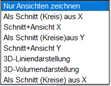
Über das Schaltfeld mit den Pfeil nach unten können Sie ergänzende Regeln zur 2D / 3D Darstellung auswählen.
Betondeckung Oben (Eingeben)

Ist diese Einstellung aktiviert (Häkchen ein), wird die Verlegung um den angegebenen Wert in Blickrichtung
2. Verlegepunkt nach rechts versetzt.
Dies generiert eine Betondeckung von der Schalkante aus.
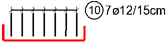 „Mitteln“ ein. „Betondeckung oben“ 5cm. „Betondeckung Anfang/Ende“ aus.
„Mitteln“ ein. „Betondeckung oben“ 5cm. „Betondeckung Anfang/Ende“ aus.
1.Drehung um Z-Achse (Eingeben)
 Auch im Bereich „Zeichnungsdaten“ verfügbar.
Auch im Bereich „Zeichnungsdaten“ verfügbar.
Hier stellen Sie ein, mit welchem Winkel die Eisendarstellung im Bezug auf die Verlegerichtung eingefügt wird.
Standard ist -90°. So kann eine Reihenverlegung dargestellt werden. Vergleiche auch „Eigendrehwinkel“
Sie können den Winkel manuell eingeben, durch Klick auf das Feld mit dem schwarzen Pfeil aus einem Menü wählen oder durch Klick auf eines der Icons einstellen.
Vorwahl der Biegeform (Eingeben)
Durch Klick auf das Schaltfeld mit der Eisendarstellung öffnen Sie einen Dialog, aus dem Sie die gewünschte Biegeform auswählen können.
 Biegeform wählen.
Biegeform wählen.
Auch im Bereich „Zeichnungsdaten“ verfügbar.
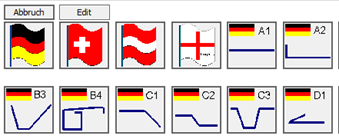 Biegeformen (Teilansicht)
Biegeformen (Teilansicht)
Auch im Bereich „Zeichnungsdaten“ verfügbar.
 Durch Klick auf eine der Flaggen können Sie die Anzeige der Formen landesspezifisch sortieren.
Durch Klick auf eine der Flaggen können Sie die Anzeige der Formen landesspezifisch sortieren.
 Durch Einzelklick auf eine Formdarstellung wählen Sie diese zur Verwendung aus und verlassen diesen Dialog.
Durch Einzelklick auf eine Formdarstellung wählen Sie diese zur Verwendung aus und verlassen diesen Dialog.
Das Feld „Abbruch“ bricht die Auswahl ab, ohne das eine andere Form gewählt wird.
Das Feld „Edit“ bietet Funktionen zur Bearbeitung der im Auswahlfenster dargestellten Bilder, sollte in diesem Fenster nicht angewendet werden.
Ansicht aus… (Eingeben)
Bewehrungseisen sind Teile eines räumlichen Bauwerks. In der Regel enthalten Bewehrungspläne 2-dimensionale Darstellungen der Bauteile wie Draufsicht, Ansicht und Schnitt. Dafür muss das Eisen aus allen 6 bei Parallelprojektionen üblichen Ansichten dargestellt werden können. Die Bezeichnung der Ansichten (+X, +Y u.s.w.) bezieht sich auf die Ursprungslage von Stabstählen, nicht auf das aktive Koordinatensystem des CAD- Basisprogramms. In einer Auswahlbox wird die gewünschte Ansicht durch Anklicken gewählt. Ein Klick in die Zeichnung bestimmt die Lage des Eisens im Bauteil. Das Programm übernimmt dann das Zeichnen der Position.
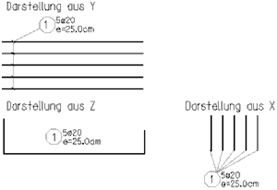

Ansichtsrichtung auswählen.
Auch im Bereich „Zeichnungsdaten“ verfügbar.
Durch Klick auf das Schaltfeld wählen Sie die gewünschte Ansichtsrichtung.
Anzahl * Abstand >>> (Eingeben)
 Berechnungsarten
Berechnungsarten
Aus diesem Auswahlmenü können Sie unabhängig vom angewählten Eingabebefehl nachträglich die Optionen:
-
Eingeben / Anzahl=Länge/Abstand = Stabanzahl wird aus Verlegelänge / Stababstand (Vorgabe) errechnet.
-
Eingeben / Abstand=Länge/Anzahl = Stababstand wird aus Verlegelänge / Stabanzahl(Vorgabe) errechnet.
-
Eingeben / Länge=Abstand * Anzahl = Verlegelänge = Stabanzahl (Vorgabe) * Stababstand (Vorgabe).
Gleichzeitig werden Ihnen in den Auswahlfeldern für Anzahl und Abstand
nur die verwendbaren Optionen freigeschaltet.
Anzahl (Eingeben)
 Auch im Bereich „Modell“ verfügbar.
Auch im Bereich „Modell“ verfügbar.
In diesem Auswahlfeld können Sie eine feste Stabanzahl vorwählen.
Eine Stabanzahl bis 10 können Sie aus der Liste wählen, größere Anzahlen geben Sie manuell ein.
Das Feld steht nur in den Eingabemodi Abstand=Länge/Anzahl und Länge=Abstand * Anzahl zur Verfügung.
Hinweis: Die Angabe der Anzahl ist gesperrt, wenn die Berechnungsart „Anzahl berechnen“ eingestellt wurde.
Abstand (Eingeben)
 Auch im Bereich „Modell“ verfügbar.
Auch im Bereich „Modell“ verfügbar.
In diesem Auswahlfeld können Sie einen festen Stababstand vorwählen.
Eine Reihe von gebräuchlichen Abständen können Sie aus der Liste wählen, andere Abstände geben Sie manuell ein.
Das Feld steht nur in den Eingabemodi Anzahl=Länge/Abstand und Länge=Abstand * Anzahl zur Verfügung.
Hinweis: Die Angabe der Anzahl ist gesperrt, wenn die Berechnungsart „Abstand berechnen“ eingestellt wurde.
Eingabefaktor (Eingeben)
 Auch im Bereich „Zeichnungsdaten“ verfügbar.
Auch im Bereich „Zeichnungsdaten“ verfügbar.
Wenn Sie in einem skalierten Detail Punkte für Verlegelängen oder Stabparameter eingeben wollen, geben Sie hier den Wert ein, mit dem diese Eingaben umgerechnet werden sollen. Der Wert entspricht dem Skalierfaktor, mit dem Sie das Detail vergrößert/verkleinert haben.
Beispiel: Plan – M= 1 : 50 / Detail – M= 1 : 25 / Skalierfaktor = 2.0.
Faktor zum Zeichnen (Eingeben)
 Auch im Bereich „Zeichnungsdaten“ verfügbar.
Auch im Bereich „Zeichnungsdaten“ verfügbar.
Wenn Sie in einem skalierten Detail Eisen darstellen wollen, geben Sie hier den Wert ein, mit dem die Stabdarstellungsgröße umgerechnet werden soll. Der Wert entspricht dem Skalierfaktor, mit dem Sie das Detail vergrößert/verkleinert haben.
Beispiel: Plan – M= 1 : 50 / Detail – M= 1 : 25 / Skalierfaktor = 2.0.
Durchm. (Eingeben)
 Auch im Bereich „Modell“ verfügbar.
Auch im Bereich „Modell“ verfügbar.
In diesem Auswahlmenü können Sie den Stabdurchmesser vorwählen.
Die wählbaren Durchmesser sind in der aktuell geladenen Voreinstellungsdatei gespeichert.
Wählen Sie den Durchmesser durch Klick auf das Feld mit dem Pfeil aus der Liste.
Hinweis: Eine manuelle Eingabe ist möglich, würde aber bei einer Eingabe eines nicht vordefinierten Durchmessers zu Stahlpositionen führen, die nicht in der Stahlliste gehandhabt werden können.
Verlegebereich (Eingeben)
 Auch im Bereich „Modell“ verfügbar.
Auch im Bereich „Modell“ verfügbar.
Gerade verlegen Punkt 1
Durch Klick auf das Schaltfeld gelangen Sie in den Eingabemodus für lineare Verlegung (Vorgabe des Programms).
Wählen Sie dieses Feld , wenn :
-
die Dialogzeile des Basisprogramms keine entsprechende Aufforderung mehr anzeigt
-
Sie vorher bogenförmig verlegt haben
-
Sie nach Eingabe von Verlegepunkten diese neu bestimmen möchten.
Danach geben Sie folgende Punkte ein :
Einen 1. Punkt zur Definition des Anfangs der Verlegung
Einen 2. Punkt zur Definition des Endes der Verlegung
Das Programm zeigt die Verlegung während der Eingabe dynamisch an.
Gerade verlegen Punkt 2
Dieses Schaltfeld steht Ihnen erst nach Eingabe eines ersten Verlegepunktes zur Verfügung.
Wählen Sie dieses Feld, wenn :
-
Sie bei linearer Verlegung einen neuen zweiten Punkt eingeben wollen
Verwenden Sie diese Funktion nicht bei der ersten Eingabe einer bogenförmigen Verlegung !
Verändern der bogenförmigen Verlegung siehe Verlegung im Eingabemenü.
Das Programm zeigt die Verlegung während der Eingabe dynamisch an.
Innerhalb Biegeform einpassen (Eingeben)
 Innerhalb Bügel verlegen
Innerhalb Bügel verlegen
Hier können Sie durch Anwahl einer bestehenden Form Längseisen in diese einpassen.
Dazu sollte die Berechnungsform auf „Abstand berechnen“  eingestellt sein.
eingestellt sein.
Die Ansicht der Eisen sollte auf „X“ stehen und die Zeichenvorschrift auf „Schnitt (Kreis) aus X“.
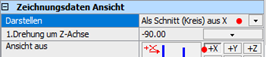
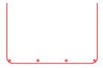 Längseisen in U-Bügel eingpasst
Längseisen in U-Bügel eingpasst
Es muss eine Stückzahl  festgelegt sein.
festgelegt sein.
Im Bogen verlegen (Eingeben)

Durch Klick auf das Schaltfeld „Im Bogen : Mittelpunkt“ gelangen Sie in den Eingabemodus für bogenförmig Verlegung.
Wählen Sie dieses Feld , wenn :
-
die Dialogzeile des Basisprogramms keine entsprechende Aufforderung mehr anzeigt
-
Sie vorher linear verlegt haben
-
Sie nach Eingabe von Verlegepunkten diese neu bestimmen möchten
Danach geben Sie folgende Punkte ein :
Einen 1. Punkt zur Definition des Bogen/ Kreismittelpunkts
Einen 2. Punkt zur Definition des Bogenstartwinkels und gleichzeitig des Bogenradius
Einen 3. Punkt zur Definition des Bogenendwinkels
Diese Funktion bietet 2 Möglichkeiten (Wählbar in der Zeile darunter über Bild oder Auswahlmenü):
Eisenanzahl auf Anf. Bis Endwinkel

Teilkreis verlegen:
Um einen Teilkreis zu verlegen muss das Feld „Teilkreis“ aktiviert sein.

Geben Sie nun an:
Punkt 1 = Mittelpunkt der Verlegung.
Punkt 2 = Startpunkt der Verlegung und gleichzeitig Verlegeradius.
Punkt 3 = Endpunkt der Verlegung (Endwinkel).
Das Programm zeigt die Verlegung während der Eingabe dynamisch an.
Nach Eingabe der Punkte wechselt die Dialog in den Bearbeitungsmodus, wo sie ergänzende Eingaben vornehmen können oder mit dem Schalter „Übernehmen“ die Eingabe übernehmen und abschließen, bzw. mit dem Schalter „Abbruch“ die Eingabe abbrechen können.
Vollkreis verlegen, Verteillinie Anf-…

Vollkreis verlegen:
Um einen Vollkreis zu verlegen muss das Feld „Vollkreis“ aktiviert sein.

Geben Sie nun an:
Punkt 1 = Mittelpunkt der Verlegung.
Punkt 2 = Startpunkt der Verlegung und gleichzeitig Verlegeradius. Der Vollkreis wird erstellt.
Punkt 3 = Endpunkt der Verlegelinie (fahren Sie gegen den Uhrzeigersinn um den Kreis).
Das Programm zeigt die Verlegung während der Eingabe dynamisch an.
Nach Eingabe der Punkte wechselt die Dialog in den Bearbeitungsmodus, wo sie ergänzende Eingaben vornehmen können oder mit dem Schalter „Übernehmen“ die Eingabe übernehmen und abschließen, bzw. mit dem Schalter „Abbruch“ die Eingabe abbrechen können.
Lage der Positionsnummer (Eingeben)
 Lage der Positionsnummer
Lage der Positionsnummer
Durch Klick auf das Schaltfeld können Sie die Lage der Positionsnummer vor der Angabe der Verlegepunkte bestimmen.
Wählen Sie nach Anzeigen der Lage des Einfügepunktes für die Positionsnummer :
-
Das Schaltfeld „Verlegepunkt 1“ für lineare Verlegung oder –
-
Das Schaltfeld „Im Bogen : Mittelpunkt“ für bogenförmige Verlegung
Favorit (Eingeben)

Hier können favorisierte Darstellungseinstellungen festgelegt und gewählt werden. Es stehen ein konfigurierbares Auswahlmenü, sowie eine konfigurierbare Textliste zur Verfügung.
 Auswahlmenü
Auswahlmenü
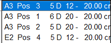 Textliste
Textliste
HINWEIS: Vor Anwahl des „Eingeben“ – Befehls können Sie anstelle des hier gezeigten, den Menüpunkt “ Stabstahl-> / Daten von Position übernehmen“ verwenden.
Sonstige Parameter ändern (Eingeben)

Ein Klick aus das Schaltfeld „Sonstige Parameter ändern“ öffnet eine Dialog, in der Voreinstellungen zum Bewehrugsprogramm verändert werden können.
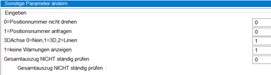
Dabei handelt es sich um Einstellungen, die beim Programmstart in einem neuen Plan aus einer Voreinstellungsdatei (siehe dort) geladen wurden. Die hier durchgeführten Änderungen wirken sich nur auf den aktuellen Paln aus.
Abbruch
 Abbrechen der Eingabe
Abbrechen der Eingabe
Durch Klick auf das Schaltfeld brechen Sie die Verlegung ab.
Dialog Eingeben – Verlegung
Darstellen (Verlegung)
Die Dialog „Eingeben“ wechselt nach Eingabe der Verlegepunkte in den Bearbeitungsmodus und heißt dann „Verlegung“.
In dieser Dialog können Sie NACH der Eingabe der Verlegepunkte weitere Veränderungen an der aktuellen Verlegeposition vornehmen, die sofort auf dem Bildschirm sichtbar werden.
HINWEIS: Die Einstellungen im Bereich „Darstellen“ sind teilweise in den Bereichen „Modell“ und „Zeichnungsdaten“ enthalten. Sie sind hier als oft gebrauchte Funktionen nochmals zusammengefasst.
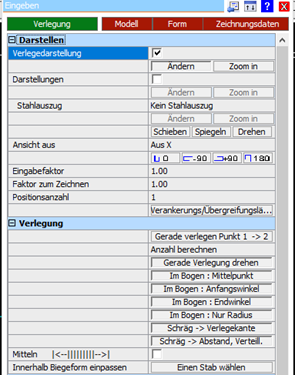 Dialog Eingeben – Verlegung
Dialog Eingeben – Verlegung
Verlegedarstellung ( Verlegung – Darstellen )
 Verlegedarstellung
Verlegedarstellung
Die Verlegedarstellung ist in der Regel die erste Darstellung der Position, die Sie gerade eingeben.
Wenn Sie eine Nebenansicht (voreingestellte Darstellung für Eisen als Grundform im Schnitt) erstellt haben, können Sie die ggfls. nicht gewünschte Verlegedarstellung ausschalten. Weiteres unter „eine Position eingeben„.
Über den Schalter „Ändern“ können sie die ÄnderungsDialog öffnen mit Fokus auf diese Darstellung.
Über den Schalter „Zoom in“ können Sie auf diese Darstellung zoomen, falls sie sich momentan nicht im Bildschirmbereich befindet.
HINWEIS: Weitere Darstellungen, welche mit dieser Position automatisch verknüpft sind, können Sie auch später über die Funktionen aus dem Menübereich „Darstellen“ erzeugen.
Darstellungen ( Verlegung – Darstellen )
 Darstellungen
Darstellungen
Darstellungen sind weitere Darstellung der Position, die Sie gerade eingeben.
Durch setzen eines Häkchens nach der Erstellung der Verlegedarstellung können Sie zusätzlich zur Verlegedarstellung (siehe oben) eine weitere Darstellung (voreingestellte Darstellung für Eisen als Grundform im Schnitt) erstellen. Weiteres unter „eine Position eingeben„.
Über den Schalter „Ändern“ können sie die ÄnderungsDialog öffnen mit Fokus auf diese Darstellung.
Über den Schalter „Zoom in“ können Sie auf diese Darstellung zoomen, falls sie sich momentan nicht im Bildschirmbereich befindet.
HINWEIS: Weitere Darstellungen, welche mit dieser Position automatisch verknüpft sind, können Sie auch später über die Funktionen aus dem Menübereich „Darstellen“ erzeugen.
Stahlauszug ( Verlegung – Darstellen )
 Stahlauszug
Stahlauszug
Durch Wahl einer Option im Auswahlmenü können Sie zusätzlich zur Verlegedarstellung einen Stahlauszug (voreingestellte Darstellung für Eisen als Grundform mit und ohne Vermassung) erstellen.
| Stahlauszug mit Vermassung – zeichnet einen Stab
in der Grundform mit Vermassung der Parameter |
| Stahlauszug ohne Vermassung – zeichnet einen Stab in der Grundform |
| Stahlauszug mit Vermassung – zeichnet einen Stab
in der Grundform mit Vermassung der Parameter und einer Zusammenfassung aller gleichnamigen Positionen der Zeichnung im Positionstext (Textindex 8) |
Weiteres unter „eine Position eingeben„.
Über den Schalter „Ändern“ können sie die ÄnderungsDialog öffnen mit Fokus auf diese Darstellung.
Über den Schalter „Zoom in“ können Sie auf diese Darstellung zoomen, falls sie sich momentan nicht im Bildschirmbereich befindet.
HINWEIS: Weitere Darstellungen, welche mit dieser Position automatisch verknüpft sind, können Sie auch später über die Funktionen aus dem Menübereich „Darstellen“ erzeugen.
Schieben / Spiegeln / Drehen ( Verlegung – Darstellen )
 Schieben / Spiegeln / Drehen
Schieben / Spiegeln / Drehen
Über diese Schalter können Sie angewählte Teile der aktuellen Darstellung bearbeiten.
| Wählen Sie einen Stab | Es wird der Eigendrehwinkel der Stäbe verändert |
| Wählen Sie die Posnummer | Die Darstellung der Positionsnummer wird um den Klickpunkt gedreht |
| Wählen Sie die Verteillinie
oder die Verbindungslinie |
Die Verlegerichtung der Position wird gedreht |
Ansicht aus ( Verlegung – Darstellen )
 Ansicht aus…
Ansicht aus…
Aus dem Pull-Down Menü (schwarzer Pfeil) können Sie für die aktuelle Darstellung eine andere Ansichtsrichtung wählen.
Eigendrehwinkel ( Verlegung – Darstellen )
 Eigendrehwinkel
Eigendrehwinkel
Durch Klick auf die Bilder können Sie für die aktuelle Darstellung einen anderen Eigendrehwinkel wählen.
Eingabefaktor ( Verlegung – Darstellen )

Hier können Sie für die aktuelle Darstellung den Eingabefaktor ändern (Eingabedistanzen werden skaliert).
Faktor zum Zeichnen ( Verlegung – Darstellen )

Hier können Sie für die aktuelle Darstellung den Faktor zum Zeichnen (Stabgeometrie wird skaliert).
Positionsanzahl ( Verlegung – Darstellen )

Die bei der Eingabe der Position festgelegte Stabanzahl kann hier multipliziert werden.
Sie zeichnen die Position einmal, nehmen diese aber mit veränderter Positionsanzahl mehrfach in die Stahlliste auf.
 Beispiel
Beispiel
Verankerungs/Übergreifungslänge ( Verlegung – Darstellen )

Öffnet den Verankerungsgenerator, mit dem Sie Verankerungs- / Übergreifungslängen errechnen lassen können. Gleichzeitig können Sie die Stabeinfügepunkte um die Übergreifungslänge verschieben lassen.
Gerade verlegen Punkt 1 -> 2 ( Verlegung – Verlegung )

Ermöglicht Ihnen, die Verlegepunkte einer linearen Verlegung neu zu bestimmen.
Geben Sie die neuen Verlegepunkte ein.
Berechnungsmethode ( Verlegung – Verlegung )

Ermöglicht Ihnen, die Berechnungsmethoden nochmals zu ändern.
Wählen Sie die neue Methode und geben Sie dann die Verlegepunkte neu ein (siehe oben).
Gerade Verlegung drehen ( Verlegung – Verlegung )

Ermöglicht Ihnen, die Verlegerichtung der aktuellen Darstellung zu ändern.
Wählen Sie die Darstellung (der Anwahlpunkt ist der Drehpunkt) und zeigen Sie den neuen Verlegewinkel.
HINWEIS: Es kann effektiver sein, wenn Sie einfach die Verlegepunkte neu bestimmen (siehe oben).
Im Bogen : Mittelpunkt ( Verlegung – Verlegung )

Ermöglicht Ihnen, eine lineare Verlegung zu einer Bogenverlegung zu ändern oder für eine bestehende Bogenverlegung einen neuen Mittelpunkt zu wählen.
Wählen Sie die Darstellung und geben Sie einen neuen Mittelpunkt, Start- und Endwinkel der Bogenverlegung ein.
Im Bogen : Anfangswinkel ( Verlegung – Verlegung )

Ermöglicht Ihnen, für eine bestehende Bogenverlegung einen neuen Anfangswinkel zu wählen.
Wählen Sie die Darstellung und geben Sie einen neuen Start- und Endwinkel der Bogenverlegung ein.
Im Bogen : Endwinkel ( Verlegung – Verlegung )

Ermöglicht Ihnen, für eine bestehende Bogenverlegung einen neuen Endwinkel zu wählen.
Wählen Sie die Darstellung und geben Sie einen neuen Endwinkel der Bogenverlegung ein.
Im Bogen : Nur Radius ( Verlegung – Verlegung )

Ermöglicht Ihnen, für eine bestehende Bogenverlegung den Radius zu ändern.
Wählen Sie die Darstellung und geben Sie einen Punkt für den neuen Radius ein (Der Mittelpunkt bleibt bestehen).
Schräg -> Verlegekante ( Verlegung – Verlegung )

Richtet eine Verlegung so aus, dass die Stabanfänge einer Schalkante folgen, die Eisen aber orthogonal zur übrigen Bewehrung liegen.
Verlegen Sie die Bewehrung zunächst orthogonal zur übrigen Bewehrung.
Starten Sie die Funktion und geben Sie die Schrägung auf der Schalkante an (in Verlegerichtung).
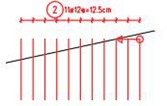
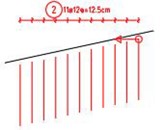
Vorher: Stäbe orthogonal zur übrigen Bewehrung. Nachher: Stäbe sind an Schalkante ausgerichtet,
Abstand orthogonal.
Schräg -> Abstand, Verteill. ( Verlegung – Verlegung )

Richtet eine Verlegung so aus, dass die Stabanfänge einer Verlegerichtung folgen, die Eisen aber orthogonal zur Schalkante liegen.
Verlegen Sie die Bewehrung zunächst in der gewünschten Richtung.
Starten Sie die Funktion und geben Sie die Schrägung auf einer Referenzkante (in Verlegerichtung).
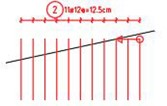
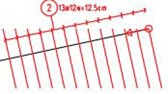
Vorher: Stäbe orthogonal zur übrigen Bewehrung. Nachher: Stäbe sind an Verlegerichtung ausgerichtet,
Abstand orthogonal zur Referenzkante.
Mitteln ( Verlegung – Verlegung )

Schalten Sie die Funktion ein (Häkchen), wenn sie die Verlegepunkte neu eingeben und die Eisen dazwischen vermitteln wollen.
Innerhalb Biegeform einpassen ( Verlegung – Verlegung )

Ermöglicht Ihnen, eine bestehende Verlegung neu auszurichten, damit sie nnerhalb eines Bügels liegt.
Wählen Sie den Bügel, in dem die Verlegung plaziert werden soll.
Dazu sollte die Berechnungsform auf „Abstand berechnen“  eingestellt sein.
eingestellt sein.
Die Ansicht der Eisen sollte auf „X“ stehen und die Zeichenvorschrift auf „Schnitt (Kreis) aus X“.
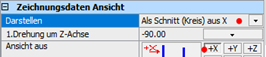
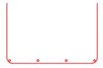 Längseisen in U-Bügel eingpasst
Längseisen in U-Bügel eingpasst
Es muss eine Stückzahl  festgelegt sein.
festgelegt sein.
Übernehmen ( Verlegung – Darstellen )
 Dialog Eingeben – Verlegung
Dialog Eingeben – Verlegung
Alles, was bisher von der neuen Position monochrom auf dem Bildschirm als Voransicht dargestellt war, wird nach Klick auf das Schaltfeld als neue Position mit Darstellung(en) übernommen und so der Stahlliste zugefügt.
Abbruch ( Verlegung – Darstellen )
 Dialog Eingeben – Verlegung
Dialog Eingeben – Verlegung
Durch Klick auf das Schaltfeld brechen Sie die Verlegung vor der Übernahme der Position in die Stahlliste ab.
Dialog Eingeben 3D Bewehrung
Eingeben 3D – Bereich Eingeben
Die Verlegung vom 3D Bewehrung im Raum erfordert eine eigene Vorgehensweise, da hier die Möglichkeit bestehen muss, die Lage der Bewehrung um 3 räumliche Achsen drehen zu können . Dazu müsste im CAD – Basisprogramm gegebenenfalls für jede Verlegung einer Posiion das CAD Koordinatensystem orthogonal zum Bauteil gedreht werden. Artifex – Bewehrung bietet hier im Dialog „Eingeben“ eine komfortable Eingabehilfe an. Sobald auf das Schaltfeld geklickt wird, ändert sich das Dialog – Layout. Der entsprechende Bereich des Dialogs ist hier rot umrandet.
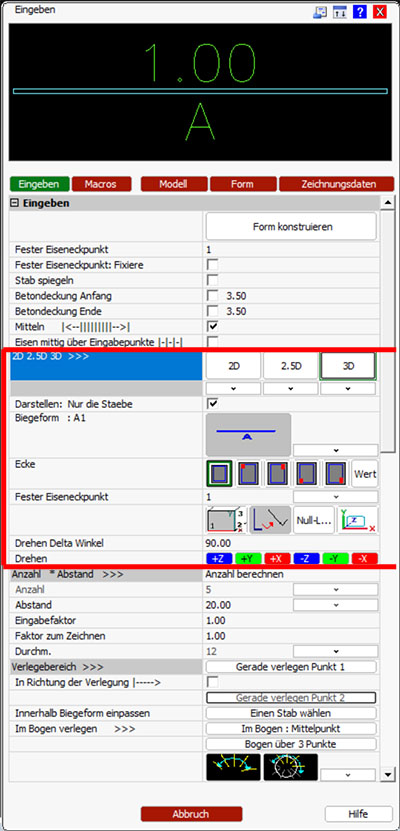 Dialog „Eingeben“ für die 3D Bewehrungseingabe.
Dialog „Eingeben“ für die 3D Bewehrungseingabe.
Schalter „3D“ (Eingeben 3D)
![]() Schaltfeld „3D“
Schaltfeld „3D“
Wird nach Betätigung mit Umrandung markiert und führt zur Eingabe von 3D Bewehrung.
Das Auswahlfeld darunter (mit dem schwarzen Pfeil) bietet die Optionen „3D – Liniendarstellung“ oder „3D – Volumendarstellung“ für die Darstellung der Bewehrungsstäbe.
Darstellen: Nur die Stäbe (Eingeben 3D)
![]()
Ist das Schaltfeld aktiv (Häkchen Ein 0 Vorgabe), werden keine Positionsnummer und Verteillinien gezeichnet. Das ist bei Eingabe im 3D Modell sinnvoll, da diese Informationen nur in den Schnitt – Ableitungen benötigt werden.
Auswahl der Biegeform (Eingeben 3D)
![]()
Hier wird die gewünschte Biegeform gewählt. Das kann vor oder nach der Eingabe der Verlegepunkte geschehen. Ein Klick auf das Bild öffnet einen bebildertns Auswahldialog, nach Klick auf das Auswahlfeld mit dem schwarzen Pfeil kann die Biegeform aus einer Liste gewählt werden.
Ecke (Eingeben 3D)
![]()
Die Bewehrung kann um einen vom Benutzer zu bestimmenden Wert der Betondeckung von der für die Verlegepunkte gewählten Bauteilkante abgerückt werden. Der Abstand wird auf die lokale Drehrichtung der Stabverlegung in X und Y – Richtung mit den Werten für „Rechts = X“ und „Oben = Y“ angegeben. Ist das eas erste Feld von links aktiv (nach einem Mausklick auf das Feld umrandet), wird KEIN Abstand gerechnet. Bei den Feldern mit den roten Punkten wird der Bewehrungsstab um die gewählten Werte von der jeweils mit dem Punkt markierten Ecke abgerückt. Die Werte der Betondeckung sind immer als positive Werte einzugeben, die Richtung für das Abrücken wird je nach gewähltem Punkt automatisch ermittelt, so dass die Bewehrung innerhalb des Bauteils liegt.
Wert Schaltfeld (Eingeben 3D)
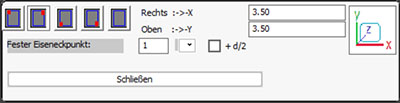
Das Schaltfeld „Wert“ öffnet einen Dialog zur Eingebe der Werte für die Betondeckung.
– Obere Zeile (von links nach rechts): Wiederholung der Auswahl für die Ecke, auf welche sich die Bewerhungseingabe bezieht. Wert für die Betondeckung nach rechts / links (X). Wert für die Betondeckung nach unten / oben (Y). Information für die X und Y – Richtung.
– Mittlere Zeile (von links nach rechts): Wiederholung der Definition für die Fixe Stabecke als Eingabefeld und Auswahlfeld. Das Schaltfeld „+ d/2“ (Häkchen Ein) rechnet zu den Werten der Betondeckung noch den halben Stabdurchmesser hinzu. Da die Stäbe übe ihre Mittelachse verlegt werden, kann hier der Aussenrand berücksichtigt werden.
– Untere Zeile: Das Schaltfeld „Schließen“ schließt den Dialog.
Fester Eiseneckpunkt (Eingeben 3D)
![]()
Die Endpunkte und jeder Biegepunkt des Bewehrungseisen können als Fixpunkt für die Verlegung des Stabes definiert werden. Bei einem U – förmigen Eisen wäre der Biegepunkt 2 oder 3 ein guter Fixpunkt, da später Parameter verändert werden können, ohne dass sich die Lage des Stabes im Bauteil ändert. Der wert kann im Eingabefeld links manuell eingegeben werden oder über eine Liste durch Klick auf das Auswahlfeld mit dem schwarzen Pfeil gesetzt werden.
3D Werkzeuge (Eingeben 3D)
![]()
Diese Zeile enthält Werkzeuge für die 3D Eingabe.
![]() Definiert die Bauteilfläche, zu welcher der erste Stab in seiner Grundform parallel liegt. Nach Klick auf das Schaltfeld fordert das Programm zur Eingabe von 3 Punkten auf, welche die räumliche Lage der Fläche definieren. Die Verlegelänge ist dann vorgabemäßig rechtwinklig auf diese Fläche.
Definiert die Bauteilfläche, zu welcher der erste Stab in seiner Grundform parallel liegt. Nach Klick auf das Schaltfeld fordert das Programm zur Eingabe von 3 Punkten auf, welche die räumliche Lage der Fläche definieren. Die Verlegelänge ist dann vorgabemäßig rechtwinklig auf diese Fläche.
![]() Definiert den Drehwinkel des Bewehrungsstabes um seine Z – Achse. Mit jedem Klick wird der Stab um 90° weiter gedreht.
Definiert den Drehwinkel des Bewehrungsstabes um seine Z – Achse. Mit jedem Klick wird der Stab um 90° weiter gedreht.
![]() Das Schaltfeld löscht das lokale Koordinatensystem des Bewehrungsstabes und richtet ihn auf das Koordinatensystem des CAD Basisprogrammes aus.
Das Schaltfeld löscht das lokale Koordinatensystem des Bewehrungsstabes und richtet ihn auf das Koordinatensystem des CAD Basisprogrammes aus.
![]() Nach Klick auf das Schaltfeld wird am Einfügepunkt des Bewehrungsstabes ein Symbol eingeblendet, welches das aktuelle lokale Koordinatensystem des Stabes anzeigt.
Nach Klick auf das Schaltfeld wird am Einfügepunkt des Bewehrungsstabes ein Symbol eingeblendet, welches das aktuelle lokale Koordinatensystem des Stabes anzeigt.
Drehen Delta Winkel (Eingeben 3D)
![]()
Hier wird der Winkel vorgegeben, um den sich der Bewehrungsstab um seine 3 lokalen Achsen dreht. Der Drehbefehl wird über eines der Schaltfelder in der darunter liegenden Zeile ausgelöst.
Drehen (Eingeben 3D)
![]()
Mit jedem Klick auf eines der Schaltfelder wird der Bewehrungsstab positiv (+) oder negativ (-) um die jeweilige Achse seines lokalen Koordinatensystems gedreht. Der Drehwinkel wir in der Zeile darüber festgelegt.
Dialog Eingeben / Ändern – Modell
Die Bereiche „Modell“, „Form“ und „Zeichnungsdaten“ stehen in der gleichen Weise der Eingabe wie auch dem Ändern von eingegebenen Positionen zur Verfügung.
Der generelle Unterschied ist der, dass die Werte in Zeilen der Dialog bei der Eingabe von Positionen die Vorgabe für neue Positionen sind, während beim Ändern/Überarbeiten bestehender Position(en) die Ist-Werte der gewählten Position(en) sind. Bei Anwahl mehrerer zu ändernder Positionen werden nur diese Änderungen auf alle angewählten Positionen übertragen, bei denen in der Eingabezeile eine Änderung stattgefunden hat.
Eingabe / Ändern – Bereich Modell
Fahren Sie mit dem Mauszeiger über das Feld „Modell“ (Klick ist nicht erforderlich).
Die Dialog wechselt in den Bereich Modelldaten.
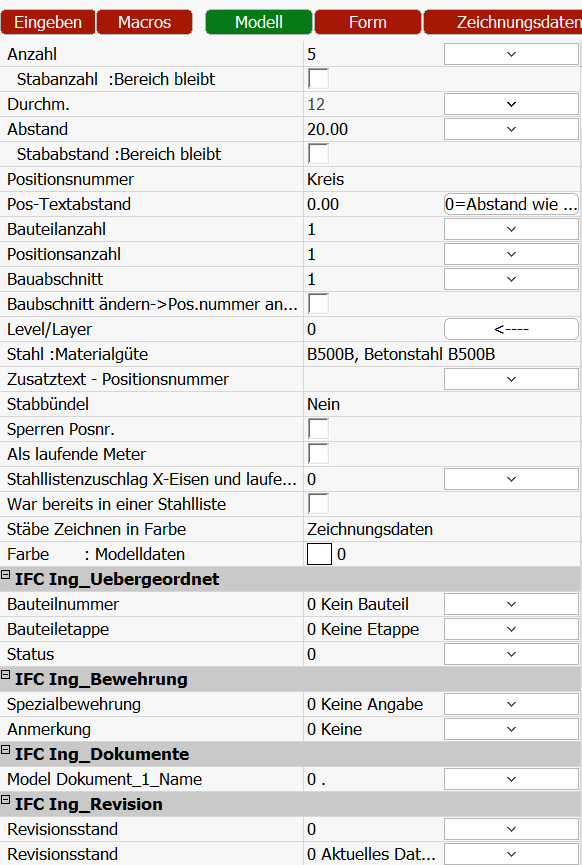
Dialog Eingeben – Modell
Teile dieser Einstellungen finden Sie ebenfalls im Dialognbereich „Verlegung“.
Damit handelt es sich nicht um andere Befehle, sondern Duplikate, um ein flüssigeres Arbeiten zu ermöglichen.
Anzahl
 Stabanzahl
Stabanzahl
In diesem Auswahlfeld können Sie eine feste Stabanzahl vorwählen.
Eine Stabanzahl bis 10 können Sie aus der Liste wählen, größere Anzahlen geben Sie manuell ein.
Das Feld steht nur in den Eingabemodi Abstand=Länge/Anzahl und Länge=Abstand * Anzahl zur Verfügung.
Hinweis: Die Angabe der Anzahl ist hier grau (gesperrt), da die Berechnungsart „Anzahl berechnen“ eingestellt wurde.
Stabanzahl : Bereich bleibt
 Stabanzahl ändern
Stabanzahl ändern
Sie wollen an einer bestehenden Verlegung die Stabanzahl ändern. Sie wünschen, dass sich die Breite des Verlegebereichs aber nicht verändert. Setzen Sie hier ein Häkchen. Dabei wird der Stababstand angepasst.
Durchmesser
 Stabdurchmesser
Stabdurchmesser
In diesem Auswahlmenü können Sie den Stabdurchmesser vorwählen.
Die wählbaren Durchmesser sind in der aktuell geladenen Voreinstellungsdatei gespeichert.
Wählen Sie den Durchmesser durch Klick auf das Feld mit dem Pfeil aus der Liste.
Eine manuelle Eingabe ist möglich, würde aber bei einer Eingabe eines nicht vordefinierten Durchmessers zu Stahlpositionen führen, die nicht in der Stahlliste gehandhabt werden können.
Abstand
 Stababstand
Stababstand
In diesem Auswahlfeld können Sie einen festen Stababstand vorwählen.
Eine Reihe von gebräuchlichen Abständen können Sie aus der Liste wählen, andere Abstände geben Sie manuell ein.
Das Feld steht nur in den Eingabemodi Anzahl=Länge/Abstand und Länge=Abstand * Anzahl zur Verfügung.
Hinweis: Die Angabe der Anzahl ist hier schwarz (nicht gesperrt), da die Berechnungsart „Anzahl berechnen“ eingestellt wurde.
Stababstand : Bereich bleibt
 Stababstand ändern
Stababstand ändern
Sie wollen an einer bestehenden Verlegung den Stababstand ändern. Sie wünschen, dass sich die Breite des Verlegebereichs aber nicht verändert. Setzen Sie hier ein Häkchen. Dabei wird die Stabanzahl angepasst.
Positionsnummer
 Art der Umrandung der Positionsnummer
Art der Umrandung der Positionsnummer
Aus dem Pull-Down Menü (schwarzer Pfeil) können Sie wählen, ob die Positionsnummern in einem Kreis oder in einem Sechseck stehen.
Pos-Textabstand
 Textabstand überschreiben
Textabstand überschreiben
Sie haben aufgrund der Geometrie Stabe in ungeradem Abstand verlegt (z.B. 19.9cm). Sie wünschen aber, das im Positionstext ein gerader Abstand steht (z.B. 20 cm). In diesem Feld können Sie diese Überschreibung eintragen.
Solange dieses Feld den Werrt 0.00 enthält, wird der wirkliche Abstand eingetragen.
BEACHTEN SIE ! Verwenden Sie diese Funktion umsichtig. Nach Änderungen der Stückzahl oder des Abstandes müssen Sie die Überschreibung manuell anpassen. Aufgrund der Programmfunktionalität „letzte Werte sind Werte für die nächste Position“ müssen Sie bei der nächsten Verlegung auf diesen Eintrag achten.
Bauteilanzahl

Multiplikator Bauteilanzahl
Die bei der Eingabe der Position festgelegte Stabanzahl kann hier multipliziert werden. Sie zeichnen die Position einmal, nehmen diese aber mit veränderter Bauteilanzahl mehrfach in die Stahlliste auf. Die Bauteilanzahl multipliziert die Positionsanzahl und die Stückzahl.
Beispiel: Sie haben ein mehrfach vorkommendes Bauteil bewehrt. Die Stahlliste soll die Bewehrung für alle Bauteile enthalten. Geben Sie für die gesamte Bewehrung des Bauteils als Bauteilanzahl einen Multiplikator in Höhe der Anzahl der Bauteile ein.
Hinweis: Im Bereich Zeichnungsdaten kann eingestellt werden, dass dieser Multiplikator im Positionstext dargestellt wird.
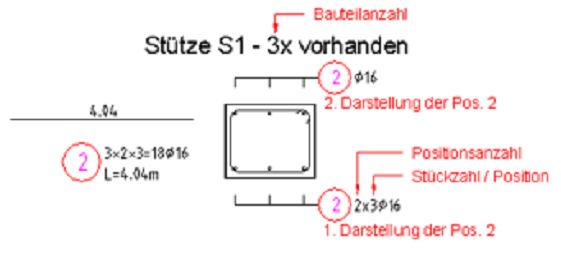 Beispiel
Beispiel
Positionsanzahl
 Multiplikator Positionsanzahl
Multiplikator Positionsanzahl
Die bei der Eingabe der Position festgelegte Stabanzahl kann hier multipliziert werden. Sie zeichnen die Position einmal, nehmen diese aber mit veränderter Positionsanzahl mehrfach in die Stahlliste auf. Die Positionsanzahl multipliziert die Stückzahl.
Hinweis: Im Bereich Zeichnungsdaten kann eingestellt werden, dass dieser Multiplikator im Positionstext dargestellt wird.
Bauabschnitt
 Bauabschnitt Auswahl
Bauabschnitt Auswahl
Geben Sie hier eine Nummer für den Bauabschnitt ein (Vorgabe=1).
Dieser Kenner kann für folgende Sortierfunktionen verwendet werden.
1. Zur Sortierung der Positionsnummern nach Bauabschnitten/ Lieferabschnitten.
2. Es können alle Positionen eines Bauabschnittes über eine Eingabe gelöscht werden.
3. Der Kenner kann zur Bezeichnung der räumlichen Stabstahllage in selbstdefinierten Positionstexten verwendet werden (z.B. 2. Lage von unten).
Ein Klick auf das rechte Auswahlfeld (mit dem Pfeil) öffnet ein Auswahlfenster für den gewünschten Abschnitt.
Es wird der Inhalt der Datei …\Artifex\Defaults\sbwbtpos.txt angezeigt. Am Ende der Liste gibt es eine Funktion, weitere Abschnitte einzutragen. Wenn hier weitere Abschnitte eingetragen werden, wird dies in eine neue Datei geschrieben. Ort und Name dieser Datei ist: <Pfadname der Zeichnung> \ <Dateiname der Zeichnung>.BTP .
Beide Dateien können mit einem Texteditor (Notepad) verändert werden. Nach der Änderung mit einem Texteditor muss die Zeichnung neu aufgerufen werden, um die Änderungen verwenden zu können.
Suchreihenfolge der Datei: Beim Start des Bewehrungsprogrammes wird zunächst die Datei <Pfadname der Zeichnung> \ <Dateiname der Zeichnung>.BTP gesucht und bei Fund geladen. Ist diese nicht vorhanden, wird die Standard Datei …\Artifex\Defaults\sbwbtpos.txt geladen.
Bauabschnitt ändern -> Posnr. anpassen

Sie haben die Reihenfolge der Positionsnummern manuell festgelegt und wollen diese Reihenfolge in einen anderen Bauabschnitt mitnehmen.
Setzen Sie hier ein Häkchen, bevor Sie die Positionen wählen, für die Sie den Bauabschnittskenner ändern wollen.
Der Wechsel der Positionsnummern wird dann wie im folgenden Beispiel vollzogen:
Sie haben Positionen eingeben und die Nummernfolge ist 1, 2, 3, 4, 5.
Dann haben Sie die Nummern manuell geändert – 1wird 7, 2 wird 3, 3 wird 1, 4 wird 2, 5 wird 4, also 7, 3, 1, 2, 4.
Diese Nummern werden jetzt genau so um jeweils 100 angehoben:
107, 103, 101, 102, 104 (beachten sie die „Lücke“ zwischen 4 und 7).
Ist der Haken nicht gesetzt, wird in der ursprünglichen Folge nummeriert, also 101,102,103,104,105.
Beachten Sie: Sind Positionsnummern, die für den neuen Bauabschnitt benötigt würden schon vorhanden, haben diese Vorrang.
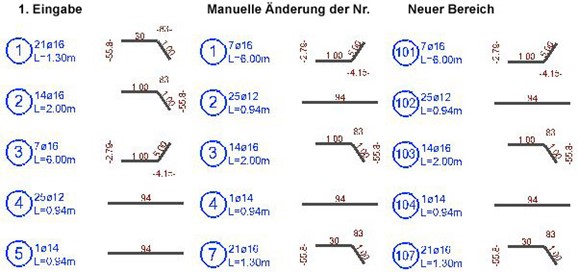
Level / Layer

Stabstahl wird ohne weitere Angabe (LV: = 0) auf einem vorgegebenen Level (Layer) gezeichnet.
Es ist aber möglich, eigene Level (Layer) zu bestimmen, um beispielsweise die untere und obere Lage separat ein- und ausschalten zu können.
Die einzugebende Nummer ist in der Datei …\Artifex\Defaults\Acad.lay festgelegt.
Die Datei kann für die spezielle Verwendung in einem Projekt in das Zeichnungsverzeichnis des Projekts kopiert werden. Alle Zeichnungen in diesem Verzeichnis verwenden dann diese Acad.lay – Datei.
Diese Datei kann mit einem Texteditor (Notepad) geändert werden. Nach der Änderung mit einem Texteditor muss die Zeichnung neu aufgerufen werden, um die Änderungen zu übernehmen.
Geben Sie je Zeile einen Layer ein: Zunächst die Nummer (welche im oben gezeigten Auswahlfeld eingegeben werden muss), danach, getrennt durch mind. 1 Leerzeichen, den Layernamen. Wenn der Layername Leerzeichen enthalten soll, müssen diese Leerzeichen durch ein @ ersetzt werden. (Beispiel: Mein Layer muss als Mein@Layer eingegeben werden.) Der Layer wird automatisch erstellt, wenn nicht vorhanden.
Beispiel für Layereinträge in der Datei Acad.lay:
500 500_WCO_OBERE_LAGE
505 505_WCO_UNTERE_LAGE
Ein Klick auf das rechte Schaltfeld mit dem Pfeil öffnet ein Auswahlfenster für den gewünschten Level (Layer).
Es wird der Inhalt der oben genannten Datei „Acad.lay“ angezeigt. Hier gibt es Funktionen, weitere Level (Layer) einzutragen.
Stahl : Materialgüte
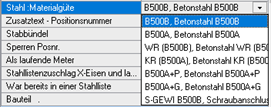
Hier wählen Sie die verwendete Stahlsorte für die aktuelle Position aus.
Sie können später die Stahllisten getrennt nach Stahlsorte ausgeben.
Zusatztext – Positionsnummer

Hier können Sie einen zusätzlichen Text eingeben, der über eine entsprechende Einstellung im Optik-Menü oder von entsprechend eingerichteten selbstdefinierten Positionstexten dargestellt werden kann.
Sie können den Text manuell im Eingabefeld eingeben oder einen vordefinierten Text aus dem Pull-Down Menü (schwarzer Pfeil) wählen. Der so gewählte Text kann auch noch manuell verändert werden.
Die vordefinierten Texte sind in der Datei …\artifex\Defaults\SBWZUTXT.TXT gespeichert, wo sie diese mit einem Texteditor bearbeiten können.
Der Zusatztext aus dem Modelldatenmenü (Zusatztext Modelldaten) ist für alle Darstellungen der aktuellen Position gleich und kann ein- und ausgeschaltet, sowie in der ersten oder in der zweiten Zeile des Positionstextes dargestellt werden
Stabbündel
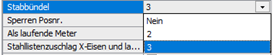
Hier können z.B. in Stützenecken Stabbündel von 2 oder 3 Stäben verlegt werden.
Die Verlegedarstellung wird entsprechend gekennzeichnet.

Sperren Positionsnummer

Erlaubt das Sperren der Positionsnummer der aktuellen Position (Häkchen ein) gegen die Funktion „Alle Positionen neu durchnummerieren“.
Die Sperren kann vor der Eingabe oder, im Änderungsmodus, nachträglich gesetzt oder entfernt werden.
Als laufende Meter

Ist das Schaltfeld aktiviert (Häkchen an), wird die Position als „laufende Meter“ berechnet. Hier wird davon ausgegangen, dass ein Bund Stabstahl des entsprechenden Durchmessers geliefert wird und Biegeformen an der Baustelle erstellt werden. Alle Laufmeterpositionen gleichen Durchmessers erhalten daher die gleiche Positionsnummer unabhängig von der Biegeform. Es kann ein prozentualer Verschnitt-Zuschlag addiert werden.
Wird die Option „Als laufende Meter“ wieder deaktiviert, wird die Position wieder wie eine normale Position (Biegeform, Vergabe von Positionsnummer) behandelt.
Stahllistenzuschlag X-Eisen und lfdm
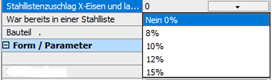
Für Positionen, die als „Laufende Meter“ gekennzeichnet sind, oder als Flächenbewehrung „X-Eisen“ eingegeben sind, kann hier in der Stahllistenausgabe ein prozentualer Zuschlag addiert werden. Der Zuschlag kann manuell in das Eingabefeld eingetragen werden, oder aus dem Pull Down Menü (schwarzer Pfeil) ausgewählt werden.
War bereits in einer Stahlliste

Ist das Schaltfeld aktiviert (Häkchen an), wird die betreffende Position nur dann in eine neu erstellte Stahlliste aufgenommen, wenn Sie das Programm anweisen, alle Positionen auszugeben. Bei Erstellung einer Stahlliste werden automatisch alle vorhandenen Positionen als „War bereits in einer Stahlliste“ markiert.
Stäbe zeichnen in Farbe
![]()
Für die Farbe der Eisen gibt es verschiedene Möglichkeiten. Normalerweise wird einer Verlegung /Darstellung eine Farbe in den Zeichnungsdaten zugeordnet. In „Ändern->Sonstige Parameter“ kann man einstellen dass die Farbe je Stabdurchmesser individuell ist.
Und hier kann man einem Modell eine Farbe zuweisen, so das alle Verlegungen /Darstellungen dieses Modell die gleiche Farbe haben. Ist für eine bessere Übersicht von Vorteil
Bim2Field
Was ist Bim2Field, hier lesen…
Einer gesamten Zeichnung oder einem Modell kann man zusätzliche Informationen für Bim2Field zuweisen. Für ein Modell in diesem Dialog.
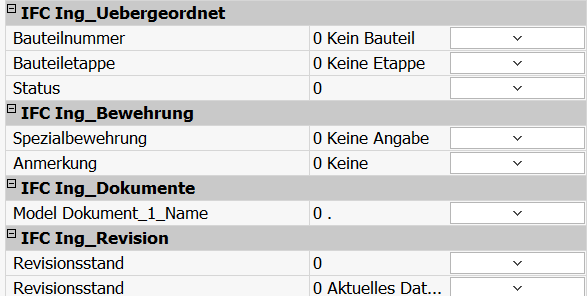
Für die gesamte Zeichnung unter Ändern->Sonstige Parameter“ unten bei den Abschnitten welche mit IFC beginnen.

Welche Werte diese sind ist frei einstellbar. Insgesamt kann man 72 zusätzliche Werte an jedes Modell und 72 Werte der Zeichnung zuordnen.
Die Werte für diese Bim2Field Erweiterung stehen in einer Textdatei.
In dieser Datei stehen sowohl die Namen der Abschnitte (Property Sets) , die einzelnen Eigenschaftsnamen (Properties) mit dem entsprechenden Variablentypen (String, Real, Boolean) UND die Wertbeschreibungen.
Das heißt, man hat nicht eine Datei mit Definitionen und die Wertebeschreibungen in der Artifex Datenbank. Nein, in der Artifex Datenbank stehen lediglich die Indizes einer Wertbeschreibung.
Beispiel:
Man definiert eine IFC Eigenschaft Bauteil.
In der Vorgabedatei steht dafür:
[WCO_PROP_NAME] 3 1 String
Bauteilname
1
Fundament
2
Wand
3
Unterzug
4
Stütze
5
Decke
In der Artifex Datenbank steht dann an einer Position nicht Wand, sondern der Index 2. Man sollte daher für jedes Projekt eine entsprechende Vorgabedatei haben. Dies hat den Vorteil, dass man nur die Eigenschaften und Werte für dieses Projekt, was ja meist Bauherrenabhängig geregelt ist. Möchte man die IFC Ausgabe in einer anderen Sprache, braucht man nur die Wertebeschreibung einmal in der Vorgabedatei ändern.
Die Vorgabedatei wird an 3 Stellen in dieser Reihenfolge gesucht, und die zuerst gefundene eingelesen.
- Der Zeichnungsname und die Endung .WCO_IFC.TXT
Bei einem Zeichnungsnamen von z.B. X:\Projekte\NeubauWalstadt\BewehrungOG.DWG (.DGN)
würde die BIM2IFC Vorgabe als X:\Projekte\NeubauWalstadt\BewehrungOG.WCO_IFC.TXT
gesucht. Ist diese Datei vorhanden, wird diese eingelesen. - Im Verzeichnis in welcher die Zeichnung liegt mit Endung _WCO_IFC.TXT, also im obigen Beispiel: X:\Projekte\NeubauWalstadt\_WCO_IFC.TXT
- Im Artifex Vorgabe Verzeichnis als IFC_PROP.TXT , …/Artifex/DEFAULTS/IFC_PROP.TXT
Bei der Installation wird eine Datei ../Artifex/DEFAULTS/IFC_PROP.TX_ mitgeliefert. Möchte man Bim2Field benutzen bzw. testen einfach diese Datei in .TXT umbenennen, oder noch besser in ein Projektverzeichnis als _WCO_IFC.TXT,
damit nicht alle anderen Zeichnungen welche man ohne Bim2Field Funktionen haben möchte die Vorgabe aus dem Artifex Standard-Vorgabeverzeichnis benutzen.
Der Aufbau selbst ist in der Vorgabedatei erklärt.
# IFC Erweiterungen Stab- und Mattenbewehrung. DieseVorgabedatei wird gesucht unter
# 1. xxx.WCO_IFC.TXT xxx ist der Zeichnungsname
# 2 _WCO_IFC.TXT im Verzeichniss der Zeichnung
# 3 ../ARTIFEX/DEFAULTS/IFC_PROP.TXT
#
# [WCO_PROP_SET] Abschnitt in Dialog Modelldaten
# [WCO_PROP_NAME] IFC_VARn Global Type n ist Feldnummer 1 – 72 Variable ifc_map[] max n = 72 Global: 1=zeichnung 0=Modelldaten
# Also 72 eigene , neue Variablen jeweils für gesamte Zeichnung Global=1 und je Modell.
# Die Werte sind immer Zahlen zwischen 0 und 255 Der Text ist nur zur Übersicht.
# Type ist hier nur zu Info. In IFC Ausgabe Typ über enstprechende Mapping Datei
# Dann jeweils Nummer für Variable und Text für Auswahlliste UND Mapping bei IFC Ausgabe. Zahl muss zwischen 0 und 255 liegen.
# In der IFC Ausgabe wird der Text für ein Propterty genommen. Ist zu einem Wert kein Text vorhanden, wir der Wert eingesetzt
# TIP: Innerhalb eines Propertyset zuerst die globalen [WCO_PROP_NAME] x 1 dann die Modell-Eisen [WCO_PROP_NAME] y 0
# x von 1 bis 72 und y von 1-72. Zur besseren x,y Übersicht Propset1 = 1-10 Propset 2 20-30 …
#
# Bei Datum entweder dd.mm.yyy oder Today für aktuelles Datim oder NULL zum auslassen dieser Eigenschaft
[WCO_PROP_SET] ——————————————————————————— Propset Ing_Uebergeordnet (Vorschlag [WCO_PROP_NAME] ID 1-10)
Ing_Uebergeordnet
[WCO_PROP_NAME] 1 1 String gültig für gesamte Zeichnung
Longname
0
NULL
1
Los 1
2
Los 2
3
Los 3
4
Los 4
[WCO_PROP_NAME_END]
[WCO_PROP_NAME] 2 1 String
0
NULL
Objekt
1
Neubau
Eigene IFC Ausgabe Eigenschaften
Angabe eigener IFC Property Sets und Properties für den IFC Export, ausblenden der Artifex Standard Properties. Mehr…
Eingabe / Ändern – Bereich Daten von Position übernehmen
Dieser Bereich bietet die Möglichkeit Modelldaten zu übertragen.
- Bei der Eingabe einer neuen Position können hiermit Daten einer bestehenden Position als Vorgabe gewählt werden.
- Bei der Änderung können eine oder mehrere Positionen gewählt werden, auf die dann Daten einer bestehenden Position übertragen werden.
Daten von Position übernehmen
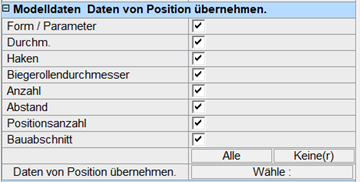
Vorgehensweise:
- Auswahl der Daten, welche übertragen werden sollen. Mit dem Schaltfeld „Alle“ können alle Eigenschaften markiert werden. Mit dem Schaltfeld „Keine(r)“ werden alle Eigenschaften demarkiert und es können einzelne Eigenschaften manuell ausgewählt werden.
- Bei der Eingabe einer neuen Position wird auf das Schaltfeld „Wähle:“ geklickt und dann die Darstellung ausgewählt, von der die markierten Eigenschaften übernommen werden sollen.
- Beim Ändern einer oder mehrerer bestehenden Positionen werden zunächst die zu ändernden Positionen ausgewählt. Danach wird auf das Schaltfeld „Wähle:“ geklickt und dann die Darstellung ausgewählt, von der die markierten Eigenschaften übernommen werden sollen.
Dialog Eingeben / Ändern – Form
Die Bereiche „Modell“, „Form“ und „Zeichnungsdaten“ stehen in der gleichen Weise der Eingabe wie auch dem Ändern von eingegebenen Positionen zur Verfügung.
Der generelle Unterschied ist der, dass die Werte in Zeilen der Dialog bei der Eingabe von Positionen die Vorgabe für neue Positionen sind, während beim Ändern/Überarbeiten bestehender Position(en) die Ist-Werte der gewählten Position(en) sind. Bei Anwahl mehrerer zu ändernder Positionen werden nur diese Änderungen auf alle angewählten Positionen übertragen, bei denen in der Eingabezeile eine Änderung stattgefunden hat.
Eingabe – Ändern (Bereich Form)
Fahren Sie mit dem Mauszeiger über das Feld „Form“ (Klick ist nicht erforderlich).
Die Dialog wechselt in den Bereich Form.
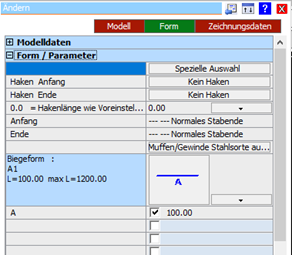 Dialog Eingeben – Form (Teilansicht)
Dialog Eingeben – Form (Teilansicht)
Teile dieser Einstellungen finden Sie ebenfalls im Dialognbereich „Verlegung“.
Damit handelt es sich nicht um andere Befehle, sondern Duplikate, um ein flüssigeres Arbeiten zu ermöglichen.
Spezielle Auswahl

Funktion für den Änderungsmodus. Öffnet eine Dialog, in der zusätzlich zur atuellen Position nach verschiedenen Kriterien weitere Positionen automatisch mit ausgewählt werden können.
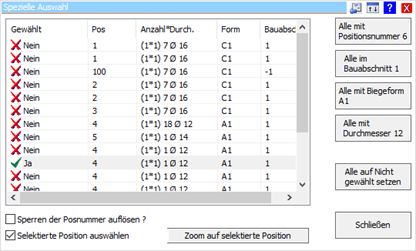 Dialog für Auswahlfilter
Dialog für Auswahlfilter
Sperren der Posnummer auflösen ? – deaktiviert Posnummer Sperren, damit die geänderten Positionen neu nummeriert werden können.
Selektierte Positionen auswählen ? – Erlaubt es (Häkchen ein), zu den über die Filterkriterien gewählten Positionen, manuell weitere Positionen durch Klick auf Zeilen in der Liste auszuwählen.
Zoom auf selektierte Position – Zoomt auf die aktuell in der Liste gewählte Position.
Haken Anfang

Ein Klick auf das Schaltfeld öffnet eine Auswahlbox, aus der Sie den Biegeformen am Stabanfang Haken, Winkelhaken oder Schlaufen zuordnen können. Der Biegeform B1 (Normaler Rechteckbügel) werden Haken vom Programm automatisch zugeordnet. Die Längen der Haken usw. werden durch Multiplikation des Stabdurchmessers mit in der Voreinstellungsdatei festgelegten festen Faktoren für alle Durchmesser errechnet. (Vorgabe: Haken = 10*de; Winkelhaken = 10*de; Schlaufen = 15*de). Im Folgenden finden Sie eine Möglichkeit, die Hakenzuschläge manuell zu konfigurieren.
Ist das Programm für den Gebrauch in der Schweiz installiert, werden die Multiplikationen aus der Datei „HOOK.CH“ gelesen (unterschiedliche Faktoren je Durchmesser). Die Werte der Voreinstellungsdatei werden dann ignoriert.
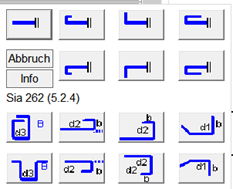
In der oberen Zeile wählen Sie (von links nach rechts): gerades Stabende (kein Haken); Haken, Winkel, Schlaufe aufwärts.
In der unteren Zeile Haken, Winkel, Schlaufe abwärts.
Abbruch – bricht die Auswahl ab.
Info – öffnet eine Infoerweiterung, in der die aktuellen Einstellungen zu den Hakenlängen dargestellt ist.
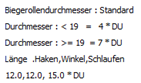
Die Abbildung unten zeigt an der Biegeform A3 die Wirkung der Einstellungen wie sie sich im Biegebetrieb vor dem Biegen (durchgezogene Linie) und nach dem Biegen (unterbrochene Linie) zeigen würde.
V = vorderes Stabende; H = hinteres Stabende.
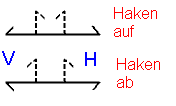 Auswirkung der Hakenzuweisung auf die Biegeform (Beispiel A3)
Auswirkung der Hakenzuweisung auf die Biegeform (Beispiel A3)
Die Auswahl eines Hakens verändert die Modelldaten und damit die Vergabe der Positionsnummer.
Eine A1 Form l= 1,00m mit einem 25cm langen Winkel stellt sich genauso dar, wie eine A2 Form mit PARA A = 1,00m, PARA B = 25cm. Beide Positionen würden jedoch unterschiedliche Nummern erhalten.
Haken Ende

Ein Klick auf das Schaltfeld öffnet eine Auswahlbox, aus der Sie den Biegeformen am Stabende Haken, Winkelhaken oder Schlaufen zuordnen können. Im Übrigen gelten die Ausführungen unter „Haken Anfang“.
0.0 = Hakenlänge wie Voreinstellung
 Voreinstelung der Hakenlänge konfigurieren
Voreinstelung der Hakenlänge konfigurieren
Hier können Sie, abweichend von den Normvoreinstellungen, die Längen von Haken, Winkeln und Schlaufen konfigurieren. Geben Sie einen Wert in das Eingabefeld ein. Der Wert „0“ setzt die Normeinstellungen. Ein positiver Wert wird als Wert * Durchmesser gerechnet. Ein negativer Wert wird als absoluter Wert gerechnet.
Beispiel: Ein Wert von 15 ergibt eine Hakenlänge von 15 * Stabdurchmesser. Ein Wert von -15 ergibt eine Hakenlänge von 15 Eingabeeinheiten (m, cm, mm).
Anfang

Ein Klick auf das Schaltfeld öffnet eine Auswahlbox, aus der Sie am Stabanfang ein Symbol für eine Endverankerung oder einen Schraubmuffen Anschluss zuordnen können.
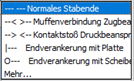 Auswahlfeld für Verankerungselement.
Auswahlfeld für Verankerungselement.
Die oberen 5 Auswahlen erzeugen jeweils ein entsprechendes Symbol ohne weitere Programmfunktionalität.
Die Auswahl „mehr…“ öffnet die Dialog zur Konfiguration der Schraubmuffen Zuordnung.
Diese Dialog ist gesondert beschrieben.
Ende

Ein Klick auf das Schaltfeld öffnet eine Auswahlbox, aus der Sie am Stabende ein Symbol für eine Endverankerung oder einen Schraubmuffen Anschluss zuordnen können. Im Übrigen gelten die Ausführungen unter „Anfang (Form)“.
Muffen/Gewinde : Stahlsorte auf…

Ein Klick auf das Schaltfeld weist der aktuellen Position die Stahlsorte S-Gewi zu. Voraussetzung ist, dass eine Schraubmuffe oder ein Gewinde zugeordnet ist.
Muffen Verbindungen Stäbe zeichnen
Der Schalter „Stablänge verkürzt zeichnen“ bewirkt dass das Eisen um die Einbaulänge der Muffe
verkürzt gezeichnet wird. Bisher war dieser Wer nur für die Biegeliste als optionale Ausgabe (Hinweis)
vorhanden. Bei Muffen sollte man auf jeden Fall einen Hinweis im Plan erstellen, aus dem ersichtlich wird
ob es sich um die Aussenmaße handelt oder nicht.
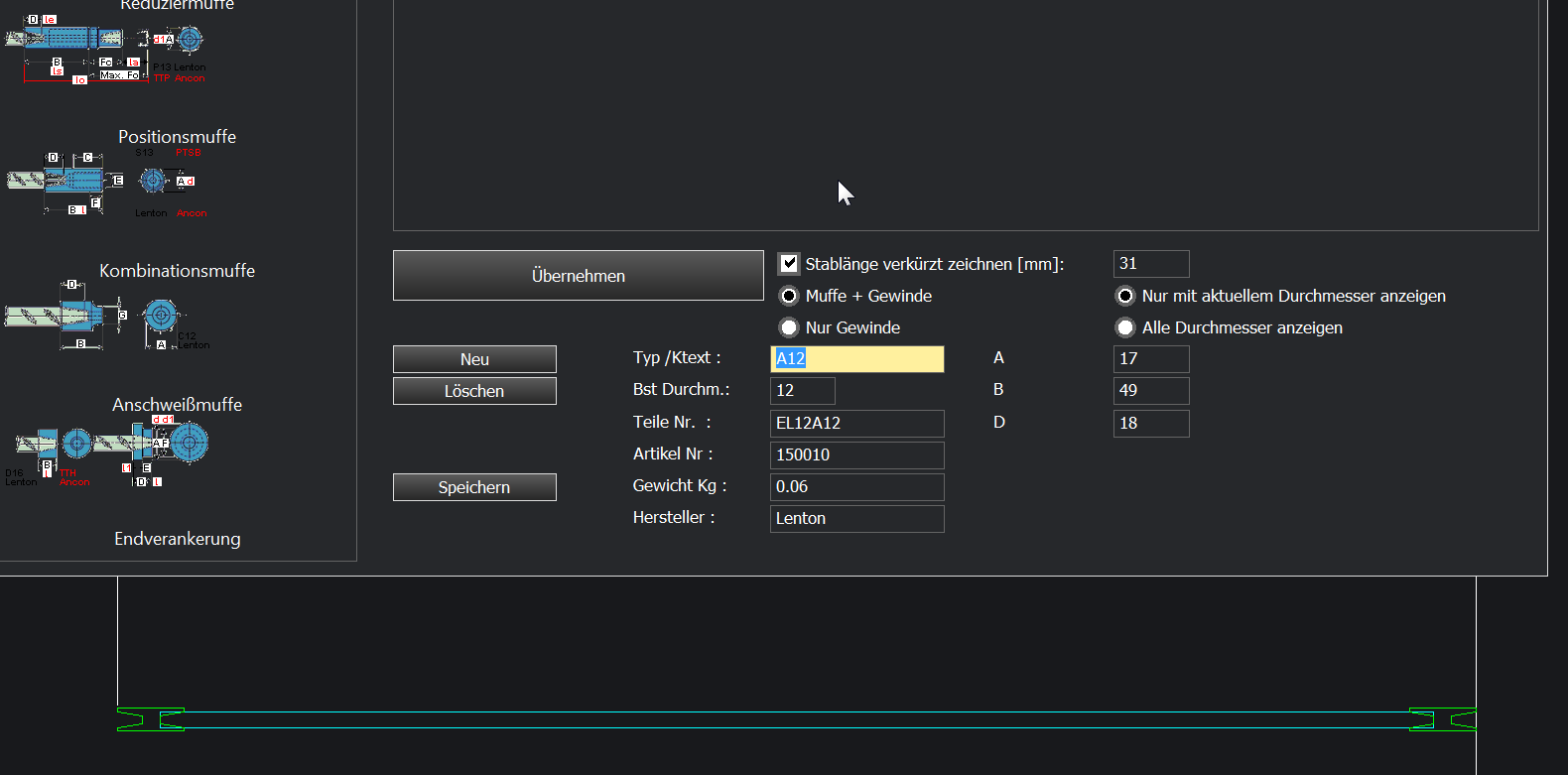
Biegeform
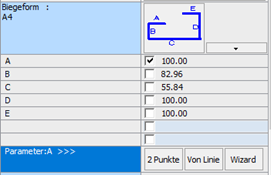 Biegeform konfigurieren
Biegeform konfigurieren
Durch Klick auf das Schaltfeld mit der Eisendarstellung öffnen Sie einen Dialog, aus dem Sie die gewünschte Biegeform auswählen können.
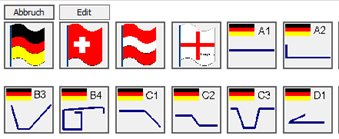 Biegeformen (Teilansicht)
Biegeformen (Teilansicht)
 Durch Klick auf eine der Flaggen können Sie die Anzeige der Formen landesspezifisch sortieren.
Durch Klick auf eine der Flaggen können Sie die Anzeige der Formen landesspezifisch sortieren.
 Durch Einzelklick auf eine Formdarstellung wählen Sie diese zur Verwendung aus und verlassen diesen Dialog.
Durch Einzelklick auf eine Formdarstellung wählen Sie diese zur Verwendung aus und verlassen diesen Dialog.
Das Feld „Abbruch“ bricht die Auswahl ab, ohne das eine andere Form gewählt wird.
Das Feld „Edit“ bietet Funktionen zur Bearbeitung der im Auswahlfenster dargestellten Bilder, sollte in diesem Fenster nicht angewendet werden.
Die gewählte Biegeform wird im Auswahlfeld als Grundform dargestellt. Sie erhalten eine Information über den Typ der Biegeform, der Benennung deren Parameter, sowie eine Liste der aktuellen Werte der Parameter.
Sie haben 4 Möglichkeiten, die Parameter zu bestimmen:
-
Manuelle Eingabe der Werte (in den Eingabefeldern kann auch gerechnet werden z.B. 100-2*3.5+.5).
-
Messen der Länge über „2 Punkte“. Hierfür muss jeweils am zu messenden Parameter ein Häkchen gesetzt werden.
Klicken Sie dann in Ihrer Zeichnung 2 Punkte an, deren Abstand dann als Parameter Wert eingetragen wird
Bei entsprechender Einstellung kann vom gemessenen Wert noch ein Wert für die Betondeckung abgezogen werden. -
Messen der Länge über „Von Linie“. Hierfür muss jeweils am zu messenden Parameter ein Häkchen gesetzt werden.
Klicken Sie dann in Ihrer Zeichnung eine Linie an, deren Länge dann als Parameter Wert eingetragen wird
Bei entsprechender Einstellung kann vom gemessenen Wert noch ein Wert für die Betondeckung abgezogen werden. -
Erstellen der Parameter über ein grafisches Hilfsprogramm (Wizard). Das ist die komfortabelste Variante.
Eingabefaktor

Der Eingabefaktor steuert die Größe der Biegeform, wenn Sie die Maße an Schalkanten abnehmen.
Wenn die Maße an Schalkanten eines skalierten Details abgenommen werden sollen, geben Sie als Eingabefaktor den Skalierfaktor des Details an. Die Maße werden dann automatisch umgerechnet. Besser arbeiten Sie aber mit nicht skalierten Details, die sie dann in Ansichtsfenstern (Layouts) oder Blattdateien skalieren.
Auf 1 CM runden

Mit dieser Einstellung (Haken ein) werden gemassene Parameter automatisch auf ganze cm gerundet.
Betondeckung: 2 Punkte / Von Linie
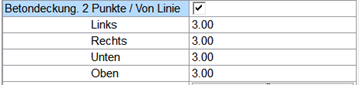 Betondeckungswerte berücksichtigen
Betondeckungswerte berücksichtigen
Ist diese Funktion aktiviert (Häkchen ein), werden bei den Parametereingaben über „2 Punkte“ und „Von Linie“ jeweils 2 Werte von der gemessenen Länge abgezogen. Ist die gemessene Länge nahe 0 / 180° (bezogen auf den Bildschirm), werden die Werte „Links“ und „Rechts“ abgezogen.
Ist die gemessene Länge nahe 90 / 270° (bezogen auf den Bildschirm), werden die Werte „Unten“ und „Oben“ abgezogen. Das Ergebnis wird dann automatisch in das Feld für den gemessenen Parameter eingetragen.
Verankerungs / Übergreifungslängen Generator

Ein Klick auf das Schaltfeld öffnet den Generator für Verankerungs- und Übergreifungslängen.
Die Handhabung ist im Bereich „So wird’s gemacht“ in diesem Handbuch beschrieben.
Darstellen Betondeckung Kante
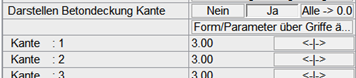 Betondeckung der form zuordnen
Betondeckung der form zuordnen
In diesem Bereich kann jeder Kante der Biegeform ein Wert für die Betondeckung zugeordnet werden.
Voraussetzung ist, daß die bearbeitete Darstellung die Form aus Blickrichtung Z zeigt.
Ansonsten sind diese Felder inaktiv.
- Nein = die Betondeckung an den Kanten wird beim Bearbeiten nicht dargestellt.
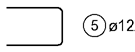
- Ja = Die Betondeckung an den Kanten wird beim Bearbeiten dargestellt.
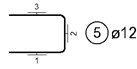
- Alle-> 0.0 = Alle Werte der Betondeckung werden auf 0 gesetzt.
-
Form/Parameter über Griffe ändern = an der Form werden Griffe angezeigt, übeer welche die Form durch verschieben der G<riffe geändert werden kann. Die Griffe neben den Kante sind im Abstand der eingestellten Betondeckung, so dass man diese direkt auf die Schalkante ziehen kann.
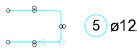
-

Kante : 1 (2, 3,…) = Hier wird für jede Kante der Wert der Betondeckung dargestellt und/oder geändert.
Über das Schaltfeld rechts kann der Wert auf die andere Seite der Kante gesetzt werden. Dabei wird der Stabdurchmesser berücksichtigt.
VonBis/Fächer/Verlegebereich (Bereich Form)
In diesem Bereich der Dialog können spezielle Verlegeeinstellungen durchgeführt werden.
Verlegebereich

Ein Klick auf das Schaltfeld „Bearbeiten“ blendet um den Bereich einer Verlegedarstellung ein Umrandung mit kreisförmigen Griffen ein. An diesen Griffen kann der Verlegebereich durch ziehen der Griffe verändert werden. Dabei verändert sich je nach gewähltem Griff ebenfalls die Stabanzahl oder der abgebildete Parameter.
Handhabung: Zunächst wird mit einem Klick der gewünschte Kreis angewählt. Der nächste Klick auf die Bereichskante bestimmt den Startpunkt der Verschiebung. Der dritte Klick bestimmt den Endpunkt der Verschiebung.
Wenn im Bereich „Modell“ die Funktion „Betondeckung : 2 Punkte / Von Linie“ aktiviert ist (Häkchen ein), ist der Bereich um die dort angegebenen Werte für „Links, Rechts, Oben, Unten“ größer und man kann sich auf die Schalkanten beziehen.
Bitte beachten: Verwenden Sie für die exakte Wahl des Startpunktes der Verschiebung eine Fangfunktion (Nächster oder Zentrum).
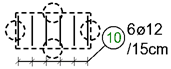
Schräg verlegen 1

Ist diese Funktion aktiviert (Häkchen ein), kan ein Winkel bestimmt werden, an dem sich die Stabenden einer Verlegedarstellung orientieren. Dieser Winkel kann als „Delta Winkel“ in der nächsten Zeile eingegeben werden.
Hinweis: Bei der Verlegung des Bereichs stand im Dialognbereich „Verlegung“ diese Option zur Verfügung.

Delta Winkel

Ist die Funktion „Schräg verlegen 1“ aktiv, wird hier der Delta Winkel der Schrägverlegung angezeigt und kann durch eine manuelle Eingabe verändert werden.
Ein Klick auf das Feld mit dem Fragezeichen öffnet ein Bild, in welchem die Funktion erläutert wird.
Von – Bis Position

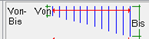
Ist die Funktion aktiviert (Häkchen ein) können max. 2 Parameter einer Biegeform mit „Von – Bis“ Werten ausgesattet werden. Hierbei wird eine Startlänge und eine Endlänge des Parameters festgelegt. Alle Eisen dazwischen ändern die Länge des Parameters linear um den gleichen Betrag (Delta Länge). Der erste Parameter wird in einer „X-Liste“ verwaltet, der zweite Parameter in einer „Y-Liste“.
Nach der Aktivierung der Funtion ändert sich der Inhalt der Dialog in den folgenden Zeilen.

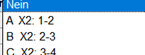
- Nein = Es werden keine Von-Bis-Eisen erzeugt. Ein Klick auf das Auswahlfeld öffnet eine Liste, aus der der zu ändernde Parameter 1 (X-Liste) ausgewählt werden kann. In den folgenden 2 Zeilen können dann die Von-Bis Werte eingegeben werden. Ein Klick auf das Feld rechts (< –) ermöglicht das Messen der Längen über Punkteingaben.
 Von-Bis Parameter 1
Von-Bis Parameter 1
- Ist ein Parameter für die X-Liste gewählt, kann auch ein 2ter Parameter veränderlich gemacht werden.

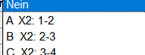
Nein = Es wird keine 2ter Parameter verändert. Ein Klick auf das Auswahlfeld öffnet eine Liste, aus der der zu ändernde Parameter 2 (Y-Liste) ausgewählt werden kann. In den folgenden 2 Zeilen können dann die Von-Bis Werte eingegeben werden. Ein Klick auf das Feld rechts (< –) ermöglicht das Messen der Längen über Punkteingaben.
 Von-Bis Parameter 2
Von-Bis Parameter 2
Eine weitere Möglichkeit , die Von-Bis-Werte einzugeben, bietet die oben beschriebene Funktion „Bearbeiten“.
Bei Von-Bis Eisen werden an der Bereichsumrandung zwei weitere Kreise eingeblendet, über welche die Bereichsecken verschoben werden können. Die Änderung wird jeweils auf den in der Darstellung gezeigten Parameter übertragen. Will man auf diese Weise 2 Parameter verändern, benötigt man 2 Ansichten, jeweils auf den veränderlichen Parameter.
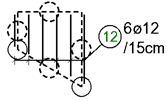
Fächer Position

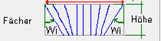
Ist die Funktion aktiviert (Häkchen ein) kann die Verlegung gefächert dargestellt werden.
Bitte beachten:
Wenn die im Grundriss gefächerte Position im 2D-Schnitt dargestellt werden soll, wirkt sich die Einstellung „Stäbe zeichnen“ aus dem Menübereich „Zeichnungsdaten“ unterschiedlich auf die Schnittdarstellung aus.
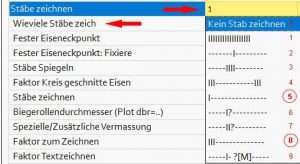
Der Index 5 = (nur 1. Stab der Verlegung zeigen), lässt eigene Einstellungen für den Eigendrehwinkel der Schnittdarstellung zu.
Bei einer Änderung der Fächerparameter wird an der Lage der Schittdarstellung nichts geändert.
Soll die Dehlage der Schnittdarstellung sich an die Winkel der Fächerposition anpassen, ist der
Index 8 = (x Stäbe vom Beginn der Verlegung), gemeinsam mit der Anzahl 1 für die Anzahl der gezeigten Stäbe („wieviele Stäbe zeichnen“) zu verwenden.
2 Fächerformen sind möglich:
- Fächer mit fester Höhe, beidseitig unterschiedliche Winkel, jeder Stab mit angepasster Länge
- Fächer mit variabler Höhe, beidseitig unterschiedliche Winkel, alle Stäbe gleiche Länge.
Nach der Aktivierung der Funtion ändert sich der Inhalt der Dialog in den folgenden Zeilen.

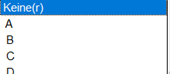
- Keine(r) = Es wird kein Parameter verändert. Die Verlegung wird zu einer X-Position mit fester Höhe. Die Stablängen werden angepasst.

- In der folgenden Zeile kann dann die feste Höhe eingegeben werden.
Ein Klick auf das Feld rechts (< –) ermöglicht das Messen der Höhe über Punkteingaben. - Ein Klick auf das Auswahlfeld „Keine (r)“ öffnet eine Liste, aus der der zu ändernde Parameter ausgewählt werden kann.
Die Verlegung wird dann zu einer normalen Position. Die Stablänge entspricht der im Dialognbereich „Form“ eingegebenen Stablänge und die Oberkante des Fächers bildet einen Bogen entsprechend der Stablänge.
Die Eingaben in der Zeile „Höhe“ haben hier keine Wirkung.

Diese Zeilen dienen der Konfiguration des Fächers.
- Anfangswinkel = Es wird die Eingabe des Anfangswinkels des Fächers erwartet.
- Anfangswinkel : Anz. = hier wird eingegeben, wieviele Stäbe vom Anfang aus gefächert werden sollen.
- Endwinkel = Es wird die Eingabe des Endwinkels des Fächers erwartet.
- Endwinkel : Anz. = hier wird eingegeben, wieviele Stäbe vom Ende aus gefächert werden sollen.
Eine weitere Möglichkeit , den Fächer zu konfigiurieren, bietet die oben beschriebene Funktion „Bearbeiten“.
Bei „Fächer Position“ werden an der Bereichsumrandung zwei weitere Kreise an Verlängerungslinien eingeblendet, über welche die seitlichen Winkel des Fächers verschoben werden können.
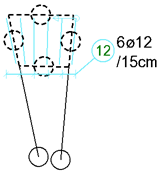 Fächerkonfiguration
Fächerkonfiguration
Biegerollendurchmesser (Bereich Form)
Dieser Bereich bietet die Möglichkeit für einzelne Abbiegungen gebogener Formen manuell konfigurierte Biegerollendurchmesser zu setzen.
 Änderung alle Biegungen
Änderung alle Biegungen
Wird hier ein Wert anders als 0 eingegeben, werden alle Biegungen einer Form mit dem gleichen manuell konfigurierten Biegerollendurchmesser versehen.
- 0.00 = Es wird der Normgemäße Biegerollendurchmesser verwendet.
- 15.0 = Der Biegerollendurchmesser wird errechnet aus dem Wert (hier 15,0) * Stabdurchmesser.
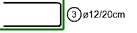 Normdurchmesser Dbr
Normdurchmesser Dbr  spez. Durchmesser Dbr
spez. Durchmesser Dbr
 individuelle Änderung der Biegungen
individuelle Änderung der Biegungen
Hier kann für jede Biegung ein anderer Wert für die Biegerolle eingegeben werden.
Im Feld „Biegerolle=Durchmesser*…“ muss dabei der Wert 0.00 stehen.
- 0.00 = Es wird der Normgemäße Biegerollendurchmesser verwendet.
- 15.0 = Der Biegerollendurchmesser wird errechnet aus dem Wert (hier 15,0) * Stabdurchmesser.
-
-15.0 = Der Biegerollendurchmesser entspricht dem Wert (hier 15,0).
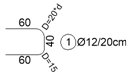
X2 und Von-Bis Eisen (Bereich Form)
Dieser Bereich bietet die Möglichkeit für X2 und Von-Bis Eisen spezielle Einstellungen zur Handhabung von Positionsnummer und Vermaßung vorzunehmen.
X immer eigene Positionsnummer

X-Positionen erhalten standardmäßig die gleiche Positionsnummer, wenn der Durchmesser und die Biegeform gleich sind.
Ist die Funktion aktiviert (Häkchen an), erhält jede X-Position eine eigene Positionsnummer.
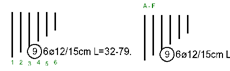 =AUS
=AUS 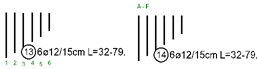 = EIN
= EIN
X Auszug „Von-Bis“ nur von akt. Verlegung

X-Positionen des Typs „Von-Bis Eisen“ werden standardmäßig beim vermaßten Stahlauszug zusammengefasst, wenn der Durchmesser, die Biegeform und die Von-Bis Parameter gleich sind.
Ist die Funktion aktiviert (Häkchen an), erhält jede „Von-Bis“ X-Position einen eigenen Stahlauszug.
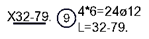 = AUS
= AUS 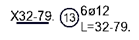 = EIN
= EIN
X2 Maße X2 1=wi 2=dx/dy 3=dx/dy/dl

Über diese Einstellung kann individuell gesteuert werden, wie die aktuell bearbeitete freie Biegeform „X2“ vermaßt wird.
- 0 = Standard ist die Einstellung aus der Voreinstellungsdatei „Stab_Bew.Vxx“.
- 1 = an jeden Schenkel wird das Delta Länge (dl) angeschrieben. Die Biegungen werden per Winkel vermaßt.
- 2 = horizontale und vertikale Schenkel erhalten das Delta Länge; schräge Schenkel werden per Delta X und
Delta Y vermaßt. - 3 = wie 2; jedoch wird jeder Schenkel noch mit Delta Länge vermaßt.
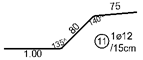 = 1
= 1 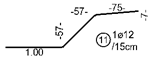 = 2
= 2 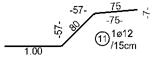 = 3
= 3
Dialog Polygonzug = X-Eisen
Dialog X-Eisen – Übersicht
In dieser Dialog und den über die Ordnerreiter zugänglichen weiteren Dialognteilen können Sie grundsätzliche Einstellungen zur Verlegung vornehmen. Vorbemerkungen zu X-Bereichen siehe „Eingeben / Polygonzug=X-Eisen“.
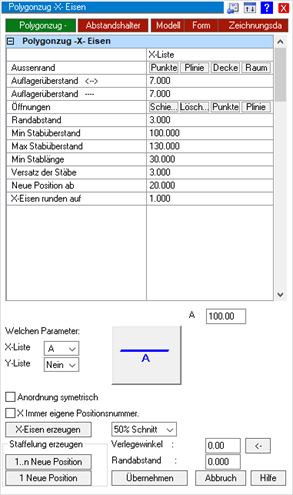
Der mit obere Bereich (Liste) wechselt je nach Anwahl der „Ampelsteuerung“ ganz oben den Inhalt. In den Modi „Polygonzug“, „Modell“, „Form“ und „Zeichnungsdaten“ stehen im unteren Bereich Einstellungen für den X-Bereich zur Verfügung. Diese sind im Folgenden erläutert.
Im Modus „Abstandshalter“ können dort die Modelldaten für Abstandshalter eingegeben werden.
Dialog X-Eisen – unterer Bereich
Alle Einstellungen werden per dynamischer Voransicht nachgeführt; Die darin enthaltene Verlegevoransicht wird durch die Felder „X-Eisen erzeugen“ bzw „Staffelung erzeugen“ erzeugt.
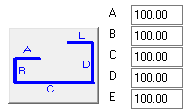
Auswahl der Biegeform.
Ein Klick auf das Schaltfeld öffnet ein Auswahlmenü für die zu verwendende Biegeform und zur Einstellung ihrer Parameter.
Wählen Sie zunächst in der obersten Zeile der Liste aus, für welche Ansicht die Bereichseingabe erfolgen soll (X-Liste oder Y-Liste).
 Auswahl der Ansichtsrichtung auf den Bereich.
Auswahl der Ansichtsrichtung auf den Bereich.

Bestimmen Sie den Verlegewinkel der Bewehrung durch Tastatureingabe im weißen Eingabefeld. (Die Stäbe liegen rechtwinklig zum Verlegewinkel). Alternativ können Sie nach Klick auf das Schaltfeld mit dem Pfeil den Verlegewinkel durch Zeigen mit dem Mauszeiger dynamisch anzeigen lassen und durch Eingabe zweier Datenpunkte mit der linken Maustaste bestimmen.
 Bei parallel zur Stabrichtung symmetrischen Bereichen (z.B. regelmäßiges Vieleck als Annäherung zum Kreis) kann die Anzahl der unterschiedlichen Eisen verringert werden, indem von der Symmetrieachse aus verlegt wird. Ein Klick in das Eingabekästchen aktiviert (Markierung ein) / deaktiviert (Markierung aus) die Funktion.
Bei parallel zur Stabrichtung symmetrischen Bereichen (z.B. regelmäßiges Vieleck als Annäherung zum Kreis) kann die Anzahl der unterschiedlichen Eisen verringert werden, indem von der Symmetrieachse aus verlegt wird. Ein Klick in das Eingabekästchen aktiviert (Markierung ein) / deaktiviert (Markierung aus) die Funktion.
 Mit diesem Eingabefeld bestimmen Sie, in welchem Abstand vom Bezugsrand des Bereichs das erste Eisen liegen soll. Der Bezugsrand ist abhängig vom eingestellten Verlegewinkel. Dazu wird parallel zum Verlegewinkel ein virtuelles Rechteck erzeugt, das den gesamten Bereich einschließt. Beispiele: Bei Verlegewinkel=0° ist es der linke senkrechte Rand, Bei Verlegewinkel=90° ist es der untere waagrechte Rand des virtuellen Rechtecks.
Mit diesem Eingabefeld bestimmen Sie, in welchem Abstand vom Bezugsrand des Bereichs das erste Eisen liegen soll. Der Bezugsrand ist abhängig vom eingestellten Verlegewinkel. Dazu wird parallel zum Verlegewinkel ein virtuelles Rechteck erzeugt, das den gesamten Bereich einschließt. Beispiele: Bei Verlegewinkel=0° ist es der linke senkrechte Rand, Bei Verlegewinkel=90° ist es der untere waagrechte Rand des virtuellen Rechtecks.
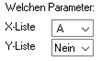 Sie können 2 Parameter Ihrer Biegeform an Bereichsumrandungen anpassen lassen (X-Liste und Y-Liste). Wählen Sie jeweils durch Klick auf den Pfeil den zu berücksichtigenden Parameter aus. Für die Verwendung der Y-Liste muss ein zweiter Bereich definiert werden. Beispiel: Unterzug, der sowohl seine Breite, als auch seine Höhe verändert. Verwendung der Biegeform B1 (geschlossener Bügel). Bereich für die X-Liste zeigt die Ansicht des Unterzugs =Parameter B (Bügelhöhe). Bereich für die X-Liste zeigt die Draufsicht des Unterzugs =Parameter A (Bügelbreite).
Sie können 2 Parameter Ihrer Biegeform an Bereichsumrandungen anpassen lassen (X-Liste und Y-Liste). Wählen Sie jeweils durch Klick auf den Pfeil den zu berücksichtigenden Parameter aus. Für die Verwendung der Y-Liste muss ein zweiter Bereich definiert werden. Beispiel: Unterzug, der sowohl seine Breite, als auch seine Höhe verändert. Verwendung der Biegeform B1 (geschlossener Bügel). Bereich für die X-Liste zeigt die Ansicht des Unterzugs =Parameter B (Bügelhöhe). Bereich für die X-Liste zeigt die Draufsicht des Unterzugs =Parameter A (Bügelbreite).
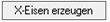 Durch Klick auf das Schaltfeld können Sie sich zu jedem Zeitpunkt der Eingabe eine Voransicht der zu erwartenden Verlegung als X-Eisen (jedes Eisen unterschiedlich lang) zeichnen lassen. Die Voransicht wird immer mit vollständig gezeichneten Stäben erzeugt, auch wenn die Darstellungsvoreinstellungen anders lauten. Nach Betätigen des Schaltfeldes „Übernehmen“ werden die Eisen dann gemäß Ihren Voreinstellungen dargestellt.
Durch Klick auf das Schaltfeld können Sie sich zu jedem Zeitpunkt der Eingabe eine Voransicht der zu erwartenden Verlegung als X-Eisen (jedes Eisen unterschiedlich lang) zeichnen lassen. Die Voransicht wird immer mit vollständig gezeichneten Stäben erzeugt, auch wenn die Darstellungsvoreinstellungen anders lauten. Nach Betätigen des Schaltfeldes „Übernehmen“ werden die Eisen dann gemäß Ihren Voreinstellungen dargestellt.
 Bei Flächenverlegungen, die länger sind, als die maximale Stablänge, kann hier der Anteil der gestoßenen Stäbe per Schnitt festgelegt werden. (50% oder 33%).
Bei Flächenverlegungen, die länger sind, als die maximale Stablänge, kann hier der Anteil der gestoßenen Stäbe per Schnitt festgelegt werden. (50% oder 33%).
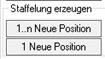 Durch Klick auf das Schaltfeld können Sie sich zu jedem Zeitpunkt der Eingabe eine Voransicht der zu erwartenden Verlegung als Staffeleisen (Gruppen gleicher Stablängen) zeichnen lassen. Die Voransicht wird immer mit vollständig gezeichneten Stäben erzeugt, auch wenn die Darstellungsvoreinstellungen anders lauten.
Durch Klick auf das Schaltfeld können Sie sich zu jedem Zeitpunkt der Eingabe eine Voransicht der zu erwartenden Verlegung als Staffeleisen (Gruppen gleicher Stablängen) zeichnen lassen. Die Voransicht wird immer mit vollständig gezeichneten Stäben erzeugt, auch wenn die Darstellungsvoreinstellungen anders lauten.
 Die einzelnen Gruppen werden farblich markiert. Nach Betätigen des Schaltfeldes „Übernehmen“ wird aus jedem Farbbereich eine einzelne Verlegung erzeugt. Die Eisen werden gemäß der von Ihnen gewählten Voreinstellungen dargestellt.
Die einzelnen Gruppen werden farblich markiert. Nach Betätigen des Schaltfeldes „Übernehmen“ wird aus jedem Farbbereich eine einzelne Verlegung erzeugt. Die Eisen werden gemäß der von Ihnen gewählten Voreinstellungen dargestellt.
 Dies ist eine Kombination der Funktionen „X-Eisen erzeugen“ und „Staffeln“. Es wird eine einzelne X-Eisen Position erzeugt, die nach den Staffelregeln gestaffelte Eisenlängen enthält. Die Eisen werden gemäß der von Ihnen gewählten Voreinstellungen dargestellt.
Dies ist eine Kombination der Funktionen „X-Eisen erzeugen“ und „Staffeln“. Es wird eine einzelne X-Eisen Position erzeugt, die nach den Staffelregeln gestaffelte Eisenlängen enthält. Die Eisen werden gemäß der von Ihnen gewählten Voreinstellungen dargestellt.
 Nach Betätigen des Schaltfeldes werden die Eisen gemäß Ihren Voreinstellungen dargestellt und der Stahlliste zugefügt. Bei der Wahl „X-Eisen erzeugen“ und „1 Neue Position“ müssen Sie jetzt noch einen Punkt für die Lage der Verteillinie und einen letzten Punkt für die Lage der Posnummer eingeben. Achten Sie vorher auf Ihre Einstellungen zur Zeichnerischen Darstellung.
Nach Betätigen des Schaltfeldes werden die Eisen gemäß Ihren Voreinstellungen dargestellt und der Stahlliste zugefügt. Bei der Wahl „X-Eisen erzeugen“ und „1 Neue Position“ müssen Sie jetzt noch einen Punkt für die Lage der Verteillinie und einen letzten Punkt für die Lage der Posnummer eingeben. Achten Sie vorher auf Ihre Einstellungen zur Zeichnerischen Darstellung.
 Durch Klick auf das Schaltfeld brechen Sie die Eingabe ab. Es werden keine Eisen verlegt.
Durch Klick auf das Schaltfeld brechen Sie die Eingabe ab. Es werden keine Eisen verlegt.
 Ruft die Online-Hilfe auf.
Ruft die Online-Hilfe auf.
Dialog X-Eisen – Polygonzug -X- Eisen
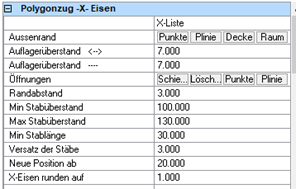
Im oberen Teil des Eingabefensters „Polygonzug -X- Eisen bestimmen Sie Außenrand, Öffnungen und weitere Voreinstellungen für den X- Bereich. Siehe auch „Dynamische Voransicht„.

Wählen Sie im Auswahlfeld, für welche Liste Sie den Bereich angeben wollen.
Sie können 2 Parameter Ihrer Biegeform an Bereichsumrandungen anpassen lassen (X-Liste und Y-Liste).

Durch Klick auf eines der Schaltfelder bestimmen Sie, wie die Umrandung gewählt wird:
- Punkte : geben Sie die Eckpunkt des Bereichs ein. der Bereich braucht nicht geschlossen zu werden. Nach Angabe des vorletzten Punktes betätigen Sie zur Bestätigung die rechte Maustaste. Der Verlegebereich wird durch eine durchgehende Linie angezeigt.
- Plinie : wählen Sie eine bestehende geschlossene Polylinie durch Anklicken mit der linken Maustaste aus. Der Verlegebereich wird durch eine durchgehende Linie angezeigt.

Bei Verwendung dieser Wahlmöglichkeiten muss Ihr Grundriss mit dem artifex-Gebäudeentwurf erstellt sein ! Durch Klick auf eines der Schaltfelder bestimmen Sie, wie die Umrandung gewählt wird:
- Decke : wählen Sie eine Deckenkante durch Anklicken mit der linken Maustaste aus. Der Verlegebereich wird durch eine durchgehende Linie angezeigt.
- Raum : geben Sie innerhalb eines Raumes im Grundriss durch Klicken mit der linken Maustaste einen Punkt ein. Der Verlegebereich wird durch eine durchgehende Linie angezeigt.

Geben Sie durch Tastatureingabe den Auflagerüberstand (Betondeckung) für den gewählten Bereich ein.
Positive Eingabe erzeugt einen größeren Bereich, negative Eingabe (z.B. –5) erzeugt einen kleineren Bereich.
Der gewählte Bereich wird durch eine Unterbrochene Linie dargestellt, der Verlegebereich durch eine durchgezogene Linie. Sie sehen die Veränderung durch die dynamische Voransicht sofort.
- Öffnungen :

In diesen Zeilen bestimmen Sie Öffnungen (Aussparungen) innerhalb des Bereichs. Sie können die Öffnungen durch Punkteingabe („Punkte“) oder durch Anwahl einer Polylinie („Plinie“) bestimmen. Öffnungen können während der Voransicht verschoben („Schie…“) oder gelöscht („Lösch..“) werden. Siehe auch „Dynamische Voransicht„. Es können mehrere Öffnungen definiert werden.
 Durch Klick auf eines der Schaltfelder bestimmen Sie, wie die Umrandung gewählt wird:
Durch Klick auf eines der Schaltfelder bestimmen Sie, wie die Umrandung gewählt wird:
- Punkte : geben Sie die Eckpunkte der Öffnung ein. der Bereich sollte nicht geschlossen werden (nur ein Klick auf jede Ecke). Nach Angabe des letzten Punktes betätigen Sie zur Bestätigung die rechte Maustaste. Der Verlegebereich wird durch eine durchgehende Linie angezeigt.
- Plinie : wählen Sie eine bestehende geschlossene Polylinie durch Anklicken mit der linken Maustaste aus. Der Verlegebereich wird durch eine durchgehende Linie angezeigt.
 Durch Klick auf eines der Schaltfelder können Sie eingegebene Öffnungen bearbeiten.
Durch Klick auf eines der Schaltfelder können Sie eingegebene Öffnungen bearbeiten.
- Schieben : Wählen Sie durch Klick mit der linken Maustaste die zu verschiebende Öffnung. Geben Sie den Startpunkt und den Endpunkt der Verschiebung ein. Wählen Sie „X-Eisen erzeugen“ oder „Staffelung erzeugen“ im statischen Menübereich, um eine neue Voransicht der Verlegung zu erhalten.
-
Löschen : Wählen Sie durch Klick mit der linken Maustaste die zu löschende Öffnung. Wählen Sie „X-Eisen erzeugen“ oder „Staffelung erzeugen“ im statischen Menübereich, um eine neue Voransicht der Verlegung zu erhalten.
 Geben Sie durch Tastatureingabe den Auflagerüberstand (Betondeckung) für die gewählte Öffnung ein. Positive Eingabe erzeugt einen größeren Bereich, negative Eingabe (z.B. –5) erzeugt einen kleineren Bereich. Der gewählte Bereich wird durch eine Unterbrochene Linie dargestellt, Der Verlegebereich durch eine durchgezogene Linie. Sie sehen die Veränderung durch die dynamische Voransicht sofort.
Geben Sie durch Tastatureingabe den Auflagerüberstand (Betondeckung) für die gewählte Öffnung ein. Positive Eingabe erzeugt einen größeren Bereich, negative Eingabe (z.B. –5) erzeugt einen kleineren Bereich. Der gewählte Bereich wird durch eine Unterbrochene Linie dargestellt, Der Verlegebereich durch eine durchgezogene Linie. Sie sehen die Veränderung durch die dynamische Voransicht sofort.
- Einstellungen :
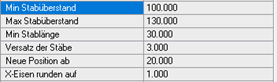
In dieser UnterDialog bestimmen Sie Parameter zur Stoßdeckung von Stäben innerhalb des Bereichs.
Sie werden nicht durch eine automatische Überwachung eingeschränkt.

Geben Sie durch Tastatureingabe den minimalen und maximalen Stabüberstand (Stoßdeckung) ein.

Geben Sie durch Tastatureingabe die minimale Stablänge ein.
Dies verhindert unsinnig kurze Stäbe im Verlegebereich.

Um das hier eingegebene Maß werden gestoßene Stäbe seitlich versetzt gezeichnet, um den Stoß sichtbar zu machen.

Für Verlegeart: „Eisen staffeln“
Geben Sie durch Tastatureingabe das Maß für die Staffelungssprünge ein.

Für Verlegeart: „X-Eisen“
Geben Sie durch Tastatureingabe das Maß ein, auf das die Einzellängen gerundet werden sollen.
Beispiel: 0=keine Rundung; 1= Rundung auf ganze 1cm; 5= Rundung auf ganze 5cm.
Dialog X-Eisen – Abstandshalter
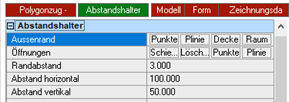
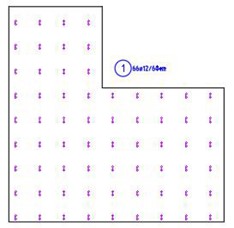
In dieser UnterDialog können sie Abstandshalter für Decken, Bodenplatten und Wände verlegen.
Die Abstandshalter werden im Raster verlegt. Standard Biegeform ist Form D2.
Im oberen Teil der Dialog bestimmen sie den Verlegebereich, im unteren Teil Art und Parameter der Biegeform.
Sie können andere Biegeformen wählen und verlegen.
Den Rand der Verlegung bestimmen sie wie im Kapitel Dialog X-Eisen – Polygonzug -X- Eisen beschrieben.

Hie stellen Sie den horizontalen und vertikalen Abstand der Stäbe ein
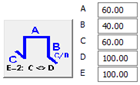
Im unteren Teil der Dialog legen Sie Biegeform und Parameter fest.

Über den Schalter „Vorschau“ können Sie sich eine Vorschau der Verlegung anzeigen lassen.
Der Schalter „Übernehmen“ übernimmt die Verlegung in die Datenbank (Stahlliste) und beendet die Funktion.
Der Schalter „Abbruch“ bricht die Funktion ab. Der Schalter „Hilfe“ ruft die Online-Hilfe auf.
Ändern des Abstandhalter Bereichs
Über die Funktion „Ändern> Modelldaten“ können Sie dem Bereich Eisen zufügen oder einzelne Eisen löschen.
Sonderform 3D-Form konstruieren
Diese Dialog bietet die Einstellmöglichkeiten zur Konstruktion von 3-Dimensionalen Biegeformen und Sonderformen.
Dialog Biegeform – X2 (freie Form) – 3D Form (Bereich Form)
Diese Dialog bietet die Möglichkeit 3D Biegeformen zu konstruieren oder erweiterte 2D Biegeformen wie elliptische Bügel oder dergleichen einzugeben.
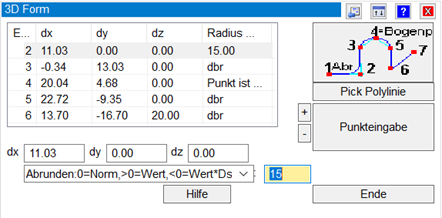 Dialog 3D Biegeform
Dialog 3D Biegeform
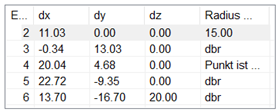 In diesem Bereich werden die Parameterdaten für die Biegeform ab Eckpunkt 2 dargestellt und können für Änderungen angewählt werden.
In diesem Bereich werden die Parameterdaten für die Biegeform ab Eckpunkt 2 dargestellt und können für Änderungen angewählt werden.
 Die Eingabefelder zur Änderung der Parameter für den in der Liste oben gewählten Parameter.
Die Eingabefelder zur Änderung der Parameter für den in der Liste oben gewählten Parameter.
 Hier können Einstellungen zum Biegeradius und zur Verknüpfung von Parametern zu Bögen vorgenommen werden. Wählen Sie in der Liste oben die gewünschte Ecke und geben Sie den Wert der Abrundung ein. Die Werte errechnen sich wie folgt:
Hier können Einstellungen zum Biegeradius und zur Verknüpfung von Parametern zu Bögen vorgenommen werden. Wählen Sie in der Liste oben die gewünschte Ecke und geben Sie den Wert der Abrundung ein. Die Werte errechnen sich wie folgt:
- Der Wert 0 verwendet die voreingestellten Biegerollenwerte.
- Ein Wert > 0 errechnet den Biegerollendurchmesser nach der Formel Biegerollendurchmesser = Wert * Stabdurchmesser.
Beispiel: Ecke 3 (= 2. Biegung) = 15 = Biegerolle Durchmesser 1.2(Stab in cm) * 15 = 18cm - Ein Wert < 0 setzt den Biegerollendurchmesser = Wert.
Beispiel: Ecke 5 (= 3. Biegung) = -15 = Biegerolle Durchmesser = 15cm
 Hier kann der gewählte Eckpunkt zum Scheitelpunkt eines Bogens zwischen den Eckpunkten vorher und nachher gesetzt werden.
Hier kann der gewählte Eckpunkt zum Scheitelpunkt eines Bogens zwischen den Eckpunkten vorher und nachher gesetzt werden.
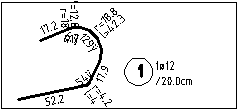 Die Darstellung zeigt eine solche Form als vermasste 2D Ansicht.
Die Darstellung zeigt eine solche Form als vermasste 2D Ansicht.
Sonderform TU-Form konstruieren
Diese Dialognabschnitt erscheint bei Auswahl der Sonderform TU (Tunnel) und bietet die Einstellmöglichkeiten zur Konstruktion einer Biegeform aus mehreren radial aneinandergesetzten Bögen.
Abschnitt Biegeform TU (Bereich Form)
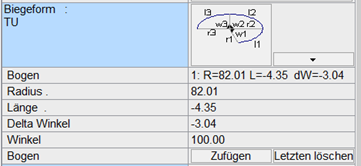
Bogen (Biegeform TU)

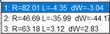
In dieser AuswahlDialog werden die einzelnen Bogenstücke zur Konfiguration ausgewählt.
Radius (Biegeform TU)

Hier kann der Radius des ausgewählten Bogenstückes festgelegt werden.
Länge / Winkel (Biegeform TU)

Die Angabe von Bogenlänge und Delta Winkel korrespondieren miteinander.
Das heißt, die Eingabe eines der Werte verändert die Größe des andern Wertes.
- Länge = Die Länge des Bogens (wird aus Radius und Delta Winkel errechnet).
- Delta Winkel = Der den Bogen einschließende Winkel (wird aus Radius und Bogenlänge errechnet).
- Winkel = Der Startwinkel des Bogens gegen den Uhrzeigersinn gerechnet.
Der Endwinkel ist die Summe aus Startwinkel und Delta Winkel).
Bogen Zufügen / Löschen (Biegeform TU)

- Zufügen = Fügt einen weiteren Bogen hinzu. Der Startwinkel ist der Endwinkel des vorigen Bogens.
Radius und Delta Winkel sind frei konfigurierbar. - Letzten löschen = Löscht den zuletzt eingegebenen Bogenabschnitt.
Dialog Eingeben / Ändern – Zeichnungsdaten
Die Bereiche „Modell“, „Form“ und „Zeichnungsdaten“ stehen in der gleichen Weise der Eingabe wie auch dem Ändern von eingegebenen Positionen zur Verfügung.
Der generelle Unterschied ist der, dass die Werte in Zeilen der Dialog bei der Eingabe von Positionen die Vorgabe für neue Positionen sind, während beim Ändern/Überarbeiten bestehender Position(en) die Ist-Werte der gewählten Position(en) sind. Bei Anwahl mehrerer zu ändernder Positionen werden nur diese Änderungen auf alle angewählten Positionen übertragen, bei denen in der Eingabezeile eine Änderung stattgefunden hat.
Eingabe – Bearbeitung (Zeichnungsdaten)
Fahren Sie mit dem Mauszeiger über das Feld „Zeichnungsdaten“ (Klick ist nicht erforderlich).
Die Dialog wechselt in den Bereich Zeichnungsdaten.
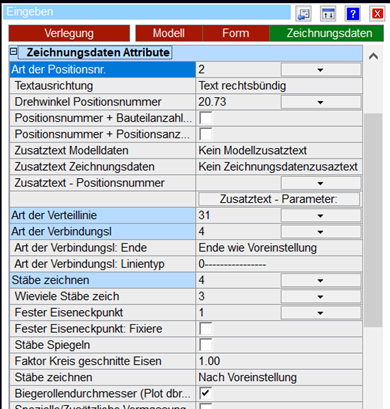 Dialog Eingeben–Zeichnungsdaten
Dialog Eingeben–Zeichnungsdaten
(Teilansicht)
Art der Positionsnummer (Zeichnungsdaten)

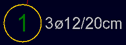
Wählen Sie, wie der Texte der Positionsnummer aussehen soll.
Die vordefinierten Texte sind über einen Index einzugeben oder rechts davon aus einem Auswahlmenü wählbar.
Im Auswahlmenü ist die Art und Weise, wie der Text aussehen wird über eine Symbolische Darstellung gezeigt.
5 D 8 -20 / L= Bedeutet: 5 – es wird die Stabanzahl der Verlegung angezeigt; D – es wird das Durchmesserzeichen angezeigt; 8 – es wird der Stabdurchmesser angezeigt; -20 – es wird der Stababstand angezeigt; / – das Folgende steht in einer zweiten Zeile; L= – es wird die Schnittlänge eines Stabes angezeigt; POSSUM – es wird statt der Stabanzahl der Verlegung die Summe aller Stäbe aller Positionen mit der gleichen aktuellen Positionsnummer des Plans angezeigt. Über Konfigurationsdateien können noch eigene Textformen mit dem Index zwischen 5600 und 5699 konfiguriert werden. Im Ordner …artifex\Defaults\SbwPos kann eine Textdatei mit dem Namen POS_DIA.txt angelegt werden. Ist diese Datei vorhanden, wird deren Inhalt im Auswahlmenü gezeigt.
Textausrichtung (Zeichnungsdaten)


Wählen Sie, wie der Texte am Positionsnummernkreis platziert werden soll.
(Rechts, Links, Oben, Unten, An freier Stelle). Für die letzte Option muss ein Punkt gezeigt werden, wo der Text liegen soll. Für Änderungen an mehreren Positionen gleichzeitig muss bei dieser Listenform immer eine Auswahl getroffen werden, auch wenn die gewünschte Option schon angezeigt ist.
Drehwinkel Positionsnummer (Zeichnungsdaten)


Hier kann der Drehwinkel der Positionsnummer im Bezug auf das CAD Koordinatensystem über eine numerische Eingabe verändert werden. Es kann eine Zahl für den Winkel eigegeben werden oder rechts im Auswahlmenü einer der vorgegebenen orthogonalen Winkel gewählt werden.
Positionsnummer+Bauteil/Positionsanzahl (Zeichnungsdaten)

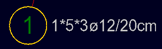
Wenn für die Anzahl der Stäbe ein Multiplikator gesetzt ist (Positionsanzahl; Bauteilanzahl) kann durch aktivieren der Checkboxen (Häkchen an) der jeweilige oder beide Multiplikator/en vor die Stabanzahl gesetzt werden.
Im Beispiel ist die Bauteilanzahl =1, die Positionsanzahl = 5, die Stabanzahl einer Verlegung = 3.
Zusatztexte Modelldaten/Zeichnungsdaten (Zeichnungsdaten)
In den Menübereichen “Modell” und “Zeichnungsdaten” können Zusatztexte vergeben werden.

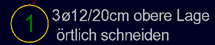
Für beide Zusatztexte kann über ein Auswahlmenü auf vorgegebene Texte zugegriffen werden. Diese sind Benutzeranpassbar in der Datei …\artifex\Defaults\SBWZUTEXT.txt gespeichert. Modellzusatztexte sind an allen Darstellungen einer Position gleich, Zeichnungsdatentexte können an allen Darstellungen einer Position unterschiedlich sein. Wählen Sie, ob und am Ende welcher Zeile vergebene Zusatztexte dargestellt werden sollen.
(Kein …zusatztext, In erste Zeile; In zweite Zeile). Im Beispiel ist der Modelldatenzusatztext am Ende der ersten Zeile, der Zeichnungsdatenzusatztext am Ende der zweiten Zeile zugeordnet. Für Änderungen an mehreren Positionen gleichzeitig muss bei dieser Listenform immer eine Auswahl getroffen werden, auch wenn die gewünschte Option schon angezeigt ist.
Zusatztext – Parameter (Zeichnungsdaten)


Über diese Auswahl kann an einem Schenkel einer vermassten Grundform (Stahlauszug) ein Text zugefügt werden.
Diese sind Benutzeranpassbar in der Datei …\artifex\Defaults\SBWPARATX.TXT gespeichert. Es öffnet sich eine Dialog, welche die Biegeform darstellt.
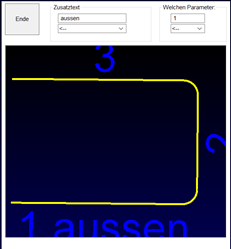 Dialog „Zusatztext Parameter“
Dialog „Zusatztext Parameter“
In den Feldern unter „Zusatztext“ kann ein Text eingegeben oder aus dem Auswahlmenü gewählt werden.
In den Feldern unter „Welchen Parameter kann ein Parameter eingegeben oder aus dem Auswahlmenü gewählt werden. Über das Schaltfeld „Ende“ wird die Eingabe übernommen.
Art der Verteillinie (Zeichnungsdaten)

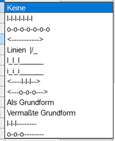
Über diese Auswahl kann eine Art der Verteillinie ausgewählt werden. Es stehen 11 Möglichkeiten, sowie 2 Einstellungen zur Verfügung. Alle Auswahlen können auch über einen Index im Eingabefeld eingegeben werden.
Diese sind (von oben nach unten):
 Index 0 = Keine Verteillinie;
Index 0 = Keine Verteillinie;
 Index 1 = Verteillinie mit Teilern und Schrägstrich;
Index 1 = Verteillinie mit Teilern und Schrägstrich;
 Index 2 = Verteillinie mit Teilern und Kreis;
Index 2 = Verteillinie mit Teilern und Kreis;
 Index 3 = Verteillinie ohne Teiler aber Pfeil am Anfang und Ende;
Index 3 = Verteillinie ohne Teiler aber Pfeil am Anfang und Ende;
 Index 4 = Linie vom Positionskreis zu jedem Eisen-Einfügepunkt;
Index 4 = Linie vom Positionskreis zu jedem Eisen-Einfügepunkt;
 Index 5 = Eine „Kammförmige“ Verteillinie mit „Zinken“ bis zur Stabdarstellung;
Index 5 = Eine „Kammförmige“ Verteillinie mit „Zinken“ bis zur Stabdarstellung;
 Index 6 = Eine „Kammförmige“ Verteillinie mit „Zinken“ in fester Länge;
Index 6 = Eine „Kammförmige“ Verteillinie mit „Zinken“ in fester Länge;
 Index 31 = Kombi Index 3 und 1, dabei nur dort Teiler, wo Eisen dargestellt sind;
Index 31 = Kombi Index 3 und 1, dabei nur dort Teiler, wo Eisen dargestellt sind;
 Index 32= Kombi Index 3 und 2, dabei nur dort Teiler, wo Eisen dargestellt sind;
Index 32= Kombi Index 3 und 2, dabei nur dort Teiler, wo Eisen dargestellt sind;
 Index -1 = Darstellung als unvermaßte Grundform (nur 1 Stab, Ansicht aus Z);
Index -1 = Darstellung als unvermaßte Grundform (nur 1 Stab, Ansicht aus Z);
 Index -2 = Darstellung als vermasste Grundform (nur 1 Stab, Ansicht aus Z);
Index -2 = Darstellung als vermasste Grundform (nur 1 Stab, Ansicht aus Z);
 Index 11 = Verteillinie wie Index 1, jedoch nur für angezeigte Stäbe bei „Stäbe zeichnen, Index 8;
Index 11 = Verteillinie wie Index 1, jedoch nur für angezeigte Stäbe bei „Stäbe zeichnen, Index 8;
 Index 12 = Verteillinie wie Index 2, jedoch nur für angezeigte Stäbe bei „Stäbe zeichnen, Index 8;
Index 12 = Verteillinie wie Index 2, jedoch nur für angezeigte Stäbe bei „Stäbe zeichnen, Index 8;
Art der Verbindungslinie (Zeichnungsdaten)

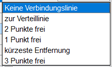
Über diese Auswahl kann eine Art der Verbindungslinie vom Positionskreis her ausgewählt werden. Es stehen 6 Auswahlen zur Verfügung. Alle Auswahlen können auch über einen Index im Eingabefeld eingegeben werden.
Diese sind (von oben nach unten):
 Index 0 = Keine Verbindungslinie;
Index 0 = Keine Verbindungslinie;
 Index 1 = zur Verteillinie (jeweils zum nächstgelegenen Ende der Verteillinie);
Index 1 = zur Verteillinie (jeweils zum nächstgelegenen Ende der Verteillinie);
 Index 2 = 2 frei wählbare Knick/Endpunkte;
Index 2 = 2 frei wählbare Knick/Endpunkte;
 Index 3 = 1 freier Endpunkt;
Index 3 = 1 freier Endpunkt;
 Index 4 = kürzeste Entfernung zur Verteillinie;
Index 4 = kürzeste Entfernung zur Verteillinie;
 Index 5 = 3 frei wählbare Knick/Endpunkte;
Index 5 = 3 frei wählbare Knick/Endpunkte;
Art der Verbindungslinie Ende (Zeichnungsdaten)

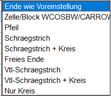
Über diese Auswahl kann ausgewählt werden, wie die Verbindungslinien mit freiem Endpunkt enden. Es stehen 9 Auswahlen zur Verfügung. Alle Auswahlen können auch über einen Index im Eingabefeld eingegeben werden.
Diese sind (von oben nach unten):
 Ende wie Voreinstellung (voreingestellt ist ein Pfeil);
Ende wie Voreinstellung (voreingestellt ist ein Pfeil);
- Zelle/Block WCOSBW/CARROW = selbstdefinierte Zelle (nur MicroStation);
- Pfeil = Voreinstellung;
 Schrägstrich;
Schrägstrich;
 Schrägstrich und Kreis;
Schrägstrich und Kreis;
 Freies Ende;
Freies Ende;
 Vtl Schrägstrich (wie Teilungen der Verteillinie Index 1);
Vtl Schrägstrich (wie Teilungen der Verteillinie Index 1);
 Vtl Schrägstrich + Kreis (wie Teilungen der Verteillinie Index 1+2);
Vtl Schrägstrich + Kreis (wie Teilungen der Verteillinie Index 1+2);
 Nur Kreis (wie Teilungen der Verteillinie Index 2);
Nur Kreis (wie Teilungen der Verteillinie Index 2);
Art der Verbindungslinie Linientyp (Zeichnungsdaten)


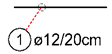
Über diese Auswahl kann der Linientyp der Verbindungslinien ausgewählt werden. Es stehen 8 fest konfigurierte Linientypen zur Auswahl (0 = Ausgezogen).
Alle Auswahlen können auch über einen Index im Eingabefeld eingegeben werden.
Stäbe zeichnen (Zeichnungsdaten)

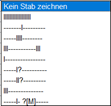
Über diese Auswahl kann gewählt werden, wie die Stäbe einer Verlegung dargestellt werden. Es stehen 11 Optionen zur Auswahl. Alle Auswahlen können auch über einen Index im Eingabefeld eingegeben werden.
Diese sind (von oben nach unten):
 Index 0 = Kein Stab zeichnen;
Index 0 = Kein Stab zeichnen;
 Index 1 = Alle Stäbe zeichnen;
Index 1 = Alle Stäbe zeichnen;
 Index 2 = Nur den mittleren Stab zeichnen;
Index 2 = Nur den mittleren Stab zeichnen;
 Index 3 = Einige mittlere Stäbe zeichnen (Wie viele wird unter „Wieviele Stäbe zeichnen“
Index 3 = Einige mittlere Stäbe zeichnen (Wie viele wird unter „Wieviele Stäbe zeichnen“
eingestellt);
 Index 4 = Einige Endstäbe zeichnen (Wie viele wird unter „Wieviele Stäbe zeichnen“
Index 4 = Einige Endstäbe zeichnen (Wie viele wird unter „Wieviele Stäbe zeichnen“
eingestellt);
 Index 5 = Nur den ersten Stab zeichnen (Option für Schnittdarstellungen);
Index 5 = Nur den ersten Stab zeichnen (Option für Schnittdarstellungen);
 Index 6 = Den Xsten Stab zeichnen (Welcher wird unter „Wieviele Stäbe zeichnen“
Index 6 = Den Xsten Stab zeichnen (Welcher wird unter „Wieviele Stäbe zeichnen“
eingestellt. Nummer des Stabes von Verlegebeginn, Zähler ab 0);
 Index 7 = Wie Index 6, jedoch noch ein weiterer Stab;
Index 7 = Wie Index 6, jedoch noch ein weiterer Stab;
 Index 8 = Einige Stäbe ab Verlegebeginn zeichnen. Die Länge der Verteillinie wird auf die Anzahl der
Index 8 = Einige Stäbe ab Verlegebeginn zeichnen. Die Länge der Verteillinie wird auf die Anzahl der
gez. Stäbe beschränkt. (Wie viele wird unter „Wieviele Stäbe zeichnen“ eingestellt);
 Index 9 = Einen Stab an beliebiger Stelle des Verlegebereichs zeichnen. Anstelle der Zeile „Wieviele
Index 9 = Einen Stab an beliebiger Stelle des Verlegebereichs zeichnen. Anstelle der Zeile „Wieviele
Stäbe zeichnen wird die Zeile „Abstand“ eingeblendet. Der Abstand vom Verlegebeginn
kann eingegeben oder nach Klick auf das Schaltfeld mit dem Pfeil gezeigt werden.

![]() Index 10 = Einen Stab an beliebiger Stelle des Verlegebereichs zeichnen und zusätzlich den ersten und letzten Stab
Index 10 = Einen Stab an beliebiger Stelle des Verlegebereichs zeichnen und zusätzlich den ersten und letzten Stab
der Verlegung darstellen. Anstelle der Zeile „Wieviele Stäbe zeichnen wird die Zeile „Abstand“ eingeblendet.
Der Abstand vom Verlegebeginn kann eingegeben oder nach Klick auf das Schaltfeld mit dem Pfeil gezeigt werden.
![]()
Wieviele Stäbe zeichnen (Zeichnungsdaten)

Eingabe der Anzahl oder Lage der Stäbe bei verschiedenen Optionen unter „Stäbe zeichnen“ (siehe oben).
Fester Eiseneckpunkt (Zeichnungsdaten)

Legt fest, an welchem Eckpunkt einer Biegeform diese in die Zeichnung eingefügt wird. (Siehe auch „Fester Eiseneckpunkt: Fixiere“).
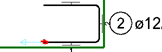 Der Stab ist am Eckpunkt 1 (Stabende unten links) eingefügt, die Lage des Stabs im Bezug auf die Schalkanten verschiebt sich, wenn die Länge eines Parameters verändert wird.
Der Stab ist am Eckpunkt 1 (Stabende unten links) eingefügt, die Lage des Stabs im Bezug auf die Schalkanten verschiebt sich, wenn die Länge eines Parameters verändert wird.
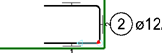 Der Stab ist am Eckpunkt 2 (Stabecke unten rechts) eingefügt, die Lage des Stabs im Bezug auf die Schalkanten verschiebt sich nicht, wenn die Länge eines Parameters verändert wird.
Der Stab ist am Eckpunkt 2 (Stabecke unten rechts) eingefügt, die Lage des Stabs im Bezug auf die Schalkanten verschiebt sich nicht, wenn die Länge eines Parameters verändert wird.
Fester Eiseneckpunkt: Fixiere (Zeichnungsdaten)

Wenn diese Option aktiviert ist (Häkchen an), bleibt bei einer Änderung des „Festen Eiseneckpunkt“ die Stabdarstellung am gleichen Platz. Es wird lediglich der „Verlegegriff“ des Eisens umgesetzt. Beim Befehl „Neue Lage> Lage 1. Stab“ wird das Eisen mit diesem Eckpunkt plaziert. Ist die Option deaktiviert (Häkchen aus), wird bei einer Änderung des „Festen Eiseneckpunkt“ die Stabdarstellung auf die Lage des den neuen Festen Eckpunkts verschoben.
Stäbe spiegeln (Zeichnungsdaten)

Wenn diese Option aktiviert ist (Häkchen an), werden die Stabdarstellungen um den Eiseneinfügepunkt gespiegelt.
Faktor Kreis geschnittene Eisen (Zeichnungsdaten)

Der Durchmesser der Kreise zur Darstellung geschnittener Eisen entspricht vorgabemäßig dem Stabdurchmesser.
Hier kann ein Faktor <> 1 eingegeben werden, um die Darstellung geschnittener Eisen bei der aktuellen Verlegedarstellung zu skalieren.
Stäbe zeichnen (Zeichnungsdaten)

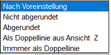
Über diese Auswahl stehen weitere Optionen zur Darstellung der Stäbe einer Verlegung zur Verfügung. Es stehen 5 Optionen zur Auswahl.
Diese sind (von oben nach unten):
- Nach Voreinstellung = Die Stäbe werden gemäß Voreinstellung gezeichnet. (Wie bei der letzten Eingabe).
 Nicht abgerundet = Biegeform wird eckig (ohne Biegeradien) gezeichnet.
Nicht abgerundet = Biegeform wird eckig (ohne Biegeradien) gezeichnet.
 Abgerundet = Biegeform wird mit den normgemäßen oder eingestellten Biegeradien gezeichnet.
Abgerundet = Biegeform wird mit den normgemäßen oder eingestellten Biegeradien gezeichnet.
 Als Doppellinie aus Ansicht Z = Doppellinie (Stabdurchmesser) nur aus Ansicht Z oder -Z.
Als Doppellinie aus Ansicht Z = Doppellinie (Stabdurchmesser) nur aus Ansicht Z oder -Z.
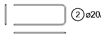 Immer als Doppellinie = Doppellinie (Stabdurchmesser) aus allen Ansichtsrichtungen.
Immer als Doppellinie = Doppellinie (Stabdurchmesser) aus allen Ansichtsrichtungen.
Biegerollendurchmesser (Plot dbr) (Zeichnungsdaten)


Wenn diese Option aktiviert ist (Häkchen an), wird hinter dem Positionstext der Biegerollendurchmesser in der Form Wert * Stabdurchmesser geschrieben.
Voraussetzungen:
- Der Biegerollendurchmesser entspricht nicht dem Normdurchmesser.
- Im Menü „Form“ ist im Bereich „Biegerollendurchmesser“ in der ersten Zeile „Biegerolle…“ ein Wert >0 eingetragen. (Dieser Wert gilt für alle Biegungen der aktuellen Biegeform).
Spezielle/Zusätzliche Vermassung (Zeichnungsdaten)

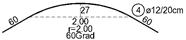
Wenn diese Option aktiviert ist (Häkchen an), wird an der Biegeform E2 beim vermassten Stahlauszug noch das Sehnen- und Stichmass für den runden Abschnitt angegeben.
Faktor zum Zeichnen (Zeichnungsdaten)

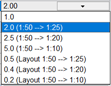
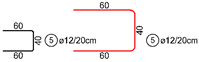 Für das Arbeiten mit mehreren Maßstäben im gleichen Plan, kann durch diese Angabe die Biegeform um den angegebenen Faktor größer/kleiner gezeichnet werden. Die Darstellungsgrüße des Textes bleibt gleich. Eine Auswahlliste hilft beim Umrechnen.
Für das Arbeiten mit mehreren Maßstäben im gleichen Plan, kann durch diese Angabe die Biegeform um den angegebenen Faktor größer/kleiner gezeichnet werden. Die Darstellungsgrüße des Textes bleibt gleich. Eine Auswahlliste hilft beim Umrechnen.
Faktor Textzeichnen (Zeichnungsdaten)

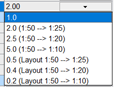
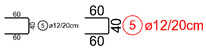 Für das Arbeiten mit mehreren Maßstäben im gleichen Plan, kann durch diese Angabe die Beschriftung der Biegeform um den angegebenen Faktor größer/kleiner gezeichnet werden. Die Darstellungsgrüße der Biegeform bleibt gleich. Eine Auswahlliste hilft beim Umrechnen.
Für das Arbeiten mit mehreren Maßstäben im gleichen Plan, kann durch diese Angabe die Beschriftung der Biegeform um den angegebenen Faktor größer/kleiner gezeichnet werden. Die Darstellungsgrüße der Biegeform bleibt gleich. Eine Auswahlliste hilft beim Umrechnen.
Farbe (Zeichnungsdaten)

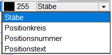
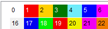 Für die Darstellungsobjekte Stäbe; Positionskreis; Positionsnummer und Positionstext kann hier eine von der standard-Einstellung abweichende Farbe vergeben werden. Zunächst wird aus dem Auswahlmenü rechts gewählt, für welches Element die Farbe vergeben werden soll, Danach öffnet ein Klick auf das Farbfeld eine Farbtabelle, aus der die Farbe gewählt wird.
Für die Darstellungsobjekte Stäbe; Positionskreis; Positionsnummer und Positionstext kann hier eine von der standard-Einstellung abweichende Farbe vergeben werden. Zunächst wird aus dem Auswahlmenü rechts gewählt, für welches Element die Farbe vergeben werden soll, Danach öffnet ein Klick auf das Farbfeld eine Farbtabelle, aus der die Farbe gewählt wird.
Strichstärke (Zeichnungsdaten)

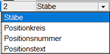
Für die Darstellungsobjekte Stäbe; Positionskreis; Positionsnummer und Positionstext kann hier eine von der standard-Einstellung abweichende Strichstärke vergeben werden. Zunächst wird aus dem Auswahlmenü rechts gewählt, für welches Element die Strichstärke vergeben werden soll, Danach wird im Textfeld die gewünschte Strichstärke (0-32) eingegeben.
Linientyp Stäbe (Zeichnungsdaten)

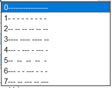
Für die Stäbe der Darstellung kann aus dem Auswahlmenü eine von der standard-Einstellung abweichende Strichart vergeben werden. Es stehen 8 Stricharten zur Auswahl (0 = Durchgezogen).
Muffe/Gewinde (Zeichnungsdaten)

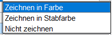
Sind den Stäben Muffen oder Gewinde zugeordnet, können hier 3 Optionen zur Darstellung der Muffe/Gewinde gewählt werden. Vorgegebene Farbe; Farbe wie Stäbe und nicht darstellen.
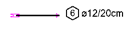
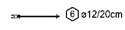
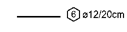
Muffe/Gewinde – Farbe (Zeichnungsdaten)

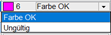
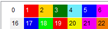 Sind den Stäben Muffen oder Gewinde zugeordnet, können hier 2 Optionen zur Farbdarstellung der Muffe/Gewinde gewählt werden. Vorgabefarbe für gültige Muffen; Farbe für Muffen bei ungültigem Stabdurchmesser. Zunächst wird aus dem Auswahlmenü rechts gewählt, für welchen Zustand die Farbe vergeben werden soll, Danach öffnet ein Klick auf das Farbfeld eine Farbtabelle, aus der die Farbe gewählt wird
Sind den Stäben Muffen oder Gewinde zugeordnet, können hier 2 Optionen zur Farbdarstellung der Muffe/Gewinde gewählt werden. Vorgabefarbe für gültige Muffen; Farbe für Muffen bei ungültigem Stabdurchmesser. Zunächst wird aus dem Auswahlmenü rechts gewählt, für welchen Zustand die Farbe vergeben werden soll, Danach öffnet ein Klick auf das Farbfeld eine Farbtabelle, aus der die Farbe gewählt wird
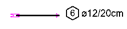 = Gültig
= Gültig 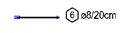 = Ungültig
= Ungültig
Muffen als Zelle/Block darstellen (Zeichnungsdaten)

Häkchen an = Sind den Stäben Muffen zugeordnet, kann hier eine selbstdefinierte Zelle eingefügt werden (Nur MicroStation).
Daten von Position übernehmen (Zeichnungsdaten)

Über diese Funktion können Daten einer bestehenden Position auf die aktuelle Position übernommen werden.
Ein Klick auf das Schaltfeld „Wähle“ öffnet eine Liste, in der die zu übernehmenden Daten gewählt werden (Häkchen an), danach wird die Position angewählt, von der die Daten übernommen werden sollen.
 vorher |
vorher | 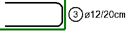 von hier übenehmen |
von hier übenehmen |  nachher
nachher
Ein Klick auf die untere Schaltfläche „Favorit“ erlaubt einige Darstellungseigenschaften aus einer vom Benutzer anpassbaren Vorgabe zu wählen.
 Darstellungs Favoriten
Darstellungs Favoriten
Ein Klick auf eies der Auswahlfelder setzt die damit verbundenen Einstellungen. Das Menü schliesst selbsständig.
Das Schaltfeld „Abbruch“ beendet das Menü ohne Auswahl.
Das Schaltfeld „Edit“ erlaubt die Erstellung eigener Vorgaben oder das Ändern bestehender Vorgaben.
Schnitte / Ansichten (Zeichnungsdaten)

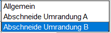
Sind Schnitte / Ansichten (3D) oder Abschneideumrandungen(2D) definiert können diese über das Auswahlfeld aktiviert / deaktiviert werden. Die Auswahl „Allgemein“ deaktiviert alle Abschneideumrandungen.
Zeichnungsdaten Ansicht (Zeichnungsdaten)
Dieser Menübereich enthält Optionen zu den Ansichtsdaten einer Verlegedarstellung.
3D Modell Bewehrung (Zeichnungsdaten)

Ist der Schalter aktiviert (Häkchen an), wir für die aktuelle Darstellung die Lage im Raum gespeichert.
Ansonsten lediglich die 2D Lage in der XY – Ebene.
Darstellen (Zeichnungsdaten)

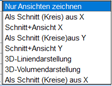
Über diese Auswahl können zusätzliche Darstellungsoptionen der 2D Bewehrung ausgewählt werden. Es stehen 9 Auswahlen zur Verfügung. Alle Auswahlen können auch über einen Index im Eingabefeld eingegeben werden.
Diese sind (von oben nach unten):
 Nur Ansichten zeichnen = Diese Option stellt die Stäbe der aktuellen Darstellung je nach Blickrichtung (X, Y, Z -X, -Y, -Z) als Linie mit der Länge des betrachteten Parameters dar.
Nur Ansichten zeichnen = Diese Option stellt die Stäbe der aktuellen Darstellung je nach Blickrichtung (X, Y, Z -X, -Y, -Z) als Linie mit der Länge des betrachteten Parameters dar.
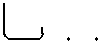 Als Schnitt (Kreis) aus X = Stellt jede Biegeform bei „Ansicht aus X oder -X“ als Kreis mit dem Stabdurchmesser dar. Links die Biegeform, rechts die Form in der genannten Einstellung.
Als Schnitt (Kreis) aus X = Stellt jede Biegeform bei „Ansicht aus X oder -X“ als Kreis mit dem Stabdurchmesser dar. Links die Biegeform, rechts die Form in der genannten Einstellung.
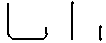 Schnitt + Ansicht X = Stellt die aktuelle Biegeform bei „Ansicht aus X oder -X“ als Kreise mit dem Stabdurchmesser + Linie dar. Links die Biegeform, rechts die Form in der genannten Einstellung.
Schnitt + Ansicht X = Stellt die aktuelle Biegeform bei „Ansicht aus X oder -X“ als Kreise mit dem Stabdurchmesser + Linie dar. Links die Biegeform, rechts die Form in der genannten Einstellung.
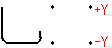 Als Schnitt (Kreise) aus Y = Stellt jede Biegeform bei „Ansicht aus Y oder -Y“ als Kreis mit dem Stabdurchmesser dar. Links die Biegeform, rechts die Form in der genannten Einstellung.
Als Schnitt (Kreise) aus Y = Stellt jede Biegeform bei „Ansicht aus Y oder -Y“ als Kreis mit dem Stabdurchmesser dar. Links die Biegeform, rechts die Form in der genannten Einstellung.
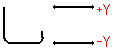 Schnitt + Ansicht Y = Stellt die aktuelle Biegeform bei „Ansicht aus Y oder -Y“ als Kreis mit dem Stabdurchmesser + Linie dar. Links die Biegeform, rechts die Form in der genannten Einstellung.
Schnitt + Ansicht Y = Stellt die aktuelle Biegeform bei „Ansicht aus Y oder -Y“ als Kreis mit dem Stabdurchmesser + Linie dar. Links die Biegeform, rechts die Form in der genannten Einstellung.
 3D-Liniendarstellung = Stellt die aktuelle Verlegedarstellung als 3D Linien dar. In der Dialog öffnen sich zusätzliche Optionen zur 3D Darstellung.
3D-Liniendarstellung = Stellt die aktuelle Verlegedarstellung als 3D Linien dar. In der Dialog öffnen sich zusätzliche Optionen zur 3D Darstellung.
 3D-Volumendarstellung = Stellt die aktuelle Verlegedarstellung als 3D Volumen dar. In der Dialog öffnen sich zusätzliche Optionen zur 3D Darstellung.
3D-Volumendarstellung = Stellt die aktuelle Verlegedarstellung als 3D Volumen dar. In der Dialog öffnen sich zusätzliche Optionen zur 3D Darstellung.
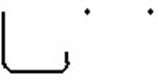 Als Schnitt (Kreise) aus X = Wie Option „Als Schnitt (Kreis) aus X“, die Kreise werden an der Lage des andern Stabendes gezeichnet.
Als Schnitt (Kreise) aus X = Wie Option „Als Schnitt (Kreis) aus X“, die Kreise werden an der Lage des andern Stabendes gezeichnet.
Schnitt mit Ansichtsdarstellung von X2 Eisen
Ein Problem mit speziellen Darstellungen einer 2D Verlegung ist, dass man keine Schnitttiefe angeben kann. Bei den Standardformen wie Stecker, Bügel kann das Programm Aufgrund der bekannten Geometrie eine Ansicht plus Schnitt aus X / Y Ansicht malen.
Bei komplexen Formen wie einer freien X2 Form ist dies nicht immer möglich. Hier wurde die Möglichkeit geschaffen eine 3D Darstellung so zu erweitern dass Schenkel in Z Richtung des Bildschirm die geschnittenen Schenkel einen Kreis zeichnen.
Dies ist sozusagen ein „Fake“ Schnitt, also eine Ansicht in Z-Richtung. Der Schalter dafür ist in den Zeichnungsdaten „Schenkel in Z-Richtung hervorheben“.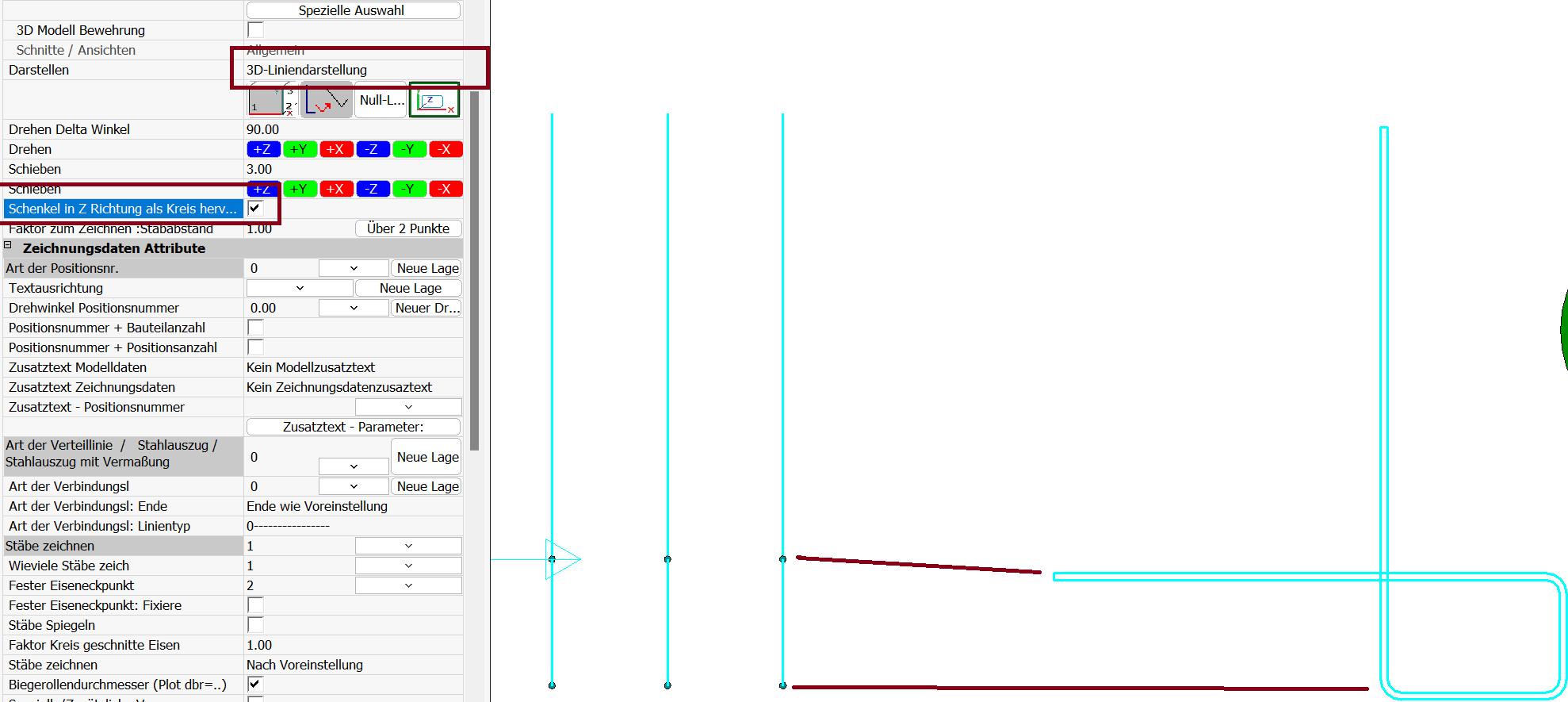
Dies gilt nur bei Eisen ohne Modelbewehrungseinstellungen, denn in einer „richtigen“ 3D Bewehrung werden die Eisen automatisch in den Schnitten gezeichnet und das Programm weiß wo die Schnittebene ist.
Wie man dies über ein Makro macht sehen Sie in dem Beispiel WPS: \artifex\Data\SBW\WPS\__DEMO_FakeSchnitt.wps
3D-Darstellungen Linien / Volumen (Zeichnungsdaten)
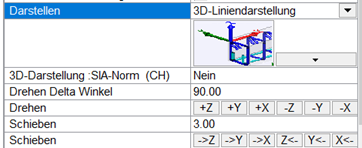 Optionen für 3D Darstellungen
Optionen für 3D Darstellungen
Bei Auswahl von „Darstellen> 3D Linien oder 3D Volumen“ öffnet sich dieses Optionsfenster.
Zusätzlich erhält die Verlegedarstellung am Einfügepunkt ein eigenes Koordinatensymbol.
In der AuswahlDialog neben dem Symbolbild können 2 Optionen gewählt werden:
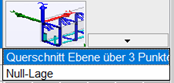
- Querschnitt Ebene über 3 Punkte = über 3 koplanare Punkte im Raum kann die Drehung der Darstellung bestimmt werden.
- Null-Lage = Die Drehung wird auf die XYZ-Richtung des CAD Koordinatensystems zurückgesetzt.
Weitere Optionen:
-
3D-Darstellung : SIA-Norm (CH) = Hier können SIA-spezifische Darstellungsoptionen gewählt werden.
Nein = Die SIA Optionen sind ausgeschaltet.
nach links / nach rechts = Die Stabdarstellung wird umgeklappt, so dass immer die Grundform gezeigt wird. - Drehen Delta Winkel = Hier wird der Winkel vorgegeben, um den sich die Stäbe der aktuellen Darstellung bei Klick auf die jeweilige Achsrichtung (in der Zeile darunter) drehen.
-
Schieben = Hier wird der Wert eingegeben, um den sich die Stäbe der aktuellen Darstellung bei Klick auf die jeweilige Achsrichtung (in der Zeile darunter) verschieben.
1.Drehung um Z-Achse (Zeichnungsdaten)

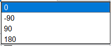
In der 2D – Eingabe wird hier bestimmt, mit welchem Winkel die Stabdarstellung im Bezug auf die Eingaberichtung (Verlegepunkt 1 – Verlegepunkt 2) gedreht wird. Vorgabe ist -90° (270°). Damit ist die Darstellung rechtwinklig zur Eingaberichtung. Siehe auch Abschnitt „Verlegewinkel“.
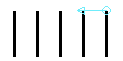 Bei Änderungen wird für die Zeit des Änderungsvorgangs der Einfügepunkt 1 und die Verlegerichtung durch eine Symbolik (Kreis und Pfeil) angezeigt.
Bei Änderungen wird für die Zeit des Änderungsvorgangs der Einfügepunkt 1 und die Verlegerichtung durch eine Symbolik (Kreis und Pfeil) angezeigt.
3D-Darstellungen Volumen Optionen
Unter Ändern->Sonstige Parameter hat man die Möglichkeit die Volumendarstellung von Eisen auf Genauigkeit schnelles Darstellen und reale Darstellung zu setzen.

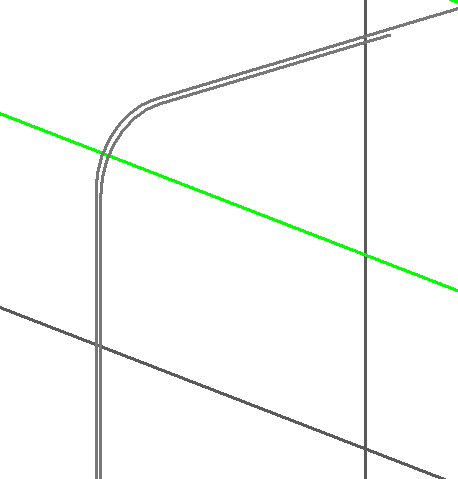
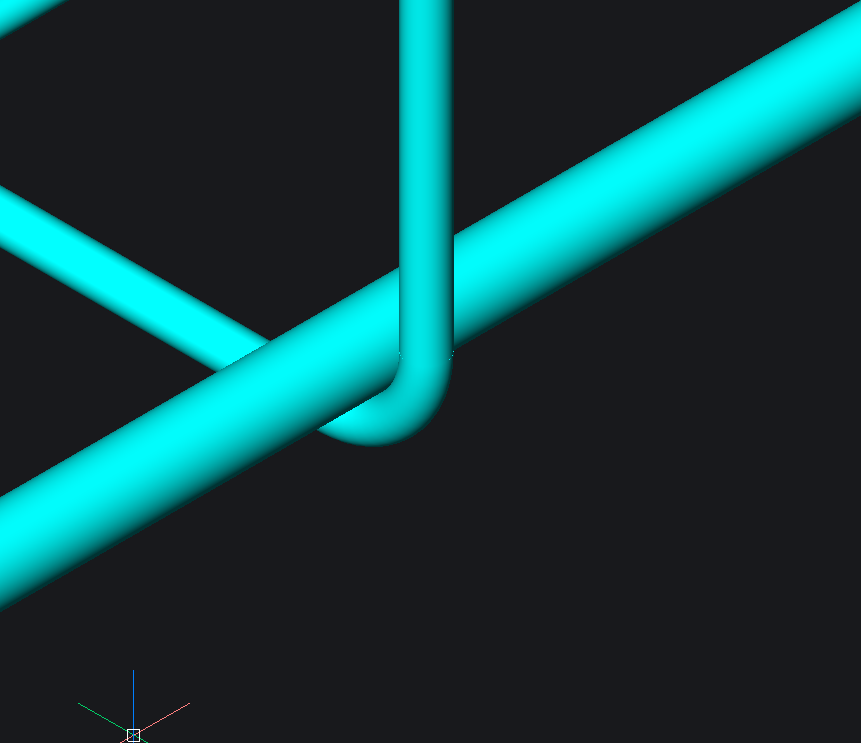
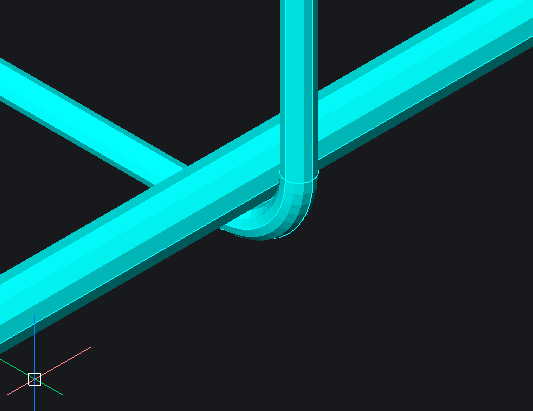
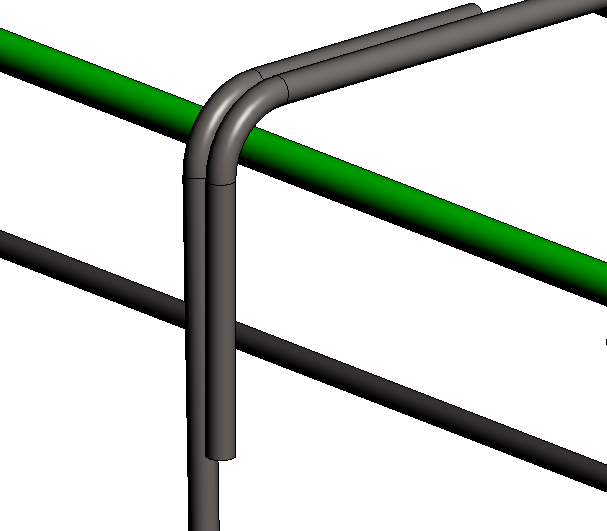
Die Bilder oben zeigen eine Darstellung im Quickmode (Linien), als Solids, als schnelle, aber etwas ungenauere Artifex Darstellung sowie eine Darstellung mit Einstellung „Check self intersection“
3D Quickmode.
Die Eisen werden, obwohl diese als Volumendarstellumg gesetzt sind, als 3D Linien gezeichnet. Dies bringt den schnellsten Zeichnungsaufbau.
3D Volumendarstellung ->Solids
Ist diese Option eingeschaltet so werden die Eisen unter AutoCAD / BricsCAD /ZwCAD als AcDbSolids, also als Acis Volumenkörper dargstellt. Dies ist ein aufwendiges Verfahren und kann bei vielen Eisen sehr langsam werden, ist aber ein sehr exakte Darstellung. Ohne diesen Schalter zeichnet Artifex die Eisen als ein „Mesh“ Maschenmodell mit einer passenden und sehr schnellen Darstellung.
Unter Artifex Draw umd Microstation werden hier immer spezielle „Rohr“ Darstellungen benutzt.
Dies ist ein aufwendiges Verfahren und kann bei vielen Eisen sehr langsam werden, ist aber ein sehr exakte Darstellung.
3D Volumendarstellung ->Check self intersection
Bei Biegeformen wie Bügel und anderen gebogenen Eisen können sich die Schenkel überlappen. In einer CAD Zeichnung speziell in den Ausgabeplänen wird dies nicht berücksichtigt. Für eine „reale“ Darstellung der Eisen ist dieser Schalter.
Bei 3D Darstellung von Eisen werden überlappende Schenkel versetzt, so wie das Eisen in der realen Welt auch.
Ansicht aus: (Zeichnungsdaten)

In der 2D – Eingabe wird hier bestimmt, aus welcher Richtung der/die Stäbe einer Verlegung dargestellt werden.
In einem Bild wird die aktuelle Biegeform in der durch die Norm bestimmten Grundform dargestellt. Pfeile zeigen die drei positiven Blickrichtungen (+X; +Y; +Z) an, die drei negativen Blickrichtungen (-X; -Y; -Z) sind jeweils entgegen gesetzt. Durch einen Klick in eines der sechs Kästchen wird die aktuelle Ansicht gewählt und der/die Stäbe durch eine entsprechende Linie (bei +/-Z = Linienzug) dargestellt. Die Auswahl „Grundform“ setzt die Darstellung auf eine der Ansicht auf +Z entsprechende Darstellung. Diese Einstellung wird zur Darstellung von vermassten Darstellungen benötigt.
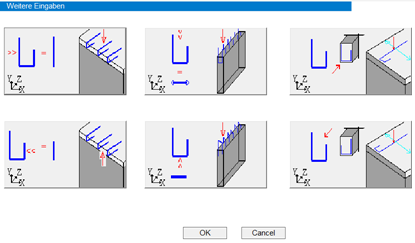 Ein Klick auf das Bild öffnet eine Hilfsdarstellung, welche die Auswahl der Ansichtsrichtung beschreibt und erleichtern kann. Hier setzt ein Klick auf das entsprechende Bild die Ansichtsrichtung. Über die Schaltfläche „Cancel“ kann der Vorgang abgebrochen werden.
Ein Klick auf das Bild öffnet eine Hilfsdarstellung, welche die Auswahl der Ansichtsrichtung beschreibt und erleichtern kann. Hier setzt ein Klick auf das entsprechende Bild die Ansichtsrichtung. Über die Schaltfläche „Cancel“ kann der Vorgang abgebrochen werden.
Symbole X,O anstatt Stabschnitt (Zeichnungsdaten)

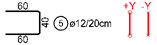
Ist diese Option aktiviert (Häkchen ein), wird bei der Stabansicht aus X oder Y statt des Kreises für den Stabschnitt ein Norm-Symbol für „Nach oben / unten“ eingefügt.
Hilfslinie am Poskreis auf andere (Zeichnungsdaten)

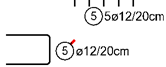
Ist diese Option aktiviert (Häkchen an), wird in Richtung zum Poskreis einer anderen Darstellung dieser Position eine kleine Linie gezeichnet. Dies kann das Auffinden zugehöriger Darstellungen erleichtern.
- Schritt1: Anwahl der Darstellung, welche die Hilfslinie erhalten soll.
- Schritt2: Aktivieren der Option durch Häkchen setzen.
- Schritt 3: Anwahl der Darstellung, auf welche die Hilfslinie weisen soll.
Markierung der Stabenden (Zeichnungsdaten)


Ermöglicht das Einblenden von Markierungen an den Stabenden. Es wird jeweils eine kleine Linie und die Positionsnummer an den Stabenden eingezeichnet. Das ist hilfreich, wenn die Stäbe sich überlappen.
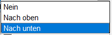 Die Optionen sind Nein = kein Symbol; Symbol nach oben; Symbol nach unten.
Die Optionen sind Nein = kein Symbol; Symbol nach oben; Symbol nach unten.
Hakenschloss Darstellung versezt
Hakenschlösser werden normalerweise etwas versetzt gezeichnet. Soll eine Biegeform über
die Betondeckung direkt an die Schalkanten angepasst werden, kann dafür der Versatz bei
der Stabdarstellung ausgeschaltet werden
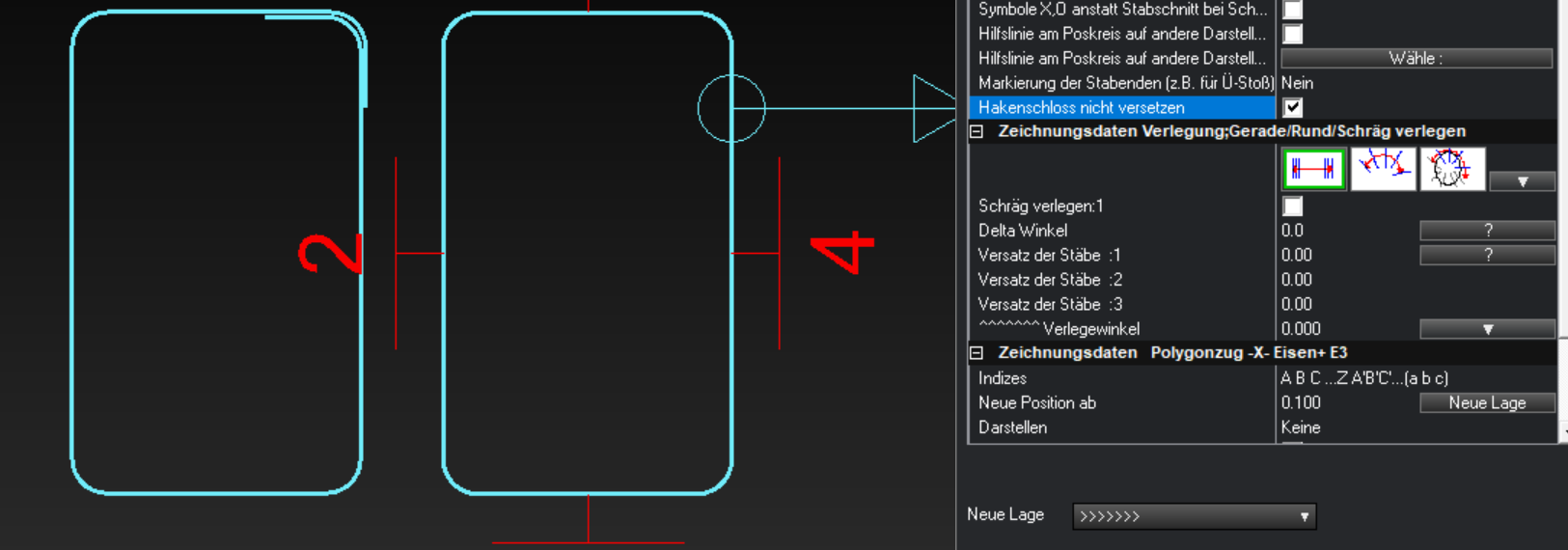
Zeichnungsdaten Verlegung: Gerade/Rund/Schräg (Zeichnungsdaten)

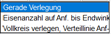
Dieser Bereich ermöglicht die Einstellungen und Änderungen für die Verlegeart- und Darstellung der aktuellen Position. Bei der Verlegung wird das im Bereich „Verlegung> Gerade verlegen. bzw. Im Bogen…“ eingestellt.
An dieser Stelle hier können später Modifikationen an der bestehenden Verlegung durchgeführt werden.
Ein Klick auf das entsprechende Bild oder aus dem Auswahlmenü stellt die Optionen zur Verfügung.
Verlegeart – Gerade Verlegung (Zeichnungsdaten)


Diese Auswahl hat keine weiteren Parameter. Es stehen aber weitere Darstellungsmodifikationen zur Verfügung.
Schräg verlegen (Zeichnungsdaten)


Wenn diese Option aktiviert ist (Häkchen an), kann die Richtung der Stabanfänge schräg zur Eingaberichtung verlaufen. Unter „Delta Winkel“ kann der Winkel dieser Schräge eingegeben werden.
Bei der Verlegung kann der Winkel im Bereich „Verlegung> Schräg-> Verlegekante“ durch Punkte in Verlegerichtung angegeben werden.
Versatz der Stäbe :1 (2; 3) (Zeichnungsdaten)


Bei einer Flächenverlegung können hier bis zu drei Stabversätze bestimmt werden.
Versatz der Stäbe : 1 = jeder erste Stab beginnt an der Verlegelinie, jeder zweite Stab ist um bei 1 das eingegebene
Maß verschoben ( 50% Versatz)..
Versatz der Stäbe : 2 = jeder erste Stab beginnt an der Verlegelinie, jeder zweite Stab ist um das bei 1 eingegebene
Maß verschoben, Jeder dritte Stab wird um das bei 2 eingegebene Maß verschoben.
(33% Versatz).
Versatz der Stäbe : 3 = jeder erste Stab beginnt an der Verlegelinie, jeder zweite Stab ist um das bei 1 eingegebene
Maß verschoben, Jeder dritte Stab wird um das bei 2 eingegebene Maß verschoben.
Jeder vierte Stab wird um das bei 3 eingegebene Maß verschoben. (25% Versatz).
Verlegeart – Bogen, teilweise (Zeichnungsdaten)


Diese Funktion ist für nachträgliche Änderungen gedacht. Ist im Auswahlmenü Bogen, teilweise gewählt, stellt das Programm Bogenförmig verlegte Positionen nur über einen Teilbereich des eingegebenen Bogens dar. Zusätzlich können hier Radius des Bogens, Anfangs- und Endwinkel des Bogenausschnitts gewählt bzw. manuell verändert werden.
ACHTUNG: Die Einstellungen in den Feldern der Bogenparameter werden beim Zurückschalten auf „Bogen komplett“ auf diese Darstellung übernommen. Hier müssen dann neue Werte eingegeben werden.
 Verlegung im Vollkreis, Bogendarstellung teilweise
Verlegung im Vollkreis, Bogendarstellung teilweise
Verlegeart – Bogen, komplett (Zeichnungsdaten)


Diese Funktion ist für nachträgliche Änderungen gedacht. Ist im Auswahlmenü Bogen, komplett gewählt, stellt das Programm Bogenförmig verlegte Positionen über den gesamten eingegebenen Bogen dar. Zusätzlich können hier Radius, Anfangs- und Endwinkel des Bogens manuell verändert werden.
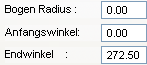 Anzeige und Eingabe der Bogenparameter.
Anzeige und Eingabe der Bogenparameter.
Dabei bleibt die Stabanzahl erhalten und der Stababstand wird verändert.
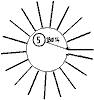 Verlegung im Vollkreis, Bogendarstellung komplett
Verlegung im Vollkreis, Bogendarstellung komplett
^^^^^^^ Verlegewinkel (Zeichnungsdaten)

Hier kann der der beim Verlegen durch Eingabepunkte bestimmte Verlegewinkel durch die Eingabe eines neuen Wertes korrigiert werden. Die ^-Zeichen dienen lediglich dem besseren Auffinden dieser Funktion im Menübereich.
Über das Auswahlfeld können die 4 orthogonalen Winkel ausgewählt und übertragen werden.
Zeichnungsdaten Polygonzug -X- Eisen + E3 (Zeichnungsdaten)
Dieser Bereich ermöglicht die Einstellungen und Änderungen für die Verlegeart- und Darstellung von Eisen im Polygonzug und E3 („von – bis“) Eisen.
Indizes (Zeichnungsdaten)

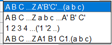
Für Verlegungen mit Stäben unterschiedlicher Länge (X- Eisen; von – bis) können hier Indizes eingeblendet werden.
Jeder unterschiedliche Stab erhält einen Bezeichner. Gleiche Stäbe erhalten den gleichen Bezeichner.
Über das Auswahlfeld neben „Indizes“ kann ausgewählt werden, wie die Stäbe bezeichnet werden sollen.
Für die Position kann eine Liste der Stäbe im Plan eingefügt oder in eine Datei ausgegeben werden.
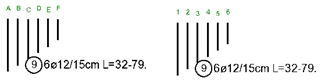
Neue Position ab: (Zeichnungsdaten)

Diese Zeile enthält zwei unterschiedliche Funktionen.
Im Eingabefeld kann ein Rundungsfaktor für die X-Positionen eingegeben werden.
Dieser Faktor sollte sich im Bereich bis max. 1 cm befinden.
Nach Klick auf das Schaltfeld „Neue Lage“ fordert das Programm zu einer Punkteingabe auf.
Hier werden dann die Index-Einträge gezeichnet.
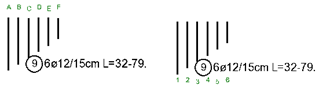
Darstellen (Zeichnungsdaten)

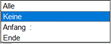
In dieser Zeile kann eingestellt werden, wo die Indizes dargestellt werden.
Es gibt vier Auswahlmöglichkeiten:
- Alle = An jedem Stab wird ein Index dargestellt.
- Keine = Es werden keine Indizes dargestellt.
- Anfang = Am Anfang der Verlegung werden die Indizes verkürzt im Format A – x bzw. 1 – x dargestellt.
- Ende = Am Ende der Verlegung werden die Indizes verkürzt im Format A – x bzw. 1 – x dargestellt.

Liste platzieren (Zeichnungsdaten)

In dieser Zeile kann eingestellt werden, ob zu einer x-Position eine Liste ausgegeben werden soll (Häkchen an).
Diese Liste kann dann über das Auswahlfeld „Neue Lage“ in der Zeile „Listen Drehen / Schieben“ per Punkteingabe verschoben werden.
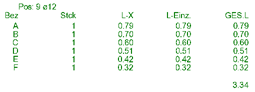
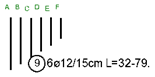
Summe Positionsnummer (Zeichnungsdaten)

Für „von – bis“ und „Fächer“ – Eisen kann hier die Eisenanzahl für mehrere gleiche Positionen in einer Liste zusammengefasst werden. (Häkchen an).

Listen Drehen / Schieben (Zeichnungsdaten)

Diese Zeile enthält zwei unterschiedliche Funktionen.
Im Eingabefeld kann ein Winkel für eine gedrehte Darstellung der X-Liste eingegeben werden.
Nach Klick auf das Schaltfeld „Neue Lage“ fordert das Programm zu einer Punkteingabe auf.
Hier wird dann die X-Liste gezeichnet (gedreht oder nicht gedreht).
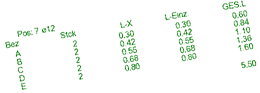 Liste 10° gedreht.
Liste 10° gedreht.
Textausgabe (Zeichnungsdaten)

Anstelle oder zusätzlich zu einer X-Liste im Plan kann diese Liste auch in eine Textdatei geschrieben werden.
Diese Zeile enthält zwei unterschiedliche Funktionen.
- Ausgabedatei = Nach Klick auf das Schaltfeld „Ausgabedatei“ können sie in einem Dateibrowser Ort und Name für die auszugebende Textdatei wählen. Die Datei wird dann ohne weitere Voransicht auf die Festplatte geschrieben.
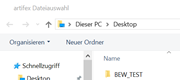
- Schirm = Nach Klick auf das Schaltfeld „Schirm“ wird die auszugebende Datei in einem Texteditor dargestellt. Hier können noch Änderungen vorgenommen werden. Danach kann Ort und Name für die Textdatei gewählt werden.
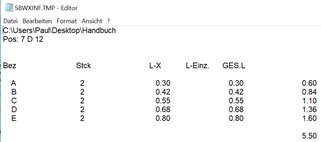
Kein Abstandstext in der Verteillinie (Zeichnungsdaten)

Bei X-Eisen (Eisen mit unterschiedlichen Längen in der gleichen Position) kann jeder Stab in seiner Lage verschoben werden. Es wird daher bei Verwendung der Verteillinien Typ 1 und 2 jeder einzelne Stababstand in der Verteillinie eingezeichnet. Ist dies nicht erwünscht, kann die Darstellung der Abstandsmaße ausgeschaltet werden (Häkchen an).
Alternativ können die Verteillinien Typ 31 oder 32 verwendet werden. Hier wird kein Maß eingeblendet.
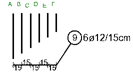 = Häckchen aus
= Häckchen aus 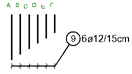 = Häkchen ein
= Häkchen ein
Zeichnungsdaten Positionsanzahl (Zeichnungsdaten)
Dieser Bereich ermöglicht die Einstellungen und Änderungen für die farbliche Hervorhebung von Positionen, denen Multiplikatoren (Positionsanzahl / Bauteilanzahl) zugeordnet wurden.

Positionsanzahl = 1 (Zeichnungsdaten)


Ein Klick auf das Farbfeld öffnet eine Farbauswahl, aus der die gewünschte Farbe ausgewählt werden kann.
Bei „Positionsanzahl = 1 sollte das die Vorgabefarbe sein, die bei normalen Positionen verwendet wird.
Positionsanzahl > 1 (Zeichnungsdaten)


Ein Klick auf das Farbfeld öffnet eine Farbauswahl, aus der die gewünschte Farbe ausgewählt werden kann.
Im Feld darunter kann ausgewählt werden, welches Element die besondere Farbe erhalten soll.
Zur Auswahl stehen Positionskreis, Positionsnummer und Positionstext.
Farben Positionsanzahl (Zeichnungsdaten)

Diese Zeile enthält zwei unterschiedliche Funktionen.
-
Alle = Schaltet die spezielle Farbwahl für den Multiplikator „Positionsanzahl“ für alle Darstellungen im Plan ein.
-
Angewählte = Schaltet die spezielle Farbwahl für den Multiplikator „Positionsanzahl“ nur für angewählte Darstellungen im Plan ein.

Kein Multiplikator, die Positionsnummer ist schwarz. Positionsanzahl >1, die Positionsnummer ist gemäß Vorwahl grün.
Bauteilanzahl = 1 (Zeichnungsdaten)


Ein Klick auf das Farbfeld öffnet eine Farbauswahl, aus der die gewünschte Farbe ausgewählt werden kann.
Bei „Bauteilanzahl = 1 sollte das die Vorgabefarbe sein, die bei normalen Positionen verwendet wird.
Bauteilanzahl > 1 (Zeichnungsdaten)


Ein Klick auf das Farbfeld öffnet eine Farbauswahl, aus der die gewünschte Farbe ausgewählt werden kann.
Zwei Felder darunter kann ausgewählt werden, welches Element die besondere Farbe erhalten soll.
Zur Auswahl stehen Positionskreis, Positionsnummer und Positionstext.
Farben Bauteilanzahl (Zeichnungsdaten)

Diese Zeile enthält zwei unterschiedliche Funktionen.
-
Alle = Schaltet die spezielle Farbwahl für den Multiplikator „Bauteilanzahl“ für alle Darstellungen im Plan ein.
-
Angewählte = Schaltet die spezielle Farbwahl für den Multiplikator „Bauteilanzahl“ nur für angewählte Darstellungen im Plan ein.

Kein Multiplikator, die Positionsnummer ist schwarz. Positionsanzahl >1, die Positionsnummer ist gemäß Vorwahl grün.
Kein Multiplikator, die Positionsnummer ist schwarz. Bauteilanzahl >1, der Positionstext ist gemäß Vorwahl rot.
Autom. Positionsanzahl + Bauteilanzahl (Zeichnungsdaten)

Wenn diese Funktion aktiviert ist (Häkchen ein), werden die speziellen Farben für die oben genannten Multiplikatoren automatisch eingeschaltet. Die manuelle Schaltung unter „Farben Positionsanzahl“ und „Farben Bauteilanzahl“ entfällt dadurch.
Zeichnungsdaten Haken (Zeichnungsdaten)
Dieser Bereich ermöglicht die Einstellungen und Änderungen für die farbliche Hervorhebung von Endhaken.
Diese Funktion ist speziell für den Gebrauch im Bereich der SIA-Norm (CH) gedacht.


Aussenrand : Anfang (Zeichnungsdaten)

Wenn diese Funktion aktiviert ist (Häkchen ein), wird der Haken am Stabanfang durch eine farbige Markierung hervorgehoben.
Aussenrand : Ende (Zeichnungsdaten)

Wenn diese Funktion aktiviert ist (Häkchen ein), wird der Haken am Stabende durch eine farbige Markierung hervorgehoben.
Farbe (Zeichnungsdaten)


Ein Klick auf das Farbfeld öffnet eine Farbauswahl, aus der die gewünschte Farbe für die Hakenmarkierung ausgewählt werden kann.
Linientyp (Zeichnungsdaten)


Ein Klick auf den Pfeil an Ende des Auswahlmenüs ermöglicht die Auswahl von 8 Linientypen (0-7) für die Hakenmarkierung. Typ 0 ist ausgezogen.
Strichstärke (Zeichnungsdaten)

Im Eingabefeld kann ein Wert für die gewünschte Strichstärke (0-32) für die Hakenmarkierung eingegeben werden.
Dialog Darstellen – Schnitte / Ansichten
Dieser Dialog bietet die Optionen zur Erstellung und Bearbeitung von 3D Schnitt – Ableitungen für die 3D Bewehrung, sowie Abschneide Umrandungen für die 2D Bewehrung.
Die Dialog gliedert sich in 3 Abschnitte. Die Abschnitte 2 und 3 sind standardmäßig geschlossen und lassen sich jeweils über das Schaltfeld „Mehr“ öffnen.
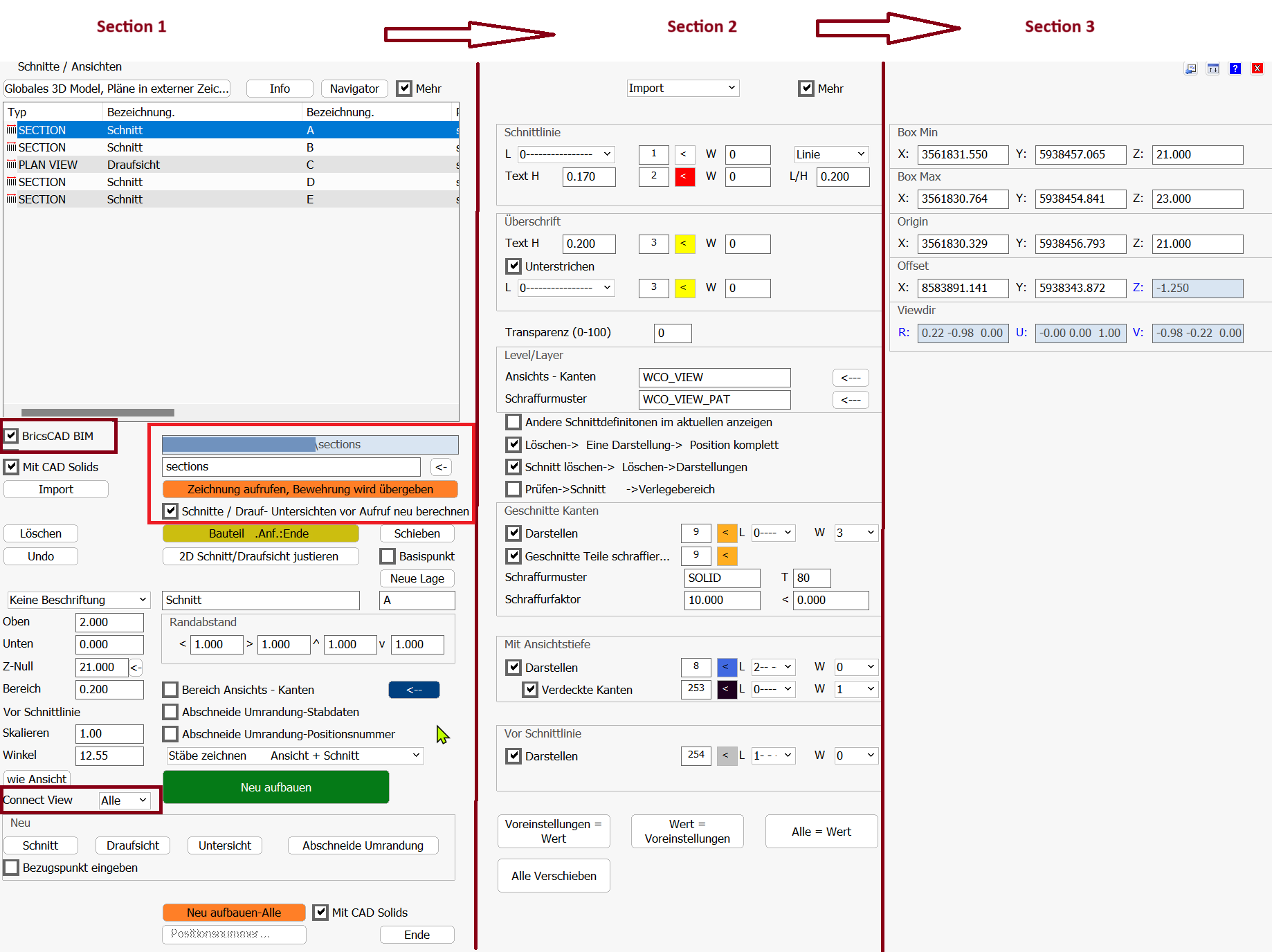
Schnitte / Ansichten – Abschnitt 1 – Eingabe und Bearbeitung
Arbeiten mit 3D Modellen.
Für eine Planung mit einer 3D Bewehrung sollte ein 3D Modell des Bauwerkes zu Verfügung stehen. Dies kann man mit dem CAD Basisprogramm über die Eingabe von Volumen, mit Erweiterungen wie BricsCAD BIM , den Import von IFC Dateien und andere Methoden heutzutage zum Teil recht einfach bekommen. Artifex Bewehrung kann kompatible 3D Modelle aus anderen CAD Basisprogrammen zur 3D Bewehrung verwenden. Das 3D Modell kann importiert sein oder sogar lediglich als externe Referenz angehängt sein.
Es empfiehlt sich, das 3D Bauteil Modell als Referenz an eine dafür eigene Bewehrungszeichnung anzuhängen. Mehr…
Das heißt, Artifex berechnet aus den 3D Bauteilen der CAD Plattform bei der Erstellung von Bewehrungsschnitten / Ansichten automatisch die Schalkanten. Dafür MÜSSEN die 3D Objekte des Basisprogrammes Volumenelemente / Solids sein. In einem Flächenmodell kann keine Schnittberechnung erfolgen, hier kann man höchstens verdeckte Ansichten rechnen lassen.
Video: Berechnung der Schalkanten in der Artifex Beehrungsplanung. Hier mit BricsCAD als CAD Plattform, funktioniert aber genauso in AutoCAD, ZWCAD Microstation (ab Connect Version)
Die Berechnung der Schalkanten durch das Bewehrungsprogramm ist eine große Hilfe bei der Erstellung von Schalplänen. Es ist jedoch kein Ersatz für dafür spezialisierte Programme wie zum Beispiel den Artifex Gebäudeentwurf. Denn in der Regel besitzen die allgemeinen 3D Objekte keine Informationen über das Material, on tragend oder nicht tragend usw.
Im Artifex Gebäudeentwurf sind solche Informationen enthalten. Damit gibt es Einstellungen wir zum Beispiel tragende Wände dargestellt werden. Ausgeblendet ganz oder nur angedeutet usw.
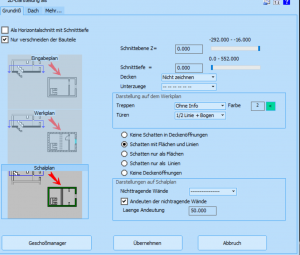
Artifex Gebäudeentwurf: Einstellung der 2D Darstellung als Eingabe-Werk oder Schalplan
Für BricsCAD als CAD Plattform wird auch die BIM (BricsCAD BIM) Version unterstützt. Diese erstellt die 2D Ableitungen für Wer-Schalpläne in externen DWG Dateien. Die Artifex Bewehrungsplanung unterstützt diesen Arbeitsablauf.
Man kann mit Artifex selbst in einer 2D Zeichnung ohne 3D Bauteile die Vorteile einer 3D Bewehrung mit automatischen Schnittableitung der Bewehrung nutzen.
Lesen Sie hierzu in unserem Kurs 3D Modell – Bewehrung 3D Lektion 2 – Erzeugen von Schnitten und Ansichten.
Achtung:
Unter Microstation wird für die Berechnung der verdeckten Linien bei den Bauteilkanten ein Fenster benötigt. In AutoCAD, BricsCAD, ZWCAD ist dies über deren Programmierschnittstelle möglich.
Artifex benutzt dazu das Fenster Nummer 8.
 Daher sollte man dieses Ansichtsfenster bei der Bearbeitung nicht benutzen.
Daher sollte man dieses Ansichtsfenster bei der Bearbeitung nicht benutzen.
3D – 2D Arbeitsablauf /Workflow
Für das Arbeiten mit einer 3D Bewehrung bietet Artifex 2 Arbeitsabläufe / Workflow an. Den kompletten Plan in einer Zeichnung, also die 3D Bewehrung , die Schnitte Stahlauszüge in einer Zeichnung. Oder die 3D Bewehrung in einer oder mehreren Zeichnungen, aber die CAD Bewehrungspläne, also die Schnitte, Ansichten Auszüge in externen Plänen. Dabei wird die Schnitt / Ansichtsableitung von Artifex in die Datenbank einer anderen Zeichnung übertragen.
Egal wie Sie sich entscheiden, mit Artifex haben Sie immer den Vorteil:
- Dass man sowohl 2D UND 3D gemeinsam benutzen kann. Viele Dinge sind in 2D zum Teil einfacher schneller und vor allem ausreichend in der Bewehrungsplanung.
- Dass Sie jederzeit den Arbeitsablauf / Workflow wechseln können. Zum Beispiel haben Sie sich entschieden die Bewehrung in einem Globalen 3D Modell zu erstellen, dann die Ableitung in einen (2D) Bewehrungsplan abzuleiten.
Mit Artifex können Sie die Änderungen im abgeleiteten Plan im Gegensatz zu anderen Produkten auch wieder in das globale 3D Modell zurückschreiben.Nun aber möchten Sie die Bewehrungspläne von dem globalen 3D Modell abkoppeln. Das Modell wird einfach zu groß und zu unübersichtlich. Oder die Abgabe steht kurz bevor , es sind nur noch kleine Änderungen, Ergänzungen nötig…
Einfach im Schnittdialog von Typ Bewehrungsplan, Schnitte und Ansichten aus globalem 3D Modell auf Typ Normale Bewehrungszeichnung umschalten.Achtung:
Sie können sich Daten überschreiben, wenn Sie in einem Plan Änderungen machen, diese Änderungen aber nicht in die andere Richtung zurückschreiben und dann wieder Daten aus der anderen Richtung importierenBeispiel:
Sie erstellen eine 3D Bewehrung in einem Zeichnung von Typ „Globales 3D Bewehrungsmodel“. Dann erstellt das Programm Zeichnungen vom Typ „Bewehrungsplan“ in welchem die Positionen der jeweiligen Schnitte sind.
Im „Bewehrungsplan“ detaillieren Sie, indem Sie Auszüge erstellen, Änderungen an Positionen wie Durchmesser ändern etc.
Wenn Sie diese Daten NICHT in die Zeichnung vom „Globales 3D Bewehrungsmodel“ zurückschreiben, aber von dort die Positionen der entsprechenden Schnitte /Ansichten nochmals holen sind die Änderungen damit weg.
Planen Sie Ihren Arbeitsablauf. Sobald Sie eine Zeichnung vom Typ „Globales Bewehrungsmodell“ oder „Bewehrungsplan, abgeleitete Schnitte /Ansichten“ öffnen, prüft das Programm ob aktuellere Daten in der jeweiligen anderen Zeichnung vorhanden sind.
Dafür ist ein Zeit Stempel in jeder Artifex Datenbank enthalten. Das heißt, der Zeit Stempelt funktioniert auch wenn Sie die Zeichnung ändern, ohne die Bewehrung geladen zu haben, da nicht das Betriebssystem Datum / Zeit genommen wird.
Der aktuelle Stand wird in den Artifex UNDO Buffer geschrieben. Falls Sie die externen Daten übernehmen, können Sie im Artifex Windows Menü mit „Letzten Befehl zurücknehmen (UNDO)“ den Stand vor dem Import wieder herstellen.
Sind Sie unsicher, bleiben Sie bei den vorhandenen internen Daten, öffnen die externen Daten in einer neuen Sitzung Ihres CAD Programmes und vergleichen. Mit Import im Schnittdialog (siehe weiter unten) haben Sie jederzeit die Möglichkeit die Bewehrung der anderen Zeichnung Globales Modell <—-> Bewehrungsplan einzulesen.
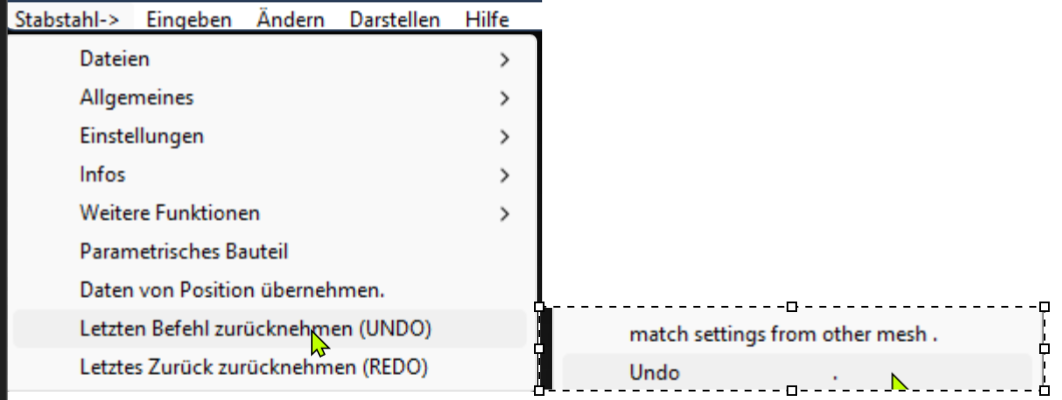
Typen / Arten der Bewehrungszeichnungen

Das Auswahlfeld bietet verschiedene Optionen zur Handhabung von 3D Bewehrung, auch abhängig vom verwendeten CAD – Basisprogramm.
Nach Klick auf das Feld öffnet sich ein Auswahldialog.
Normale Bewehrungszeichnung
Das ist die Standard – Einstellung. Das 3D Modell, Schnitte, Ansichten, etc. befinden sich in der gleichen Zeichnungsdatei. Wen Sie wie üblich den Bewehrungsplan Geschossweise im Hochbau, oder entsprechend zusammenhängende Abschnitte im Brückenbau oder Tiefbau planen, so ist die die einfachste und übersichtlichste Arbeitsweise.
In diesem Bild sehen Sie ein Beispiel für den Arbeitsablauf / Workflow „Normale Bewehrungszeichnung“ mit dem CAD Basisprogramm Microstation Connect. Die Bauteile selbst sind in einer Referenz, werden aber in der Schnittberechnung der Bauteilkanten mit einbezogen.
In der Ansicht 1 sieht man die 3D Beehrung und das 3D Bauteil. Es sind 2 Schnitte vorhanden. Diese sieht man in Ansicht 1 und Ansicht 2. Beide Schnitte sind so wie man sie hier sieht vollautomatisch, auch die Lage der Positionsnummer erzeugt. Der Navigator zeigt alle Darstellungen an.
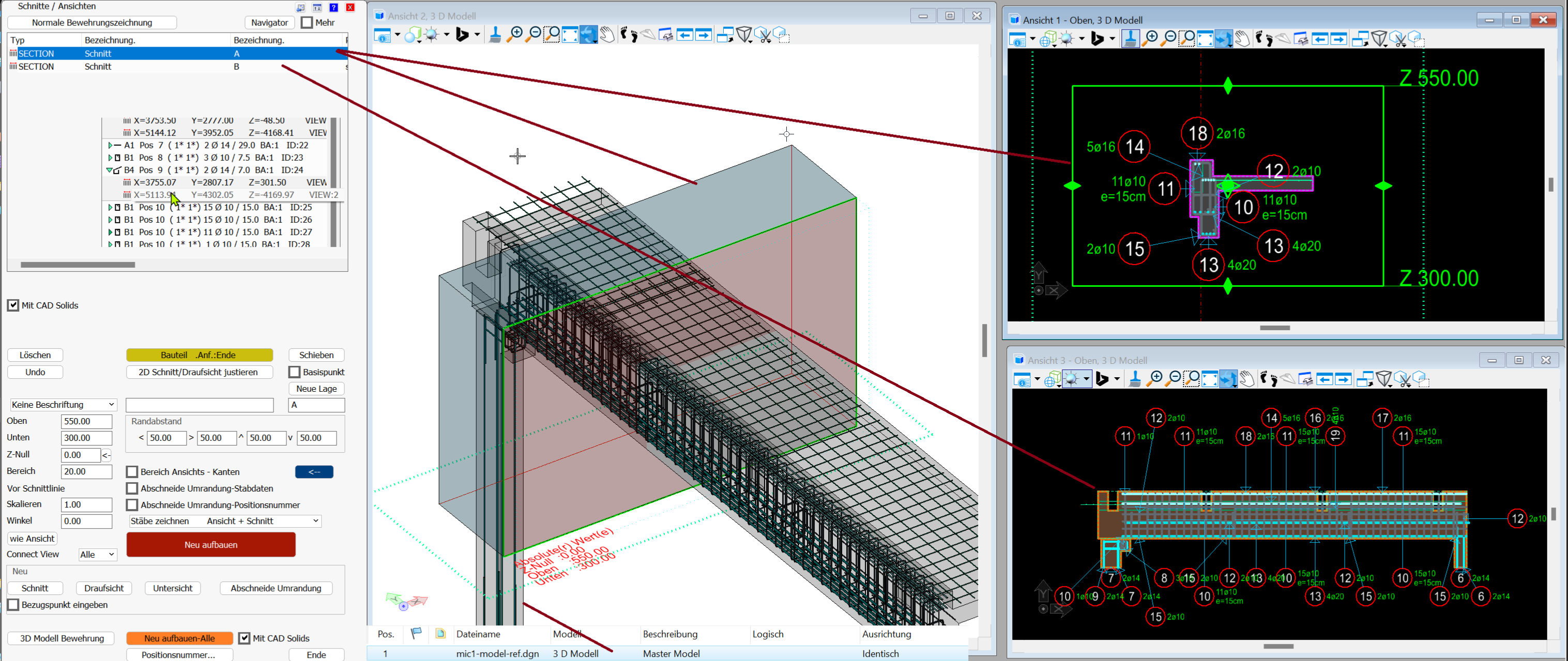
Hier die gleiche Bewehrung unter BricsCAD als CAD Plattform. Sieht unter AutoCAD oder ZWCAD auch so aus.
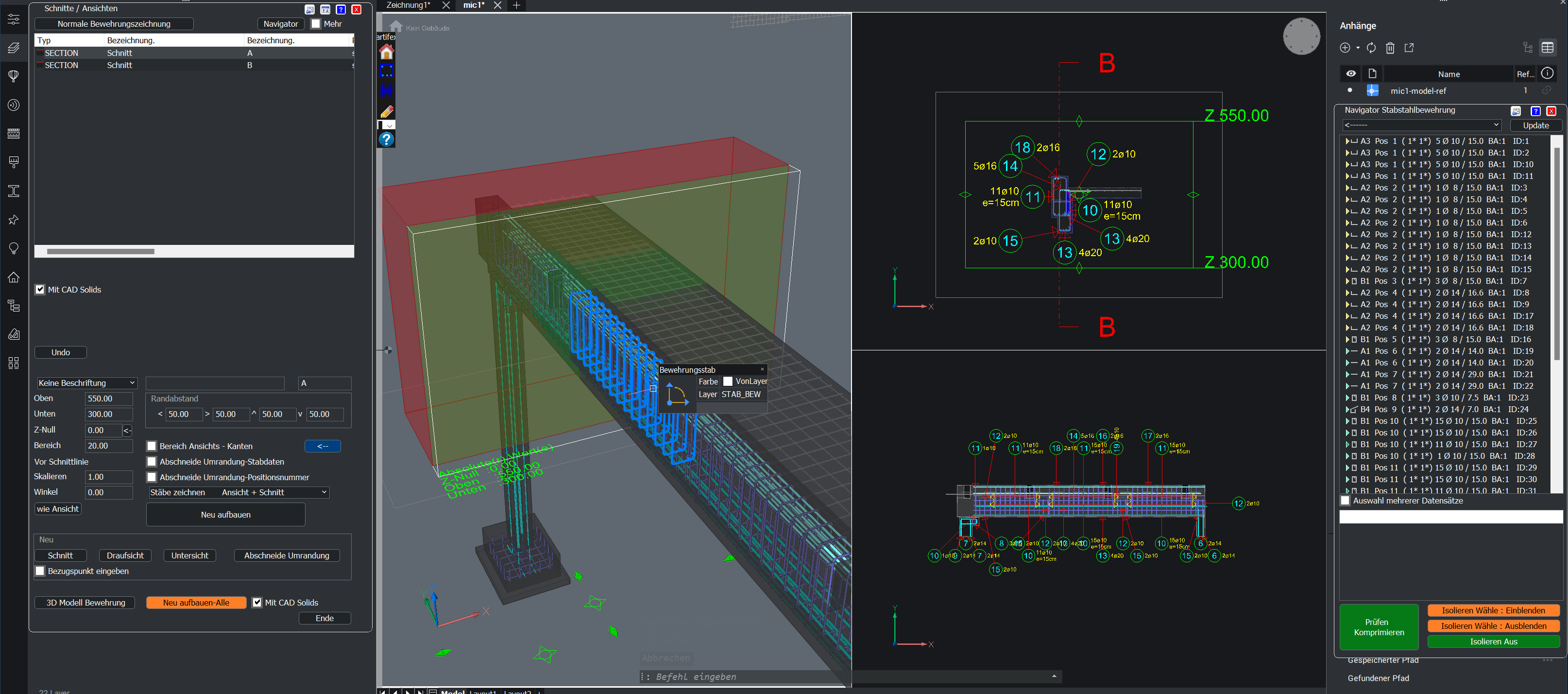
Wie im Microstation Beispiel ist das Bauteilmodel in einer Referenz.
 Die Zeichnung ist daher nur für die Bewehrungsführung. Man benutzt am besten Ansichtsfenster, da hier nicht wie in Microstation freie Fenster je Zeichnung zu Verfügung stehen.
Die Zeichnung ist daher nur für die Bewehrungsführung. Man benutzt am besten Ansichtsfenster, da hier nicht wie in Microstation freie Fenster je Zeichnung zu Verfügung stehen.
Unter AutoCAD ist der Aufbau bei verschiedenen Ansichtsfenster zum Teil etwas langsam. Hier kann man auch in einem Fenster arbeiten.
Der angewählte Schnitt ist Schnitt A. Es ist eingeschaltet dass man bei dem angewählten Schnitt den Verlauf der anderen Schnitte sieht.
Also in dem Ansichtsfenster rechts oben sieht man dass hier auch der Schnitt B-B verläuft.
Globales 3D Model, Pläne in externer Zeichnung
In solch einer Zeichnung sehen Sie nur die 3D Modellbewehrung. Üblicherweise wird hier auch keine Positionsnummer, Verteillinie, keine Stahlauszüge etc. angezeigt. Man sieht die 3D Bewehrung wie in einer IFC Ausgabe.
Das Umschalten von einem „Normalen Bewehrungsplan“ zu einem globalen 3D Bewehrungsmodell ist jederzeit möglich. Beachten Sie dass für die Ableitung in einen extern Plan nur die Positionen mit der Funktion „3D Modell Bewehrung“ bzw. deren Auszüge genommen werden.

Nach dem Umschalten zu einem globalen Modell werden die Schnitte ausgeblendet. Die Positionen selbst sind aber immer noch in der Datenbank dieser Zeichnung. Beim Aufruf einer 3D Modell – oder einer abgeleiteten Zeichnung können Sie entscheiden ob Daten aus der jeweiligen anderen Zeichnungsdatenbank übernommen werden.
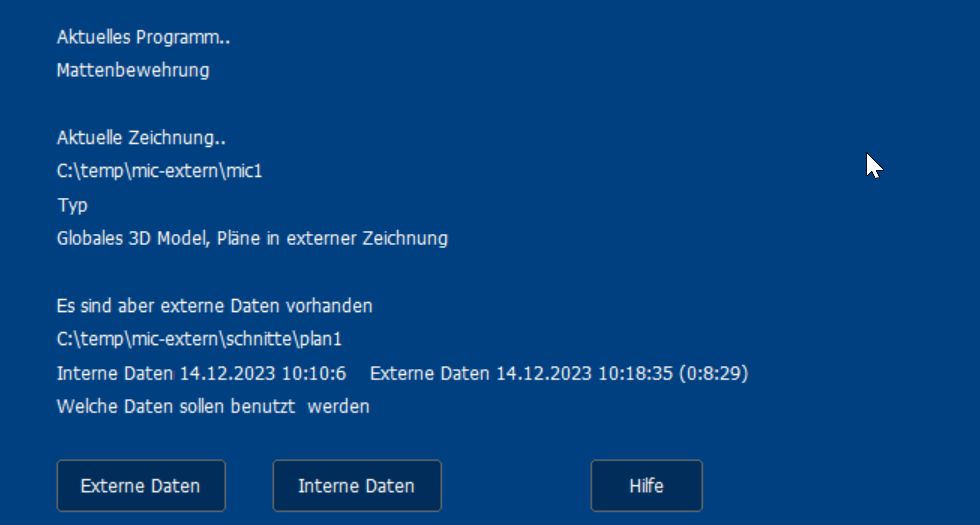
Diese Abfrage erscheint nur , wenn die Daten der anderen Zeichnung ein älteres Datum / Zeit-Stempel haben.
So werden Sie nicht ständig gefragt, wenn Sie einmal die Ableitung gemacht haben, und dann an dem abgeleiteten Plan weiterarbeiten.
Sind Sie unsicher ob Sie die Daten der anderen Zeichnung übernehmen sollen, drücken Sie „Interne Daten“ und sichern den aktuellen Plan woanders ab.
Dann können Sie mit der Funktion „Import“ jederzeit Daten aus anderen Plänen importieren.
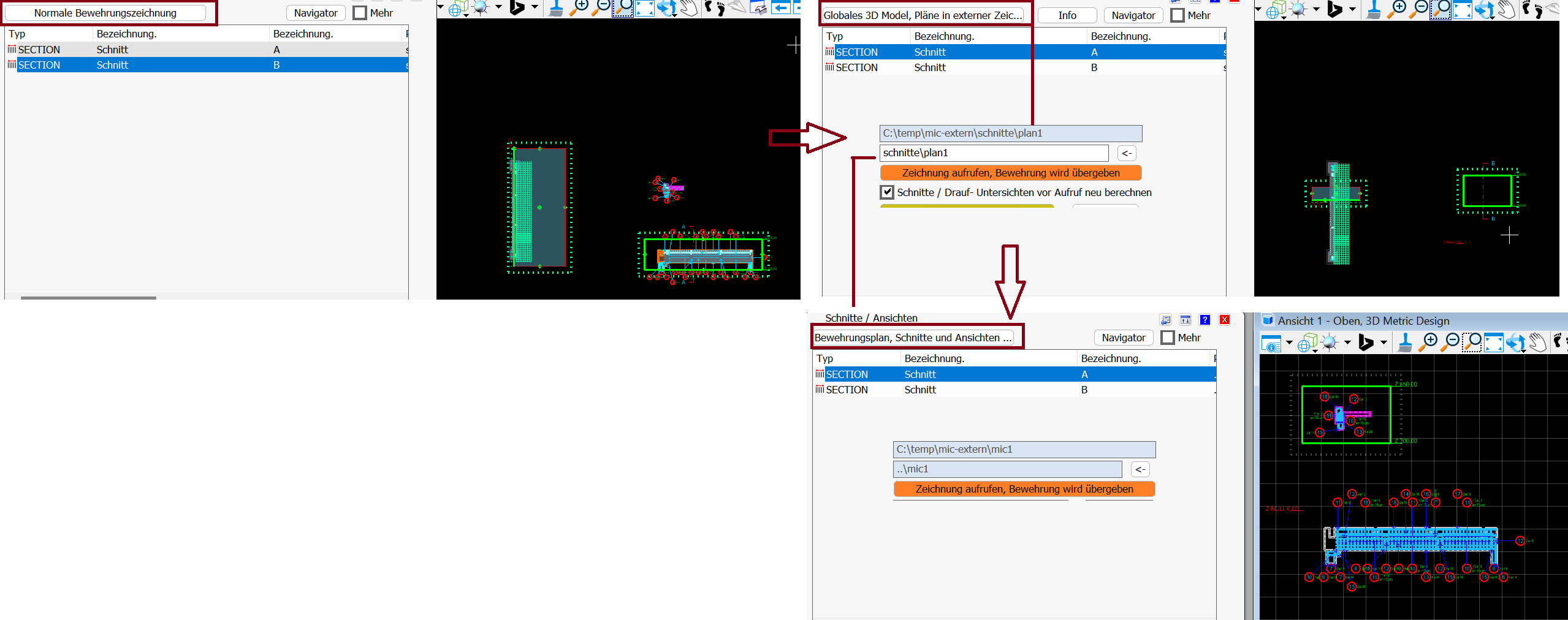
Für die Info wo die Schnitte / Ansichten sich befinden, und auch zu Platzieren werden die Umrandungen der Schnitte /Ansichten temporär angezeigt.
Achtung
Es ist wichtig zu Verstehen dass sowohl in der Zeichnungsdatenbank eines globalen Modells als auch in den Ableitung / Bewehrungszeichnungen immer alle Positionen in der Datenbank der jeweiligen Zeichnung sind. In den Ableitung / Bewehrungszeichnungen natürlich nur die der zugeordneten Schnitte / Ansichten . Damit können Sie jederzeit eine globale 3D Modellbewehrung oder eine Ableitung / Bewehrungszeichnungen in einen „Normalen Beehrungsplan“ umschalten und dort in einem Plan weiterarbeiten.
Vergewissern Sie sich aber vorher, dass Sie die aktuellen Daten auch in dem Plan haben welchen Sie von der Logik „3D Modell <–> Bewehrungsplan“ entkoppeln möchten.
Beispiel:
Sie haben eine Zeichnung mit einem globalen Modell. Dann öffnen Sie eine der Ableitungszeichnungen und erstellen dort Auszüge. Zunächst sind diese Auszüge auch nur in der abgeleiteten Zeichnung. Ruft man die Modellzeichnung auf werden dieser Auszüge auch aufgenommen.
Erweitern Sie die abgeleitete Zeichnung aber zum Beispiel mit 2D Bewehrungen oder auch 3D Bewehrungen welche aber nicht in den entsprechenden Ansichten /Schnitte sind diese Daten auch nur in der abgeleiteten Zeichnung !
Handhabung mit BricsCAD BIM ®.“3D Modell Bewehrung“
Eine Besonderheit gibt es mit BricsCAD BIM als CAD Plattform. Der BricsCAD BIM Workflow vom 3D Modell zu Bauzeichnungen entspricht dem Artifex Workflow „Globales 3D Bewehrungsmodell“ -> Bewehrungsplan – Schnitte /Ansichten. Achtung ,anders als in Artifex geht die Bearbeitung immer nur in eine Richtung, vom 3D Modell zum Plan. Sie können nicht wie in Artifex im abgeleiteten Plan Änderungen ,machen welche dann in das 3D Modell zurück gespeichert werden.

Mit dem Schalter „BricsCAD BIM“ im Schnittdialog wird die Zusammenarbeit mit BricsCAD BIM eingeschaltet. Sie sehen auch, dass die Option „Mit CAD Solids“ deaktiviert ist, da die Berechnung der Bauteilkanten in den externen Plänen über die BricsCAD BIM Plattform erfolgt. Die Ableitung der Bewehrung wird von Artifex gemacht.
Artifex unterstützt BricsCAD BIM in der Weise, dass beim Aufruf einer Ansicht /Schnittzeichnung die Daten der Ansichten /Schnitte an BricsCAD BIM weitergegeben werden und dann deren Ableitungsfunktion für die Bauteile aufruft. Dies sind die Befehle „BIMSCHNITTAKT“ und „BIMSCHNITTÖFFNEN“ zusammengefasst.
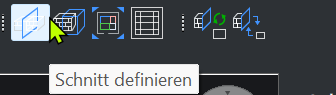 Das heißt, man definiert die Schnitte /Ansichten nicht mit den BricsCAD BIM Befehlen sondern im Artifex Schnittdialog.
Das heißt, man definiert die Schnitte /Ansichten nicht mit den BricsCAD BIM Befehlen sondern im Artifex Schnittdialog.
Dies entspricht auch mehr im Bauwesen üblichen Vorgehensweise. Ein Schnitt im Bauwesen hat eine Schnittlinie, dazu senkrecht eine Blickrichtung mit der entsprechenden Sichttiefe und Höhe.
Braucht kein BKS setzen und eine „3D Konstruktionseingabe“
WICHTIG
Damit die Zusammenarbeit von Artifex mit BricsCAD BIM funktioniert braucht es ein korrekt eingerichtetes BricsCAD BIM Projekt. Vor allem sind hier die Einheiten zu beachten.
Drücken Sie beim erstellen eines BricsCAD BIM Projektes für eine Ihrer Zeichnungen einfach immer nur auf OK werden die Bewehrungsableitungen nicht sauber funktionieren. Beim Erstellen eines Projektes legt BricsCAD eine Reihe von Vorgaben auch für die Ableitungen fest.
Leider kommt man an diese Vorgaben über die Programmierschnittstelle nicht ran und kann keine Warnungen etc. bei falschen Einstellungen ausgeben.
Also
Schon bei Erstellen der ersten Zeichnung auf die Einheiten achten. In diesem Fall soll die Bearbeitung in Zentimeter (CM) sein.
An dieser Stelle geht es meist schon schief, da man meist einfach nur auf Neue Zeichnung mit Standardvorgabe BricsCAD BIM klickt, und die sind meist ein Millimeter. (MM)
Korrekte Einrichtung eines BricCAD BIM für Planung in zum Beispiel CM wäre
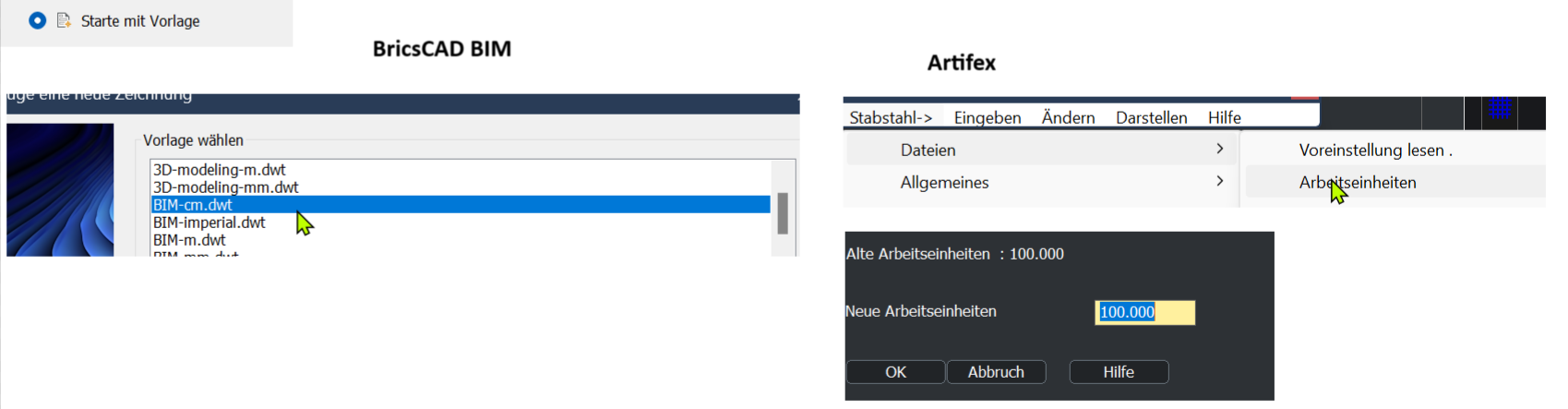
Sie können mit Artifex auch in Meter (M) oder Millimeter (MM) arbeiten. Aber eben das Projekt entsprechende einrichten.
Bewehrungsplan, Schnitte und Ansichten aus globalem 3D Modell
Die Schnitte, Ansichten etc. werden aus dem verwendeten CAD Basisprogramm importiert. Die Bewehrungsauszüge etc.. werden darin platziert. Die Darstellung des Schnitt Dialogs ist etwas anders als In „Normalen Bewehrungszeichnungen“ oder in einem „Globalen 3D Bewehrungsmodell“.
Damit das Programm auch hier die Schnittkanten aus den Solids / Volumenelemente der 3D Bauteile berechnen kann, lädt man die Zeichnung mit den 3D Bauteilen als Referenz. In Microstation hat man die Möglichkeit eine Referenz nur in einer bestimmten Ansicht sichtbar zu machen. Diese stehlt man dann im Schnittdialog als Ansicht für die Schnittkantenberechnung ein.
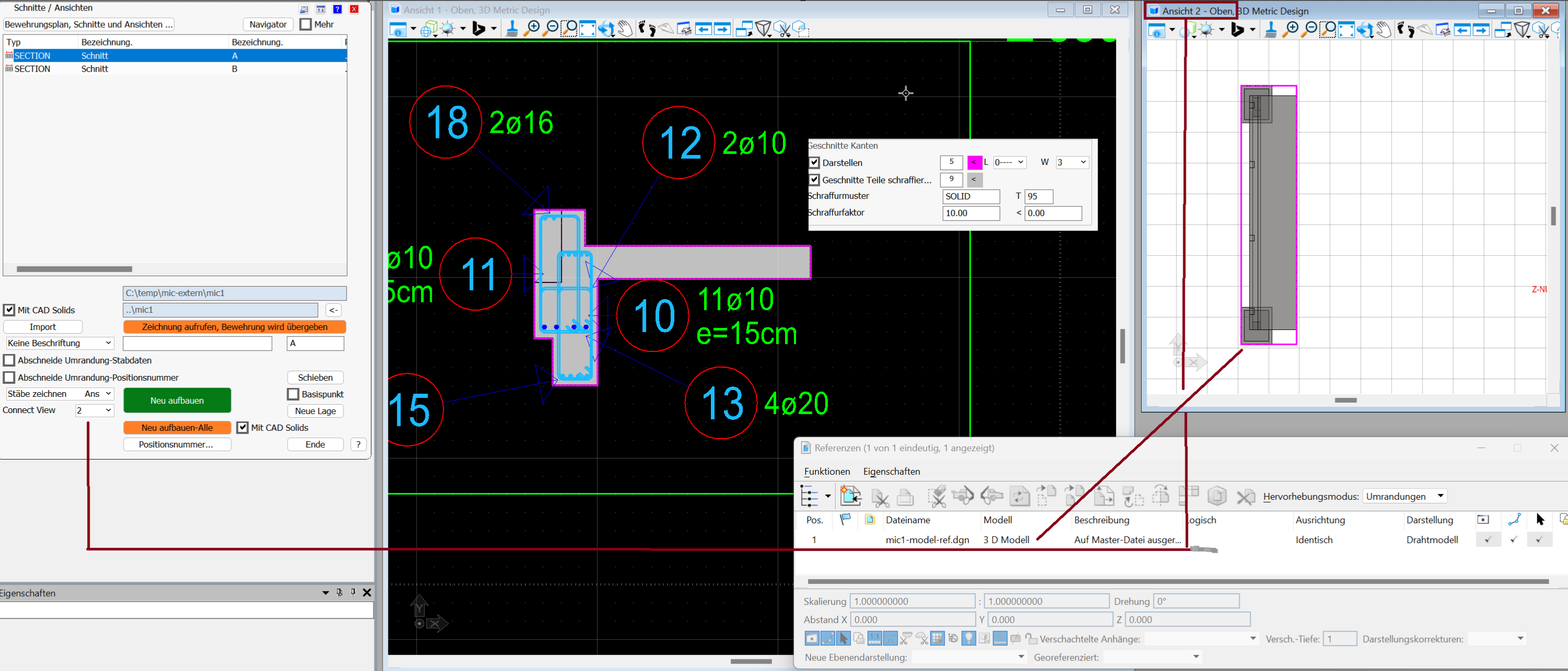
Abbruch
Ein Klick auf das Schaltfeld bricht die Aktion ab, ohne dass Veränderungen vorgenommen werden.
Import (Abschnitt 1)
Beim Start / Öffnen einer Zeichnung vom Typ „Globales 3D Bewehrungsmodell“ oder „Bewehrungsplan Schnitte /Ansichten“ erscheint eine Meldung ob man die daten des externen Planes in die aktuelle Zeichnung übernehmen möchte.
Dies aber nur, wenn die andere Zeichnung neuer ist als die Aktuelle. Den Import, eigentlich ist es ein Abgleich kann man auch jederzeit über den Button „Import“ aufrufen

Es erscheint eine Abfrage mit Hinweisen. Achtung, unter AutoCAD, BricsCAD und ZWCAD ist nach einem Import einer Bewehrungsdatenbank ein UNDO mit der Bewehrungsplattform nur bis zu diesem Zeitpunkt möglich.
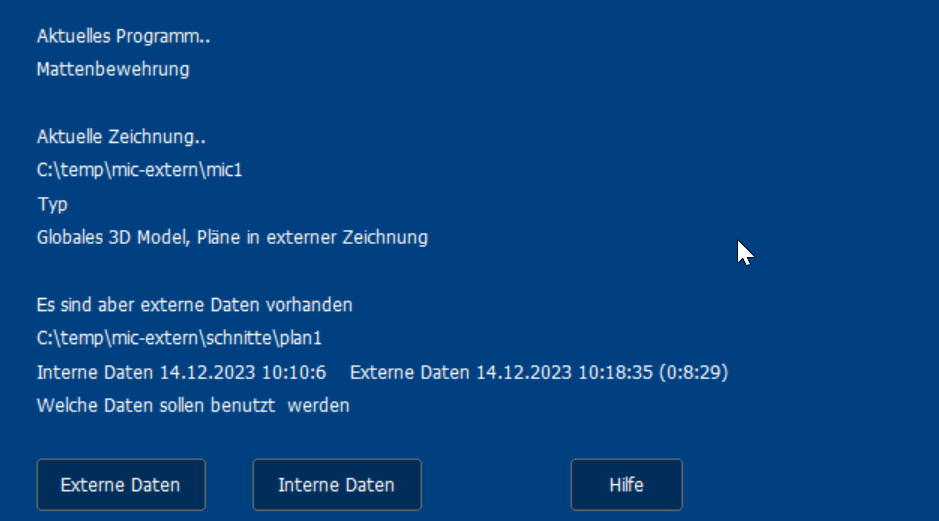
Mir dem Artifex UNDO Befehl aus den Artifex Windows Menüleiste kann man aber die Artifex Bewehrung selbst wieder zurücknehmen, also vor dem Stand des Importes.
Navigator (Abschnitt 1)
![]()
Öffnet den Schnitt-Navigator. Dieser ist weiter unten beschrieben.
Schnittliste (Abschnitt 1)
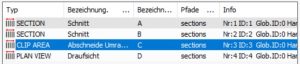
Auflistung der erzeugten Schnitt, Ansichten etc. Die Daten der markierten Eintragung werden in den Abschnitten 1 bis 3 dargestellt und können dort editiert werden. Das Feld hat am unteren Rand und gegebenenfalls am rechten Rand Scollbalken, um alle Daten sehen zu können.
ACHTUNG! Im unteren Teil des Dialogs werden solche Schaltfelder, welche sich auf eine bestimmte Darstellung beziehen erst eingeblendet, wenn der betreffende Eintrag markiert wurde.
Löschen (Abschnitt 1)
![]()
Ein Klick auf das Schaltfeld löscht den in der Auflistung oben markierten Schnitt, Ansicht etc.
Bauteil Anf. : Ende (Abschnitt 1)
![]()
Das Schaltfeld startet die Eingabe einer Verlegestrecke für die nächste 3D Bewehrungseingabe. Dies Strecke wird üblicherweise im Grundriss markiert, im Schnitt kann dann die Bewehrung plaziert werden. Anzahl / Abstand (je nach Eingabemodus) werden dann automatisch errechnet und eine Verlegedarstellung wird automatisch über dem Grundriss plaziert.
Schieben (Abschnitt 1)
![]()
Nach Klick auf das Schaltfeld können die Umrandungslinien der Schnitt / Ansichtsboxen verschoben und somit die Abmessungen der Box verändert werden. Vorgehen: Klick auf die zu verschiebende Randlinie, diese hängt dann am Cursor und kann über die Eingabe eines neuen Datenpunktes verändert werden. Ein Klick auf das Symbol in der Mitte der Box erlaubt das Verschieben der gesamten Box. Die Darstellung der Bewehrung muss dann gegebenenfalls über das Schaltfeld „Neu Aufbauen“ aktualisiert werden.
Undo (Abschnitt 1)
![]()
Ein Klick auf das Schaltfeld macht die zuletzt vorgenommene Aktion rückgängig.
2D Schnitt / Draufsicht justieren (Abschnitt 1)
![]()
Zunächst wird in der Auflistung der zu verschiebende 2D Schnitt oder Ansicht markiert. Nach Klick auf das Schaltfeld können die zwei Bezugspunkte für die Lage der Schnitt / Ansichtsdarstellung neu eingegeben werden.
Basispunkt (Abschnitt 1)
![]()
Gilt für das Schaltfeld „Schieben“. Wenn aktiviert (Häkchen Ein), wird nach Anwahl des zu verschiebenden Elements zunächst nach dem Basispunkt der Verschiebung gefragt. So kann die Verschiebung gegebenenfalls exakter bestimmt werden.
Neue Lage (Abschnitt 1)
![]()
Zunächst wird in der Auflistung der zu verschiebende Schnitt oder Ansicht markiert. Nach Klick auf das Schaltfeld hängt der Schnitt / Ansichtskubus mit seiner oberen rechten Ecke am Cursor und kann neu plaziert werden. Die Darstellung der Bewehrung muss dann gegebenenfalls über das Schaltfeld „Neu Aufbauen“ aktualisiert werden.
Keine Beschriftung (Abschnitt 1)
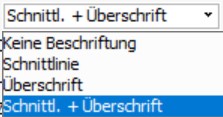
Das Auswahlfeld „Beschriftung“ erlaubt die Wahl, ob Schnitte und Ansichten durch eine Schnittlinie und / oder eine Überschrift ergänzt werden sollen. Diese Auswahl kann später geändert werden. Die Darstellung muss dann gegebenenfalls über das Schaltfeld „Neu Aufbauen“ aktualisiert werden.
Schnitt A (Abschnitt 1)
![]()
Der Text für die Überschrift wird jeweils automatisch erzeugt. Der Indexwert „A, B…“ wird automatisch hochgesetzt (nur Buchstaben). Vor der Platzierung des Schnittes können die Einträge manuell verändert werden. Auch ein späteres Ändern ist möglich. Dazu wird in der Auflistung der zu ändernde Eintrag gewählt, der Beschriftungstext verändert und dann wird über das Schaltfeld „Neu aufbauen“ ein Update der Beschriftung durchgeführt.
Z -Koordinaten für den Schnittbereich (Abschnitt 1)
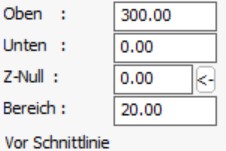
Z – Koordinaten für den Schnittkubus. Während Länge und Breite des Schnittbereichs durch die Eingabepunkte über dem Grundriss bestimmt werden, gibt das Programm hier die Höhe des Schnittbereichs vor. Diese Werte können dann angepasst weerden.
– Oben: Der Wert für die obere Begrenzung des Kubus in Zeichneinheiten. Gerechnet wird von dem Wert „Z-Null“ an. Positive Zahlen liegen über „Z-Null“, negative Werte liegen darunter.
– Unten: Der Wert für die untere Begrenzung des Kubus in Zeichneinheiten. Gerechnet wird von dem Wert „Z-Null“ an. Positive Zahlen liegen über „Z-Null“, negative Werte liegen darunter.
– Z-Null: Der Bezugswert für die obere und untere Begrenzung des Kubus. Der Wert „0.00“ bezieht sich auf Z = 0.00 des CAD – Koordinatensystems.
Beispiel: Ein Wandschnitt im 1. Obergeschoss soll erstellt werden. Die Oberkante der Decke liegt auf +325 Zeicheneinheiten (hier cm). Die Unterkante des Schnittes soll 10.00 cm unter der Decken Oberkante liegen. Die Oberkante des Schnittes 300.00 cm über der Decken Oberkante. Die Werte wären dann Oben: 300.00; Unten: -10.00; Z-Null: 325.00. Alternativ: Oben: (325.00 + 300.00) 625.00; Unten: (325.00 – 10.00) 315.00; Z-Null: 0.00.
– Bereich: (Vor Schnittlinie) Ein Wert für den Anbstand einer zweite Schnittebene, welche in Blickrichtung des Schnittes VOR der eigentlichen Schnittebene liegt. Damit können in einer Schnittdarstellung auch aus der Blickrichtung anschließende Bauteile erfasst werden.
Skalieren / Drehen (Abschnitt 1)
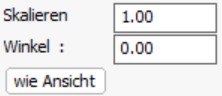
Einstellungen für die Skalierung und Drehung der Schnittableitung in der Zeichnung.
– Skalieren: Ein Faktor, um den die Schnittableitung und die darin dargestellte Bewehrung skaliert werden kann.
– Winkel: Der Winkel, um den die Schnittableitung gedreht dargestellt wird. Das ist vor allem bei gedrehten Koordinatensystemen erforderlich.
– „wie Ansicht“: nach Betätigung des Schaltfeldes und Eingabe eines Datenpunktes in der aktuellen Zeichnungsansicht liest das Programm den Winkel der Ansicht aus und setzt diesen als Wert im Eingabefenster „Winkel:“.
Randabstand (Abschnitt 1)

Erweiterter Bereich um den eigentlichen Schnittbereich. Der Schnittbereich schneidet die Darstellung der Bauteilkanten exakt ab. Um erforderliche Bewehrungsangaben wie Positionstext etc. darstellen zu können, wird der Schnittbereich um die angegebenen Abmessungen erweitert. Damit werden automatisch Positionsnummern mit Dargestellt, wenn der Mittelpunkt des Positionskreises sich innerhalb der erweiterten Umrandung befindet. Positionstexte werden dargestellt, wenn sich der Texteinfügepunkt darin befindet. Die Werte sind auch nachträglich änderbar.
Mit CAD Solids (Abschnitt 1)
![]()
Ist das Schaltfeld aktivieert (Häkchen Ein), werden in die Schittableitung die Schalkanten aus bestehenden CAD – Solids der untestützten CAD Basisprogramme errechnet und eingefügt.
Abschneide Umrandung Stabdaten (Abschnitt 1)
![]()
– Ist das Schaltfeld „Abschneide Umrandung – Stabdaten“ aktiviert (Häkchen Ein), werden Verlegedarstellungen, welche sich (auch teilweise) innerhalb des Schnittbereichs befinden, an der Schnittumrandung abgeschnitten. Bewehrungsdarstellungen, welche sich (auch teilweise) innerhalb des erweiterten Bereich befinden, werden vollständig dargestellt.
– Ist das Schaltfeld nicht aktiviert (Häkchen Aus), werden Verlegedarstellungen, welche sich (auch teilweise) innerhalb des Schnittbereichs befinden, vollständig dargestellt. Bewehrungsdarstellungen, welche sich (auch teilweise) innerhalb des erweiterten Bereich befinden, werden ebenfalls vollständig dargestellt.
Abschneide Umrandung Positionsnummer (Abschnitt 1)
![]()
– Ist das Schaltfeld „Abschneideumrandung – Positionsnummern“ aktiviert (Häkchen Ein), werden Positionsnummern und Positionstexte nur dargestellt, wenn sie sich innerhalb des Schnittbereichs befinden. Was dargestellt wird, wird über den Einfügepunkt geregelt. Die Positionsnummer muss sich mit dem Mittelpunkt des Positionskreises, der Text mit seinem Texteinfügepunkt innerhalb des Schnittbereichs befinden. Entsprechend werden gegebenenfalls nur die Positionsnummer oder der Positionstext dargestellt. Verteillinien und Verbindungslinien werden abgeschnitten.
– Ist das Schaltfeld nicht aktiviert (Häkchen Aus), werden Positionsnummern und Positionstexte immer dargestellt. Verbindungslinien werden abgeschnitten. Verteillinien werden immer dargestellt.
Neu aufbauen (Abschnitt 1)
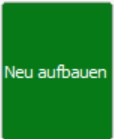
EinKlick auf das Schaltfeld „Neu Aufbauen“ zeichnet die Bewehrungsdarstellungen des in der Liste angewählten Schnittes / Ansicht neu. Wenn das Programm erkennt, dass sich eine Änderung ergeben hat, die ein Neuzeichnen erforderlich macht, ist das Schaltfeld rot hinterlegt.
Als Schnitt (Kreis) aus X (Abschnitt 1)
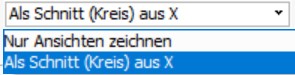
Ist über dieses Auswahlfeld „Als Schnitt (Kreis) aus X“ gewählt, werden geschnittene Stäbe, welche aus der X-Stabansicht dargestellt sind, als Kreis mit der Abmessung des Stabdurchmessers gezeichnet.
Ist über dieses Auswahlfeld „Nur Ansichten zeichnen“ gewählt, werden geschnittene Stäbe, welche aus der X-Stabansicht dargestellt als vollständige Ansicht gezeichnet.
Neu (Abschnitt 1)

Im Bereich „Neu“ befinden sich die Funktionen zur Schnitt und Ansichtserzeugung.
– Schnitt: Das Schaltfeld startet die Funktion zur Schitterzeugung. Es fordert zur Angabe von Schnittbreite über zwei Punkte, danach zur Angabe der Schnitt Tiefe über einen dritten Punkt auf. Als nächstes ist der Punkt anzugeben, an dem die Schnittdarstellung gezeichnet werden soll. (Siehe auch „Bezugspunkt eingeben“).
– Bezugspunkt eingeben: Ist das Schaltfeld aktiviert (Häkchen Ein), wird vor der Abfrage nach der Lage des Schnittes noch ein Punkt abgefragt, welcher als Referenzpunkt für die Verbindung von Grundriss und Schnittdarstellung dient. (3D Bewehrung über 2D Geometrie).
– Draufsicht: Das Schaltfeld startet die Funktion zur Erzeugung einer Draufsicht auf den Grundriss. Es fordert zur Angabe der Draufsichtsfläche über zwei dialonale Punkte auf. Als nächstes ist der Punkt anzugeben, an dem die Darstellung gezeichnet werden soll.
– Untersicht: Wie Draufsicht, jedoch ist die Blickrichtung aus -Z (von unten an die Unterseite der Decke). Die Darstellung wird um die vertikale Achse gespiegelt.
– Abschneideumrandung: Eine Funktion für die 2D Bewehrung. Das Schaltfeld startet die Funktion zur Erzeugung einer Abschneide Umrandung über der jeweiligen 2D Darstellung. Bewehrung wird nach den oben beschriebenen Einstellungen für „Abschneide Umrandung – Stabdaten“ und „Abschneideurandung – Positionsnummern“ gegebenenfalls nur innerhalb der Umrandung dargestellt.
– Positionsnummer: Ist das Schaltfeld aktiviert (Häkchen Ein), wird an den Schnitten / Ansichten bei der Erzeugung gleich eine Positionsbeschriftung erzeugt. Diese kann nicht automatisch lesbar plaziert werden und muss später manuell verschoben werden, jedoch wird sie so nahe wie möglich an den zugehörenden Stabdarstellungen plaziert.
3D Modell Bewehrung (Abschnitt 1)
![]()
wechselt nach der Erzeugung von 3D Schnitten in den Eingabedialog für die 3D Bewehrung.
Neu aufbauen – Alle (Abschnitt 1)
![]()
Das Schaltfeld „Neu aufbauen – Alle“ zeichnet alle Schnitte und Ansichten in der Zeichnung neu.
CAD (Abschnitt 1)
![]()
Ist das Schaltfeld „CAD“ aktiviert (Häkchen Ein), werden über das Schaltfeld „Neu aufbauen – Alle“ auch die Schnitte aus CAD Solids / Volumenelemente neu gezeichnet.
(Microstation) Connect View (Abschnitt 1)
Wenn in Microstation die Schnittkantenberechnung nicht so funktioniert wie sie sein sollte kann dies 2 Ursachen haben.
- Microstation benutzt Parasolid als Modellierungskern. Parasolid selbst hat eine beschränktes Arbeitsvolumen, welches die Genauigkeit der mathematischen Operationen beeinflusst. Je größer die Koordinaten werden, desto ungenauer wird eine Berechnung.
Mehr über Microstation Genauigkeit erfahren Sie hier…
Wir haben hier einige Vorkehrungen getroffen um die Schnittkantenberechnung auch bei sehr großen Koordinaten erfolgreich durchzuführen. Im Falle eines nicht korrekten Schnittbildes kann ein verschieben der Bauteile näher zu Nullpunkt helfen. - Die Ebenen / Layer Steuerung in Microstation kann Ansichtsbezogen sein. Das heißt, in einer Ansicht ist eine Ebene eingeblendet, in einer anderen nicht. Nun hat man ein Bauteil zu bewehren und möchte in der Schnittberechnung natürlich nur die Bauteile / Volumenelemente schneiden welche die Bewehrung enthalte. Für die weitere Planung sind aber noch andere Teile wie Stahlanschlüsse, Anker etc. vorhanden welche zum Teil aus sehr komplexen vielfältigen Volumen bestehen welche eine Schnittgenerierung verhindern.
Aus diesem Grund kann man die Ansicht (Connect View) einstellen für der die Bauteil-Schnittgenerierung gelten soll.
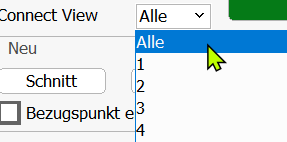
Bereich Ansicht – Kanten (Ansicht 1)
Bei der Definition von Schnitten /Ansichten ist eine Schnittfläche mit einer Tiefe in Blickrichtung gegeben. Alles in diesem Bereich wir an Bauteilkanten geschnitten. Durch die Werte im Feld Rand kann man den Bereich für die Eisenzuordnung erweitert werden.
Nun möchte man aber Bauteilkanten von Bauteilen hinter Schnitttiefe sehen, aber nicht die Eisen.
Beispiel:
Die Bewehrung einer Wand soll im Schnitt dargestellt werden. Hinter der Wand sieht man eine Stütze. Die Kanten der Stützen sollen zu sehen sein, aber nicht die Eisen. Man aktiviert den Schalter „Bereich Ansichts – Kanten“
![]()
und zieht mit dem Cursor einen Bereich hinter die Tiefe des Schnitt Bereiches. Im Bild die blaue gestrichelte Linie.
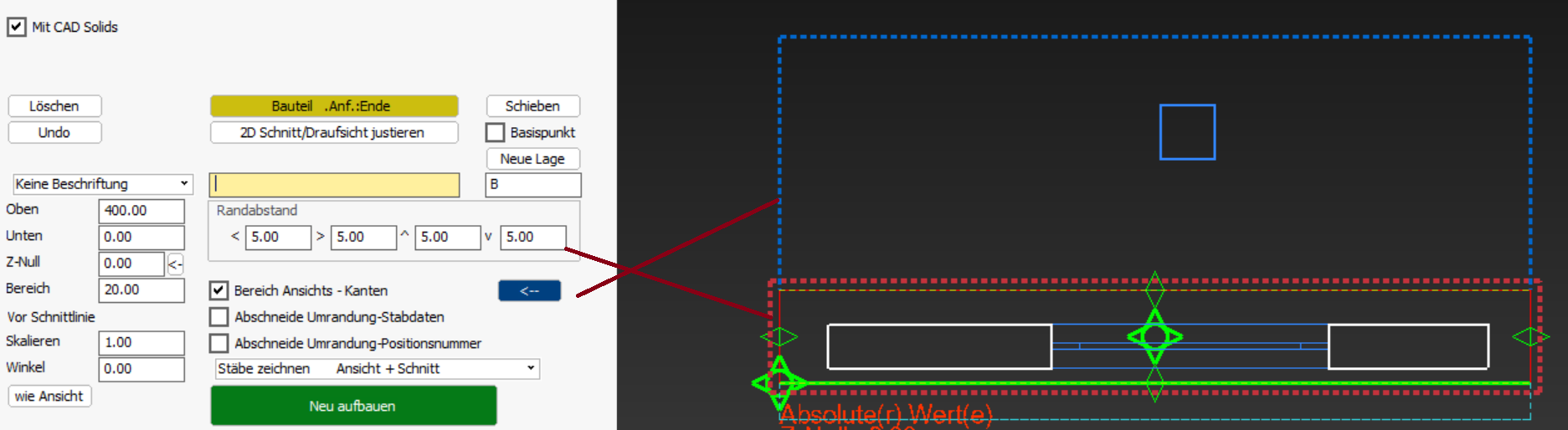
Die Erfassung der Solids / Volumen für die Bauteilkantenberechnung geht nun bis in die neue Tiefe.
.
Automatische Lage Positionsnummern (Abschnitt 1)
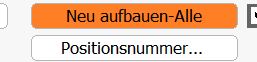
Öffnet einen Dialog zum automatischen setzen der Positionsnummer in einem Schnitt /Ansicht.
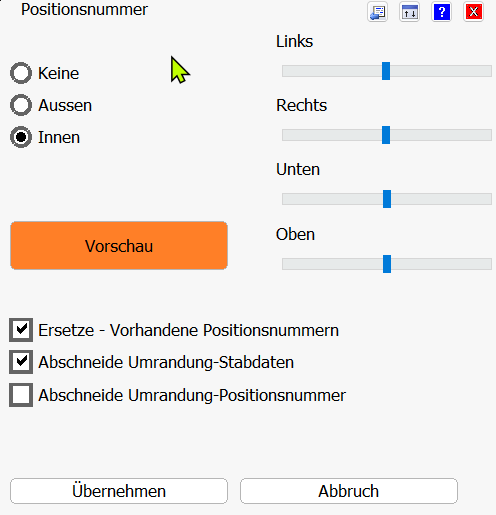
Es gibt 3 Möglichkeiten.
Keine:
vorhandene Positionsnummer werden ausgeblendet.
Außen:
Vergabe der Lage an einem gesamtem Außenrand. Hier die rote Umrandung. Der Abstand ist an alle 4 Seiten einstellbar.
Es wird immer die kürzeste Entfernung zu den Rändern genommen, daher kann beim Ändern der Randabstände nach Vorschau versschieden sein.
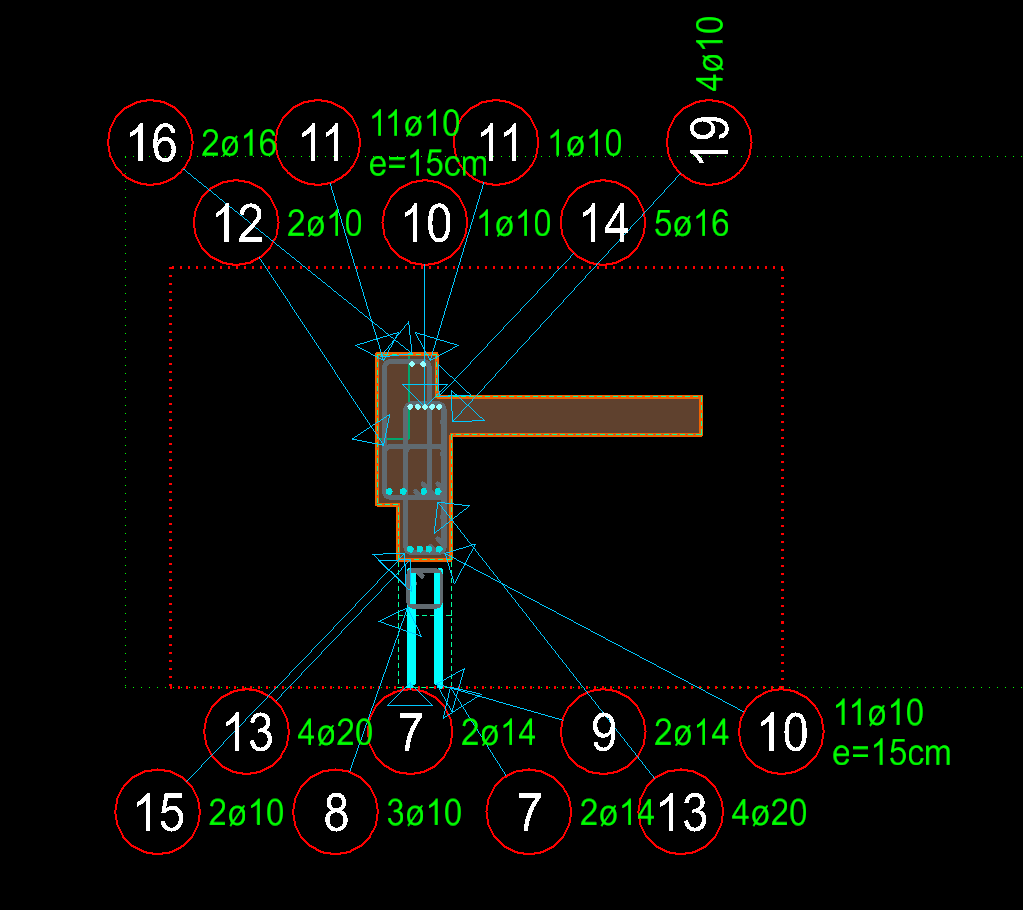
Innen:
Es werden Bereiche gesucht in denen sich Positionen anhäufen. Diese Bereiche Inseln werden zum besseren Verständnis angezeigt und mit dem Außenrand verschnitten, so dass man auch hier Einfluss auf die Lage der Positionsnummern über die Abstände der Ränder hat.
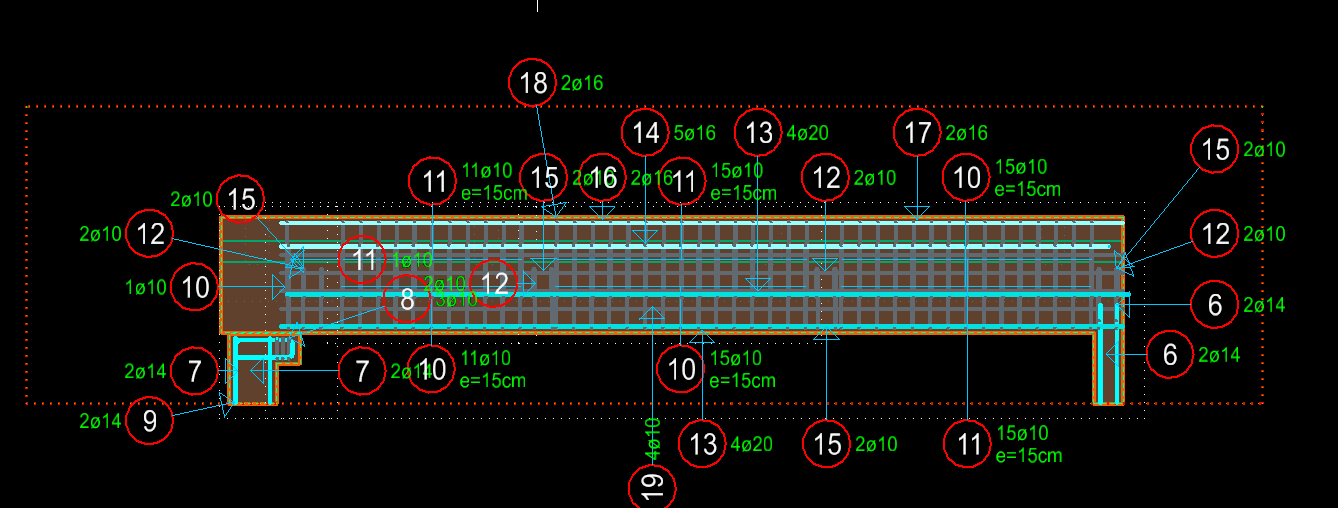
Schnitte / Ansichten – Abschnitt 2 – Voreinstellungen
Im Abschnitt 2 werden die Attribute für die Darstellung der Schnitt Anzeigeräume und Weiteres vorgegeben. Es folgt eine Auflistung der einzelnen Einstellungen.
Import Schnittdefinitionen aus anderen Anwendungen (Abschnitt 2)
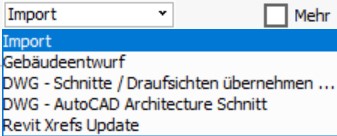
Auswahlfeld „Import“. Hier kann ausgewählt werden, aus welcher CAD-Basis vorgegebene Schnitt-Definitionen inportiert werden sollen.
Mehr (Abschnitt 2)
![]()
Durch Klick in das Schaltfeld „Mehr“ (Häkchen ein) wird der Dialog – Abschnitt 3 geöffnet (dem Dialog zugefügt). Ein weiterer Klick (Häkchen aus) schliesst den Abscnitt 3 wieder.
Schnittlinie (Abschnitt 2)
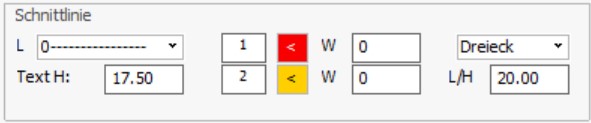
Wenn im Abschnitt 2 die Darstellung einer Schnittlinie vorgesehen wird, wird diese mit (von links nach rechts) Linientyp, Farbe und Liniendicke aus der ersten Zeile gezeichnet. Die Auswahl „Dreieck / Linie“ steuert, ob in Blickrichtung des Schnittes ein Dreieck ![]() oder eine Linie
oder eine Linie ![]() gezeichnet werden soll. Im Eingabefeld „L/H“ wird die Größe des Pfeils / der Linie in Zeicheneinheiten eingestellt. Die untere Zeile enthält (von links nach rechts) die Einstellungen für Texthöhe, Farbe und Linienbreite des Textes an der Schittlinie.
gezeichnet werden soll. Im Eingabefeld „L/H“ wird die Größe des Pfeils / der Linie in Zeicheneinheiten eingestellt. Die untere Zeile enthält (von links nach rechts) die Einstellungen für Texthöhe, Farbe und Linienbreite des Textes an der Schittlinie.
Überschrift (Abschnitt 2)
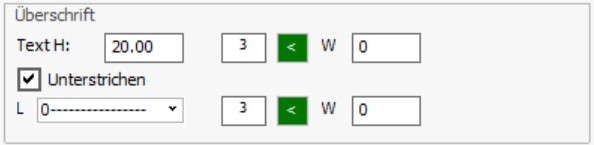
Wenn im Abschnitt 2 die Darstellung einer Überschrift vorgesehen wird, wird diese mit (von links nach rechts) Texthöhe, Farbe, Linienbreite aus der ersten Zeile gezeichnet. Ist das Schaltfeld „Unterstrichen“ aktiviert (Häkchen ein), sind die Attribute der Unterstreichungslinie (von links nach rechts) Linientyp, Farbe und Linienbreite einstellbar.
Transparenz (Abschnitt 2)
![]()
Hier kann im Bereich von 0-100 die Transparenz der dargestellten Schnittfläche gesteuert werden. Damit sind in einer schnattierten Darstellung auch die Bauteile und Bewehrungsstäbe hinter den Schnittflächen sichtbar.
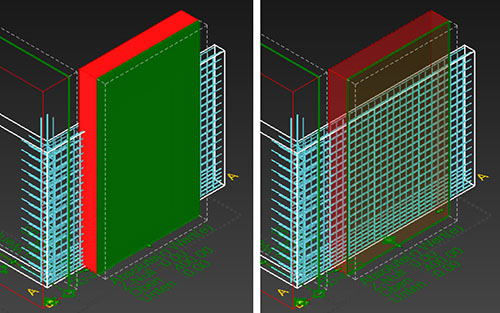 Links: Transparenz = 1; Rechts: Transparenz = 75
Links: Transparenz = 1; Rechts: Transparenz = 75
Level / Layer (Abschnitt 2)
![]() Hier kann der Level/Layer vorgegeben werden, auf dem die Schnitt Elemente gezeichnet werden (empfohlen = Vorgabe = WCO-VIEW).
Hier kann der Level/Layer vorgegeben werden, auf dem die Schnitt Elemente gezeichnet werden (empfohlen = Vorgabe = WCO-VIEW).
Voreinstellungen (Abschnitt 2)
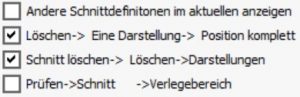
Diese vier Zeilen erlauben Voreinstellungen (aktiv = Häkchen ein):
– Andere Schnittdefinitionen… = Bei der Anzeige des Schnittkubus werden Schnittlinien anderer Schnitte, welche sich im gleichen Bereich befinden eingeblendet. Vogabe: nicht aktiv.
– Löschen-> Eine… = wenn aktiviert, wird beim Löschen einer Darstellung die komplette Position mit allen ihren Darstellungen gelöscht. Vorgabe: aktiv
– Schnitt löschen-> Löschen… = wenn aktiviert, werden beim Löschen eines Schnittes auch die im Schnitt enthaltenen Darstellungen gelöscht. Vorgabe: aktiv.
– Prüfen-> Schnitt… = wenn aktiviert, werden Änderungen im globalen Modell in den Schnitten automatisch nachgeführt. Vorgabe: nicht aktiv. Alternative: Schaltfeld „Neu Aufbauen“ im Abschnitt 1.
Geschnittene Kanten (Abschnitt 2)
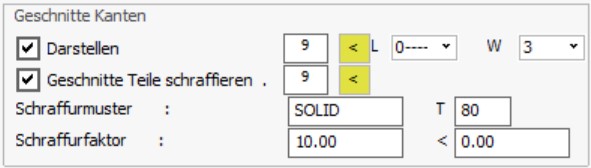
Hier werden die Attribute für die Bauteildarstellungen eingestellt.
– Zeile 1: „Darstellen“ – wenn aktiv werden Bauteilkanten dargestellt. Attribute für die Linien (von links nach rechts): Farbe, Linientyp, Linienbreite.
– Zeile 2: „Geschnittene Teile… – wenn aktiv, werden die Schnitflächen schraffiert. Attribute für die Schraffur (von links nach rechts): Farbe.
– Zeile 3: „Schraffurmuster“: Attribute: Mustername, T = Transparenz (1 = Opak; 100 = max Transparenz)
– Zeile 4: „Schraffurfaktor“: Attribute: Faktor, < = Winkel.
Mit Ansichtstiefe (Abschnitt 2)

Hier werden die Attribute für die verdeckten Kanten eingestellt.
– Zeile 1: „Darstellen“ – wenn aktiv werden Bauteilkanten in Blickrichtung hinter der Schnittebene dargestellt. Attribute für die Linien (von links nach rechts): Farbe, Linientyp, Linienbreite.
– Zeile 2: „Verdeckte Kanten“ – wenn aktiv werden Bauteilkanten der hinter dem geschnittenen Objekt befindlichen Bauteile dargestellt. Attribute für die Linien (von links nach rechts): Farbe, Linientyp, Linienbreite.
Vor Schnittlinie (Abschnitt 2)

Hier werden die Attribute für Kanten vor der Schnittebene eingestellt.
„Darstellen“ – wenn aktiv werden Bauteilkanten in Blickrichtung VOR der Schnittebene dargestellt. Attribute für die Linien (von links nach rechts): Farbe, Linientyp, Linienbreite.
Einstellungen übertragen (Abschnitt 2)
![]()
Die weiter oben beschriebenen Einstellungen können wie folgt verwaltet werden:
– Voreinstellungen = Wert: Die oben beschrieben Einstellungen werden als Voreinstellung für weitere Schnitte verwendet.
– Wert = Voreinstellungen: Die oben beschrieben Einstellungen werden aus der Voreinstellung übernommen.
– Alle = Wert:
Alle verschieben (Abschnitt 2)
![]()
Über das Schaltfeld „Alle Verschieben“ können nach einer Sicherheitsafrage alle erstellten Schnittdefinitionen über „Startpunkt“ – „neue Lage“ verschoben werden.
Schnitte / Ansichten – Abschnitt 3 – Informationen
Im Abschnitt 3 werden die absoluten Koordinaten der Anzeigeräume des in der Schittauflistung in Abschnitt 1 angewählten Schnittes etc. angezeigt. In den nicht gesperrten Eingabefeldern können die Koordinaten verändert werden (nicht empfohlen). Besser ist es, die Koordinaten im unteren linken Bereichs das Abschnitts 1 zu bearbeiten.
Schnitt Navigator
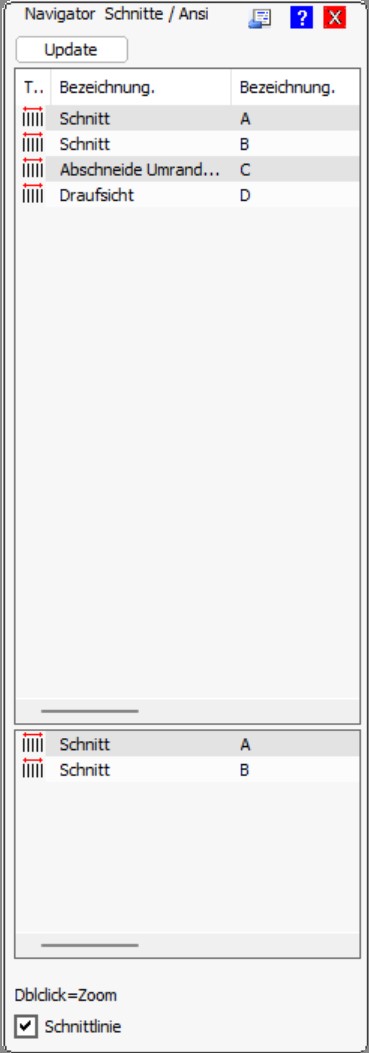
Der Schnitt Navigator hilft in komplexen Zeichnungen den Überblick zu behalten.
– Das Schaltfeld „Update“ baut nach dem Erzeugen neuer Schnitte oder dem Löschen bestehender Schnitt die Liste neu auf.
– Im oberen Listenfeld werden alee Schnitte, Ansichten, Abschneideumrandungen der aktuellen Zeichnung angezeigt. Bei Bedarf wird rechts eine Scroll – Leiste eingeblendet.
– Im unteren Listenfeld werden Schnitte, Ansichten, Abschneideumrandungen dargestellt, welche sich im Bereich einer des im oberen Feld markierten Eintrags befinden.
– Der Hinweis „Dblclick = Zoom“ verweist darauf, dass ein Doppelklick auf einen Eintrag in der Liste die CAD Anwendung anweist, zu dem marierten Schnitt zu zoomen.
– Ist das Schaltfeld „Schnittlinie“ aktiviert (Häkchen Ein), wird an der Stelle, an der sich der in der Liste gewählte Schnitt befindet temporär eine Schnittlinie eingeblendet.
Die Funktionen zur Erstellung und Bearbeitung von Schnitten / Ansichten sind weiter oben beschrieben.
Form konstruieren
Diese Dialog bietet die beste Hilfe zur Bestimmung der Biegeform, insbesondere komplexer X2-Formen.
Bereich Wizard
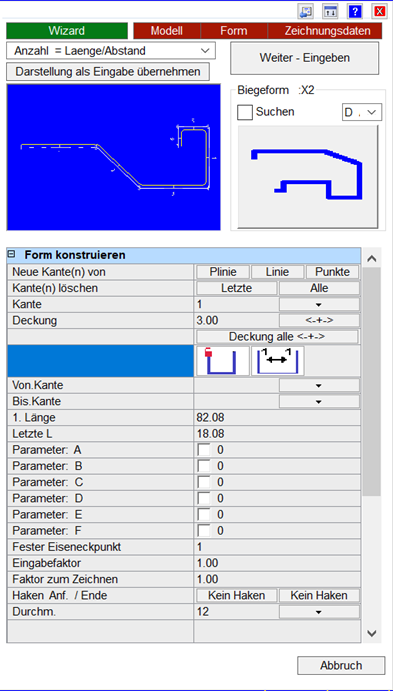 Dialog Form konstruieren
Dialog Form konstruieren
Anzahl = Länge/Abstand (Wizard)

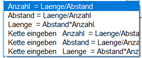
In diesem Feld wird angezeigt, welche Verlegeart beim Start der Funktion gewählt wurde. Sobald die Biegeform im darunterliegenden Bereich unter „neue Kanten von“ definiert ist, wird das Auswahlfeld aktiviert und eine andere Verlegeart kann im Auswahlmenü gewählt werden.
Dies wirkt sich aus wenn nach der Erstellung der Form das Schaltfeld „Weiter – Eingeben“ betätigt wird.
Biegeform (Wizard)
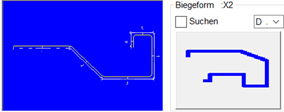
Dies ist die Voranzeige für die erstellte Biegeform.
- Im linken Fenster wird die aktuelle Biegeform dargestellt. Die eingegebene Geometrie wird durch eine Linie dargestellt, die eigentliche Biegeform liegt im Abstand der voreingestellter Betondeckung daneben. Die jeweiligen Schenkel sind nummeriert und mit einer T-förmigen Linie versehen, welche die Betondeckung darstellt.
- Rechts oben wird neben dem Wort „Biegeform“ der Name der gewählten Biegeform angezeigt.
Diese kann aus einem darunterliegenden Pull-Down Menü oder selbstständig durch das Programm gewählt werden. Dies geschieht wenn die Checkbox links vom Eintrag „Suchen“ ein Häkchen enthält. - Das Bewehrungsprogramm versucht dann aus der Lage der eingegebenen Eckpunkte eine genormte Biegeform zu errechnen oder schlägt die freie Form X2 vor.
Position verlegen mit dem Wizard
Der Wizard bietet zwei Möglichkeiten die mit ihm konstruierten Formen in der Zeichnung zu verlegen.
Darstellung als Eingabe übernehmen (Wizard)

Mit Klick auf das Schaltfeld „Darstellung als Eingabe übernehmen“ wird die fertig konstruierte Form als Schnittdarstellung an der Stelle eingefügt, an der sie konstruiert wurde.
Da keine Verlegelänge bestimmt wurde wird zunächst einmal die Anzahl der Eisen mit 1 Stück angenommen.
Dies ist dann über eine Änderungsfunktion im Modelldatenmenü noch anzupassen.
Weiter – Eingeben (Wizard)
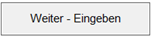
Mit Klick auf das Schaltfeld „Weiter – Eingeben“ wird die fertig konstruierte Form als Schnittdarstellung an der Stelle eingefügt, an der sie konstruiert wurde.
Das Programm wechselt nun in die Eingabe für die Verlegepunkte wo dann die lineare Verlegung festgelegt werden kann.
Form konstruieren mit dem Wizard
Der Wizard bietet eine ganze Reihe von Möglichkeiten, die Form zu erstellen und anzupassen.
Neue Kante(n) von (Form konstruieren)

Hiermit beginnt die Eingabe der Biegeform.
Die Eckpunkte der Form können auf drei Arten bestimmt werden:
- Plinie = durch Anklicken einer vorgefertigten Polylinie. Das Programm erkennt die Eckpunkte der Polylinie und erstellt eine entsprechende Biegeform. Es sind maximal zehn Eckpunkte möglich.
- Linie = Die Länge der jeweiligen Schenkel kann durch Klick auf fortlaufende Linien bestimmt werden.
Hier ist jeweils auf eine Referenzlinie und möglichst bei deren Mittelpunkt zu klicken.
ACHTUNG! Bei dieser Eingabe kann die Seite, auf der die Biegeform liegen soll dadurch bestimmt werden, dass nicht AUF, sondern NEBEN die Linie geklickt wird. - Punkte = die Biegeform wird durch die Eingabe von Punkten im Zeichenbereich definiert. Es sind maximal zehn Eckpunkte möglich.
Kante(n) löschen (Form konstruieren)

Wurde während der Punkteingabe bei der Erstellung der Biegeform ein falscher Punkt eingegeben, kann hier entweder der letzte oder alle bisher eingegebenen Punkte verworfen werden.
Werden alle eingegebenen Punkte gelöscht, muss unter „Neue Kanten von“ die Eingabeform neu gewählt werden.
Kante (Form konstruieren)

Im unteren Teil des Menüs können Änderungen an den einzelnen Kanten der Biegeform vorgenommen werden. Hierzu ist es erforderlich zunächst einzustellen welche Kante geändert werden soll. Das kann in dieser Zeile durch manuelle Eingabe oder Auswahl der Kantennummer aus dem Pulldown Menü erfolgen.
Deckung (Form konstruieren)

Hier wird die Betondeckung voreingestellt, welche bei der Konstruktion der Biegeform berücksichtigt werden soll. Dieser Wert kann auch null betragen.
Das Schaltfeld neben der Werteingabe ändert den Wert jeweils von positiv zu negativ oder umgekehrt.
Sinnvollerweise wird dieser Wert festgelegt, bevor die Biegeform konstruiert wird. Der Wert gilt dann für alle Kanten, kann bei der Eingabe von Punkten jeweils geändert werden.
Bei späterer Bearbeitung gilt er für die jeweils angewählte Kante.
Das Schaltfeld „Deckung alle“ ändert die Betondeckung für alle Schenkel gleichzeitig von positiv auf negativ oder umgekehrt.
Schalter (Form konstruieren)


Es kann festgelegt werden dass bei der automatischen Suche aufgrund der Punkteingabe eine offene oder eine geschlossene Bügelform gefunden werden soll.
Ein Klick auf das Bild mit dem roten Vorhängeschloss wechselt von geschlossener zu offener Form oder umgekehrt.
Ein Klick auf das Bild mit der grünen Umrandung spiegelt jeweils die Biegeform.
Von Kante – Bis Kante (Form konstruieren)

Für Änderungen an der bestehenden Biegeform kann hier die Betondeckung für mehrere Schenkel gleichzeitig geändert werden.
Zunächst wird im Feld „Von Kante“ sowie im Feld „Bis Kante“ der zu ändernde Bereich festgelegt, danach wird im weiter oben beschriebenen Eingabefeld „Deckung“ der Wert der Betondeckung geändert.
1. Länge – Letzte L. (Form konstruieren)

Bei offenen Biegeformen kann der Wunsch bestehen den ersten und/oder letzten Schenkel mit einer fixen Länge auszustatten, welche von dem Maß der eingegebenen Punkte abweicht.
Diese fixen Längen können in den jeweiligen Eingabefeldern durch manuelle Eingabe festgelegt werden.
Parametersperre A B C… (Form konstruieren)

Werden über den Wizard genormte Biegeformen eingegeben, wird an dieser Stelle die Länge der einzelnen Parameter dargestellt. Einzelne Parameter können manuell verändert und diese Änderung kann durch ein Häkchen in der Check-Box fixiert werden.
Beim Verlegen wird dann dieser Wert verwendet anstelle des über die Konstruktionseingabe ermittelten Wertes.
Fester Eiseneckpunkt (Form konstruieren)

Legt fest, an welchem Eckpunkt einer Biegeform diese in die Zeichnung eingefügt wird.
Eingabefaktor (Form konstruieren)

Hier können Sie für die aktuelle Darstellung den Eingabefaktor ändern (Eingabedistanzen werden skaliert).
Faktor zum Zeichnen (Form konstruieren)

Hier können Sie für die aktuelle Darstellung den Faktor zum Zeichnen (Stabgeometrie wird skaliert).
Haken Anfang / Ende (Form konstruieren)

Hier können der Biegeform Haken am Anfang und Ende der Form zugeordnet werden.
Durchmesser (Form konstruieren)

Hier kann der Stabdurchmesser aus dem Auswahlfeld gewählt und festgelegt werden.
Dialog Stahl-Biegeliste
Dialog Stahl-Biegeliste-Liste
Im Menü „Darstellen“ können Sie über den Punkt „Stahl-Biegeliste“ die Dialog zur Erstellung von Stahl- und Biegelisten aufrufen. Stahllisten, die in den Plan eingefügt werden, sind frei editierbare Objekte des Basisprogramms. Änderungen an der Darstellung der Liste, sowie Schieben, Kopieren oder Löschen führen Sie mit den Funktionen des Basisprogramms aus. Änderungen an der Stabstahlverlegung werden in die Datenbank (*.ST2), aber nicht automatisch in die Listendarstellung übernommen. Hierfür löschen Sie die alte Stahlliste und erstellen eine neue.
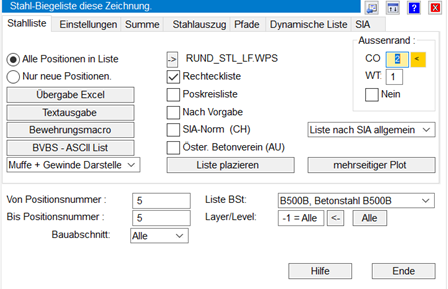
Stahlliste erstellen
In dieser Dialog wählen Sie die in der Liste zu erfassenden Positionen und die Art der Stahlliste.
Weitere Voreinstellungen vor Ausgabe der Stahlliste können Sie in der Dialog „Einstellungen“ sowie für die SIA-Liste in der Dialog „SIA“ vornehmen.
Am unteren Rand der HauptDialog befindet sich ein unveränderlicher Bereich, welcher bei Anwahl jeder Unterdialog sichtbar und bearbeitbar ist. Hier finden Sie die Auswahl der Stahlsorte, für welche die Stahlliste zu erstellen ist, den Aufruf „Hilfe“ zum Start der Online-Hilfe und das Schaltfeld „Ende“ zum Schließen der Dialog.
Die Icons am rechten Ende der Kopfleiste bewirken:
 = Startet das Programm „artifex-Einstellungen“ in dem Einstellungen zur Schriftgröße etc. der Dialoge vorgenommen werden können. (Wirkt sich auf alle artifex Dialogn aus).
= Startet das Programm „artifex-Einstellungen“ in dem Einstellungen zur Schriftgröße etc. der Dialoge vorgenommen werden können. (Wirkt sich auf alle artifex Dialogn aus).
 = Schalter erster Klick minimiert die Dialog auf die Kopfzeile, sobald der Mauszeiger die Dialog verlässt.
= Schalter erster Klick minimiert die Dialog auf die Kopfzeile, sobald der Mauszeiger die Dialog verlässt.  = zweiter Klick schaltet diese Funktion wieder aus.
= zweiter Klick schaltet diese Funktion wieder aus.
 = Klick auf das Symbol und danach in die Dialog öffnet die artifex-Hilfe.
= Klick auf das Symbol und danach in die Dialog öffnet die artifex-Hilfe.
 = Schließt die Dialog.
= Schließt die Dialog.
Dialog Stahl-Biegeliste – Prüfausgabe inkonsistente Positionierung
Das Programm bietet zahlreiche Möglichkeiten die automatische Vergabe der Positionsnummer Vergabe. Dabei kann es zu einer inkonsistenten Vergabe kommen, indem man zum Beispiel eine Positionsnummer sperrt, aber danach noch Änderungen ein Abmessungen oder der Form vornimmt. Beim Aufruf der Funktion Stahl-Biegeliste prüft das Programm auf korrekte Vergabe, das heißt ob gleiche Positionsnummer an Positionen mit verschiedenen Formen /Abmessungen vorhanden sind. Solche Positionen werden rechts im Dialog angezeigt mit der Möglichkeit einzeln per Dopplerklick oder den gesamten Plan zu überprüfen.
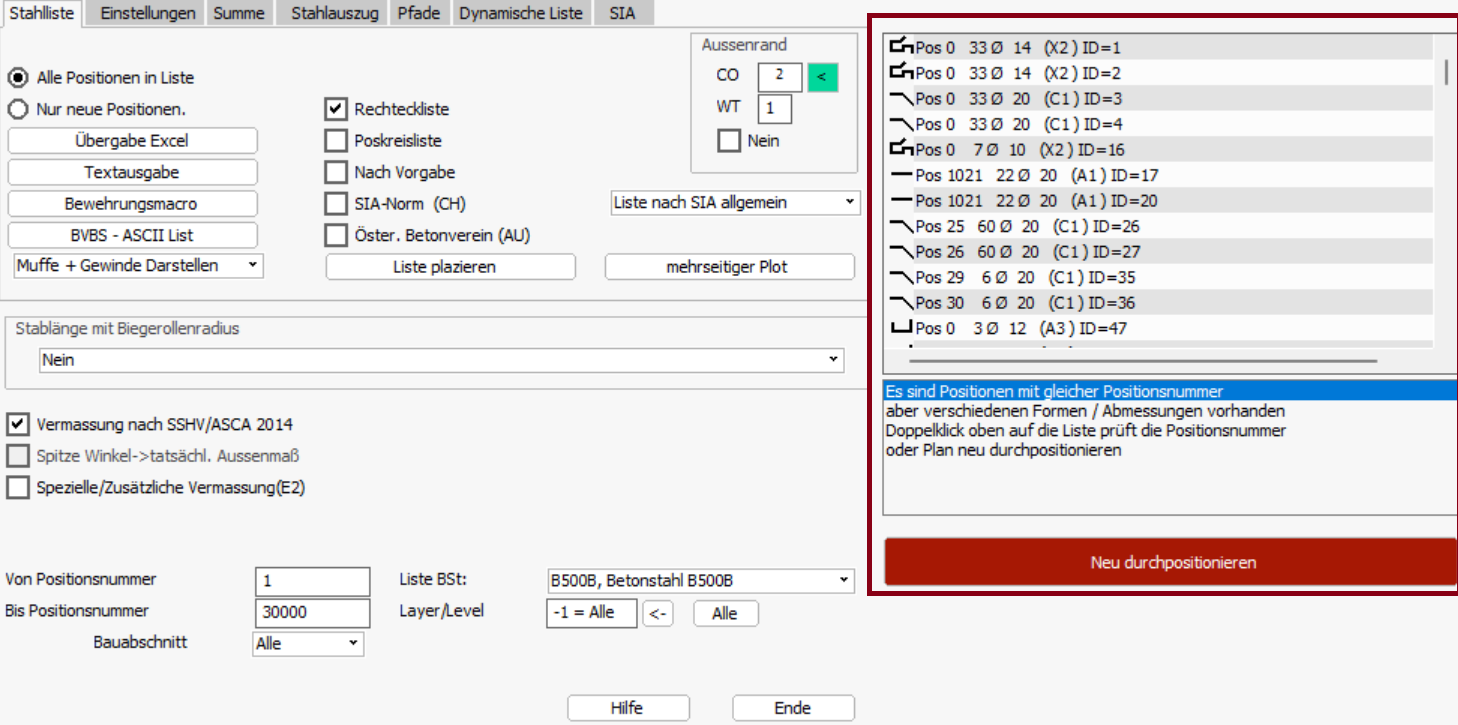
Dialog Stahl-Biegeliste – Fixer Bereich
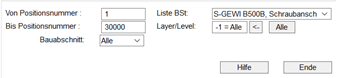
Selektierte Ausgabe von Stahllisten.
Es gibt eine Reihe von Selektionsmöglichkeiten, welche erlauben nur Teile der im Plan vorhandenen Bewehrung in eine Liste auszugeben.
-

Auswahl nach Positionsnummer.Nur der angegebene Bereich von Positionsnummern wird ausgegeben.
-
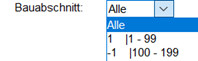
Auswahl nach Bauabschnitt.Nur Bewehrung mit dem entsprechenden Bauabschnittskenner wird ausgegeben. -
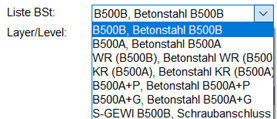
Auswahl nach Stahlsorte.Nur Bewehrung der gewählten Stahlsorte wird ausgegeben.

Auswahl nach Layer / Ebene.
Nur Bewehrung, welche auf einem bestimmten Layer / Ebene gezeichnet ist, wird ausgegeben.
Im Eingabefeld wird der gewünschte Layer / Ebenen Name eingetragen.
Der Eintrag „-1“ oder ein Klick auf das Schaltfeld „Alle“ schaltet den Filter aus.
Farbe der Eisen in der Stahlliste
Bis zur Version war die Farbe der Eisen immer die zuletzt eingestellte Farbe in den Zeichnungsdaten der Darstellungen.
![]()
Ab Version 16.4.5 ist dies geändert. Man hat die Möglichkeit die Farbe der Eisen in der Stahlliste entweder in der Farbe der jeweiligen Farbe der einzelnen Positionen zu zeichnen,

oder wenn dieser Schalter ausgeschaltet ist eine Farbe für alle Eisen in der Stahlliste.

Die Farbe für alle Eisen ist als Vorgabe die Farbe der Eisen in der Voreinstellung für einen neuen Plan. STAB_BEW.Vxx, xx ist die eingestellte Vorgabenummer.

Bei der Einstellung „Zeichnen in Stabfarbe“ ist folgendes zu beachten:
Die Stahlliste ist eine Zusammenfassung von Positionen mit gleicher Positionsnummer (Modelle). Ein Modell kann zusätzlich noch mehrere Darstellungen in verschiedenen Farben haben.
Die Farbe welche letztlich in der Liste benutzt wird richtet sich.
Nach dem ersten Modell in der Datenbank welche diese Positionsnummer hat.
Hat dieses Modell den Schalter „Stabe zeichnen in Farbe: Modelldaten“
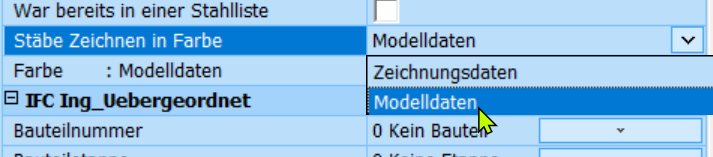
das heißt ja , dass alle Darstellungen dieses Modell die gleiche Eisenfarbe hat, diese Farbnummer genommen.
Ist der Schalter auf Zeichnungsdaten, wird die Farbe der ersten Darstellung in der Darstellungstabelle in der Datenbank genommen.

Dialog Stahl-Biegeliste – Bereich „Stahlliste“
Über diese Dialog wird die Stahlliste in der gewünschten Form ausgegeben. VOR der Ausgabe können noch in den über die Ordnerreiter erreichbaren UnterDialogn weitere Einstellungen vorgenommen werden.
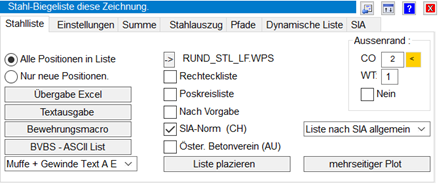
 Alle Positionen der Zeichnung werden in die Stahlliste aufgenommen.
Alle Positionen der Zeichnung werden in die Stahlliste aufgenommen.

Nur neue Positionen werden in die Stahlliste aufgenommen.
Diese Option steht zur Verfügung, sobald einmal eine Stahlliste erzeugt wurde. Und gibt nur Bewehrung aus, welche nicht den Kenner „War bereits in einer Stahlliste“ hat. Komfortabler ist jedoch die Option, neue Bewehrung mit einem Bauabschnittskenner zu versehen und die neue Liste über den Filter „Bauabschnitt (siehe oben) auszugeben.
 Hier wird nach der Macrodatei „…\Artifex\Data\Sbw\Lst\Wcoexcel.wps“ auf der Basis der Vorlage: „…\Artifex\Defaults\Stab_bew.xls“ eine EXCEL-Datei als Stahlauszug erzeugt und zum Ausdruck sofort am Bildschirm angezeigt. Das Macro und die Vorlagendatei können Sie an Ihre Bedürfnisse anpassen.
Hier wird nach der Macrodatei „…\Artifex\Data\Sbw\Lst\Wcoexcel.wps“ auf der Basis der Vorlage: „…\Artifex\Defaults\Stab_bew.xls“ eine EXCEL-Datei als Stahlauszug erzeugt und zum Ausdruck sofort am Bildschirm angezeigt. Das Macro und die Vorlagendatei können Sie an Ihre Bedürfnisse anpassen.

Hier wird nach der Schablonendatei „…\Artifex\Defaults\Stab_bew.s00“ eine Textdatei als Stahlauszug erzeugt und zum Ausdruck sofort am Bildschirm angezeigt. Die Schablonendatei können Sie an Ihre Bedürfnisse anpassen.
 Im Verzeichnis „…\Artifex\Data\Sbw\Lst\“ stehen verschiedene Macros zur Erzeugung von Stahllisten zur Einfügung in die Zeichnung zur Verfügung. Wählen Sie das gewünschte Macro aus, folgen Sie den Angaben auf dem Bildschirm. Über die Makrosprache WPS, die im Lieferumfang enthalten ist, können Sie weitere eigene Macros erstellen oder bestehende verändern.
Im Verzeichnis „…\Artifex\Data\Sbw\Lst\“ stehen verschiedene Macros zur Erzeugung von Stahllisten zur Einfügung in die Zeichnung zur Verfügung. Wählen Sie das gewünschte Macro aus, folgen Sie den Angaben auf dem Bildschirm. Über die Makrosprache WPS, die im Lieferumfang enthalten ist, können Sie weitere eigene Macros erstellen oder bestehende verändern.
 Schnittstelle nach BVBS Datentausch.
Schnittstelle nach BVBS Datentausch.
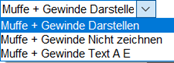 Bei Bewehrungsstäben mit Muffen / Gewinden kann hier gewählt werden, wie bzw. ob Muffen und Gewinde in der Stahlliste dargestellt werden.
Bei Bewehrungsstäben mit Muffen / Gewinden kann hier gewählt werden, wie bzw. ob Muffen und Gewinde in der Stahlliste dargestellt werden.
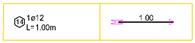
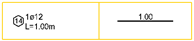
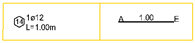
Muffe + Gewinde darstellen Muffe + Gewinde Nicht zeichnen Muffe + Gewinde Text A E
 Dieses Feld ist nur sichbar, wenn die Textdatei „…\artifex\Defaults\ SBW_LSTWPS.TXT“ vorhanden ist. In dieser Datei kann ein Favorit für ein Stahllisten Makro festgelegt werden. (Hier ein kunden-spezifisches Makro „RUND_STL_LF.WPS“).
Dieses Feld ist nur sichbar, wenn die Textdatei „…\artifex\Defaults\ SBW_LSTWPS.TXT“ vorhanden ist. In dieser Datei kann ein Favorit für ein Stahllisten Makro festgelegt werden. (Hier ein kunden-spezifisches Makro „RUND_STL_LF.WPS“).
Eine Vorlagedatei mit dem Namen „SBW_LSTWPS.TX_“ wird mitgeliefert. Hier kann die Dateiendung in TXT umbenannt und ein Eintrag für das gewünschte Makro vorgenommen werden. Hierzu sollte ein ASCII-Texteditor (Notepad) verwendet werden.
 Durch Klick in das Kästchen links (Häkchen an) wählen Sie die beschränkt programmierbare Listenform „Rechteckliste“ zur Einfügung in die Zeichnung aus. Um die Liste einzufügen klicken Sie auf
Durch Klick in das Kästchen links (Häkchen an) wählen Sie die beschränkt programmierbare Listenform „Rechteckliste“ zur Einfügung in die Zeichnung aus. Um die Liste einzufügen klicken Sie auf  und geben Sie einen Punkt für die Einfügung an. Voreinstellungen siehe UnterDialog „Einstellungen“.
und geben Sie einen Punkt für die Einfügung an. Voreinstellungen siehe UnterDialog „Einstellungen“.
 Durch Klick in das Kästchen links (Häkchen an) wählen Sie die beschränkt programmierbare Listenform „Poskreisliste“ zur Einfügung in die Zeichnung aus. Um die Liste einzufügen klicken Sie auf
Durch Klick in das Kästchen links (Häkchen an) wählen Sie die beschränkt programmierbare Listenform „Poskreisliste“ zur Einfügung in die Zeichnung aus. Um die Liste einzufügen klicken Sie auf  und geben Sie einen Punkt für die Einfügung an. Voreinstellungen siehe UnterDialog „Einstellungen“.
und geben Sie einen Punkt für die Einfügung an. Voreinstellungen siehe UnterDialog „Einstellungen“.
 Durch Klick in das Kästchen links (Häkchen an) wählen Sie eine beschränkt programmierbare Listenform zur Einfügung in die Zeichnung aus. Um die Liste einzufügen klicken Sie auf
Durch Klick in das Kästchen links (Häkchen an) wählen Sie eine beschränkt programmierbare Listenform zur Einfügung in die Zeichnung aus. Um die Liste einzufügen klicken Sie auf  und geben Sie einen Punkt für die Einfügung an. Die Listeneinstellungen können Sie in der Voreinstellungsdatei „…\Artifex\Defaults\Stab_lis.v00“ vornehmen.
und geben Sie einen Punkt für die Einfügung an. Die Listeneinstellungen können Sie in der Voreinstellungsdatei „…\Artifex\Defaults\Stab_lis.v00“ vornehmen.
 Durch Klick in das Kästchen links (Häkchen an) wählen Sie die fest programmierte Listenform nach Schweizer SIA-Norm 162 zur Einfügung in die Zeichnung aus. Um die Liste einzufügen klicken Sie auf
Durch Klick in das Kästchen links (Häkchen an) wählen Sie die fest programmierte Listenform nach Schweizer SIA-Norm 162 zur Einfügung in die Zeichnung aus. Um die Liste einzufügen klicken Sie auf  und geben Sie einen Punkt für die Einfügung an.
und geben Sie einen Punkt für die Einfügung an.
 Durch Klick in das Kästchen links (Häkchen an) wählen Sie die fest programmierte Listenform nach Vorgabe des Österreichischen Betonvereins zur Einfügung in die Zeichnung aus. Um die Liste einzufügen klicken Sie auf
Durch Klick in das Kästchen links (Häkchen an) wählen Sie die fest programmierte Listenform nach Vorgabe des Österreichischen Betonvereins zur Einfügung in die Zeichnung aus. Um die Liste einzufügen klicken Sie auf  und geben Sie einen Punkt für die Einfügung an.
und geben Sie einen Punkt für die Einfügung an.
 Für die Listentypen „Rechteckliste“ und „Poskreisliste“ können hier Einstellungen zur Darstellung gemacht werden.
Für die Listentypen „Rechteckliste“ und „Poskreisliste“ können hier Einstellungen zur Darstellung gemacht werden.
- CO = Hier kann eine Farbe für den Listenrand gewählt werden.
- WT = Hier kann eine Strichstärke für den Listenrand eingegeben werden.
- Nein = Ist das Feld aktiviert (Häkchen ein), wird kein Rand gezeichnet.
 Dieses Feld ist nur sichbar, wenn die Textdatei „…\artifex\Defaults\SiaList.txt“ vorhanden ist. In dieser Datei können kundenspeziefische Einstellungen für die SIA-Liste vorgenommen werden.
Dieses Feld ist nur sichbar, wenn die Textdatei „…\artifex\Defaults\SiaList.txt“ vorhanden ist. In dieser Datei können kundenspeziefische Einstellungen für die SIA-Liste vorgenommen werden.
Eine Vorlagedatei mit dem Namen „SiaList.tx_“ wird mitgeliefert. Hier kann die Dateiendung in TXT umbenannt und ein Eintrag für das gewünschte Makro vorgenommen werden. Hierzu sollte ein ASCII-Texteditor (Notepad) verwendet werden.
 Über dieses Schaltfeld kann die Ausgabe eines mehrseitigen Plots der Liste gestartet werden. Dieser kann dann in eine PDF – Datei geschrieben oder auf den Arbeitsplatzdrucker ausgegeben werden.
Über dieses Schaltfeld kann die Ausgabe eines mehrseitigen Plots der Liste gestartet werden. Dieser kann dann in eine PDF – Datei geschrieben oder auf den Arbeitsplatzdrucker ausgegeben werden.
Das Vorgehen ist unter „Mehrseitiger Plott“ beschrieben.
Dialog Stahl-Biegeliste – Bereich „Einstellungen“
Die Dialog bietet die Möglichkeit weiterer Voreinstellungen VOR der Stahllistenausgabe.
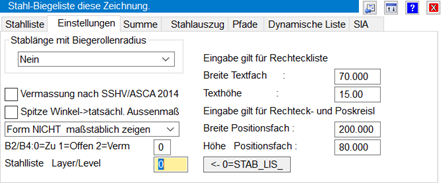 Stahl-Biegeliste-Einstellungen
Stahl-Biegeliste-Einstellungen
 Einstellung für Haken gemäß schweizer Norm. (SIA Liste)
Einstellung für Haken gemäß schweizer Norm. (SIA Liste)
Ist diese Option aktiv (Häkchen an) werden in der SIA-Liste alle Winkel welche nicht rechtwinklig sind, bei der Eisenvermassung angegeben.
Die Stablängen bei spitzen Winkeln (größer 90 Grad) werden als Außenmaß und nicht in die Spitze vermasst.
Die Haken, Schlaufen und Winkel werden wie bisher vermasst. Der Grund ist, dass die Haken etc. in der Liste meist vergrößert dargestellt werden, bzw. anders (symbolisch) gezeichnet sind als tatsächlich ausgebildet. In der Liste würde man sonst bei einem Bügel kaum noch einen Winkel erkennen.
Zudem werden alle vermaßten Eisen auch in der Liste als Doppellinien dargestellt, sonst kann nicht zwischen Aussen/Innen unterschieden warden. Ausserdem ist dann in der Stahlliste die Verkleinerung auf X=Y verkleinern eingestellt, sonst würde man bei einer verzerrten Einstellung die Winkel nicht wieder erkennen.
Diese Einstellung kann in der Voreinstellungsdatei (Stab_Bew.Vxx) als Vorgabe eingestellt warden.

Ist diese Option aktiv (Häkchen an) warden spitze Winkel an Biegeformen nur bis zum Scheitelpunkt des Biegeradius vermasst (tatsächliche Geometrie) und nicht bis zum Schnittpunkt der Schenkel. Zu Beachten ist, dass danach die Summe der Schenkel (Biegemaße sind Aussenmaße) nicht mehr der angegebenen Gesamtschnittlänge entspricht.
Diese Einstellung kann in der Voreinstellungsdatei (Stab_Bew.Vxx) als Vorgabe eingestellt warden.
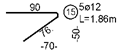
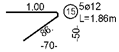
„Spitze Winkel = Ein Spitze Winkel = Aus
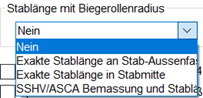 Bietet in einem Auswahlfeld verschiedene Optionen zur Errechnung der Biegelänge an, die in der Stahlliste verwendet wird. Ist eine der Optionen gewählt, wird die Stablänge exakt ermittelt.
Bietet in einem Auswahlfeld verschiedene Optionen zur Errechnung der Biegelänge an, die in der Stahlliste verwendet wird. Ist eine der Optionen gewählt, wird die Stablänge exakt ermittelt.
Diese Länge ist in der Regel kürzer als die Summe der am Stahlauszug mit der Regel „Biegemaße sind Außenmasse“ angegebenen Parameter.
 Für Stahllisten, die die Biegeform beinhalten, wählen Sie hier aus, wie die Biegeform dargestellt werden soll.
Für Stahllisten, die die Biegeform beinhalten, wählen Sie hier aus, wie die Biegeform dargestellt werden soll.
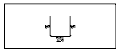 „Form NICHT maßstäblich zeigen“ zeichnet die Stabgrundform in fester, unmaßstäblicher Darstellung mit Angabe der Stabparameter in das vorgegebene Rechteck. Dies ist die Vorgabe, wenn Sie keine weiteren Einstellungen machen. Diese Darstellung hat den Vorteil, dass die Lage der Bemaßung programmiert werden kann, und so eine Nacharbeit (z.B. verschieben von übereinander liegenden Maßzahlen) nur bei manchen X2-Formen erforderlich ist.
„Form NICHT maßstäblich zeigen“ zeichnet die Stabgrundform in fester, unmaßstäblicher Darstellung mit Angabe der Stabparameter in das vorgegebene Rechteck. Dies ist die Vorgabe, wenn Sie keine weiteren Einstellungen machen. Diese Darstellung hat den Vorteil, dass die Lage der Bemaßung programmiert werden kann, und so eine Nacharbeit (z.B. verschieben von übereinander liegenden Maßzahlen) nur bei manchen X2-Formen erforderlich ist.
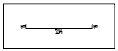 „Maßstäblich X=Y verkleinern“ zeichnet die Stabgrundform in proportionaler, maßstäblicher Darstellung mit Angabe der Stabparameter in das vorgegebene Rechteck. Hierbei kann bei komplexen Biegeformen u.U. Nacharbeit (z.B. verschieben von übereinander liegenden Maßzahlen) erforderlich sein.
„Maßstäblich X=Y verkleinern“ zeichnet die Stabgrundform in proportionaler, maßstäblicher Darstellung mit Angabe der Stabparameter in das vorgegebene Rechteck. Hierbei kann bei komplexen Biegeformen u.U. Nacharbeit (z.B. verschieben von übereinander liegenden Maßzahlen) erforderlich sein.
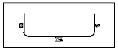 „Maßstäblich X und Y verkleinern“ zeichnet die Stabgrundform in richtungsweise propotionaler, maßstäblicher Darstellung mit Angabe der Stabparameter in das vorgegebene Rechteck. Jeweils alle in X-Richtung oder Y-Richtung laufenden Parameter sind untereinander proportional. Durch diese Darstellung wird das vorgegebene Rechteck optimal ausgefüllt. Hierbei kann bei komplexen Biegeformen u.U. Nacharbeit (z.B. verschieben von übereinander liegenden Maßzahlen) erforderlich sein.
„Maßstäblich X und Y verkleinern“ zeichnet die Stabgrundform in richtungsweise propotionaler, maßstäblicher Darstellung mit Angabe der Stabparameter in das vorgegebene Rechteck. Jeweils alle in X-Richtung oder Y-Richtung laufenden Parameter sind untereinander proportional. Durch diese Darstellung wird das vorgegebene Rechteck optimal ausgefüllt. Hierbei kann bei komplexen Biegeformen u.U. Nacharbeit (z.B. verschieben von übereinander liegenden Maßzahlen) erforderlich sein.

Stellen Sie hier ein, wie die Biegeformen (D) B2 und B4 dargestellt werden sollen. 0 = Die Biegeform wird geschlossen dargestellt; 1 = Der obere Schenkel der Biegeform wird schräg gestellt (offener Bügel); 2 = Die Schräge wird vermasst.
 Einstellungen für die Bügelformen B2 und B4.
Einstellungen für die Bügelformen B2 und B4.
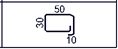
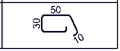
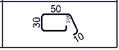
0=Zu 1=Offen 2=Vermasst
 Layer / Level für Stahllisten.
Layer / Level für Stahllisten.
Dies ist eine Vorgabe, auf welchem Layer /Level Stahllisten gezeichnet werden sollen, die in den Pakn eingefügt werden.
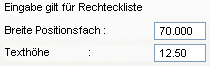 Für die in die Zeichnung einzufügende Listenform „Rechteckliste“ können Sie hier in beschränktem Maße Einstellungen verändern. Die Vorgabe wird in den meisten Fällen genügen.
Für die in die Zeichnung einzufügende Listenform „Rechteckliste“ können Sie hier in beschränktem Maße Einstellungen verändern. Die Vorgabe wird in den meisten Fällen genügen.
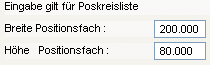 Für die in die Zeichnung einzufügende Listenform „Poskreisliste“ können Sie hier in beschränktem Maße Einstellungen verändern. Die Vorgabe wird in den meisten Fällen genügen.
Für die in die Zeichnung einzufügende Listenform „Poskreisliste“ können Sie hier in beschränktem Maße Einstellungen verändern. Die Vorgabe wird in den meisten Fällen genügen.
Dialog Stahl-Biegeliste – Bereich „Summe“
Diese Dialog bietet eine Übersicht der im Plan vorhandenen Positionen.
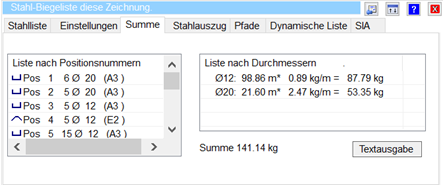 Stahl-Biegeliste-Summen
Stahl-Biegeliste-Summen
Im linken Feld der Dialog werden alle vorhandenen Positionen aufsummiert, im rechten Feld der Dialog werden alle vorhandenen Stabdurchmesser aufsummiert. Über das Schaltfeld  kann die rechte Liste (nach Durchmessern) in eine Textdatei gedruckt werden.
kann die rechte Liste (nach Durchmessern) in eine Textdatei gedruckt werden.
Dialog Stahl-Biegeliste – Bereich „Stahlauszug“
Dies ist eine weitere InformationsDialog.
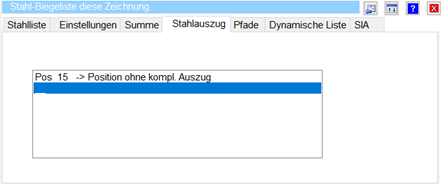 Stahl-Biegeliste-Auszug
Stahl-Biegeliste-Auszug
In dieser Dialog werden alle Positionen aufgeführt, für die noch keine Darstellung „kompletter Stahlauszug“ im Plan vorhanden ist. Als kompletter Stahlauszug gelten alle Darstellungen mit der Positionsnummerndarstellung 8 (Summierung aller gleichen Positionen im Plan).
Dialog Stahl-Biegeliste-Pfade
Hier können Sie Pfadeinstellungen für die zu erstellende Stahlliste vornehmen
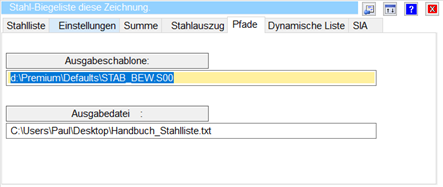 Stahl-Biegeliste-Pfade
Stahl-Biegeliste-Pfade
Für Listen, die in eine Datei geschrieben werden, oder für die eine Schablonendatei (*.S00) erforderlich ist, können Sie hier eine von der Vorgabe abweichende Pfadeinstellung wählen.
 Geben Sie hier Pfad und Dateiname der Schablonendatei an oder klicken Sie auf „Ausgabeschablone“ um einen Dateibrowser zu öffnen.
Geben Sie hier Pfad und Dateiname der Schablonendatei an oder klicken Sie auf „Ausgabeschablone“ um einen Dateibrowser zu öffnen.
 Geben Sie hier Pfad und Dateiname der Datei an, in welche die Stahlliste geschrieben wird oder klicken Sie auf „Ausgabeschablone“ um einen Dateibrowser zu öffnen.
Geben Sie hier Pfad und Dateiname der Datei an, in welche die Stahlliste geschrieben wird oder klicken Sie auf „Ausgabeschablone“ um einen Dateibrowser zu öffnen.
Dialog Stahl-Biegeliste – Bereich „Dynamische Liste“
Diese Funktion erstellt an der von Ihnen angegebenen Stelle in der Zeichnung eine Stahlliste, welche während der Zeichnungsbearbeitung dynamisch weitergeführt wird. Die einzelnen Positionen werden im Format der „Poskreisliste“ gezeichnet. Für die maßstäbliche oder nicht maßstäbliche Darstellung der Biegeform werden die Einstellungen aus dem Untermenü „Einstellungen“ verwendet. Da aus technischen Gründen die Maße nicht verschoben werden können, empfehlen wir die Darstellung „Form NICHT maßstäblich zeigen“ zu wählen. Hier können die Maße in schablonenartigen Darstellungen am übersichtlichsten platziert werden. Die Stabdarstellung wird in einer virtuellen Box gezeichnet, deren Größe Sie über die Einstellungen „Eingabe gilt für Poskreisliste“ im der UnterDialog „Einstellungen“ verändern können. Die zuletzt gewählte Größe wird jeweils gespeichert.
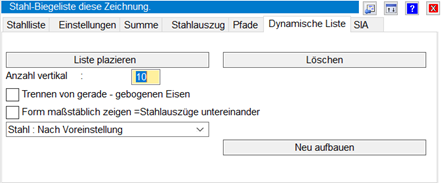
Dialog Stahl-Biegeliste-Dynamische Liste
Im Weiteren sind die Funktionen der Schaltfelder erläutert.
 Nach Anwahl des Schaltfeldes wird der linke obere Eckpunkt für die dynamische Liste abgefragt. Geben Sie den Punkt ein. Diese Funktion wird auch verwendet, um die Liste zu verschieben, bzw. an neuer Stelle aufzubauen. Nach Änderung des Punktes ist gegebenenfalls die Funktion „Neu aufbauen“ aus der Dialog erforderlich.
Nach Anwahl des Schaltfeldes wird der linke obere Eckpunkt für die dynamische Liste abgefragt. Geben Sie den Punkt ein. Diese Funktion wird auch verwendet, um die Liste zu verschieben, bzw. an neuer Stelle aufzubauen. Nach Änderung des Punktes ist gegebenenfalls die Funktion „Neu aufbauen“ aus der Dialog erforderlich.
 Nach Anwahl des Schaltfeldes wird die dynamische Liste aus der Zeichnung entfernt.
Nach Anwahl des Schaltfeldes wird die dynamische Liste aus der Zeichnung entfernt.
 Geben Sie in das Eingabefeld die Anzahl der untereinander zu zeichnenden Auszüge ein. Ist die Anzahl erreicht, wird eine neue Spalte erzeugt. Sie können diese Anzahl jederzeit ändern, worauf die Liste neu gezeichnet wird. Nach Änderung der Anzahl ist gegebenenfalls die Funktion „Neu aufbauen“ aus der Dialog erforderlich. Die Option ist ausgeblendet, wenn eine der unten beschriebenen Optionen eingeschaltet ist.
Geben Sie in das Eingabefeld die Anzahl der untereinander zu zeichnenden Auszüge ein. Ist die Anzahl erreicht, wird eine neue Spalte erzeugt. Sie können diese Anzahl jederzeit ändern, worauf die Liste neu gezeichnet wird. Nach Änderung der Anzahl ist gegebenenfalls die Funktion „Neu aufbauen“ aus der Dialog erforderlich. Die Option ist ausgeblendet, wenn eine der unten beschriebenen Optionen eingeschaltet ist.
 Aktivieren Sie diese Option (Häkchen ein), wenn die Positionen in gebogene und nicht gebogene Eisen sortiert werden sollen. Hier kann keine Angabe über eine Anzahl untereinander zu zeichnender Positionen erfolgen. Ebenso schließen sich die Optionen „Trennen…“ und „Form maßstäblich…“ gegenseitig aus. Nach der Aktivierung bzw. Deaktivierung dieser Option ist gegebenenfalls die Funktion „Neu aufbauen“ aus der Dialog erforderlich.
Aktivieren Sie diese Option (Häkchen ein), wenn die Positionen in gebogene und nicht gebogene Eisen sortiert werden sollen. Hier kann keine Angabe über eine Anzahl untereinander zu zeichnender Positionen erfolgen. Ebenso schließen sich die Optionen „Trennen…“ und „Form maßstäblich…“ gegenseitig aus. Nach der Aktivierung bzw. Deaktivierung dieser Option ist gegebenenfalls die Funktion „Neu aufbauen“ aus der Dialog erforderlich.
 Aktivieren Sie diese Option (Häkchen ein), wenn die Positionen in maßstäblicher Darstellung gezeichnet werden sollen. Hier kann keine Angabe über eine Anzahl untereinander zu zeichnender Positionen erfolgen. Ebenso schließen sich die Optionen „Trennen…“ und „Form maßstäblich…“ gegenseitig aus. Nach der Aktivierung bzw. Deaktivierung dieser Option ist gegebenenfalls die Funktion „Neu aufbauen“ aus der Dialog erforderlich.
Aktivieren Sie diese Option (Häkchen ein), wenn die Positionen in maßstäblicher Darstellung gezeichnet werden sollen. Hier kann keine Angabe über eine Anzahl untereinander zu zeichnender Positionen erfolgen. Ebenso schließen sich die Optionen „Trennen…“ und „Form maßstäblich…“ gegenseitig aus. Nach der Aktivierung bzw. Deaktivierung dieser Option ist gegebenenfalls die Funktion „Neu aufbauen“ aus der Dialog erforderlich.
 Nach Anwahl des Schaltfeldes wird die dynamische Liste gelöscht und an gleicher Position neu gezeichnet, um eventuelle fehlerhafte Darstellungen Richtigzustellen.
Nach Anwahl des Schaltfeldes wird die dynamische Liste gelöscht und an gleicher Position neu gezeichnet, um eventuelle fehlerhafte Darstellungen Richtigzustellen.
Dialog Stahl-Biegeliste – Bereich „SIA“
In dieser UnterDialog finden Sie Möglichkeiten, die Darstellung der SIA-Liste zu beeinflussen.
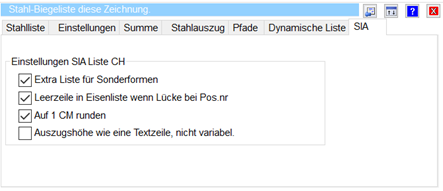
Dialog Stahl-Biegeliste-SIA
 Aktivieren Sie diese Option (Häkchen ein), wenn Sonderformen in einer getrennten Liste ausgegeben werden sollen. Die Optionen sind kombinierbar.
Aktivieren Sie diese Option (Häkchen ein), wenn Sonderformen in einer getrennten Liste ausgegeben werden sollen. Die Optionen sind kombinierbar.
 Aktivieren Sie diese Option (Häkchen ein), wenn für fehlende Positionsnummern eine Leerzeile eingefügt werden soll.. Die Optionen sind kombinierbar.
Aktivieren Sie diese Option (Häkchen ein), wenn für fehlende Positionsnummern eine Leerzeile eingefügt werden soll.. Die Optionen sind kombinierbar.
 Aktivieren Sie diese Option (Häkchen ein), wenn die Maßangaben der Parameter keine Kommastellen enthalten sollen. Die Optionen sind kombinierbar.
Aktivieren Sie diese Option (Häkchen ein), wenn die Maßangaben der Parameter keine Kommastellen enthalten sollen. Die Optionen sind kombinierbar.
 Aktivieren Sie diese Option (Häkchen ein), wenn die Darstellungen der Biegeformen so verkleinert werden sollen, dass sie immer der Höhe einer Textzeile entsprechen. Die Optionen sind kombinierbar.
Aktivieren Sie diese Option (Häkchen ein), wenn die Darstellungen der Biegeformen so verkleinert werden sollen, dass sie immer der Höhe einer Textzeile entsprechen. Die Optionen sind kombinierbar.
Stahllisten-Beispiele
Übergabe EXCEL (Macro)
Form: EXCEL-Liste – Text ohne Darstellung der Biegeformen
Macro: …\Artifex\Data\Sbw\Lst\Wcoexcel.wps
Schablone: …\Artifex\Defaults\stab_bew.xls
Ausgabe: <Zeichnungsname>_stahlliste.XLS in Zeichnungsverzeichnis
Es können Firmen- und projektbezogene Listenlayouts verwendet werden.
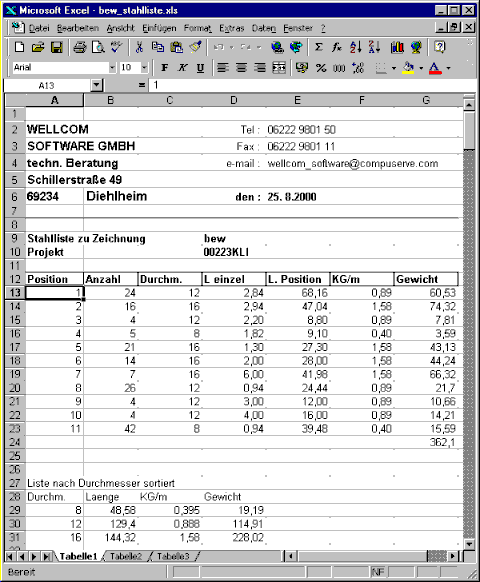
Nur Textausgabe
Form: Textdatei – Text ohne Darstellung der Biegeformen
Macro: fest programmiert
Schablone: …\Artifex\Defaults\stab_bew.S00
Ausgabe: <Zeichnungsname>_stahlliste.TXT in Zeichnungsverzeichnis
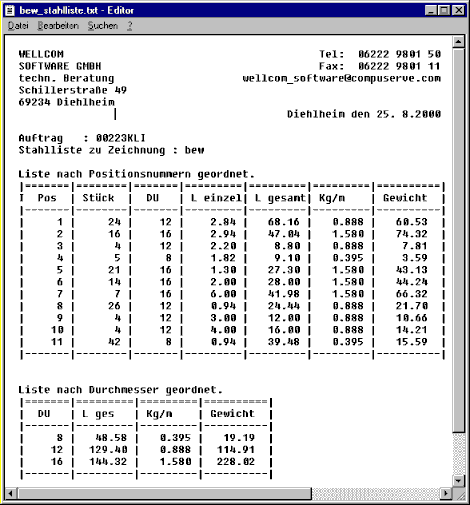
Bewehrungsmacro
Makrodateien in der ARTIFEX-Programmsprache WPS. Die Macros können vom Benutzer auf spezifische Bedürfnisse angepasst werden. Alle Stahllistenmakros sind auf Kundenwünsche hin erstellt und zur allgemeinen Nutzung freigegeben. Die in die Zeichnung eingefügten Elemente sind in Farben und Linienbreiten gehalten, In den folgenden Beispielen sind sie monochrom und bei A4-Blättern um nicht benutzte Bereiche gekürzt dargestellt.
Macro „Bi – Stahl“
Form: Textliste ohne Darstellung der Biegeformen
Block/Zelle: keine
Macro: …\Artifex\Data\Sbw\Lst\bi_stahl.wps
Schablone: keine
Ausgabe: In Zeichnung über Angabe eines Einfügepunktes
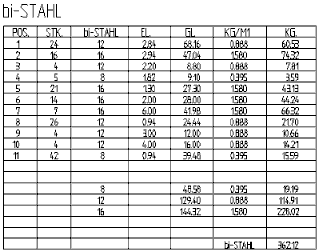
Macro „Bieg_1ls“
Form: Textliste mit Darstellung der Biegeformen im A4-Format
Block/Zelle: WCOSSK (Ustn: Artifex.cel)
Macro: …\Artifex\Data\Sbw\Lst\bieg_1ls.wps
Schablone: keine
Ausgabe: In Zeichnung über Angabe eines Einfügepunktes
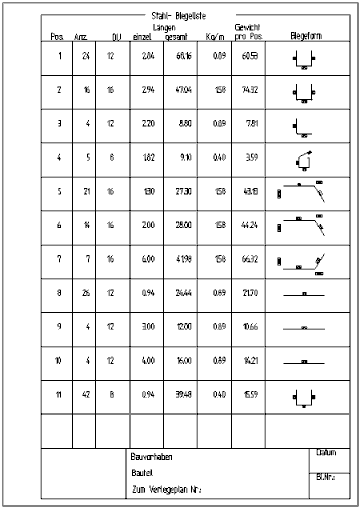
Macro „Bieg_2ls“
Form: Texte mit Darstellung der Biegeformen je 13 Reihen untereinander
zur Einfügung im Planbereich; Zusammenfassung der Durchmesser.
Block/Zelle: RULIKO/ RULITXT (Ustn: Artifex.cel)
Macro: …\Artifex\Data\Sbw\Lst\bieg_2ls.wps
Schablone: keine
Ausgabe: In Zeichnung über Angabe zweier Einfügepunkte.
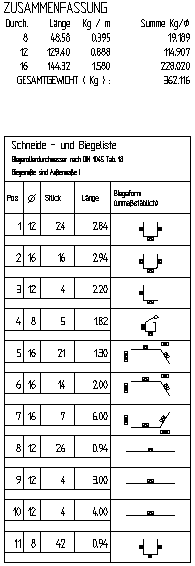
Macro „Einz_dur“
Form: Textliste ohne Darstellung der Biegeformen im A4-Format
Block/Zelle: WCOSTO (Ustn: Artifex.cel)
Macro: …\Artifex\Data\Sbw\Lst\einz_dur.wps
Schablone: keine
Ausgabe: In Zeichnung über Angabe eines Einfügepunktes
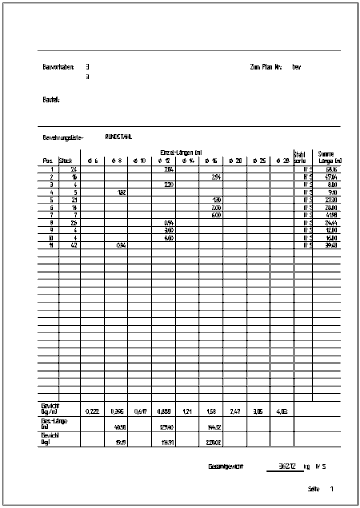
Macro „Ges_durc“
Form: Textliste ohne Darstellung der Biegeformen im A4-Format
Block/Zelle: WCOSLS (Ustn: Artifex.cel)
Macro: …\Artifex\Data\Sbw\Lst\ges_durc.wps
Schablone: keine
Ausgabe: In Zeichnung über Angabe eines Einfügepunktes
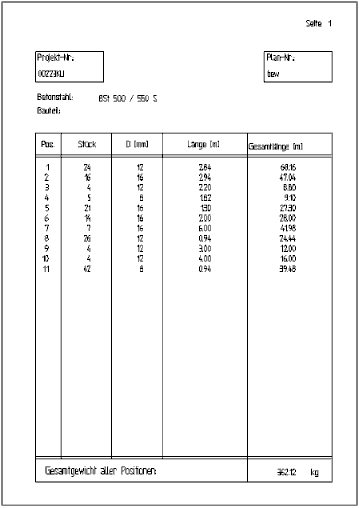
Macro „Porr“
Form: Benutzerspezifische Textliste ohne Darstellung der Biegeformen
Block/Zelle: keine
Macro: …\Artifex\Data\Sbw\Lst\Porr.wps
Schablone: keine
Ausgabe: In Zeichnung über Angabe eines Einfügepunktes
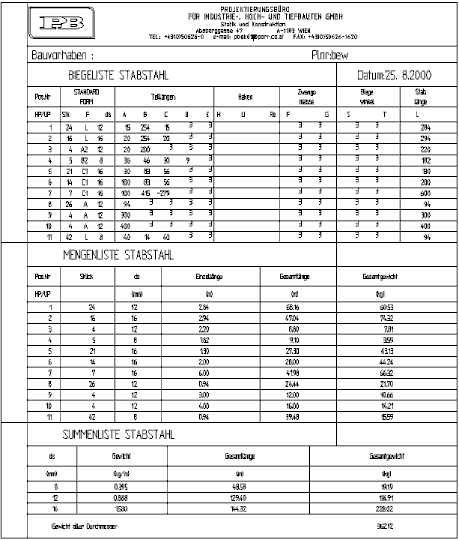
Macro „Rund_stl“
Form: Texte mit Darstellung der Biegeformen. Anzahl der Reihen und Maßstab einstellbar.
Zur Einfügung im Planbereich.
Block/Zelle: RULIKO/ RULITXT (Ustn: Artifex.cel)
Macro: …\Artifex\Data\Sbw\Lst\rund_stl.wps
Schablone: keine
Ausgabe: In Zeichnung über Angabe eines Einfügepunktes.
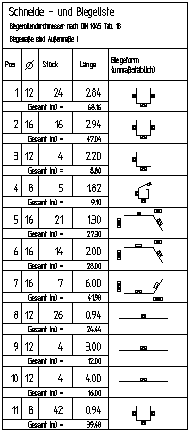
Macro „Zusf_stl“
Form: Tabellarische Textliste mit Zusammenfassungen der einzelnen Durchmesser ohne Darstellung der Biegeformen. Maßstab einstellbar.
Zur Einfügung im Planbereich.
Block/Zelle: keine
Macro: …\Artifex\Data\Sbw\Lst\zusf_stl.wps
Schablone: keine
Ausgabe: In Zeichnung über Angabe eines Einfügepunktes.
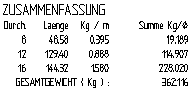
Macro „Textlist“
Form: Ausgabe in Textdateien ohne Darstellung der Biegeformen. Mit editierbaren Kopfeinträgen und Seitenumbruch. Bei erster Anwendung muss aus den Menüs jeweils „neue…eingeben“ gewählt werden.
Block/Zelle: keine
Macro: …\Artifex\Data\Sbw\Lst\textlist.wps
Schablone: keine
Ausgabe: In Textdateien, wie bei der Erstellung in Dialogn angegeben.
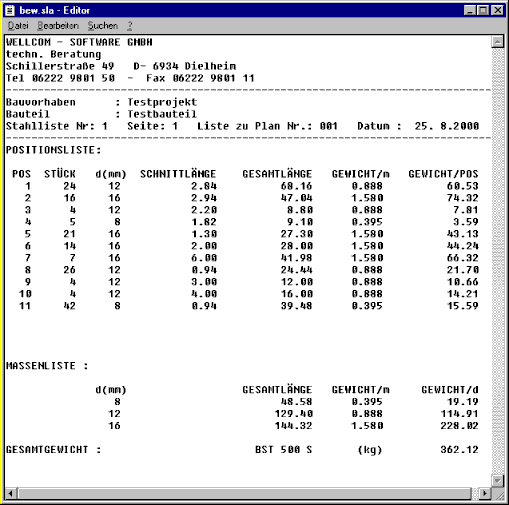
Macro „Wcoexcel“
Form: EXCEL-Liste – Text ohne Darstellung der Biegeformen. Wird über den Menüpunkt „Übergabe EXCEL“ des Stahllistenmenüs aufgerufen.
Macro: …\Artifex\Data\Sbw\Lst\Wcoexcel.wps
Schablone: …\Artifex\Defaults\stab_bew.xls
Ausgabe: <Zeichnungsname>_stahlliste.XLS in Zeichnungsverzeichnis
Rechteckliste
Form: Stahlliste mit Darstellung der Biegeformen
Macro: fest programmiert
Schablone: keine
Ausgabe: In Zeichnung über Eingabe eines Einfügepunktes.
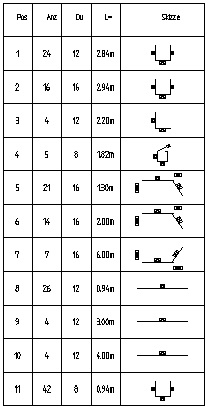
Poskreisliste
Form: Stahlliste mit Darstellung der Biegeformen
Macro: fest programmiert
Schablone: keine
Ausgabe: In Zeichnung über Eingabe eines Einfügepunktes.
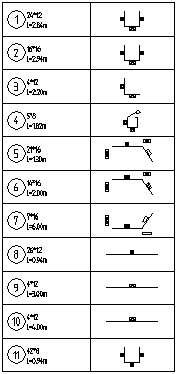
Dynamische Stahlliste
Form: Liste mit Darstellung der Biegeformen – wird während der Zeichnungsbearbeitung dynamisch weitergeführt.
Macro: keines
Eigene Funktion aus der Stahllisten – Dialog
Ausgabe: In Zeichnung über Eingabe eines Einfügepunktes.
Die Beispiele zeigen jeweils die gleichen Stahlpositionen.
Option: keine – Anzahl untereinander = 5
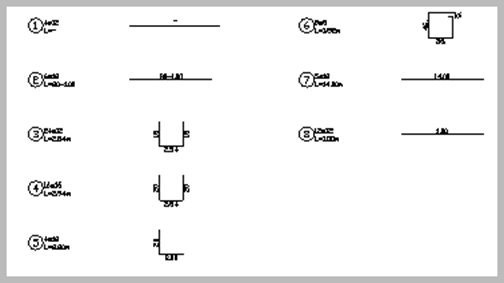
Option: gerade / gebogene Eisen getrennt
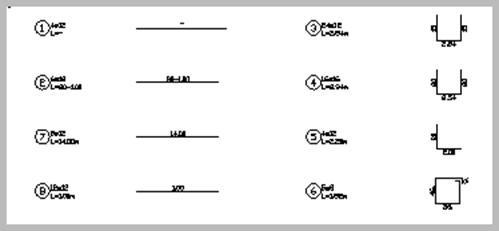
Option: Maßstäblich zeichnen
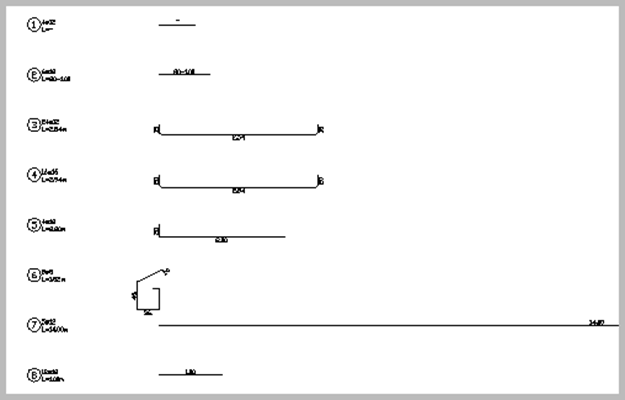
SIA-Norm 162 (CH)
Form: Listen mit Darstellung der Biegeformen nach Schweizer Norm SIA 162.
Block/Zelle: SIA1; SIA2 (Ustn: Artifex.cel)
Macro: fest Programmiert
Schablone: keine
Ausgabe: In Zeichnung über Eingabe eines Einfügepunktes.
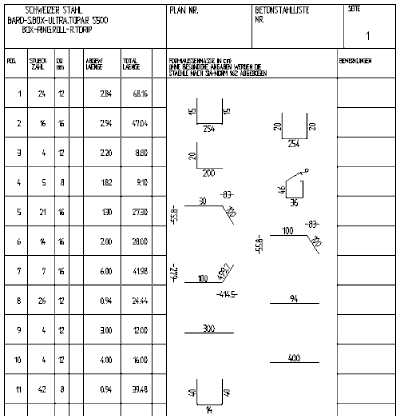 Einzelaufstellung
Einzelaufstellung
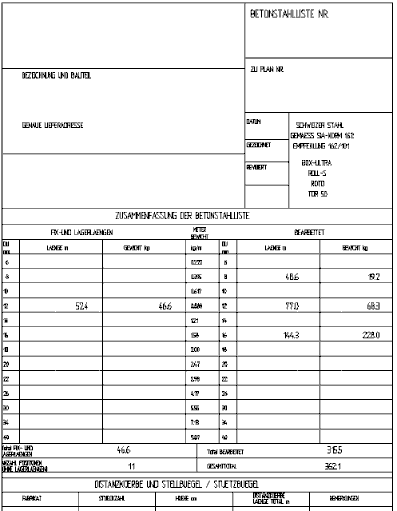 Zusammenfassung
Zusammenfassung
Öster. Betonverein (AU)
Form: Listen mit Darstellung der Biegeformen von Sonderformen nach Vorgabe des Österreichischen Betonvereins.
Block/Zelle: A_SBW1; A_SBW2; A_SBW3 (Ustn: Artifex.cel)
Macro: fest Programmiert
Schablone: keine
Ausgabe: In Zeichnung über Eingabe eines Einfügepunktes.
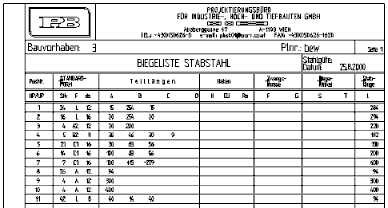 Biegeliste
Biegeliste
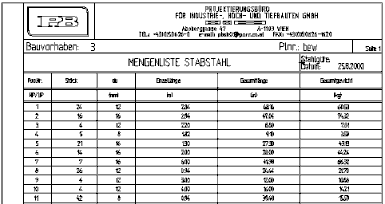 Mengenliste
Mengenliste
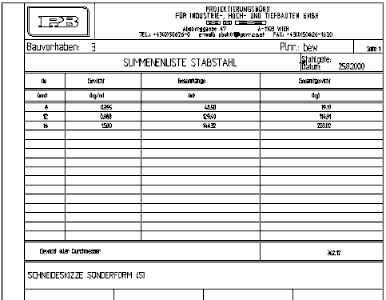 Summenliste
Summenliste