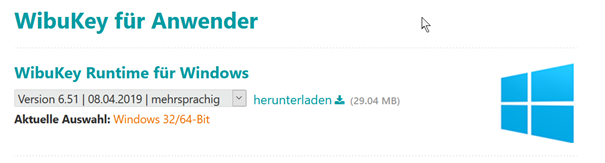Wibu Netzwerklizenz
Artifex Netzwerklizenz mit WibuKey

Nach Updates oder Neuinstallation von Windows 10 bzw. Windows Server Versionen
kann es vorkommen dass Ihre Artifex Lizenzen nicht mehr funktionieren.
Gehen Sie dann bitte wie folgt vor.
Neueste Versionen des WibuKey Treiber
Installieren Sie die neueste Version der WibuKey Software sowohl auf der Server wie auf den Clients.
Die aktuellen WibuKey Treiber bekommen Sie hier
https://www.wibu.com/de/support/anwendersoftware/anwendersoftware.html
WibuKey Server Stoppen / Starten
Mit Server neu starten meinen wir hier nicht den Computer / Server neu starten, sondern die WibuKey-Server-Software also den WIBU- Dienst .
Das ist ein Hintergundprozess Solche Dienste nennt man auch Server. Ihr Windows Server / Computer läuft dabei normal weiter.
Stoppen Sie den WibuKey Server. Dazu auf Ihrem Server rechts unten das WibuKey Netzwerkserver Symbol mit rechter Maustaste anklicken. Hier können Sie den Server Stoppen bzw. wieder Starten.
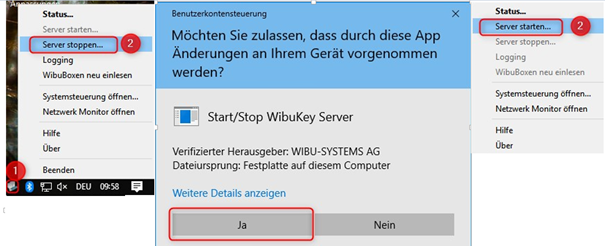
Dieses Stoppen und wieder Starten müssen Sie bei nach Änderungen und Eintragungen durchführen. In den verschiedenen Einstellungen gibt es zwar den Button „Übernehmen“, aber trotzdem muss der WibuKey Server gestoppt und neu gestartet werden.
WibuKey Software starten
Öffnen Sie die WibuKey Software, indem Sie Ihre Systemsteuerung öffnen und in der Suchleiste nach WibuKey suchen und dann mit einem Klick auf WibuKey diese öffnen.
(Unter Windows 10 „Windowstaste + R“ drücken, „control“ eingeben, „Returntaste“)
Windows 10 Systemsteuerung suchen. Im Suchfeld Systemsteu.. eingeben bis oben Systemsteuerung erscheint.
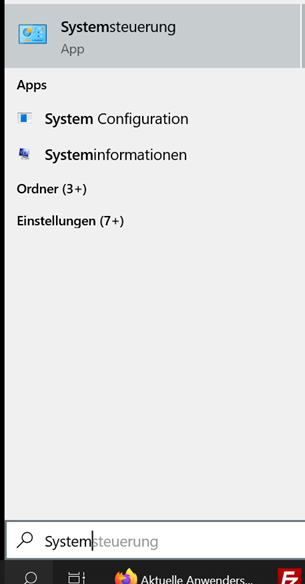
Oben klicken.
In der Systemsteuerung am besten auf kleine Symbole stellen um alle Einstellungen zu sehen.
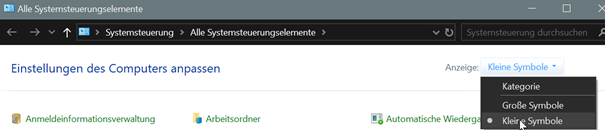
Dann WibuKey starten
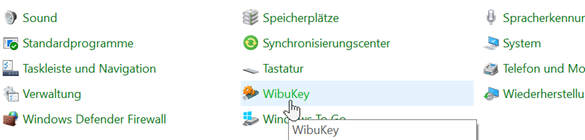
Auf einem Rechner mit installierter WibuKey Server Software können Sie rechts unten in der Taskleiste wie auch beim WibuKey Server Stoppen /Starten mit der rechten Maustaste direkt die WibuKey Software für Einstellungen und Tests starten.
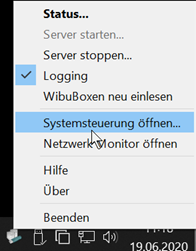
Expertenmodus WibuKey Software
Mit einem Klick links oben auf das Zahnradsymbol der WibuKey Software können Sie weitere Karteikarten mit mehr Möglichkeiten zum Einstellen und Testen darstellen.
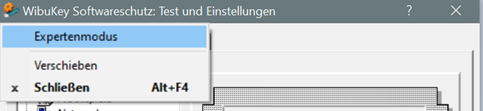
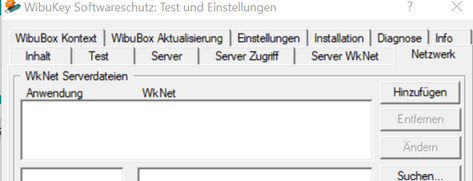
Einstellungen auf dem Server
Starten Sie die WibuKey Software wie oben beschrieben. Stellen Sie folgende Parameter ein:
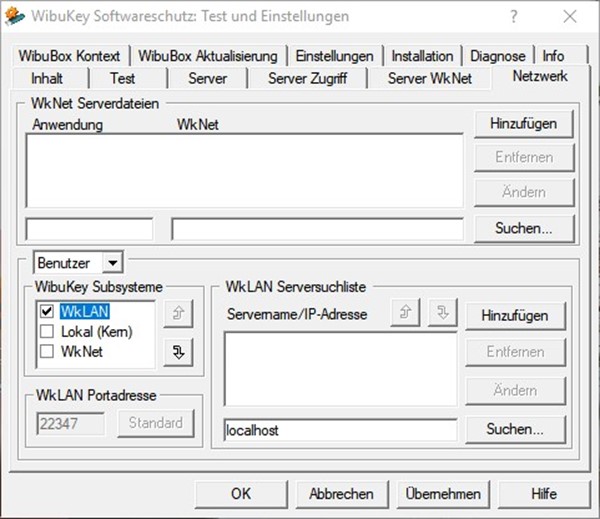
Tragen Sie in die Maske „localhost“ ein und drücken auf „Hinzufügen“:
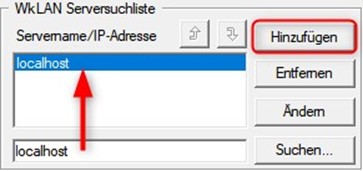
Vergessen Sie nicht, den Button übernehmen zu drücken und WibuKey Server neu zu starten, wie in den Kapiteln zuvor beschrieben!
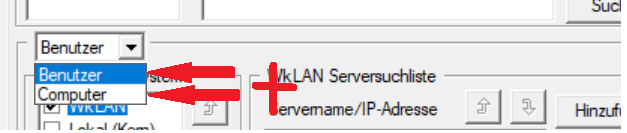
Diese Einstellung für Benutzer UND Computer machen.
Einstellungen auf dem Computer /Client /Arbeitsrechner
Starten Sie die WibuKey Software wie oben beschrieben. Stellen Sie folgende Parameter ein:
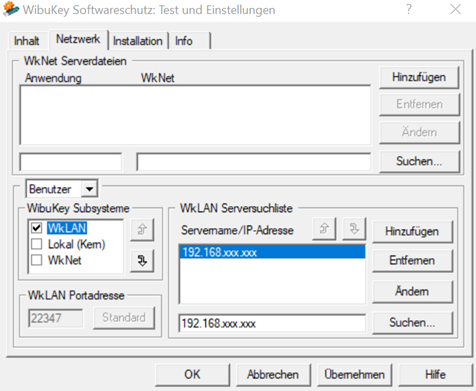
Dann tragen Sie die IP-Adresse des Servers ein und drücken Sie auf „Hinzufügen“:
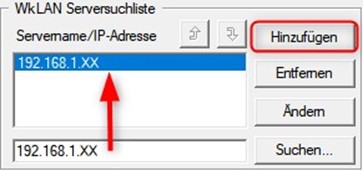
Vergessen Sie nicht, den Button übernehmen zu drücken
und den WibuKey Server stoppen und neu zu starten,
wie in den Kapiteln zuvor beschrieben!
Vergessen Sie nicht, den Button übernehmen zu drücken und WibuKey Server neu zu starten, wie in den Kapiteln zuvor beschrieben!
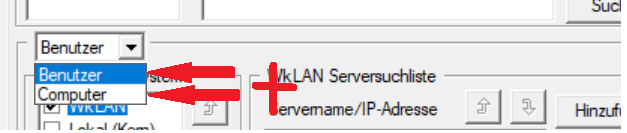
Diese Einstellung für Benutzer UND Computer machen.
IP Adresse eines Rechners ermitteln.
Anstatt der IP Adresse des Servers können Sie auch den Namen des Servers angeben. Dabei sollte aber die DNS Namenauflösung auf Ihrem Server bzw. Netzwerk sauber funktionieren.
So bekommen Sie die IP Adresse Ihres Servers. Öffnen Sie auf Ihrem Server eine Command Shell.
Rechte Maustaste links unten auf Start, cmd eingeben und OK drücken.
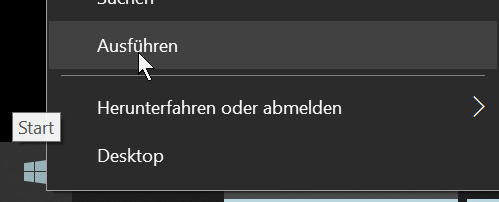
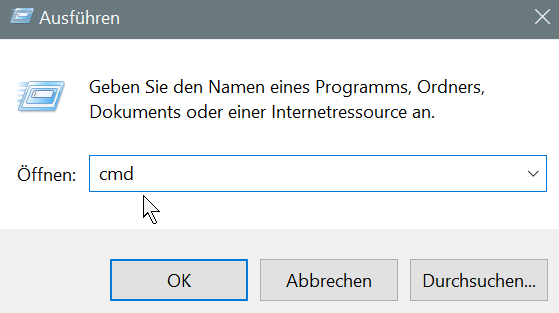
In der Command Shell ipconfig eingeben. Die IPv4-Adresse ist die gesuchte Adresse.
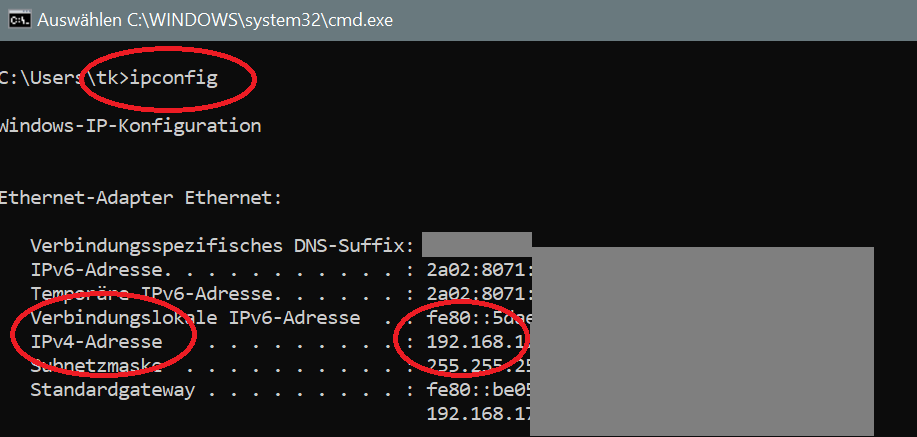
Testen
Mit der WibuKey Software können Sie Ihre Einstellungen und Zugriffe überprüfen. Dazu den Button „Neu einlesen“ im Karteikarten Abschnitt „Inhalt drücken“
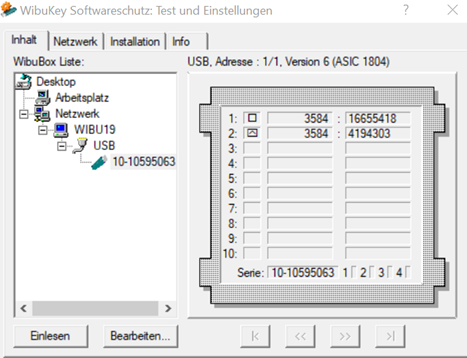
In diesem Beispiel wurde anstatt eine IP Adresse direkt der Servername eingetragen. Hier ein Windows 2019 Server mit dem Namen „WIBU19“
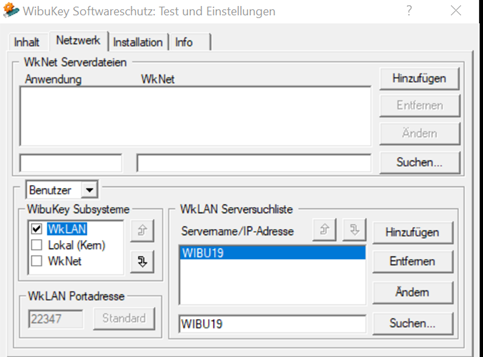
Virtuelle Windows Server
Laut Aussagen der Firma WIBU kann es bei virtualisierten Systemen zu Problemen mit bestimmten Hardware Komponenten kommen.
So kann zum Beispiel WibuKey Dongles auf betsimmten USB Hubs nicht gefunden werden. Hier hilft ein Dongle Hub oder ein anderer USB Port auf dem Host Rechner
Bei unseren Test kam es auch darauf an welchen USB Port der WibuKey Dongle auf dem Host Rechner gesteckt wurde.
Nach Wechsel auf einen anderen USB Port oder Wechsel auf eine USB 2 Portfunktionierte es wieder.
Wichtig ist, auf dem Server „localhost“ in der WKLAN Serversuchliste eintragen, Übernehmen und den WibuKey Server hier neu starten.
Wichtig, nach Änderungen immer wieder den WibuKey Server Stoppen und neu starten wie oben beschreiben.
Auch musste der Server bzw. die Clientrechner nach mehrmaligen Ändern an der Umgebung neu gestartet werden.
Firewall und Ports.
Sollten Sie keinen Zugriff haben , so kann dies an den Sicherheitseinstellungen liegen.
Zum Teste dazu am einfachsten die Firewall aussschalten oder gleich den WibuKey Port auf den Rechner eintragen und zwar sowohl als TCP als auch UDB freigene.
Der Standard WibuKey Port ist 22347.
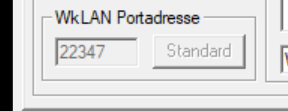

Freigabe der Ports in der Firewall.
[toc]