Mattenbewehrung So wird es gemacht
Matte einzeln eingeben
Starten Sie den Befehl „Eingeben> Matte Einzeln“. Die Eingabemaske öffnet sich und am Fadenkreuz wird eine Matte mit den Vorgabewerten der zuletzt eingegebenen Matte angezeigt.
Für geschnittene Matten sind maximal neun Eckpunkte möglich.
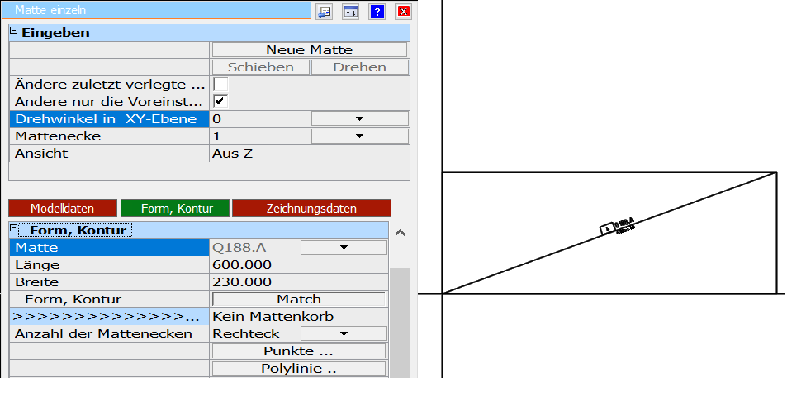

Bei DWG-basierten CAD Programmen muss nach dem Verlassen der Eingabemaske zunächst einmal mit linker Maustaste in einen leeren Zeichenbereich geklickt werden, um die Voransicht der Matte aufzufrischen.
- Achten Sie darauf das in der Zeile „Ändere nur die Voreinstellung“ ein Häkchen gesetzt ist.
- Wählen Sie in der Zeile „Drehwinkel in XY-Ebene“ den gewünschten Drehwinkel der Matte Zeile.
- Wählen Sie in der Zeile „Mattenecke“ die gewünschte Ecke platzieren der Matte.
- Wählen Sie gegebenenfalls unter „Modelldaten“; „Form, Kontur“ oder „Zeichnungsdaten“ den gewünschten Mattentyp, die Einstellungen zur Mattengröße oder Einstellungen zur Mattendarstellung.
- Platzieren Sie die Matte an der gewünschten Stelle in der Zeichnung.
Die Matte wird nun in den Plan aufgenommen und über das Schaltfeld „neue Matte“ können Sie danach sofort eine weitere Einzelmatte platzieren. Auch hier kann die neue Matte vor dem Verlegen wie oben gezeigt konfiguriert werden. Wollen Sie keine weiteren Matte eingeben, klicken Sie unten rechts auf das Schaltfeld „Ende“.
Mattenkorb eingeben
Starten Sie den Befehl „Eingeben> Mattenkorb eingeben“. Die Eingabemaske öffnet sich und am Fadenkreuz wird ein Mattenkorb mit Abmessungen nach Vorgabewerten angezeigt.
Für die Abwicklung des Mattenkorbes sind maximal neun Eckpunkte möglich.
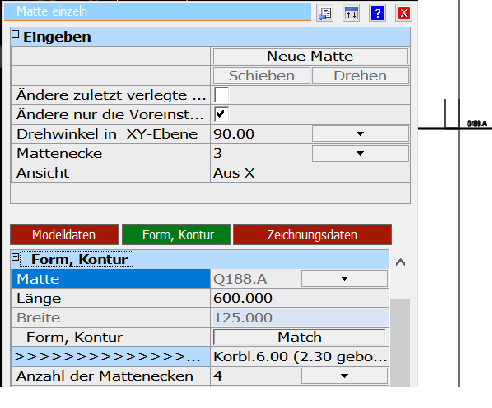

Bei DWG-basierten CAD Programmen muss nach dem Verlassen der Eingabemaske zunächst einmal mit linker Maustaste in einen leeren Zeichenbereich geklickt werden, um die Voransicht der Matte aufzufrischen.
- Achten Sie darauf das in der Zeile „Ändere nur die Voreinstellung“ ein Häkchen gesetzt ist.
- Wählen Sie in der Zeile „Drehwinkel in XY-Ebene“ den gewünschten Drehwinkel der Matte Zeile.
- Wählen Sie in der Zeile „Mattenecke“ die gewünschte Ecke platzieren der Matte.
- Wählen Sie gegebenenfalls unter „Modelldaten“ oder „Zeichnungsdaten“ den gewünschten Mattentyp, oder Einstellungen zur Mattendarstellung.
- Wählen Sie unter „Form, Kontur“ im „Ampelmenü“ die Einstellungen zum Mattenkorb.
 Wählen Sie im Auswahlmenü eine der beiden Optionen zur Korblänge (Korbl. 6.00 (2.30 m geb…, Hier ist die maximale Länge des Korbes gleich der maximalen Mattenbreite, die maximale Abwicklung des Korbes gleich der maximalen Mattenlänge). Oder (Korbl. 2.30 (6 m geb…, Hier ist die maximale Länge des Korbes gleich der maximalen Mattenlänge, die maximale Abwicklung des Korbes gleich der maximalen Mattenbreite).
Wählen Sie im Auswahlmenü eine der beiden Optionen zur Korblänge (Korbl. 6.00 (2.30 m geb…, Hier ist die maximale Länge des Korbes gleich der maximalen Mattenbreite, die maximale Abwicklung des Korbes gleich der maximalen Mattenlänge). Oder (Korbl. 2.30 (6 m geb…, Hier ist die maximale Länge des Korbes gleich der maximalen Mattenlänge, die maximale Abwicklung des Korbes gleich der maximalen Mattenbreite).-
 Klicken Sie auf das Schaltfeld „Favorit“.
Klicken Sie auf das Schaltfeld „Favorit“.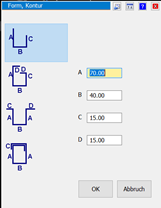
eine Maske mit Vorgaben für Korbkonfigurationen wird geöffnet. Wählen Sie die gewünschte Korbform und geben Sie die entsprechenden Maße in den Eingabefeldern ein.
Das Schaltfeld „Abbruch“ bricht die Korbkonfiguration ab und sie befinden sich wieder in der Eingabemaske.
Das Schaltfeld „OK“ beendet die Korbkonfiguration und kehrt zur Eingabemaske zurück.
- Alternativ kann die Korbform über die Betätigung der Schaltfelder „Punkte“ oder „Polylinie“ eingegeben werden. Es werden danach die Eckpunkte des Mattenkorbes durch Punkteingabe oder durch Anklicken einer bestehenden Polylinie (die sie zuvor als Hilfslinie eingegeben haben) abgefragt.
-
Eine weitere Alternative ist die manuelle Eingabe der Korbseiten über eine Liste.
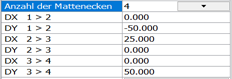
wählen Sie über das Schaltfeld „Anzahl der Mattenecken“ die Eckenanzahl und geben Sie danach die DX / DY-Werte der Strecken zwischen den einzelnen Eckpunkten ein.
 Diese Alternative startet mit Klick auf das Feld „Match“ die Aufforderung, eine bestehende Matte zu wählen. Klicken Sie auf einen im Plan befindlichen Mattenkorb um dessen Parameter zu übernehmen.
Diese Alternative startet mit Klick auf das Feld „Match“ die Aufforderung, eine bestehende Matte zu wählen. Klicken Sie auf einen im Plan befindlichen Mattenkorb um dessen Parameter zu übernehmen.- Platzieren Sie die Matte an der gewünschten Stelle in der Zeichnung.
Die Matte wird nun in den Plan aufgenommen und über das Schaltfeld „neue Matte“ können Sie danach sofort eine weitere Einzelmatte platzieren. Auch hier kann die neue Matte vor dem Verlegen wie oben gezeigt konfiguriert werden. Wollen Sie keine weiteren Matte eingeben, klicken Sie unten rechts auf das Schaltfeld „Ende“.
Mattenkorb-Reihe eingeben
Starten Sie den Befehl „Eingeben> Mattenreihe-> Länge eingeben“.
Es folgt die Abfrage „Anfangspunkt der Reihe:“ (geben Sie den Anfangspunkt ein). „Endpunkt der Reihe:“ (geben Sie den Endpunkt der Reihe ein).
Die Eingabemaske öffnet sich und eine Voransicht der Mattenreihe wird angezeigt.
Für die Abwicklung des Mattenkorbes sind maximal neun Eckpunkte möglich.
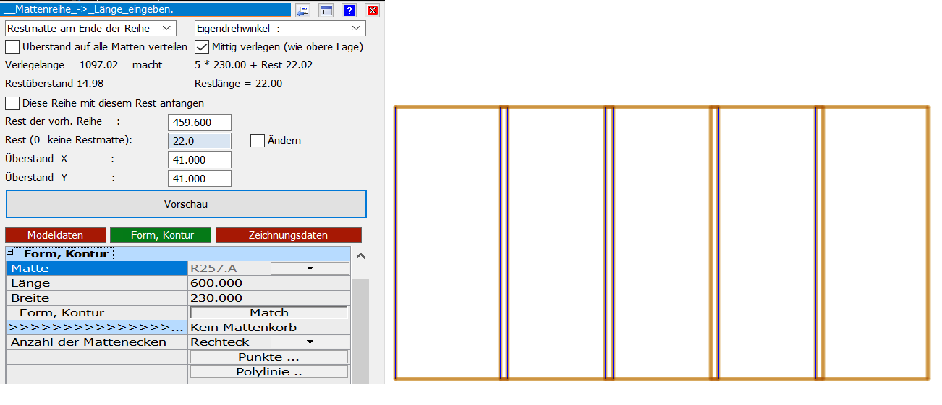

- Wählen Sie im „Ampelmenü“ unter „Modelldaten“ oder „Form, Kontur“ den gewünschten Mattentyp.
- Wählen Sie unter „Form, Kontur“ im „Ampelmenü“ die Einstellungen zum Mattenkorb.
 Wählen Sie im Auswahlmenü eine der beiden Optionen zur Korblänge (Korbl. 6.00 (2.30 m geb…, Hier ist die maximale Länge des Korbes gleich der maximalen Mattenbreite, die maximale Abwicklung des Korbes gleich der maximalen Mattenlänge). Oder (Korbl. 2.30 (6 m geb…, Hier ist die maximale Länge des Korbes gleich der maximalen Mattenlänge, die maximale Abwicklung des Korbes gleich der maximalen Mattenbreite).
Wählen Sie im Auswahlmenü eine der beiden Optionen zur Korblänge (Korbl. 6.00 (2.30 m geb…, Hier ist die maximale Länge des Korbes gleich der maximalen Mattenbreite, die maximale Abwicklung des Korbes gleich der maximalen Mattenlänge). Oder (Korbl. 2.30 (6 m geb…, Hier ist die maximale Länge des Korbes gleich der maximalen Mattenlänge, die maximale Abwicklung des Korbes gleich der maximalen Mattenbreite).-
 Klicken Sie auf das Schaltfeld „Favorit“.
Klicken Sie auf das Schaltfeld „Favorit“.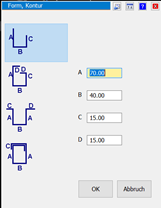
eine Maske mit Vorgaben für Korbkonfigurationen wird geöffnet. Wählen Sie die gewünschte Korbform und geben Sie die entsprechenden Maße in den Eingabefeldern ein.
Das Schaltfeld „Abbruch“ bricht die Korbkonfiguration ab und sie befinden sich wieder in der Eingabemaske.
Das Schaltfeld „OK“ beendet die Korbkonfiguration und kehrt zur Eingabemaske zurück.
- Alternativ kann die Korbform über die Betätigung der Schaltfelder „Punkte“ oder „Polylinie“ eingegeben werden. Es werden danach die Eckpunkte des Mattenkorbes durch Punkteingabe oder durch Anklicken einer bestehenden Polylinie (die sie zuvor als Hilfslinie eingegeben haben) abgefragt.
-
Eine weitere Alternative ist die manuelle Eingabe der Korbseiten über eine Liste.
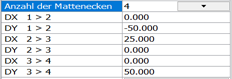
wählen Sie über das Schaltfeld „Anzahl der Mattenecken“ die Eckenanzahl und geben Sie danach die DX / DY-Werte der Strecken zwischen den einzelnen Eckpunkten ein.
- Damit die Mattenkörbe stumpf gestoßen werden, geben Sie die Werte für „Überstand X:“ und „Überstand Y:“ mit 0 ein.

- Klicken Sie auf das Schaltfeld „Vorschau“.


 Eine überarbeitete Voransicht der Mattenreihe wird angezeigt.
Eine überarbeitete Voransicht der Mattenreihe wird angezeigt. - Klicken Sie auf das Schaltfeld „Übernehmen“, die Eingabe der Mattenkorb Reihe abzuschließen.
- Oder klicken Sie auf das Schaltfeld „Abbruch“ die Eingabe abzubrechen, ohne dass Matten verlegt werden.
Bogenmatte eingeben
Starten Sie den Befehl „Eingeben> Mattenkorb eingeben“. Die Eingabemaske öffnet sich und am Fadenkreuz wird ein Mattenkorb mit Abmessungen nach Vorgabewerten angezeigt.
Für die Abwicklung des Mattenkorbes sind maximal neun Eckpunkte möglich.
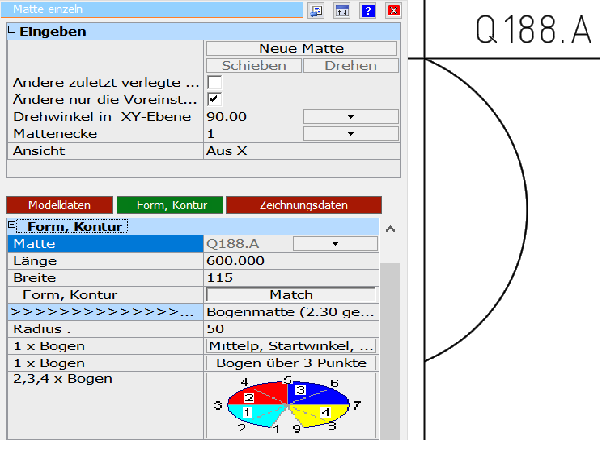

Bei DWG-basierten CAD Programmen muss nach dem Verlassen der Eingabemaske zunächst einmal mit linker Maustaste in einen leeren Zeichenbereich geklickt werden, um die Voransicht der Matte aufzufrischen.
- Achten Sie darauf das in der Zeile „Ändere nur die Voreinstellung“ ein Häkchen gesetzt ist.
- Wählen Sie in der Zeile „Drehwinkel in XY-Ebene“ den gewünschten Drehwinkel der Matte Zeile.
- Wählen Sie in der Zeile „Mattenecke“ die gewünschte Ecke platzieren der Matte.
- Wählen Sie gegebenenfalls unter „Modelldaten“ oder „Zeichnungsdaten“ den gewünschten Mattentyp, oder Einstellungen zur Mattendarstellung.
- Wählen Sie unter „Form, Kontur“ im „Ampelmenü“ die Einstellungen zur Bogenmatte.
 Wählen Sie im Auswahlmenü eine der
Wählen Sie im Auswahlmenü eine der-
beiden Optionen zur Korblänge (Bogenmatte (2.30 m geb…), Hier ist die maximale Länge des Korbes gleich der maximalen Mattenbreite, die maximale Abwicklung des Korbes gleich der maximalen Mattenlänge). Oder (Bogenmatte (6 m geb…, Hier ist die maximale Länge des Korbes gleich der maximalen Mattenlänge, die maximale Abwicklung des Korbes gleich der maximalen Mattenbreite).
Alternativ kann die Mattenform über die Betätigung folgender Schaltfelder eingegeben werden:
 Ein Klick auf das Feld „Match“ startet die Aufforderung, eine bestehende Matte zu wählen. Klicken Sie auf eine im Plan befindliche Bogenmatte, um deren Parameter zu übernehmen.
Ein Klick auf das Feld „Match“ startet die Aufforderung, eine bestehende Matte zu wählen. Klicken Sie auf eine im Plan befindliche Bogenmatte, um deren Parameter zu übernehmen. Die Form wird über den Radius (Kann oben im Feld „Radius“ eingegeben werden), Mittelpunkt des Bogens, Start- und Endwinkel konfiguriert. Die letzteren 3 Parameter bestimmen sie am Bildschirm durch Eingabepunkte.
Die Form wird über den Radius (Kann oben im Feld „Radius“ eingegeben werden), Mittelpunkt des Bogens, Start- und Endwinkel konfiguriert. Die letzteren 3 Parameter bestimmen sie am Bildschirm durch Eingabepunkte. Die Form wird über 3 Punkte auf dem Bogen bestimmt. (Sinnvollerweise haben sie dafür vorher eine Hilfslinie eingegeben). Die Punkte sollte entgegen dem Uhrzeigersinn auf dem Bogen platziert werden.
Die Form wird über 3 Punkte auf dem Bogen bestimmt. (Sinnvollerweise haben sie dafür vorher eine Hilfslinie eingegeben). Die Punkte sollte entgegen dem Uhrzeigersinn auf dem Bogen platziert werden.-
Eine weitere Alternative ist die Eingabe eines Bogenzugs aus mehreren radial aneinander folgenden Einzelbögen. Auch hierfür sollte vorher eine Hilfslinie konstruiert werden. Es sind max. 4 Bögen mit insgesamt 9 Scheitelpunkten möglich.
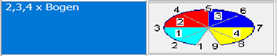
Das rechte Bild zeigt die Hilfskonstruktion und die daraus konstruierte Bogenmatte.
Zur besseren Sichtbarkeit ist die Matte nach rechts gerückt.
Es sind drei Bogenstücke mit insgesamt 7 Scheitelpunkten. Auch hier sollte gegen den Uhrzeigersinn eingegeben werden.
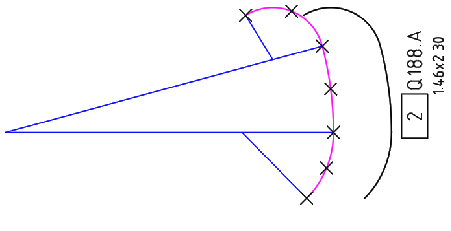
- Platzieren Sie die Matte an der gewünschten Stelle in der Zeichnung.
Die Matte wird nun in den Plan aufgenommen und über das Schaltfeld „neue Matte“ können Sie danach sofort eine weitere Einzelmatte platzieren. Auch hier kann die neue Matte vor dem Verlegen wie oben gezeigt konfiguriert werden. Wollen Sie keine weiteren Matte eingeben, klicken Sie unten rechts auf das Schaltfeld „Ende“.
Mattenreihe eingeben
- Starten Sie den Befehl „Eingeben> Mattenreihe-> Länge eingeben“. (Die Länge einer Restmatte kann über ihren Längenwert verändert werden). Oder:
- Starten Sie den Befehl „Eingeben> Mattenreihe-> Stück eingeben“. (Die Länge einer Restmatte kann über einen Dezimalbruch 0.25, 0.50 etc. verändert werden).
Es folgt die Abfrage „Anfangspunkt der Reihe:“ (geben Sie den Anfangspunkt ein). „Endpunkt der Reihe:“ (geben Sie den Endpunkt der Reihe ein).
Die Eingabemaske öffnet sich und eine Voransicht der Mattenreihe wird angezeigt.
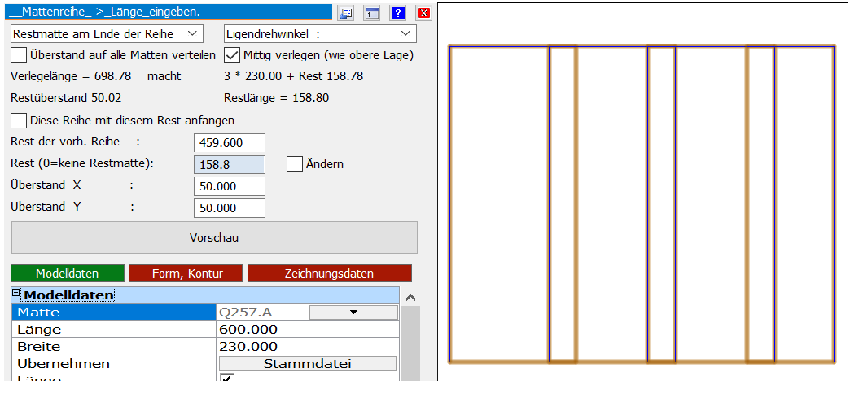

- Wählen Sie im „Ampelmenü“ unter „Modelldaten“ oder „Form, Kontur“ den gewünschten Mattentyp.
 Wählen Sie ob die Restmatte am Anfang oder am Ende der Mattenreihe platziert wird.
Wählen Sie ob die Restmatte am Anfang oder am Ende der Mattenreihe platziert wird.- Über das Schaltfeld „Vorschau“
 können Sie nach jeder Änderung die Voransicht auffrischen.
können Sie nach jeder Änderung die Voransicht auffrischen.  Wählen Sie den Drehwinkel der Matte zur Verlegerichtung (90° oder
Wählen Sie den Drehwinkel der Matte zur Verlegerichtung (90° oder
-90° = Matten liegen quer zur Verlegerichtung; 0° oder 180° = Matten liegen längs zur Verlegerichtung). „Mittig verlegen…“ aktiv (werden die Matten mittig auf die Mitte durch die Verlegepunkte bestimmte Verlegelinie platziert, sonst mit einer Seitenkante.
„Mittig verlegen…“ aktiv (werden die Matten mittig auf die Mitte durch die Verlegepunkte bestimmte Verlegelinie platziert, sonst mit einer Seitenkante. Hier werden Informationen über den aktuellen Stand der Reihenverlegung angezeigt.
Hier werden Informationen über den aktuellen Stand der Reihenverlegung angezeigt. Hier wird die Gesamtlänge der Mattenreihe angezeigt, so wie die Länge der Restmatte. Wird das Schaltfeld „Ändern“ aktiviert (Häkchen an), kann der Restwert je nach Startbefehl über die Eingabe einer Länge oder eines Bruchteils (0.25, 0.50 etc.) verändert werden. Das Ergebnis kann über die Schaltfläche „Vorschau“ kontrolliert werden.
Hier wird die Gesamtlänge der Mattenreihe angezeigt, so wie die Länge der Restmatte. Wird das Schaltfeld „Ändern“ aktiviert (Häkchen an), kann der Restwert je nach Startbefehl über die Eingabe einer Länge oder eines Bruchteils (0.25, 0.50 etc.) verändert werden. Das Ergebnis kann über die Schaltfläche „Vorschau“ kontrolliert werden.-
 Hier kann der Mattenüberstand angepasst werden (X = Längsrichtung; Y = Querrichtung; Minuswerte erzeugen einen Abstand anstatt Überdeckung).
Hier kann der Mattenüberstand angepasst werden (X = Längsrichtung; Y = Querrichtung; Minuswerte erzeugen einen Abstand anstatt Überdeckung).Das Ergebnis kann über die Schaltfläche „Vorschau“ kontrolliert werden.
- Klicken Sie auf das Schaltfeld „Übernehmen“, die Eingabe der Mattenkorb Reihe abzuschließen.
- Oder klicken Sie auf das Schaltfeld „Abbruch“ die Eingabe abzubrechen, ohne dass Matten verlegt werden.
Mattenbereich / Polygonzug eingeben
Starten Sie den Befehl „Eingeben> Mattenbereich /Polygonzug eingeben“.
Die Eingabemaske öffnet sich und das Programm erwartet die Eingabe der Bereichsumrandung.
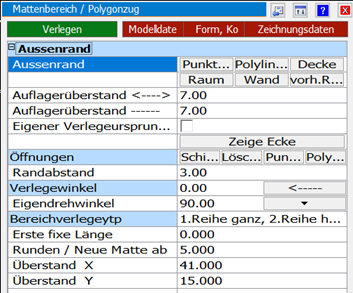 Mattenbereich / Polygonzug
Mattenbereich / Polygonzug
Das „Ampelmenü“ 
über die Bereiche „Modelldaten“, „Form, Kontur“ können Einstellungen zum Mattentyp Mattengröße für den Verlegebereich vorgenommen werden.
Über den Bereich „Zeichnungsdaten“ können Einstellungen zur Darstellung von Mathe und Positionsnummer vorgenommen werden.
Bereich erstellen:
Die Umrandung des Bereichs kann über sechs Arten definiert werden:

| Punkte | Die zu verlegende Fläche wird über die Eingabe ihrer Eckpunkte definiert. Beispiel: Für ein Rechteck geben Sie vier Eckpunkte an und betätigen Sie dann die rechte Maustaste. Die Fläche wird automatisch geschlossen. |
| Polylinie | Klicken Sie mit der linken Maustaste auf eine bestehende geschlossene Polylinie, welche sie zuvor als Hilfslinie erstellt haben. |
| Decke | Klicken Sie mit der linken Maustaste auf eine Kante einer Deckenfläche aus dem Artifex Gebäude Entwurf. |
| Raum | Klicken Sie mit der linken Maustaste innerhalb eines Raumes im Grundriss eines Gebäudes aus dem Artifex Gebäude Entwurf |
| Wand | Wählen Sie eine Wand aus dem Artifex Gebäude Entwurf und geben Sie einen Punkt an, an dem die Wandabwicklung gezeichnet werden soll, welche dann mit Matten belegt werden kann. |
| Vorh. Rand | Diese Funktion ist für Änderungen von bestehenden Verlegeflächen vorgesehen, deren Umrandung gespeichert wurde. Diese gespeicherte/n Umrandung/en wird/werden bei Anwahl dieser Option eingeblendet. Wählen Sie mit der linken Maustaste eine solche Umrandung an. |
Innerhalb der Bereichsumrandung können Öffnungen definiert werden.
Hierfür stehen vier Optionen zur Verfügung:

| Schieben | Nach Anwahl dieser Option kann eine bestehende Öffnungsumrandung verschoben werden. |
| Löschen | Nach Anwahl dieser Option kann eine bestehende Öffnungsumrandung gelöscht werden. |
| Punkte | Nach Anwahl dieser Option kann eine Öffnung über ihre Eckpunkte definiert werden. Beispiel: Für ein Rechteck geben Sie vier Eckpunkte an und betätigen Sie dann die rechte Maustaste. Die Fläche wird automatisch geschlossen. |
| Polylinie | Nach Anwahl dieser Option kann eine Öffnung über das Anklicken einer bestehenden geschlossenen Polylinie definiert werden. |
-
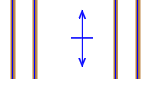 Für die (auf den Bildschirm bezogen) horizontalen Schalkanten kann ein anderer Auflagerüberstand/Betondeckung gewählt werden als für die vertikalen Schalkanten. In der Mitte des gewählten Bereichs wird ein Symbol eingeblendet, welches aus einer Linie mit Pfeilen am Ende einer Linie ohne Pfeile besteht. Dieses Symbol kann über die Eingabe im Feld „Verlegewinkel“ gedreht werden.
Für die (auf den Bildschirm bezogen) horizontalen Schalkanten kann ein anderer Auflagerüberstand/Betondeckung gewählt werden als für die vertikalen Schalkanten. In der Mitte des gewählten Bereichs wird ein Symbol eingeblendet, welches aus einer Linie mit Pfeilen am Ende einer Linie ohne Pfeile besteht. Dieses Symbol kann über die Eingabe im Feld „Verlegewinkel“ gedreht werden.  Soll der Verlegewinkel an einer schrägen Schalkante ausgerichtet werden, kann nach Klick auf das Feld mit dem Pfeil der Winkel über zwei Punkte gewählt werden.
Soll der Verlegewinkel an einer schrägen Schalkante ausgerichtet werden, kann nach Klick auf das Feld mit dem Pfeil der Winkel über zwei Punkte gewählt werden.  In den Feldern Füßchen „Auflagerüberstand“ kann durch manuelle Eingabe der gewählte Bereich um den eingegebenen Wert vergrößert oder verkleinert werden. Soll der Verlegebereich verkleinert werden, ist vor dem Wert ein Minuszeichen zu setzen. Die Symbole zeigen in welche Richtung die Änderung angewendet wird auf das eingeblendete Symbol auf dem Bildschirm.
In den Feldern Füßchen „Auflagerüberstand“ kann durch manuelle Eingabe der gewählte Bereich um den eingegebenen Wert vergrößert oder verkleinert werden. Soll der Verlegebereich verkleinert werden, ist vor dem Wert ein Minuszeichen zu setzen. Die Symbole zeigen in welche Richtung die Änderung angewendet wird auf das eingeblendete Symbol auf dem Bildschirm. 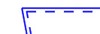 Der gewählte Bereich wird durch eine unterbrochene Linie gekennzeichnet, der vergrößerte/verkleinerte Verlegebereich durch eine durchgezogene Linie.
Der gewählte Bereich wird durch eine unterbrochene Linie gekennzeichnet, der vergrößerte/verkleinerte Verlegebereich durch eine durchgezogene Linie.-
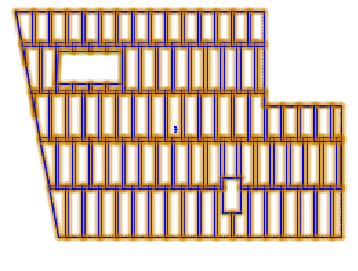
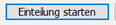 Über das Schaltfeld „Einteilung starten“ lässt sich jederzeit eine Voransicht der Konfiguration des Bereichs anzeigen
Über das Schaltfeld „Einteilung starten“ lässt sich jederzeit eine Voransicht der Konfiguration des Bereichs anzeigen
-
 mit einem Klick in das mit „Info“ beschriftete Feld kann man sich nach jedem „Einteilung starten“ eine Information über die verlegten Massen, Mattentyp und Mattengrößen einblenden lassen.
mit einem Klick in das mit „Info“ beschriftete Feld kann man sich nach jedem „Einteilung starten“ eine Information über die verlegten Massen, Mattentyp und Mattengrößen einblenden lassen.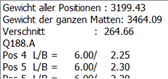
Konfigurationsmöglichkeiten für den Bereich:
- Das Feld „Verlegewinkel“
 Geben Sie die Richtung für die Mattenverlegung als Winkelwert an oder zeigen Sie die Richtung über zwei Punkte.
Geben Sie die Richtung für die Mattenverlegung als Winkelwert an oder zeigen Sie die Richtung über zwei Punkte. - Das Feld „Eigendrehwinkel“

Hier kann der Drehwinkel der Matte auf die Verlegerichtung durch manuelle Eingabe geändert werden. Im Auswahlfeld ganz rechts können die vier orthogonalen Verlegewinkel ausgewählt werden - Das Feld „Bereichsverlegetyp“

| Mit fixer Länge beginnen | Die erste Reihe beginnt mit einer Matte, deren Länge im Feld „Erste fixe Länge“ festgelegt wurde. Die zweite Reihe beginnt mit einer ganzen Matte, die dritte fixe Länge und so weiter. |
| Matten nicht versetzen | Die Mattenreihen werden nicht gegeneinander versetzt. In der Regel die für Bestellmatten geeignete Verlegeform. |
| Erste Reihe ganz, zweite Reihe halb | Die erste Reihe beginnt mit einer ganzen Matte, die zweite mit einer halben, die dritte mit einer ganzen und so weiter. |
| Erste Reihe halb, zweite Reihe ganz | Die erste Reihe beginnt mit einer halben Matte, die zweite mit einer ganzen Matte, die dritte mit einer halben Matte und so weiter |
| Erste Reihe ganz, zweiter Reihe Rest | Die erste Reihe beginnt mit einer ganzen Matte, die zweite mit dem Rest aus der letzten Matte der ersten Reihe. Das wird für jedes weitere Reihenpaar wiederholt. |
| Erste Reihe Rest, zweite Reihe ganz | Die erste Reihe beginnt mit der Restmatte aus der ersten Reihe die zweite ganzen Matte. Das wird für jedes weitere Reihenpaar wiederholt. |
| Mit fixer Länge beginnen + | Die erste Reihe beginnt mit einer Matte, deren Länge im Feld „Erste fixe Länge“ festgelegt wurde. Dies wird in jeder Reihe wiederholt. |
- Das Feld „Erste fixe Länge“
 Für die sprechenden Bereichsverlegetyp (siehe Liste oben) kann hier der Wert für die fixe Länge eingegeben werden.
Für die sprechenden Bereichsverlegetyp (siehe Liste oben) kann hier der Wert für die fixe Länge eingegeben werden. - Die Felder „Überstand X und Y“

Hier kann den jeweiligen Mattentyp in der Mattenstammdatei festgelegte Wert für die Stoßüberdeckung für den aktuellen Verlegebereich geändert werden.
Bereichseingabe beenden:

- Ist das Schaltfeld aktiviert (Häkchen an), wird die gewählte Bereichsumrandung die darin gewählten Öffnungen für eine spätere Wiederverwendung gespeichert.

- „Einteilung starten“ über dieses Schaltfeld kann nach jeder der oben beschriebenen Änderungen die Voransicht auf den Verlegebereich erneuert werden.
- „Übernehmen“ über dieses Schaltfeld kann der fertig polierte Verlegebereich bestätigt werden. Die Matten werden dann gemäß Darstellungsvorgaben gezeichnet stehen später in der Mattenliste zur Verfügung.
Die Eingabe des Bereichs ist damit beendet - „Abbruch“ über dieses Schaltfeld kann die Eingabe abgebrochen werden der Eingabebefehl wird beendet und es werden keine Matten gezeichnet.
- „Hilfe“ über dieses Schaltfeld kann die Onlinehilfe geöffnet werden.
Listen / Schneideskizzen
Im Folgenden werden drei Formen von Listenausgaben beschrieben.
Schneideskizze aktuelle Zeichnung
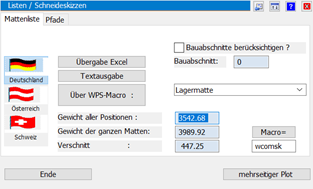 Maske „Listen / Schneideskizzen“
Maske „Listen / Schneideskizzen“
Bereich Mattenliste:
 über dieses Schaltfeld wird die Funktion zur Listenausgabe beendet.
über dieses Schaltfeld wird die Funktion zur Listenausgabe beendet.
Soll keine Liste erzeugt werden kann die Funktion ebenfalls über dieses Schaltfeld ohne Listenausgabe beendet werden.
Erster Schritt – Auswahl länderspezifischer Normen
 Klicken Sie auf eine der Flaggen um länderspezifische Normlisten vorzugeben.
Klicken Sie auf eine der Flaggen um länderspezifische Normlisten vorzugeben.
Zweiter Schritt – Auswahl des auszugebenden Mattentyps
 Wählen Sie aus dem Auswahlfeld den Mattentyp, für den eine Liste erstellt werden soll.
Wählen Sie aus dem Auswahlfeld den Mattentyp, für den eine Liste erstellt werden soll.
Dritter Schritt – Auswahl des zu verwendenden Listen Makros
 Hier wird das länderspezifische und Mattentyp spezifische Makro automatisch gewählt angezeigt.
Hier wird das länderspezifische und Mattentyp spezifische Makro automatisch gewählt angezeigt.
Mit einem Linksklick auf das Schaltfeld „Makro=“ kann ein optionales WPS-Makro über einen Browser ausgewählt werden.
Vierter Schritt – Spezielle Auswahlen
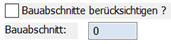
„Bauabschnitte berücksichtigen“ = Häkchen an gibt nur Matten aus, welche dem Bauabschnitt mit der Nummer im darunterliegenden Eingabefeld zugeordnet sind.
„0“ gibt alle Matten des gewählten Typs aus
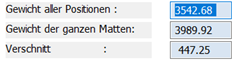 Information über den Material Verbrauch
Information über den Material Verbrauch
In diesem Bereich sehen Sie Informationen über den Verbrauch der über die Auswahl von Bauabschnitt und Mattentyp in der kommenden Liste auszugebenden Matten.
Fünfter Schritt – Starten der Ausgabe
Option 1:
 Ein Klick das Schaltfeld startet die Erzeugung einer Excel Liste, in der die Matten der aktuellen Zeichnung aufgeführt sind. Die Ausgabe wird über ein WPS-Makro gesteuert (…\Artifex\ Data\MBW\LST\ wcoexcel.wps). Für die Liste wird eine Excel Vorlage verwendet (…\Artifex\Defaults\ matt_bew.xltx).
Ein Klick das Schaltfeld startet die Erzeugung einer Excel Liste, in der die Matten der aktuellen Zeichnung aufgeführt sind. Die Ausgabe wird über ein WPS-Makro gesteuert (…\Artifex\ Data\MBW\LST\ wcoexcel.wps). Für die Liste wird eine Excel Vorlage verwendet (…\Artifex\Defaults\ matt_bew.xltx).
Die Ausgabe kann benutzerspezifisch angepasst werden:
- Kopieren Sie die Datei matt_bew.xlsx unter einem neuen Namen gleiche Verzeichnis.
- Passen Sie die sich Vorlage Datei an Ihre Bedürfnisse an (nur die Zeile 1; der Rest ist automatische Einträge durch das WPS-Makro vor formatiert).
- Passen Sie das WPS Makro wcoexcel.wps an. Öffnen Sie die Makrodatei durch einen Doppelklick im Artifex WPS Editor. Ändern Sie Sie in der dritten mit“string_cat“ beginnenden Zeile den Eintrag „matt_bew.xlts“ in den Namen den sie der benutzerspezifischen Datei gegeben haben. Speichern Sie die Makrodatei.
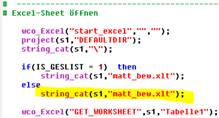
Option 2:
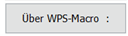 Ein Klick das Schaltfeld startet die Erzeugung einer Schneideskizze über das unter dem Schaltfeld „Macro=“ angezeigte WPS-Makro.
Ein Klick das Schaltfeld startet die Erzeugung einer Schneideskizze über das unter dem Schaltfeld „Macro=“ angezeigte WPS-Makro.
Option 3:
 Über diese Funktion kann ein mehrseitiger Plot erzeugt werden, welcher direkt an einen Arbeitsplatzdrucker oder in eine PDF Datei ausgegeben werden kann.
Über diese Funktion kann ein mehrseitiger Plot erzeugt werden, welcher direkt an einen Arbeitsplatzdrucker oder in eine PDF Datei ausgegeben werden kann.
Das integrierte CAD Programm Artifex DRAW geöffnet. Die weitere Funktionalität ist in einem eigenen Artikel beschrieben.
Option 4:
 Ein Klick das Schaltfeld startet die Erzeugung einer Textausgabedatei, in der die Matten der aktuellen Zeichnung aufgeführt sind. Die Ausgabe wird über eine Vorlagen Datei gesteuert (…\Artifex\ Defaults\MATTPOSL.S00).
Ein Klick das Schaltfeld startet die Erzeugung einer Textausgabedatei, in der die Matten der aktuellen Zeichnung aufgeführt sind. Die Ausgabe wird über eine Vorlagen Datei gesteuert (…\Artifex\ Defaults\MATTPOSL.S00).
Der Ort für die Ausgabe Datei kann gesteuert werden (…\Artifex\Defaults\ matt_bew.xltx).
Bereich Pfade:
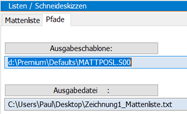
Ausgabeschablone = hier kann die benutzerdefinierte Steuerdatei (*.S00) über einen Browser ausgewählt werden.
Ausgabedatei = Hier kann der Ort Ablage der Textdatei über einen Browser ausgewählt werden
Biegeliste aktuelle Zeichnung
Über diese Funktion kann eine Schneide oder Biegeliste erzeugt werden, die in der Zeichnung dargestellt wird.
Nach Start des Befehls öffnet sich ein Dialog, in dem verschiedene Voreinstellungen vorgenommnen werden können.
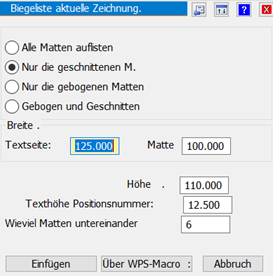
Zunächst ist über die runden Schaltfelder anzuwählen, welcher Typ von Matte in die Liste aufgenommen werden soll (Alle, nur geschnittene etc.).
Danach können die Ausgabefelder konfiguriert werden.
Breite Textseite = Breite des Feldes mit der Positionsnummer.
Matte = Breite des Feldes mit der Mattendarstellung.
Höhe = Höhe beider Felder.
Texthöhe Positionsnummer = in Zeicheneinheiten.
Wieviel Matten untereinander = Anzahl der Listenspalten.
Einfügen = Startet die Listenausgabe.
Über WPS Macro = Startet die Ausgabe über ein benutzerdefiniertes Makro.
Abbruch = Beendet die Funktion ohne Listen Erstellung.

Mattenliste gesamtes Projekt
Über diese Funktion kann eine Mattenliste einiger oder aller Pläne des aktuellen Projekts ausgegeben werden.
Zunächst erscheint eine Maske mit einer Erläuterung zur Handhabung.
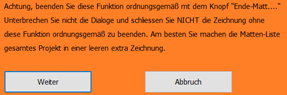
„Weiter“ = über dieses Schaltfeld wird die Funktion weitergeführt.
„Abbruch“ = über dieses Schaltfeld kann die Funktion ohne Listenerzeugung abgebrochen werden.
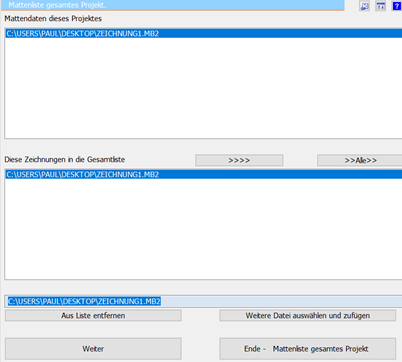 Auswahlmaske
Auswahlmaske
Nach Klick auf das Schaltfeld „Weiter“ wird die Maske zur Auswahl der Pläne, die in die Liste aufgenommen werden sollen, geöffnet
im oberen Teil werden alle Datenbanken aufgeführt, welche sich im aktuellen Projekt Ordner befinden.
 Über das Schaltfeld mit den Pfeilen wird die oberen Fenster angewählte Datenbank der im unteren Fenster angezeigten Sammlung zugefügt.
Über das Schaltfeld mit den Pfeilen wird die oberen Fenster angewählte Datenbank der im unteren Fenster angezeigten Sammlung zugefügt.
 Über das Schaltfeld mit den Pfeilen und dem Eintrag Alle werden alle im oberen Fenster angewählten Datenbanken der im unteren Fenster angezeigten Sammlung zugefügt.
Über das Schaltfeld mit den Pfeilen und dem Eintrag Alle werden alle im oberen Fenster angewählten Datenbanken der im unteren Fenster angezeigten Sammlung zugefügt.
 Über das Schaltfeld „Aus Liste entfernen“ wird die im darüberliegenden Fenster markierte Datei aus der Liste entfernt zur Kontrolle wird in der Zeile darüber die gewählte Datenbank nochmals angezeigt.
Über das Schaltfeld „Aus Liste entfernen“ wird die im darüberliegenden Fenster markierte Datei aus der Liste entfernt zur Kontrolle wird in der Zeile darüber die gewählte Datenbank nochmals angezeigt.
 Über das Schaltfeld „weitere Datei auswählen und zu fügen“ können über einen Browser noch weitere Datenbanken (*.MB2) für die Ausgabeliste ausgewählt werden.
Über das Schaltfeld „weitere Datei auswählen und zu fügen“ können über einen Browser noch weitere Datenbanken (*.MB2) für die Ausgabeliste ausgewählt werden.
 Über das Schaltfeld „Weiter“ wird die Ausgabe initiiert. Die Maske zur Listenausgabe wird gestartet. Hier kann die entsprechende Ausgabeform gewählt werden. Bevorzugt wird dies die Ausgabe in eine Excelliste sein. Über das Schaltfeld „Zurück“ in der Maske zur Listenausgabe, kehrt das Programm oben gezeigten Hauptmaske zurück.
Über das Schaltfeld „Weiter“ wird die Ausgabe initiiert. Die Maske zur Listenausgabe wird gestartet. Hier kann die entsprechende Ausgabeform gewählt werden. Bevorzugt wird dies die Ausgabe in eine Excelliste sein. Über das Schaltfeld „Zurück“ in der Maske zur Listenausgabe, kehrt das Programm oben gezeigten Hauptmaske zurück.
 Über das Schaltfeld „Ende – Mattenliste gesamtes Projekt“ wird die Funktion beendet.
Über das Schaltfeld „Ende – Mattenliste gesamtes Projekt“ wird die Funktion beendet.
Über das gleiche Schaltfeld kann die Funktion auch ohne Listenausgabe beendet werden.
Aufbau und Handhabung der Mattenstammdatei(en).
Es wird mit einer virtuellen Arbeitsstammdatei gearbeitet. Diese setzt sich aus einer oder mehreren gespeicherten Stammdateien zusammen. Die Zusammensetzung wird über Benutzereinstellungen und dem Bestehen von Stammdateien im Verzeichnis …\Artifex\Data\BASE\ gesteuert.
Hinweise:
<Planname> (im folgenden Text) ist ein Ersatznamen für den Namen des aktuell geladenen Planes bzw. für den Plan, auf den sich eine Steuerdatei bezieht.
* (im folgenden Text) ist ein Platzhalter für weitere Zeichen in Dateinamen.
Für das Löschen von Steuerdateien (*.mesh; masterme.tbl) sollte das Mattenmodul entladen sein.
Für im Plan eingegebene Matten muss auf eine Mattenstammdatei zugegriffen werden können, welche die Mattendefinitionen der verlegten Matten enthält
Speicherorte für Matten-Datenbanken:
Default = …\Artifex\Data\MATTENLI.B04
Benutzerspezifisch = …\Artifex\Data\BASE\meshes1.b04 bis meshes99.b04
Benutzerspezifisch = …\<Auftragsorder>\<Planordner>\*.B04 (oder irgend ein Ordner).
Steuerdateien für die Verwendung benutzerdefinierter Matten-Datenbanken:
Priorität 1: …\<Auftragsorder>\<Planordner>\<Planname>.mesh
Priorität 2: …\<Auftragsorder>\<Planordner>\masterme.tbl
Suchreihenfolge für die Mattenstammdatei beim Programmstart:
Es wird geprüft, ob im Verzeichnis des aktuellen Planes eine Steuerdatei „<Planname>.mesh“ besteht.
JA:
Die hier angegebene Mattenstammdatei wird verwendet und eine eventuell bestehende Datei „masterme.tbl“ wird ignoriert.
NEIN:
Es wird geprüft, ob im Verzeichnis des aktuellen Planes eine Steuerdatei „masterme.tbl“ besteht.
JA:
Die hier angegebene Mattenstammdatei wird verwendet.
NEIN:
Es wird die Default-Datei (Mattenli.B04) geladen.
Zu der jeweils angegebenen Stammdatei werden immer alle Matten-Datenbanken (meshes*.B04)
aus dem Ordner …\Artifex\Data\BASE\ dazu geladen.
Suchreihenfolge im Bild
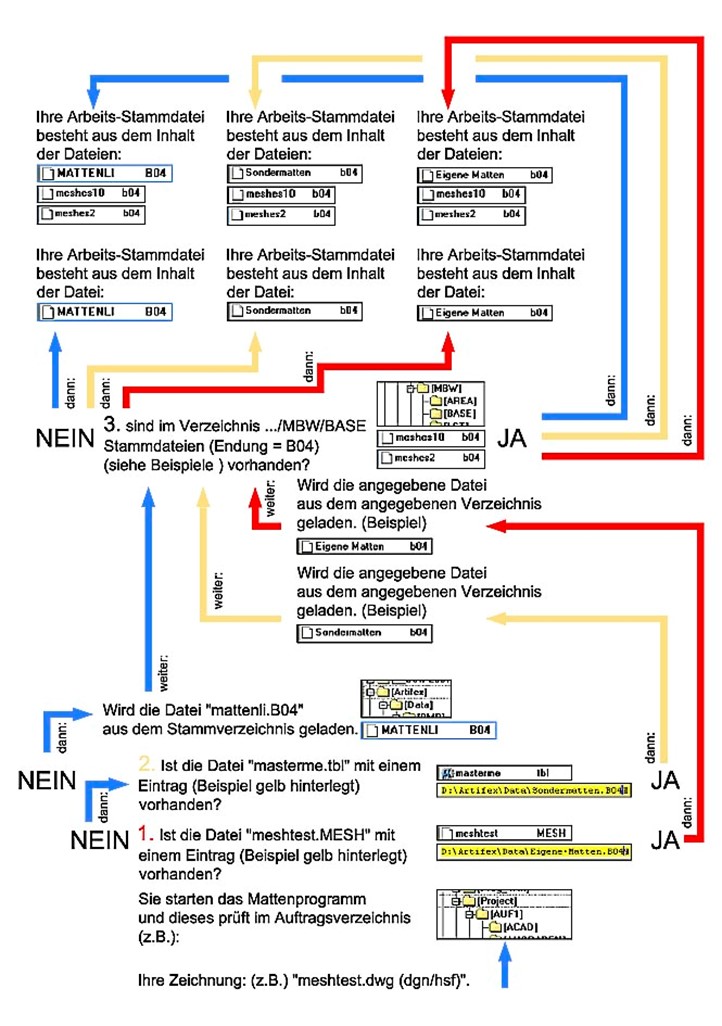
Verwendung der Matten-Datenbanken:
Programm starten – keine weiteren Einstellungen:
Es wird die Default-Datei (Mattenli.B04) geladen,
des Weiteren alle Matten-Datenbanken (meshes*.B04) aus dem Ordner …\Artifex\Data\BASE\
Nach Programmpunkt „andere Mattenstammdatei benutzen“:
Speicherauswahl „Verzeichnis“: (Priorität 2)
- Im Verzeichnis des aktuellen Planes wird die Steuerdatei „masterme.tbl“ angelegt. Diese Textdatei enthält den Pfad und Namen der Datei, welche für dieses Verzeichnis als Stammdatei ausgewählt wurde.
- Dies kann eine Mattenstammdatei aus irgendeinem Ordner sein, außer …\Artifex\Data\BASE\.
Die Dateiendung ist „B04“. - Nach dem Programmstart wird die angegebene Stammdatei geladen, des Weiteren alle Matten-Datenbanken (meshes*.B04) aus dem Ordner …\Artifex\Data\BASE\.
Die Default-Datei (Mattenli.B04), wird nicht geladen. - Zusätzlich zu der Steuerdatei können noch planspezifische Steuerdateien (<Planname>.mesh) im gleichen Verzeichnis bestehen.
Speicherauswahl „Plan“: (Priorität 1)
- Im Verzeichnis des aktuellen Planes wird die Steuerdatei „<Planname>.mesh“ angelegt. Diese Textdatei enthält den Pfad und Namen der Datei, welche für diesen Plan als Stammdatei ausgewählt wurde.
- Dies kann eine Mattenstammdatei aus irgendeinem Ordner sein, außer …\Artifex\Data\BASE\.
Die Dateiendung ist „B04“. - Nach dem Programmstart wird die angegebene Stammdatei geladen, des Weiteren alle Matten-Datenbanken (meshes*.B04) aus dem Ordner …\Artifex\Data\BASE\.
Die Default-Datei (Mattenli.B04), wird nicht geladen. - Zusätzlich zu der Steuerdatei kann noch die Steuerdatei „masterme.tbl“ im gleichen Verzeichnis bestehen, sowie weitere planspezifische Steuerdateien.
Es kann aus dem aktuellen Plan keine „masterme.tbl“ erstellt werden, solange die aktuelle Steuerdatei „<Planname>.mesh“ besteht.
Anwendungsbeispiele:
Standardanwendung:
- Default-Datei …\Artifex\Data\MATTENLI.B04 vorhanden, der Ordner …\Artifex\Data\BASE\ ist leer.
- Programmstart mit automatischem Laden der Default-Stammdatei „Mattenli.B04“.
- In den Auswahlmenüs werden die Matten aus der Default-Stammdatei zur Verfügung gestellt.
Erweiterte Standardanwendung 1:
- Default-Datei …\Artifex\Data\MATTENLI.B04 vorhanden, der Ordner …\Artifex\Data\BASE\ enthält die Stammdatei „meshes2.B04“.
- Programmstart mit automatischem Laden der Default-Stammdatei „Mattenli.B04“, sowie der Datei „meshes2.B04“.
- In den Auswahlmenüs werden für alle Pläne aller Projekte die Matten aus der Default-Stammdatei inclusive der Matten aus „meshes2.B04“ zur Verfügung gestellt.
Erweiterte Standardanwendung 2 :
- Default-Datei …\Artifex\Data\MATTENLI.B04 vorhanden, der Ordner …\Artifex\Data\BASE\ enthält die Stammdateien „meshes2.B04“; „meshes10.B04“.
- Programmstart mit automatischem Laden der Default-Stammdatei „Mattenli.B04“, sowie der Dateien „meshes2.B04“ und „meshes10.B04“.
- In den Auswahlmenüs werden für alle Pläne aller Projekte die Matten aus der Default-Stammdatei inclusive der Matten aus „meshes2.B04“ und „meshes10.B04“ zur Verfügung gestellt.
Benutzerdefinierte Anwendung 1 :
- Default-Datei …\Artifex\Data\MATTENLI.B04 vorhanden, der Ordner …\Artifex\Data\BASE\ enthält die Stammdateien „meshes2.B04“; „meshes10.B04“ Im Auftragsverzeichnis befindet sich die Datei „Meinematten.B04“. Im Verzeichnis des aktuellen Plans befindet sich die Datei „masterme.tbl“ mit dem Verweis auf die Stammdatei „Meinematten.B04“.
- Programmstart mit automatischem Laden der Stammdatei „Meinematten.B04“ als Hauptstammdatei, sowie der Dateien „meshes2.B04“ und „meshes10.B04“.
- In den Auswahlmenüs werden für alle Pläne dieses Verzeichnisses, für die keine Datei „<Planname>.mesh“ besteht, die Matten aus „Meinematten.B04“ inclusive der Matten aus „meshes2.B04“ und „meshes10.B04“ zur Verfügung gestellt. Die Matten aus der Datei …\Artifex\Data\MATTENLI.B04 werden nicht aufgeführt.
Benutzerdefinierte Anwendung 2 :
- Default-Datei …\Artifex\Data\MATTENLI.B04 vorhanden, der Ordner …\Artifex\Data\BASE\ enthält die Stammdateien „meshes2.B04“; „meshes10.B04“ Im Auftragsverzeichnis befindet sich die Datei „Anderematten.B04“ und „Meinematten.B04“. Im Verzeichnis des aktuellen Plans befindet sich die Datei „<Planname>.mesh“ mit dem Verweis auf die Stammdatei „Anderematten.B04“.
- Programmstart mit automatischem Laden der Stammdatei „Anderematten.B04“ als Hauptstammdatei, sowie der Dateien „meshes2.B04“ und „meshes10.B04“.
- In den Auswahlmenüs werden für diesen Plan die Matten aus „Anderematten.B04“ inclusive der Matten aus „meshes2.B04“ und „meshes10.B04“ zur Verfügung gestellt. Die Matten aus der Datei …\Artifex\Data\MATTENLI.B04, sowie „Meinematten.B04“ werden nicht aufgeführt.
Besonderheiten der Stammdateien:
„<Eigenestammdateien>.B04“ = Die Stammdatei bleibt auch erhalten, wenn keine Matten darin definiert sind.
…\Artifex\Data\BASE\meshes1.b04 bis meshes99.b04 = Mit dem Löschen der letzten Matte wird die Stammdatei gelöscht.
…\Artifex\Data\MATTENLI.B04 = Die Default-Stammdatei muss vorhanden sein, braucht aber keine Matten enthalten, wenn im Verzeichnis …\Artifex\Data\BASE\ mindestens eine Datei „meshes*.B04“ besteht, welche Matten enthält.
So können in einer Firmenumgebung alle Lagermatten in einer „meshes1.B04“, die Standard-Sondermatten in einer „meshes2.B04“, Listenmatten planspezifisch in einer Datei „<Planname>.B04“ gesondert verwaltet werden. (weitere Kombinationen sind Ihrer Phantasie überlassen).
Stammdatei pflegen:
Der Abschnitt enthält grundsätzliche Handhabungsinformationen. Einzelheiten entnehmen Sie den folgenden Kapiteln.
Die Maske „Mattenstammdatei pflegen“ enthält 2 Filter:
Für die Mattenherkunft (alle Matten; Matten aus x.B04; Matten aus y.B04…).
Für die Mattenart (alle Matten; Lagermatten, Listenmatten…).
Es werden jeweils die Mattenangezeigt, welche durch die Vorauswahl (siehe oben) zu einer temporären Stammdatei zusammengestellt wurden.
In einer Zeichnung, welche durch die Masterme.tbl oder <zeichnung>.mesh eine bestimmte Stammdatei (nicht die mattenli.B04) zugewiesen bekam, können die Matten der Mattenli.B04 nicht bearbeitet werden, da nicht geladen.
„Neue Matte“ fügt der im Filter ausgewählten Stammdatei eine Matte hinzu.
„Matte löschen“ löscht die ausgewählte Matte in der ausgewählten Stammdatei.
Wird aus einer meshes*.B04 die letzte Matte gelöscht, wird auch die Stammdatei gelöscht.
Alle anderen Stammdateien bleiben nach dem Löschen der letzten Matte als Datei erhalten.
Neue Matte definieren (Stammdatei pflegen)
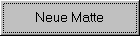 Neue Matte (Stammdatei pflegen)
Neue Matte (Stammdatei pflegen)
– Klicken Sie im Menü „Mattenliste“ auf das Schaltfeld „Neue Matte“.
– Der Liste wird an letzter Stelle ein neuer Eintrag mit der Typenbezeichnung „NEW“ zugefügt. Dieser Typ ist jetzt der aktuell gewählte und kann nun weiterbearbeitet werden.
– Wechseln Sie in den Unterordner „Bezeichnung“ und geben Sie ihre Werte ein.
– Wechseln Sie in den Unterordner „Modelldaten“ und geben Sie ihre Werte ein.
– Lassen Sie das Mattengewicht ermitteln.
– Wollen Sie Ihre Arbeit an der Mattenstammdatei verwerfen, wählen Sie das Schaltfeld „Abbruch“. WICHTIG! Um die neuen Daten verwenden zu können, wählen Sie den Menüpunkt „Matten / Dateien / andere Mattenstammdatei benutzen„. Wählen Sie nun die geänderte Stammdatei aus. Oder beenden Sie das Bewehrungsprogramm und starten es erneut.
– Wollen Sie weitere Matten eingeben/ändern, wählen Sie im Ordner „Mattenliste“ „Mattenstammdatei sichern“ und führen Sie die Arbeit fort.
– Wollen Sie Ihre Arbeit an der Mattenstammdatei beenden, wählen Sie das Schaltfeld „Ende + Mattenstammdatei sichern“. WICHTIG! Um die neuen Daten verwenden zu können, wählen Sie den Menüpunkt „Matten / Dateien / andere Mattenstammdatei benutzen“. Wählen Sie nun die geänderte Stammdatei aus. Oder beenden Sie das Bewehrungsprogramm und starten es erneut.
Mattendefinition ändern (Stammdatei pflegen)
 Mattenauswahl (Stammdatei pflegen)
Mattenauswahl (Stammdatei pflegen)
– Klicken Sie im Menü „Mattenliste“ im Listenfeld auf die Zeile mit der zu ändernden Matte.
– Wechseln Sie in den Unterordner „Bezeichnung“ und geben Sie neue Werte ein.
– Wechseln Sie in den Unterordner „Modelldaten“ und geben Sie neue Werte ein.
– Lassen Sie das Mattengewicht ermitteln.
– Wollen Sie Ihre Arbeit an der Mattenstammdatei verwerfen, wählen Sie das Schaltfeld „Abbruch“. WICHTIG! Um die neuen Daten verwenden zu können, wählen Sie den Menüpunkt „Matten / Dateien / andere Mattenstammdatei benutzen„. Wählen Sie nun die geänderte Stammdatei aus. Oder beenden Sie das Bewehrungsprogramm und starten es erneut.
– Wollen Sie weitere Matten ändern, wählen Sie im Ordner „Mattenliste“ „Mattenstammdatei sichern“ und führen Sie die Arbeit fort.
– Wollen Sie Ihre Arbeit an der Mattenstammdatei beenden, wählen Sie das Schaltfeld „Ende + Mattenstammdatei sichern“. WICHTIG! Um die neuen Daten verwenden zu können, wählen Sie den Menüpunkt „Matten / Dateien / andere Mattenstammdatei benutzen„. Wählen Sie nun die geänderte Stammdatei aus. Oder beenden Sie das Bewehrungsprogramm und starten es erneut.
Mattendefinition löschen (Stammdatei pflegen)
 Mattenauswahl (Stammdatei pflegen)
Mattenauswahl (Stammdatei pflegen)
– Klicken Sie im Menü „Mattenliste“ im Listenfeld auf die Zeile mit der zu löschenden Matte.
– Klicken Sie im Menü „Mattenliste“ auf das Schaltfeld 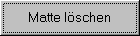 . Die Matte wird aus der Liste. WICHTIG! Löschen Sie keine Matten, die unter Umständen in anderen Zeichnungen verlegt sind.
. Die Matte wird aus der Liste. WICHTIG! Löschen Sie keine Matten, die unter Umständen in anderen Zeichnungen verlegt sind.
– Wollen Sie Ihre Arbeit an der Mattenstammdatei verwerfen, wählen Sie das Schaltfeld „Abbruch“. WICHTIG! Um die neuen Daten verwenden zu können, wählen Sie den Menüpunkt „Matten / Dateien / andere Mattenstammdatei benutzen„. Wählen Sie nun die geänderte Stammdatei aus. Oder beenden Sie das Bewehrungsprogramm und starten es erneut.
– Wollen Sie weitere Matten ändern, wählen Sie im Ordner „Mattenliste“ „Mattenstammdatei sichern“ und führen Sie die Arbeit fort.
– Wollen Sie Ihre Arbeit an der Mattenstammdatei beenden, wählen Sie das Schaltfeld „Ende + Mattenstammdatei sichern“. WICHTIG! Um die neuen Daten verwenden zu können, wählen Sie den Menüpunkt „Matten / Dateien / andere Mattenstammdatei benutzen„. Wählen Sie nun die geänderte Stammdatei aus. Oder beenden Sie das Bewehrungsprogramm und starten es erneut.
Grafische Prüfung der Mattendefinition (Stammdatei pflegen)
Eine grafische Prüfung der eingegebenen Werte für die Mattendefinition erhalten Sie sofort nach jeder Eingabe / Änderung im rechten Teil der Maske „Mattenstammdatei pflegen“.