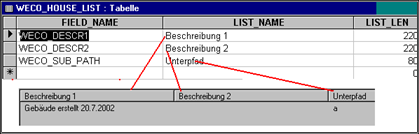Raumbuch
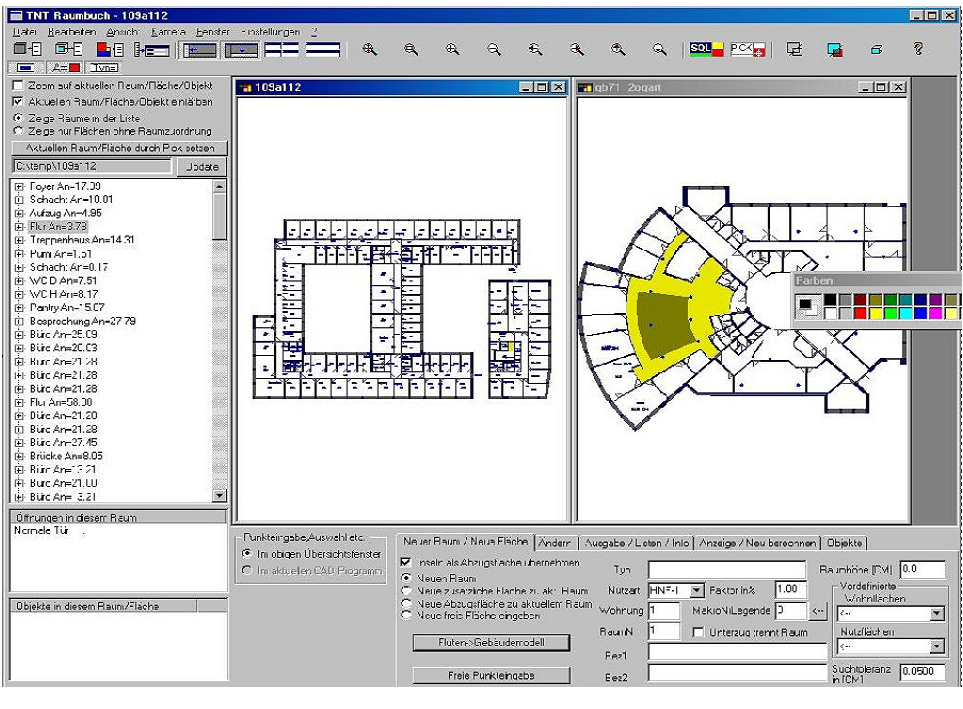
Das Raumbuch hält alle Daten für einen Raum und Flächenmanagement in einer Datenbank Neben den Raum und Flächendaten stehen auch die Bauteile wie Wände, Stützen ,die Fenster , Türen sowie frei definierbare Objekte wie Anlagen, Möbel etc. in der Datenbank . Das Programm ist Multi Dokument fähig und kann somit gleichzeitig mehrere Grundrisse anzeigen und Verwalten.
Mit der neuen Version ist es nun möglich eigene Daten an die artifex Datensätze anzuhängen , oder die Datensätze einfach nach eigenen Wünschen zu erweitern
Programmübersicht
Dieses Modul ist in der Lage eine Wohn- und Nutzflächenberechnung angelegt an die DIN 277 zu Erzeugen.
Die Ausgabe zu einem Drucker kann über eine Formularsprache Ihren Bedürfnissen angepaßt werden.
Es können auch direkt Listen mit MS-Excel – oder im universellen ASCII-Format zur weiteren Bearbeitung erzeugt werden.
Neu ist, daß jetzt auch Berichte und Formulare direkt über den Berichtsgenerator von MS- Access erstellt werden können.
Darüber hinaus kann auf der Basis des Raumbuches ein komplettes Gebäude- Informationssystem aufgebaut werden.
Alle Projekt- und Raumbezogenen Daten wie z. B.: Raumnummern, Boden- Decken- Wandflächen und deren Materialien, Tür und Fensterinformationen, Möblierungen, technische Ausstattungen usw. können in einer Datenbank verwaltet werden.
Bildschirmaufteilung
Das folgende Bild gibt einen Überblick über den Aufbau des Programmes aus Benutzersicht. Es zeigt welche Informationen in welchem Fenster dargestellt wird.
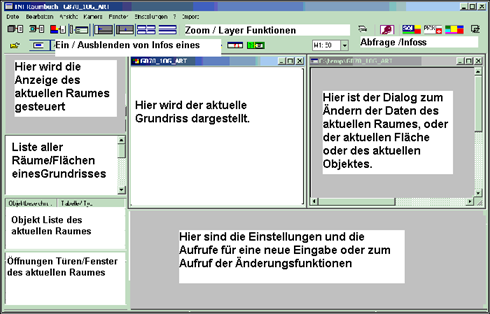
Die Liste auf der linken Seite ist eine Baumansicht. Das heißt man klickt auf das + – Zeichen am Anfang ener Zeile und bekommt dadurch mehr Informationen zu der aktuellen Zeile angezeigt.
Programmaufruf
Sie haben 2 Möglichkeiten das Programm zu starten.
Aus dem Programm Gebäudeentwurf
Sie bearbeiten gerade einen Grundriß mit Ihrem CAD Programm und dem artifex Modul Gebäudeentwurf. Dort finden Sie unter dem Menüpunkt Gebäude->Mengen/Raumbuch den Menüpunkt Raumbuch TNT
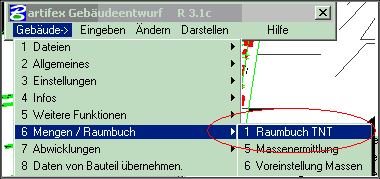
Das Programm Raumbuch wird gestartet und der Grundriss aus dem CAD wird direkt im Raumbuch angezeigt.
Direkter Aufruf
Sie starten das Programm über Ihr Windows Start Menü oder über das Desktop Icon. Beides wird bei der Installation des Raumbuch Programmes angelegt.
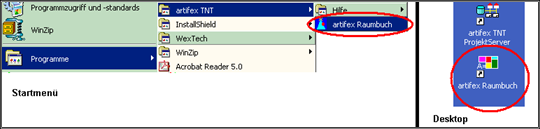
Nach dem Start wählt man hier den Grundriss über das Menü Datei->Öffen. Die letzten 4 geöffneten Grundrisse sind direkt aus dem Menü Datei aufrufbar.
Wo sind die Daten gespeichert
Die Daten werden in einer Standard Datenbank gespeichert. Falls beim Aufruf des Programmes noch keine Datenbank für den aktuellen Grundriß vorhanden ist, so wird automatisch eine neue Datenbank für Sie angelegt.
Datenhaltung ohne Projektserver
Es wird beim Raumbuch das MS Access Format benutzt. Zu jeder Zeichnung bzw. zu jedem Grundriß wird eine Datenbankdatei vom Typ MDB angelegt.
Beispiel: Ihre Zeichnung im CAD heißt
C:\MeineProjekte\0045\EG.DWG so legt das Raumbuch automatisch eine Datenbank
C:\MeineProjekte\0045\EG.MDB für Sie an
Datenhaltung mit Projektserver
Wenn Sie Ihre Raumbücher in Verbindung mit dem artifex Projektserver verwalten, so können Sie alle Raumbücher eines Auftrages, einer Liegenschaft, eines Gebäudes oder wie immer Sie Ihre Daten strukturieren möchten in einer Datenbank verwalten. Auswertungen sind dann nicht nur auf einen Grundriß beschränkt
Näheres entnehmen Sie bitte dem Handbuch artifex Projektserver.
Um dem Raumbuch zu zeigen daß die Daten einer Zeichnung nicht mehr lokal zu der Zeichnung in einer einzelnen Datenbank gespeichert ist, sonder in einer Projektdatenbank wird zu einer Zeichnung eine Kontrolldatei vom Raumbuch angelegt.
Beispiel: Ihre Zeichnung im CAD heißt
C:\MeineProjekte\0045\EG.DWG . Der Projektserver legt eine Kontrolldatei
C:\MeineProjekte\0045\EG.WCORMB.TXT an , damit das Raumbuch weiß wo die Daten sind.
Die Kontrolldatei ist eine reine Textdatei mit folgendem Inhalt.
1.0 Versionsnummer
c:\Artifex\Project\ Asklep \Asklep.MDB Projektdatenbank in welcher sich das Raumbuch befindet
C:\temp\ham03__o20gbp0301.MDB Name der Raumbuch Datenbank vor dem Import in das Projekt.
6 Datensatznummer (Interne Verwaltung)
Eingeben
Neues Raumbuch beginnen
Die Daten werden in einer Standard Datenbank gespeichert. Falls beim Aufruf des Programmes noch keine Datenbank für den aktuellen Grundriß vorhanden ist, so wird automatisch eine neue Datenbank für Sie angelegt. Eine Vorgabedatenbank für neue Raumbücher wird bei der Installation angelegt und kann nach von Ihnen nach Ihren Wünschen erweitert werden.
Eine entsprechende Meldung erscheint um Ihnen diese Information zu geben.

Die Vorgabe der neuen Datenbank ist wcoDrwDB.mdb und liegt im Verzeichnis /artifex/project. Der Dialog gibt Ihnen die Möglichkeit eine andere Vorgabedatenbank auszuwählen. Achten Sie darauf daß Sie eine Datenbank vom Typ „Raumbuch“ wählen.
Arbeiten mit Aufruf aus dem CAD Programm
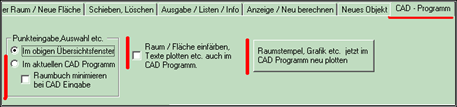
Startet man das Raumbuch aus dem CAD Programm heraus , so hat man die Möglichkeit die CAD Benutzereingaben wie z.B. Punkteingaben für die Definition neuer Räume, oder die Auswahl der Raumstempel im CAD Programm auszuführen. Für diese Einstellungen ist die Karteikarte „CAD-Programm“ im Dialog am unteren Rand Ist „Punktauswahl etc. -> Im aktuellen CAD Programm“ eingestellt so werden die CAD Eingaben im CAD Programm erwartet. Ansonsten verfügt das Raumbuch Programm über eigene Methoden für die Punkteingabe oder für die Auswahl von Zeichnungselementen.
Diese Option ist notwendig wenn man nur einen Bildschirm hat. Bei einem 2 Bildschirm Arbeitsplatz ist es besser das Raumbuch Programm auf dem einen und das CAD Fenster auf dem anderen Bildschirm zu plazieren.
Ist der Schalter „Raumbuch minimieren“ gedrückt, so wird das Raumbuch Programm während der CAD Eingabe am oberen Bildschirmrand minimiert. Die Menüleiste bleibt dabei sichtbar. Nach der Eingabe wird das Fenster des Raumbuch Programmes automatisch wieder hergestellt. Um das Fenster manuell wieder zu vergrößern ist das unten hervorgehobene Icon zu drücken.
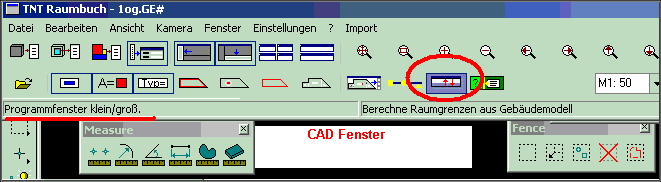
Arbeiten direkt mit dem Raumbuch
Sie definieren Ihre Räume /Flächen und Objekte im Grafikfenster des Raumbuch Programmes. Dieses Grafikfenster hat die Eigenschaften eines CAD Programmes. Man kann darin Punkte fangen, Zoomen, Drucken, andere Grafiken anzeigen etc.
Siehe hierzu auch
Eingabe Koordinaten
Kamerafunktionen
Import einer Fremdzeichnung
Ist kein artifex Gebäudemodell vorhanden, so kann man zur Darstellung des Grundrisses auch eine DWG oder DXF Datei einlesen. Auch wenn ein artifex Gebäudemodell vorhanden ist kann man damit eine zusätzliche Grafik hinterlegen.
ACHTUNG: Im Raumbuch Programm ist die Arbeitseinheit immer CM (Zentimeter) Im artifex Gebäudemodell hat man die Möglichkeit andere Arbeitseinheiten wie M (Meter) einzustellen. Das artifex Gebäudemodell wird dabei automatisch im Raumbuch auf CM umgewandelt. Bindet man eine externe Grafik mit dieser Funktion ein, so ist die Grafik entsprechend zu skalieren, falls in der externen Grafik die Arbeitseinheit nicht CM ist. Dazu ist in der Funktion Ebenenverwaltung ein entsprechender Aufruf vorhanden.
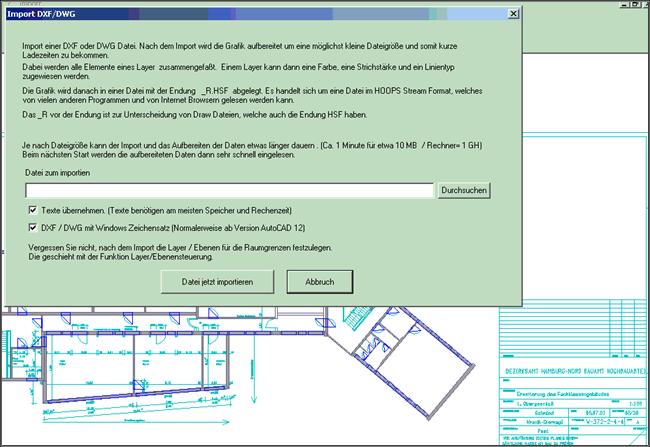
Ebenendialog
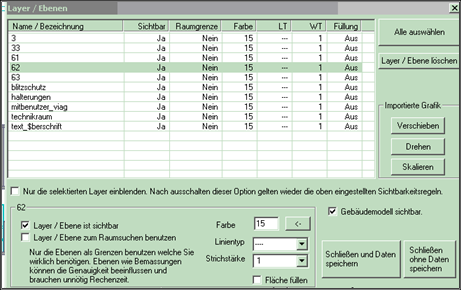
Hier hat man die Möglichkeit Ebenen / Layer ein oder auszublenden. Auch kann man einer Ebene das Attribut Raumgrenze zuweisen. Nur Ebenen mit gesetztem Attribut Raumgrenze werden bei der automatischen Raumsuche verwendet. Bindet man eine externe Grafik mit dieser Funktion ein, so ist die Grafik entsprechend zu skalieren. Dazu drückt man Skalieren und gibt einen Basispunkt ein. Danach wird der Skalierungsfaktor eingegeben. Ist die extern Datei mit M (Meter) eingeben so ist der Faktor 100, da im Raumbuch immer CM (Zentimeter) gelten.
Eingabe von Räumen / Flächen
Am einfachsten wir ein neuer Raum über die Option „Fluten“ gesucht. Dazu pickt man einen innerhalb eines Raumes und das Programm sucht automatisch eine Umgrenzung. Findet das Programm automatisch keine Fläche so ist die Option „Punkteingabe“ zu verwenden. Hier erscheint dann ein Dialog zum Eingeben einer Fläche als Linienzug aus geraden und Bögen.
Einem vorhandenen Raum kann man nachträglich eine weitere Fläche als Zusatz oder als Abzugsfläche zugeordnet werden.
Überschneiden sich mehrere Zusatzflächen eines Raumes werden dieser zur Berechnung vorher vereinigt. Es werden daher keine Flächen doppelt berechnet.
Abzugsflächen werden komplett abgezogen.
Sonstige Flächen bitte nur als Markierungen verwenden um z.B. Fluchtwege automatisch zeichnen zu lassen. Diesen sonstigen Flächen kann man keine weiteren Flächen zuordnen oder abziehen. Auch werden von diesen sonstige Flächen keine Teilflächen berechnet.
Vorgabe für den neuen Raum einstellen

Bei der Eingabe eines neuen Raumes hat man die Möglichkeit die wichtigsten Felder vorher einzustellen. Dies geschieht im Dialog Neuer Raum / Neue Fläche. Am unteren Bildschirmrand. Die beim Start angezeigten Werte wie auch die Werte der Auswahllisten stehen in der Vorgabe Datenbank /artifex/Projetcs/wcoRbVor.MDB.
Der Aufbau und die Möglichkeiten
Aufbau und Inhalt der Vorgabedatenbank siehe Vorgabedatenbank
Testfunktionen der automatischen Raumsuche
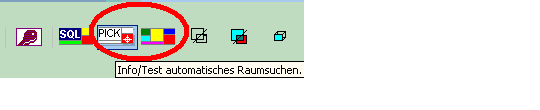
Am einfachsten wir ein neuer Raum über die Option „Fluten“ gesucht. Dazu pickt man einen innerhalb eines Raumes und das Programm sucht automatisch eine Umgrenzung. Dafür muß natürlich eine geschlossene Umrandung vorhanden sein. Wenn die vorhandenen Wände aus dem artifex Gebäudemodell oder die vorhandenen Linien aus der Grafik nicht richtig gegenseitig angeschlossene sind, so ist es nicht möglich automatisch eine Umrandung zu finden. In diesem Falle ist die Option „Punkteingabe“ zu verwenden. Mit den obigen beiden hervorgehobenen Funktionen kann man testen ob das Programm eine Umrandung automatisch finden kann. Mit der linken Option pickt man wie bei der Eingabe in einen Raum . Erkennt das Programm automatisch eine Umrandung wird die gefundene Fläche farblich angezeigt. Bei der zweiten Testfunktion werden alle automatisch zu findenden Flächen farblich angezeigt. Jede Fläche in einer anderen Farbe.
Eingabe von Objekten

Neben Räumen und Flächen können Sie mit diesem Programm auch Objekte verwalten. Ein Objekt kann ein Einrichtungsgegenstand, ein Gerät, eine Person etc. sein. Sie haben die Möglichkeit eigene Objekte in der Datenbank zu definieren. Zu diesen Objekten ordnen Sie dann Ihre Eingabe / Verwaltungsfelder und eine Grafik für die Darstellung zu. Eine grafische Darstellung ist jedoch nicht notwendig. Sobald Sie ein Objekt plazieren oder es nachträglich verschieben wird automatisch berechnet in welcher Fläche bzw. in welchem Raum es liegt. Wie Sie eigene Objekte erstellen sehen Sie im Kapitel „Vorgabe eigene Objekte“
Steuerung der Anzeige
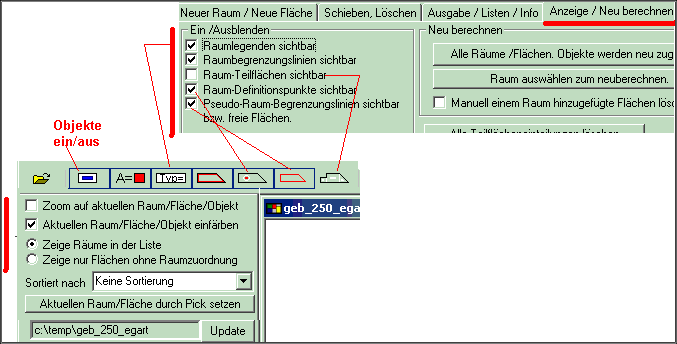
Hier stellen Sie was Sie in der grafischen Anzeige sehen möchten .Sie können wählen ob Sie nur die Flächengröße, dem Raumstempel, die umgrenzenden Linien, den Definitionspunkt, die Objekte oder eine Kombination dieser Möglichkeiten sehen möchten.
Anzeige Räume oder freie Flächen
Bestimmt den Inhalt der linken Hauptliste. Zu Erinnerung nochmals. Frei e Flächen nur für bestimmte Ausnahmeflächen verwenden, da freie Flächen keine Abzugs oder Zusatzflächen enthalten.
Aktuellen Raum

Den aktuellen Raum können Sie auf 2 Arten besonders hervorheben. Durch einfärben oder durch einen Zoom auf den Raum. Sobald Sie einen anderen Raum in der linken Hauptliste anwählen ändert sich die Anzeige.
Farblich hervorheben
Hebt den aktuellen Raum farblich hervor.
Zoom auf aktuellen Raum
Zoomt auf den aktuellen Raum
Aktuellen Raum durch Pick setzen.
Erwartet einen Eingabepunkt und setzt den Raum in dem der Punkt absetzt wurde als aktuellen Raum
Kontextmenüs
Kontextmenüs sind Menüs welche erscheinen wenn man mit der rechten Maustaste in ein entsprechendes Fenster klickt.
Kontextmenü Raum/Flächen Liste

Folgende Möglichkeiten stehen im Raum/Flächen Kontextmenü zur Verfügung.
Zoom auf den Raum
Diesen Raum löschen
Die Daten dieses Raumes als Vorgabe für einen neuen Raum setzen.
Die gemeinsame Umrandung anzeigen wenn der Raum aus mehr als einer Fläche besteht.
Kontextmenü Objektliste
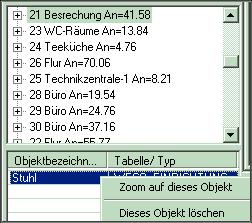
Dieses Kontextmenü bietet das Zoom auf das Objekt und das Löschen des Objektes an.
Kontextmenü Öffnungen Liste
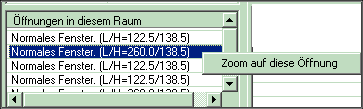
Hier ist nur die Möglichkeit Vorhanden auf die Öffnung zu zoomen. Löschen und ändern von Öffnungen geschieht im Programm artifex Gebäudeentwurf.
Koordinaten Eingabe
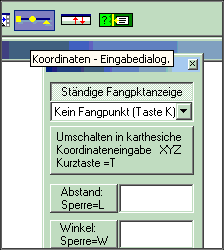
Mit einen Punkt eingeben ist die Eingabe einer Koordinate gemeint. Es kann sich dabei um den Anfang oder das Ende einer Linie oder einer Wand, ein Textpunkt, einen Punkt an dem eine Matten liegen soll oder um eine sonstige Koordinate handeln.
Die Punkteingabe ist noch vor der Elementauswahl und der Ansichtssteuerung die am meisten benutzte Funktion eines CAD System.
Aus diesem Grund gibt es in artifex Draw eine eigene Leiste mit Anzeigen und Schaltern für die Punkteingabe.
Diese Leiste kann man horizontal oder vertikal ausrichten und an den Fensterrand festmachen. Man sagt dazu auch „andocken“ .
Um die Eingabe schnell und einfach zu machen kann man bestimmte Schalter während der Eingabe setzen. Ein solcher Schalter ist z.B. eine Längensperre.
Das heiß man kann eine bestimmte Länge vorgeben und diese Länge wird solange der Schaler gedrückt wird nicht mehr verändern.
Beispiel Längensperre:
Eingabe einer Wand mit einer Länge von 500 Einheiten (Eine Einheit soll hier ein CM sein)
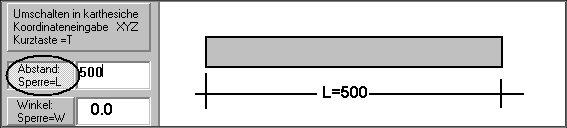
In diesem Beispiel ist der Längenschalter gedrückt Wert der Länge ist 500 Einheiten. Man kann nur noch den Winkel der Wand verändern. Den Winkel der Wand kann man nun mit der Maus zeigen oder in das Feld Winkel zeigen und den gewünschten Wert eingeben Dabei wird automatisch die Winkelsperre aktiviert..
Beispiel X / Y Sperre.
Man möchte ein Rechteck eingeben welches 70 Einheiten hoch und 40 Einheiten breit ist. Man wählt dazu die Funktion Fläche>Rechteck und gibt einen Startpunkt ein. Der zweite Punkt des Rechtecks bestimmt man indem man die X Sperre auf 40 und die Y Sperre auf 70 setzt. Dazu fährt man einfach in das entsprechende Feld und gibt den Wert ein. Die Sperre wird automatisch beim eintippen gesetzt.
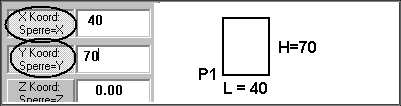
Die wichtigsten Schalter während einer Punkteingabe können direkt durch eines spezielle Taste, meist ein einzelner Buchstabe, ein- und ausgeschaltet werden. Dies funktioniert nur während der Cursor in der Zeichenfläche ist. Ist der Cursor in einer Eingabemaske, erhält die Eingabemaske die Tastatureingabe. Das Drücken der entsprechenden Schalter mit der Maus ist immer möglich
Übernehmen und Abbrechen der Punkteingabe
Ein Punkt wird übernommen indem man die linke Maustaste drückt.
Mit der rechten Maustaste wird eine Eingabe abgebrochen.
Die mittlere Maustaste ergibt einen Zwischenpunkt (Hilfspunkt), von dem aus die Eingabe gemessen wird.
Kartesische oder Polar Koordinaten
Man hat die Wahl zwischen einem kartesischen Koordinaten und Polarkoordinaten. Das Umschalten geschieht entweder durch drücken des Knopfes am rechten Rand der jeweiligen Eingabefelder oder durch das Drücken der Taste T (T für Toggle) während einer Punkteingabe.
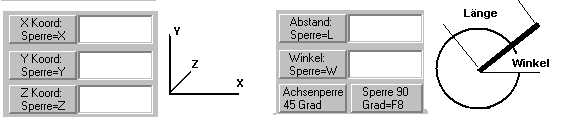
Ein kartesisches Koordinatensystem hat drei Achsen: X, Y, und Z. Wenn Sie Koordinatenwerte eingeben, geben Sie die Entfernung eines Punktes (in Einheiten) und seine Richtung (+ oder -) entlang der X-, der Y- und der Z-Achse relativ zum Ursprung des Koordinatensystems (0,0,0) oder relativ zum vorherigen Punkt an.
Wenn Sie eine neue Zeichnung in artifex Draw beginnen, befinden Sie sich automatisch im Weltkoordinatensystem Die X-Achse ist horizontal, die Y-Achse vertikal, und die Z- Achse steht senkrecht zur XY- Ebene.
In polaren Koordinatensystemen werden Punkte mit Hilfe einer Entfernung und eines Winkels angegeben. Wenn Sie Polarkoordinatenwerte eingeben, geben Sie die Entfernung eines Punktes relativ zum Ursprung des Koordinatensystems oder relativ zum vorherigen Punkt an, außerdem den Winkel entlang der XY-Ebene des aktuellen Koordinatensystems.
Sperren während der Eingabe
Die aktuelle Koordinate wird immer angezeigt. Ebenso ist die Eingabe direkt in den Eingabefeldern möglich. Nach der Eingabe einer Zahl in einem entsprechenden Eingabefeld ist dieser Teil der Koordinate gesperrt.
Das Sperren durch drücken der entsprechenden Sperrtaste ist ebenso möglich, wie durch Drücken des entsprechenden Buchstaben währende der Eingabe der Koordinate.
Folgende Sperren der Koordinaten sind möglich. Der Buchstabe in Klammer ist die entsprechende Taste für die Kurzeingabe.
Kartesische Sperren
(X) Sperre: Die X Koordinate ändert sich nicht mehr.
(Y) Sperre: Die Y Koordinate ändert sich nicht mehr.
(Z) Sperre: Die Z Koordinate ändert sich nicht mehr.
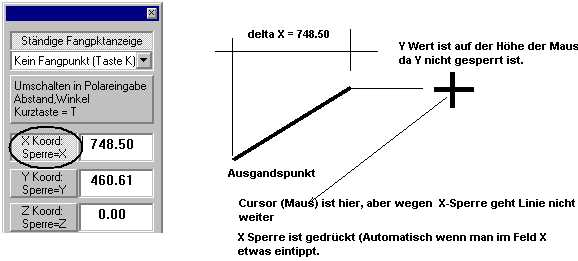
Polare Sperren
(L) Sperre: Der Abstand zum vorherigen Punkt ändert sich nicht.
(W) Sperre: Der Winkel zum vorherigen Punkt ändert sich nicht.
Die Winkelsperre sperrt den Winkel nicht nur auf genau den Sperrwert, sondern auch auf ein vielfaches davon. Das heißt eine Winkelsperre 90 Grad läßt auch Eingaben in 0Grad, 180 Grad und 270 Grad zu. Eine 15 Grad Winkelsperre alle vielfachen von 15. Also 30, 45,60 …
Für die wichtige Winkelsperren von 45 und 90 Grad sind spezielle Schalter zur vereinfachten Eingabe vorhanden. Das Drücken der F8 (Funktionstaste 8oben an der Tastatur) schaltet ebenfalls die 90 Grad Sperre ein bzw. aus. Das Überschreiben eines Wertes in dem jeweiligen Eingabefeld ist jederzeit möglich.
Ein nochmaliges Drücken einer Sperrtaste deaktiviert die Sperre.
Zwischenpunkt
Manchmal ist es nicht möglich eine gewünschte Koordinate mit nur einer Eingabe zu erreichen. Dies ist meist bei einem Startpunkt relativ zu einem vorhandenen Punkt der Fall. Man möchte zuerst einen Punkte fangen, und von diesem aus ein bestimmtes Maß eine Eingabe starten. Durch drücken der Option wird der Punkt nicht sofort zurückgegeben sondern als Zwischenpunkt gespeichert. Als nächstes kann man sich dann auf diesen Zwischenpunkt beziehen, in dem man eine relative Eingabe zu diesem Punkt macht. Ein Zwischenpunkt wird durch vorheriges Drücken des Schalters oder direkt durch drücken der mittleren Maustaste erzeugt. Nach der Eingabe eines Zwischenpunktes schaltet das Programm automatisch in den Direkt Modus um. Durch nochmaliges drücken der Option oder einfach durch weitere Eingabe mit der mittleren Maustaste ist ein weitere Zwischenpunkt möglich.
Es werden nur diejenigen Sperren zugelassen, welche dem aktuellen Eingabemodus Kartesisch oder Polar entsprechen. Ist z.B. die Eingabe mit Polarkoordinaten aktiv, kann die X Sperre nicht aktiviert werden.
Beispiel: Zwischenpunkt benutzen
Eingabe einer Wand. Das Wandende soll 50 über und 100 vor CM vor einer vorhandenen Wandecke sein.
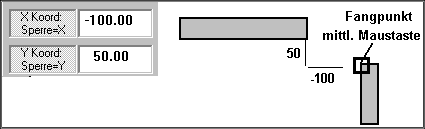
Man gibt den gewünschten Wandanfang Punkt ein. Bei dem Endpunkt der Wand schaltet man durch drücken der E Taste die Fangfunktion Endpunkt ein und fährt mit der Maus auf die gewünschte Ecke. Dann drückt man die mittlere Maustaste (man kann auch vorher den Schalter Zwischenpunkt einschalten wenn man keine 3 Tastenmaus hat) . Würde man die linke Maustaste drücken wäre der Endpunkt genau auf der gewählten Ecke. So aber wird von jetzt an von der gewählten Ecke gerechnet. Man setzt nun einfach die X und Y Werte auf –100 ind X und 50 in Y. Falls die Polareingabe mit Länge und Abstand eingestellt ist einfach die Taste T drücken un die X und Y Koordinate erscheinen zum Eingeben. Die Sperre wird automatisch bei der Eingabe in den entsprechenden Feldern aktiviert
Absolute Koordinate
Ist diese Option eingeschaltet sind die angezeigten Koordinaten absolute Koordinaten. Das heißt vom Zeichnungsnullpunkt aus gemessen.
Relative Koordinate
Ist diese Option eingeschaltet sind die angezeigten Koordinaten relative Koordinaten. Das heißt vom zuletzt eingegebenen Punkt aus gemessen. Bei einer ersten Punkteingabe, z.B. Start einer Linie schaltet artifex Draw automatisch in den Absolut Modus. Nach der Punkteingabe erfolgt eine automatische Umschaltung in den relativen Modus
Fangen von Punkten
Bei der Eingabe von Punkten kann auf vorhandenen Elemente zugriffen werden.
Bestimmte Eigenpunkte der Elemente können dabei gefangen werden. Ob dann von diesem Fangpunkt direkt weiter gearbeitet wird oder dieser als Zwischenpunkt für eine dazu relative Eingabe dient, hängt von den Optionen Direkter Punkt oder Zwischenpunkt ab.
Ist eine Fangfunktion aktiv hat der Cursor eine der Fangfunktion entsprechende Form.
Dies macht eine einfache Kontrolle der aktuell eingestellten Fangfunktion ohne auf den rechten Zeichenrand zu achten. Weiterhin wird bei eingeschalteter ständiger Anzeige sofort eine der Fangfunktion entsprechende Markierung bei einem gefundenen Punkt angezeigt.
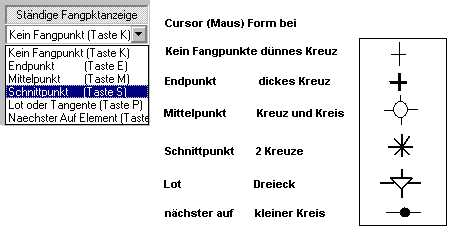
Die Sperren haben Vorrang vor den Fangpunkten.
Hinweis:
Zusätzlich zu den Fangoptionen gelten die Sperren der Koordinaten. So ist es z.B. möglich eine Linie in einem bestimmten Winkel zu einem gedachten Schnittpunkt der einzugebenden Linie mit einem Endpunkt des gefundenen Elementes.
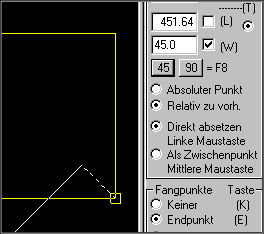
Ständige Anzeige der Fangpunkte
Diese Option sollte eigentlich immer eingeschaltet sein. Bei sehr großen Zeichnungen mit sehr vielen Zeichnungselementen, oder bei recht langsamen Rechnern kann die ständige Anzeige zu etwas holprigen Cursorbewegungen kommen. Durch Ausschalten dieser Option wird die ständige Anzeige unterdrückt, und die Fangpunkte erst nach dem Drücken der Maustaste
Kein Fangpunkt (K)
Die Cursor hat die Form eines doppelten Fadenkreuzes. Ein Punkt auf einem Element wird nicht gefangen. Die Direkte Eingabe einer Koordinate in den Eingabefelder ist jedoch möglich. In dem linken Beispiel ist die Kartesische Eingabe aktiv und die X Koordinate gesperrt.
Fangen von Endpunkten (E)
Das Programm fängt Endpunkte von Linien und Bögen. Bei einem Kreis wir der Mittelpunkt des Kreises berechnet
Fangen von Mittelpunkten (M)
Mittelpunkte von Linien, Kreisen und Bögen.
Beispiel einer Linieneingabe von der Mitte einer Linie zu der Mitte eines Rechteckes.
Durch Kombination der Winkelsperre und Mittelpunkt Fangsperre ist die Plazierung in der Mitte eines Rechteckes möglich.
Fangen von Schnittpunkten (S)
Hier sind zwei Möglichkeiten zu einem Schnittpunkt zu bekommen vorhanden.
- Der Cursor befindet sich in unmittelbarer Nähe zweier sich schneidender Elemente. Der Schnittpunkt wird sofort angezeigt.
- Es befindet sich nur ein Element unter der aktuellen Cursorposition. Dieses Element wird optisch hervorgehoben. Bei einem linearen Element (Linie, Polygon etc.) wird die Hervorhebung an beiden Seiten sehr weit verlängert.
Hält man nun die Controltaste (STRG- Taste links unten) gedrückt, wird der Schnittpunkt mit dem am Cursor nächsten Element angezeigt.
Die Elemente brauchen sich dabei nicht direkt zu berühren. Man kann also zuerst ein Element bestimmen durch anfahren ohne die Controltaste zu drücken. Ist das Element hervorgehoben, kann man durch Halten der Controltaste alle möglichen Schnittpunkten dieses Elementes mit den anderen Elementen finden.
Fangen einer Lotrechten/Tangente (P)
Es wird eine Lotrechte zu einem linearen Element gefällt. Die Lotrechte braucht das Element nicht zu treffen. Bei Kreisen und Bögen wird die Tangente berechnet. (Lotrecht zu Radius)
Fangen eines nächsten Punktes auf einem Element (A)
Der zur aktuellen Cursorposition nächstgelegene Punkt auf dem Element wird berechnet
Weltkoordinaten System WKS
Die Weltkoordinaten sind die Koordinaten welche in der Zeichnung tatsächlich gespeichert sind. Wenn Sie in Weltkoordinaten arbeiten sind Ihre Werte exakt diejeinigen wie sie gespeichert werden.
Die X-Achse im Weltkoordinaten System (WKSist horizontal, die Y-Achse vertikal, und die Z- Achse steht senkrecht zur XY- Ebene
Benutzerkoordinaten System BKS
Für die Eingabe können Sie ein eigenes Koordinaten System einrichten. Es nennt sich Benutzerkoordinaten System (BKS). Ihre Eingabe bezieht sich dann auf dieses Koordinaten System.
Intern werden jedoch die Werte umgerechnet auf Weltkoordinaten. (WKS) umgerechnet.
Das heißt , das BKS ist eine Eingabehilfe um z.B. senkrecht zu einer vorhandenen Linie eine neue Linie zu konstruieren ohne mit Winkelfunktionen arbeiten zu müssen. Richtet man sich ein BKS so ein daß die X Achse auf der vorhandenen Linie liegt, so ist diese Richtung von nun an 0 Grad für die Eingabe. Senkrecht ist von nun an einfach X auf 0 und einen entsprechenden Y Wert in kartesischen Koordinaten.
Arbeitet man mit Polarkoordinaten, so ist 90 Grad nun senkrecht zum BKS .also senkrecht zu der schrägen Linie.
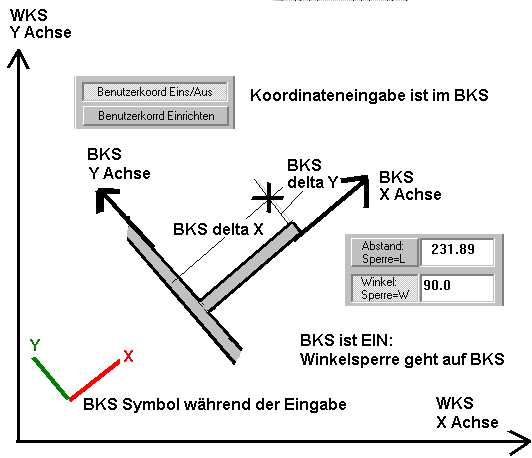
Einrichten eines Benutzerkoordinaten System
Mit der Option „Benutzerkoord. Einrichten“ in der Eingabeleiste erscheint der folgende Dialog
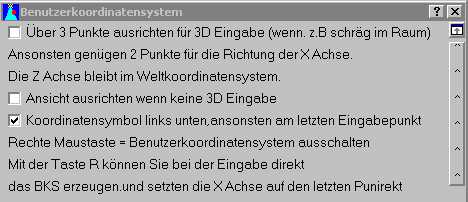
Die Option „Über 3 Punkte“ sollte man nur benutzen wenn man tatsächlich außerhalb der XY Ebene arbeiten möchte. Die Eingabe in der XY Ebene ist die normale 2D Eingabe.
Mit der Option „Ansicht ausrichten“ wird die Ansicht auf dem Bildschirm so gedreht, daß die X Achse des BKS System nach rechts und die BKS Y Achse nach oben zeigt.
Um deutlich zu machen daß ein BKS aktiv ist, wird während der Eingabe ein Koordinaten Kreuz im BKS angezeigt. Dieses Symbol kann immer links unten liegen oder am letzten Eingabepunkt. Liegt es links unten werden die Achsen zusätzlich beschriftet. Liegt es am letzten Eingabepunkt werden nur die BKS Achsen angezeigt.
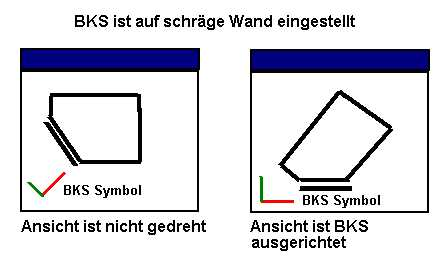
Mit dem Schalter BKS EIN/AUS kann man während der Eingabe das BKS Ein und Ausschalten.
Hinweis:
Mit der Option Ansicht von Oben wird die Drehung der Ansicht wieder zurückgenommen. Möchten Sie die Ansicht gedreht lassen, aber alles Zoomen benutzen Sie die Option „Alles anzeigen“
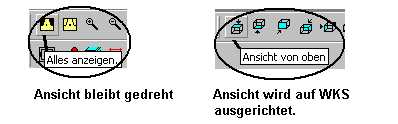
Die Winkelsperren gelten immer für das BKS .
Lineal benutzen
Zusätzlich zu den vorhandenen Eingabe und Fangfunktionen ist das Einblenden eines Lineals möglich. Man kann dabei ein Raster sowohl für den Winkel als auch für die Längs schritte einstellen.
Dies entspricht in etwa dem Arbeiten an einem Zeichenbrett. Der Lineal Nullpunkt ist der zuletzt eingegebene Punkt. Es wird automatisch in die Polar Eingabe umgeschaltet.
Der Abstand und der Winkel wird außerdem direkt auf der Zeichenfläche angezeigt.
Lineal in der Draufsicht (D)
Diese Option ist auch mit dem Buchstaben D während einer Eingabe ein und aus. zu schalten. Sie blendet das Lineal in der Draufsicht bezüglich der Weltkoordinaten ein. Das heißt es ist immer ein 2 D Eingabe auf der aktuellen Z Koordinate. Anzeige der aktuellen Z Koordinate erfolgt am besten durch einschalten in den kartesischen Modus und einschalten von absoluten Koordinaten
Lineal ausschalten (N)
Diese Option oder der Buchstabe N während einer Punkteingabe schaltet die Anzeige des Lineals aus.
Zoomen,Kameraeinstellungen
Optionen
Es stehen die von anderen CAD Programmen bekannten Funktionen wie ZOOM Alles, ZOOM Fenster usw. zur Verfügung. Weiterhin stehen spezielle Funktionen für ein flüssiges Zoomen während einer Eingabe zur Verfügung. Im einzelnen sind dies.
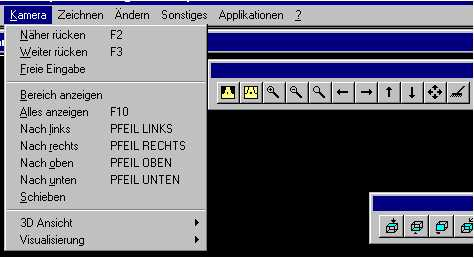
Alles Zeigen
Stellt die Kameraeinstellung so, das alle Elemente sichtbar. Alles Zeigen schaltet außerdem automatisch in die Draufsicht.
Bereich zeigen
Durch Eingabe von 2 Punkten wird der neue Bereich für die Anzeige bestimmt.
Kamera näher rücken.
Rückt die Kamera näher an die Zeichnungselemente. Die Elemente erscheinen größer, jedoch werden weniger Elemente angezeigt.
Kamera weiter rücken
Rückt die Kamera von den Elementen weg. Der Ausschnitt auf dem Bildschirm wird größer.
Kamera seitlich verschieben.
Verschiebt die Kamera nach links, rechts oben oder unten. Dies ist auch während eines anderen Befehles durch Drücken und Halten der Shift-Taste.
Dynamisches verschieben während der Eingabe
So ist es jederzeit möglich, auch während einer laufenden Eingabe durch Drücken und Halten der Shift Taste den Bildschirmausschnitt dynamisch zu verschieben. Der Bildschirm wird dabei in der entgegengesetzten Eingaberichtung verschoben. Man zoomt sich dabei dynamisch weiter zur gewünschten Eingabestelle.
Auswahl von Elementen.
Allgemeines zur Elementauswahl
Das Auswählen von Elementen wird immer beim Andern von Elementen benötigt. Die Auswahl eines Elementes kann vor einem Änderungsbefehl oder danach kommen. Möchte man mehrere Elemente auf einmal ändern, so ist die Auswahl am besten vor dem Befehl zu treffen. Die gewählten Elemente werden durch eine Markierung in Form eines kleinen gefüllten Rechteckes an den Endpunkten des Elementes hervorgehoben. Es ist auch möglich zuerst den Änderungsbefehl zu aktivieren und dann drücken Aufruf der Elementauswahl eine Auswahl zu treffen. Durch einmaliges drücken von RESET (rechte Maustaste) kommt man dann zu dem Änderungsbefehl automatisch zurück. Hier gilt die gleiche Befehls Unterordnung wie bei der Ansichtssteuerung. (Siehe Allgemeines zum Arbeiten mit artifex Draw) Um ein oder mehrere Element vor einem Änderungsbefehl auszuwählen ist die Funktion zu aktivieren.
Eine weitere Art von Elementen auszuwählen besteht in der Plazierung eines Auswahlzaunes. Einen Auswahlzaun gibt es als Rechteck oder als Polygon.
Der Zaun wählt alle Elemente aus, welche sich innerhalb des Zaunes befinden, oder welche den Zaun berühren.
Bei der Änderung von Elementen über einen Zaun wird währende des Änderungsvorganges nur der Zaun dynamisch angezeigt. Auch ist die Auswahl selbst schneller, da die einzelnen Elemente nicht markiert werden müssen. Diese Auswahlart ist deshalb bei Änderung gleichzeitig vieler Elemente geeigneter.
Für die Reihenfolge der Befehle bei einer Zaunauswahl gilt das Gleiche wir bei der oben beschriebenen Elementauswahl. Am besten ist es den Zaun vor Aufruf des Änderungsbefehles zu plazieren. Plaziert man den Zaun allerdings nach dem Aufruf des Änderung Befehles, so ist hier kein RESET nach der Plazierung zu drücken, da die Plazierung eines Zaunes immer ein Vorgang ohne automatische Wiederholung ist.
Es ist nur eine Art der Auswahl, durch Markierung oder durch Zaun zugelassen. Sind Elemente bereits markiert und man drückt die Zaunauswahl, so werden die Markierungen gelöscht. Andererseits wird ein eventuell vorhandener Zaun bei Aufruf einer Elementauswahl durch Markierung gelöscht
Auswahl durch Elementmarkierungen
Pickt man nun ein Element mit der linken Maustaste an, wird dies durch rechteckige gelbe Markierungen an seinen Eigenpunkten hervorgehoben.
Trifft man kein Element kann durch Ziehen bei gedrückter linker Maustaste , so kann man ein Rechteck bestimmen, bei der alle Elemente welchen dieses Rechteck berühren ausgewählt werden.
Die Funktionsauswahl ist über Icons, Pull-Down Menüs und über Tastatureingaben möglich

Hält man bei der Auswahl die Controltaste gedrückt, so werden bereits gewählte Element wieder aus der Auswahl herausgenommen. Dies gilt auch für die Bereichsauswahl.
Alle Elemente auswählen.
Um alle Elemente einer Zeichnung auf einmal zu wählen ist diese spezielle Funktion vorhanden. Bei großen Zeichnungen kann dies eine oder mehrere Sekunden dauern
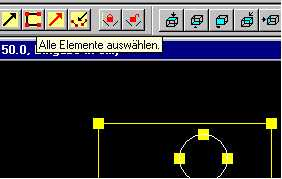
Komplette Auswahl aufheben.
Dies ist eine spezielle Funktion um die gesamte Auswahl von Elementen aufzuheben. Damit ist sichergestellt daß vor einer erneuten Auswahl keine unerwünschten Elemente in den Auswahlsatz kommen.

Hinweis:
Die Änderungsbefehle reagieren verschieden in Bezug auf die Art der Elementwahl. Als Beispiel soll hier das Schieben eines Elementes dienen. Möchte man nur ein Element verschieben, so kann man dies erst nach dem Befehl schieben mit dem Cursor identifizieren. Mit dem identifizieren wird dabei gleichzeitig der Basispunkt für die Verschiebung gewählt. Ist das Element jedoch vor dem Befehlsaufruf ausgewählt, wird zuerst nach einem Basispunkt für die Verschiebung gefragt. Dies ist zwar eine Eingabe mehr, kann jedoch unter Umständen zu einer besseren Eingabe des Basispunktes finden.
Vorherigen Auswahlsatz benutzen
Oft kommt es vor das man diejenigen Elemente welche man gerade in einem Befehl benutzt hat nochmals bearbeiten möchte. Zum Beispiel möchte man nach dem Schieben von Elementen die gleichen Elemente auch drehen.
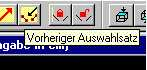
Dazu ist die eines spezielle Funktion vorhanden.
Ein Element auswählen
Bei den Änderungsfunktionen werden Elemente zum Ändern benötigt. Hat man keine Auswahl vor einem Änderungsbefehl erhalten, oder handelt es sich um eine Funktion welche nur ein Element zuläßt (wie z.B. Gruppe speichern), wird man zu Wahl eines Elementes aufgefordert. Der Cursor nimmt dabei die folgende Form an.
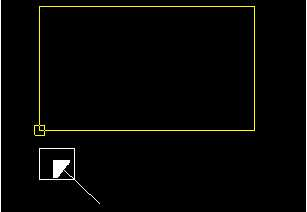
In den meisten Fällen ist der Punkt an der das Element gewählt wurde gleichzeitig der Basispunkt für die weitere Verarbeitung. Die Fangoptionen haben daher ihre Gültigkeit, jedoch ändert der Cursor nicht seine Form bezüglich der eingestellten Fangoption wie dies bei der Punkteingabe der Fall ist.
Zaunauswahl
Der Zaun wählt alle Elemente aus, welche sich innerhalb des Zaunes befinden, oder welche den Zaun berühren. Die Zaunauswahl wird nicht wie z.B. die ZOOM Befehle automatisch wiederholt. Nach dem Drücken des Schalters einer Zaunauswahl wird ein vorhandener Zaun sofort gelöscht. Es ist maximal ein Zaun vorhanden. Der Zaun wird als Orange gestricheltes Polygon dargestellt. Nach der Ausführung der Änderungsfunktion bleibt der Zaun an seiner ursprünglichen Position erhalten. Während der Ausführung wird der Zaun gemäß des gewählten Änderungsbefehles dynamisch verändert, die Elemente im Zaum jedoch nicht.
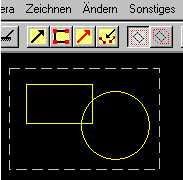
Falls ein Zaun in einer Zeichnung plaziert und somit bei der Auswahl aktiv ist, erkennt man auch an dem Schalter des Zaunes in gedrückter Stellung. Der Zaun selbst kann durch ZOOMEN in einen anderen Bereich nicht sichtbar sein. Trotzdem ist der Zaun aktiv.
Rechteck Zaun
Der Rechteck Zaun wir durch Eingabe zweier Punkte. Wie bei dem Befehl ZOOM Fenster wird bei der Eingabe dynamisch eine entsprechende Box angezeigt. Drückt man währende der Eingabe RESET (rechte Maustaste) wird der Rechteck gelöscht. In dem obigen Bild kann man den Status des Rechteck Zaun erkennen. Der Schalter ist gedrückt.
Sperren und Entsperren von Elementen
Um das versehentliche Ändern von wichtigen Elementen zu verhindern ist ein Sperren von Elementen vorhanden. Die Fangfunktionen auf diese Elemente sind aktiv, jedoch das Ändern und Löschen wird unterdrückt. Um Elemente zu sperren sind die Elemente zunächst auszuwählen und dann die Funktion Sperren aufzurufen. Das Entsperren von Elementen geschieht sinngemäß mit der Funktion Entsperren, recht von der Sperrfunktion.
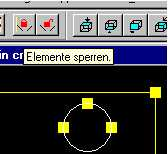
Elemente der Applikationen
Die Elemente der Branchenapplikationen sind standardmäßig gesperrt. Ein Ändern dieser Elemente sollte nur mit der entsprechenden Applikation erfolgen.
Ändern
Schieben /Löschen

Beim Verschieben von Definition punkten wird der Raum automatisch neu berechnet. Das Verschieben der Legende /Raumstempel dient nur zur besseren Darstellung.Verschieben von Objekten ordnet den Objekten automatisch den neuen Raum zu.
Beim löschen bitte beachten daß Sie keine UNDO Funktion haben. Wenn Sie in Ihrer Access Datenbank etwas gibt es eben kein Undo.
Räume neu berechnen

Berechnet die Räume automatisch neu.. Ausgehend vom Definitionspunkt werden die umfassenden Wände neu gesucht und die Flächen neu berechnet.
Der Schalter „Teilflächen löschen“ löscht alle vorhandenen Teilflächen. Denn die Teilflächen werden nicht jedesmal neu berechnet wenn sich eine Fläche ändert. Hier also die Teilflächen löschen und die Berechnung neu starten wenn Flächen geändert wurden.
Raum Neu und Berechnung aus ADT
Bei Räumen welche aus einem ADT Import stammen, ist es sinnvoll die Neuberechnung auch über ADT durchzuführen.
Ob ein Raum aus einer ADT Quelle stammt, sieht amn an dem Feld
WECO_ROOM.POLYRAUM
1 = Assoziativer Raum
2= Manuell , durch Polygon Eingabe entstandener Raum
3 =ADT NICHT Assoz.
4= ADT assoziativ.
Bei der Eingabe eines Raumes kann man die Berechenbaren Räumen nun wie bisher aus dem artifex Gebäudemodell und oder der CAD Grafik holen , oder eben aus ADT.
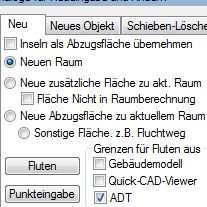
Beid der Neuberechnung ebnso, das heißt, ein aus ADT stammender Raum wird auch nur mit dem Schalter ADT berechnet. Man kann einen Raum ja einfach dirch setzen des Feldes WECO_ROOM.POLYRAUM entsprechend ändern und auf die andere Berechnungsmethode umsteigen.
Einstellungen
Farben/Schraffuren
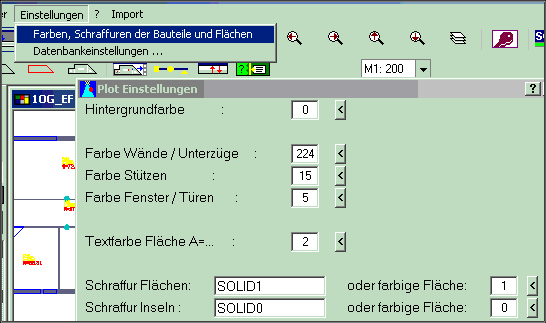
Einstellen der Farben für die grafische Anzeige. Bei der Anzeige der Flächen haben Sie die Wahl zwischen einer Schraffur oder einer farbigen Fläche.
Datenbankeinstellungen
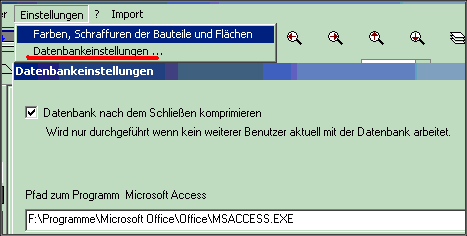
Den Schalter „Datenbank nach dem Schließen komprimieren“ wenn möglich eingeschaltet lassen, ansonsten wird die Datei der Raumbuch Datenbank sehr groß.
Der Pfad zum Programm Microsoft Access wird beim Aufruf „Raumbuch mit MS Access öffnen“ gebraucht. Dabei wird MS Access mit der Datenbank wcoRBdia.mdb aufgerufen. Als Parameter wird der Namen des aktuellen Raumbuches übergeben. Somit kann man in der Datenbank /artifex/project/wcoRBdia.mdb einmal seine Listen und Berichte definieren. /artifex/project/wcoRBdia.mdb ist sozusagen eine Systemdatenbank für die Raumbuch Auswertungen.
Materialtyp Wand als Raumtrennung
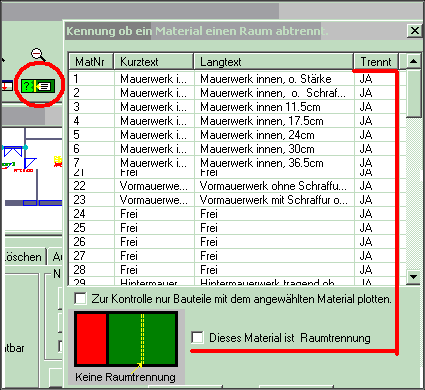
Hier stellen Sie ein welches Material als Raumtrennung gilt. Das heißt Sie können z.B. leichte Trennwände so definieren daß Wände mit diesem Material keinen Raum trennen.
Auswerten /Listen /Infos
Listen / Infos
Automatische Nutzart- Legende
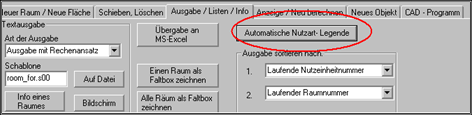
Diese Funktion erstellt automatisch eine Legende mit den Raum- Nutzungsarten. Die vorhandenen Nutzarten werden dabei aus der Vorwerte- Datenbank /artifex/projects/wcoRbVor.mdb aus der Tabelle WECO_NUTZART_1 genommen. Das Programm bildet aus jeder in dieser Tabelle vorhandenen Nutzarten die Summe der jeweiligen Räume. Außerdem wir die Summe aller „freien, sonstigen“ Flächen ermittelt welche mit der Beschreibung „BGF“ wie Brutto-Gesamt-Fläche“ beginnen. Es können mehrere solche Flächen vorhanden sein. In dem folgenden Dialog wird dann das Ergebnis angezeigt , wobei noch die Anzeige Texte und die Farbe für die Markierung geändert werden kann. Die Vorgabefarbe für eine Nutzart steht in der Tabelle WECO_NUTZART_1 als Feld „WECO_COLOR“ ist dieses nicht vorhanden wird die Farbnummer einfach vom Programm hochgezählt.
Nur tatsächlich vorhandene Nutzungsarten werden angezeigt. Ist also in der Voreinstellung eine Nutzungsart HNF-4 eingetragen, aber gibt keine Räume dieser Art, wird diese Nutzungsart auch nicht angezeigt.
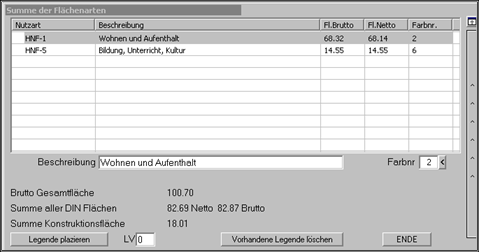
Drückt man den Knopf „Legende plazieren“ hat man die Legende am Fadenkreuz und plaziert diese in der Zeichnung. Im CAD – Programm oder im Raumbuch. Anschließend markiert das Programm die entsprechenden Räume in der jeweiligen Farbe.
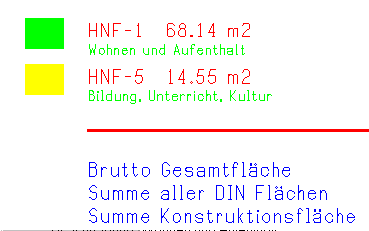
Der Aufbau der Legende wird durch das Makro /artifex/data/geb/wps/wcoLegende.wps bestimmt und ist vom Anwender anpassbar.
Makro: /artifex/data/geb/wps/wcoLegende.wps
# Macro fuer Ausagbe Summe der Raumlegenden
name(r30,“fak“);
name(r31,“vwin“);
name(r32,“sumfl“);
name(i32,“anz“);
fak = maszstab / 50.0 ; # 1.0 bei 1:50 2.0 bei 1:100 …
r1 = wcoiuf / 100; # wcoiuf: wcoInputUnitFactor =1.0 bei Meter, 100.0 bei Zentimeter etc.
fak = fak * r1;
# Anzahl der verschiedenen Flaechenarten holen
raum_var(0,“RLEG_ANZ“,““,s4);
string_to_real(r1,s4);
anz = r1;
raum_var(0,“RLEG_EP_X“,““,s4);
string_to_real(r1,s4);
p5.x = r1*fak;
raum_var(0,“RLEG_EP_Y“,““,s4);
string_to_real(r1,s4);
p5.y= r1*fak;
p5.z = 0.0;
r1 = 90.0 * 3.14 / 180.0;
vwin = viewrotation – r1;
gst_justify(0); # linksbuendig
gst_rotation(viewrotation);
gst_weight(0);
raum_var(i88,“RLEG_FL_L“,“50.0″,s4);
raum_var(i88,“RLEG_FL_H“,“40.0″,s4);
sumfl = 0.0;
for i88 = 1 to anz do
begin
# Farbiges Rechteck zeichnen
r1 = -80.0;
polar(p5,viewrotation,r1,p6);
r1 = 15.0
polar(p6,vwin,r1,p6);
r1 = p6.x ;
string_copy(s1,r1);
raum_var(i88,“RLEG_FL_X“,s1,s4);
r1 = p6.y ;
string_copy(s1,r1);
raum_var(i88,“RLEG_FL_Y“,s1,s4);
raum_var(i88,“RLEG_COLOR“,““,s4);
string_to_real(r1,s4);
i1=r1;
string_copy(s1,“SOLID“);
string_cat(s1,i1,“.0″);
raum_var(i88,“RLEG_FL_ZEICH“,s1,s4);
gst_color(3);
gst_weight(1);
r1 = 17.5 * fak
gst_height(r1);
raum_var(i88,“RLEG_NUTZART“,““,s4);
text(p5,s4);
p1 = p5;
r1 = 100.0*fak;
polar(p1,viewrotation,r1,p6);
gst_weight(0);
raum_var(i88,“RLEG_FU_F_NE“,“.2″,s4);
string_to_real(r1,s4);
sumfl = sumfl + r1;
p1 = p5;
r1 = 100.0 * fak;
polar(p1,viewrotation,r1,p1);
string_cat(s4, “ m2″);
text(p1,s4);
gst_color(2);
r1 = 12.5 * fak
gst_height(r1);
raum_var(i88,“RLEG_DESCR1″,““,s4);
p1 = p5;
r1 = 22.5 * fak;
polar(p1,vwin,r1,p1);
text(p1,s4);
r1 = 60.0 * fak
polar(p5,vwin,r1,p5);
end;
gst_weight(1);
gst_color(1);
p1 = p5;
p2 = p5;
r1 = 650.0 * fak;
polar(p1,viewrotation,r1,p2);
setcolor(3);
gsl_weight(2);
line(p1,p2);
r1 = 60.0 * fak
polar(p5,vwin,r1,p5);
r1 = 17.5 * fak
gst_height(r1);
text(p5,“Brutto Gesamtfläche“);
raum_var(i88,“RLEG_BGF“,“8.2″,s4);
string_copy(s1,““);
string_to_real(r2,s4);
string_cat(s1,r2,“8.2″);
string_cat(s1,“ m2″);
r3 = 450.0 * fak;
p2 = p5;
polar(p2,viewrotation,r3,p2);
text(p2,s1);
r1 = 30.0 * fak
polar(p5,vwin,r1,p5);
text(p5,“Summe aller DIN Flächen“);
string_copy(s1,““);
string_cat(s1,sumfl,“8.2″);
string_cat(s1,“ m2″);
p2 = p5;
polar(p2,viewrotation,r3,p2);
text(p2,s1);
r1 = 30.0 * fak
polar(p5,vwin,r1,p5);
r2 = r2 – sumfl;
text(p5,“Summe Konstruktionsfläche“);
string_copy(s1,““);
string_cat(s1,r2,“8.2″);
string_cat(s1,“ m2″);
p2 = p5;
polar(p2,viewrotation,r3,p2);
text(p2,s1);
END.
Für dieses Makro gibt es folgende neue „Schlüsselwörter“ in der Funktion raum_var(i88,“RLEG_FL_L“,“50.0″,s4);zum holen der Daten in die
Wellcom- Programm- Sprache WPS:
RLEG_FL_L : Setzen der Länge des Rechteckes
RLEG_FL_H : Setzen der Höhe des Rechteckes
RLEG_FL_X : Anzahl der vorhandenen Nutzungsarten..
Nur tatsächlich vorhandene Nutzungsarten werden angezeigt. Ist also in der Voreinstellung eine Nutzungsart HNF-4 eingetragen, aber gibt keine Räume dieser Art, wird diese Nutzungsart auch nicht angezeigtNur tatsächlich vorhandene)
RLEG_FL_X : Setzen der X Koordinate des Rechteckes
RLEG_FL_Y : Setzen der Y Koordinate des Rechteckes
RLEG_FL_ZEICH : Zeichnen des Rechteckes
RLEG_FL_COLOR : Farbe der aktuellen Nutzungsart (hier Im Index i88)
RLEG_FL_NUTZART : Typ der aktuellen Nutzungsart (hier Im Index i88) RLEG_FL_DESCR : Beschreibung der aktuellen Nutzungsart (hier Im Index i88)
RLEG_FL_FU_F_NE : Summe Fußboden FlächeNetto der aktuellen Nutzungsart
RLEG_FL_FU_F_BR : Summe Fußboden FlächeNetto der aktuellen Nutzungsart
RLEG_FL_BGF : Summe der BGF Fächen.
Teilflächen Aufteilung
Automatische Aufteilung
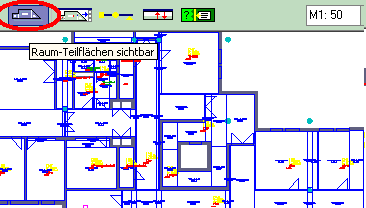
Startet eine Funktion zum automatischen Aufteilen von Flächen in einfach nachrechenbare Teilflächen.
Zerlegt eine Fläche in Rechtecke, Dreiecke , Trapeze und Bögen.
Manuelle Aufteilung
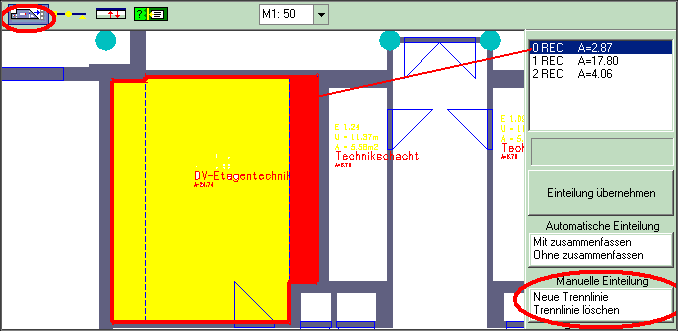
Falls die automatische Aufteilung kein Ergebnis liefert oder Sie eine andere Aufteilung wünschen können Sie hier die Fläche durch Eingabe von Trennlinien selbst einteilen.
Voreinstellung der Teilflächen Anzeige
Auszug aus Voreinstellungsdatei: /Artifex/Defualts/Art_mas.v00
ART_MAS : Kennung ob richtige Datei
2.5 2.5 : Aussparungsgroessen in m^2 die nicht beruecksichtigt werden
0.5 : Mindestvolumen, ab der Oeffungen abgezogen werden
17.5 : Wanddicke [cm] ab der die Mengen in m^3 ermittelt werden
17 : Materialummer fuer Fenster und Tuerstuerze 0=keiner
25.0 : Ueberstand Sturz auf einer Seite
24.0 : Hoehe Sturz
DRE : Kurzbezeichnung für Dreieck Dop.p. stets Position 6 = Textlaenge
QUA : Kurzbezeichnung für Quadrat
REC : Kurzbezeichnung für Rechteck
TRA : Kurzbezeichnung für Trapez
SEH : Kurzbezeichnung für Sehnenviereck
5 2 3 4 5 /* Pen A= Teilflaeche Legende Defpunkt,Raumgrenzen Faltbox*/
5 /* TXThoehe Bemerkung */
8 /* “ “ Beschriftung */
20.0 /* “ “ zu plottende Nummern */
Teilflächen Ausgabe
Teilflächen Ausgabe Textdatei
Wohnungs Raum- Nutzung Fläche Fläche [m2]
Nummer Nummer ——- Brutto Netto
__________________________________________________________________________
1 1 Raum mit ID=62 5.91 5.91
Teilflaechen
1. 0 REC a*b = 0.99* 1.73= 1.72 m2
1. 1 REC a*b = 0.99* 0.57= 0.56 m2
1. 2 REC a*b = 0.99* 0.57= 0.56 m2
1. 3 REC a*b = 2.05* 1.49= 3.06 m2
Teilflächen Ausgabe Datenbankbericht
Ausgaben
Raum Faltbox
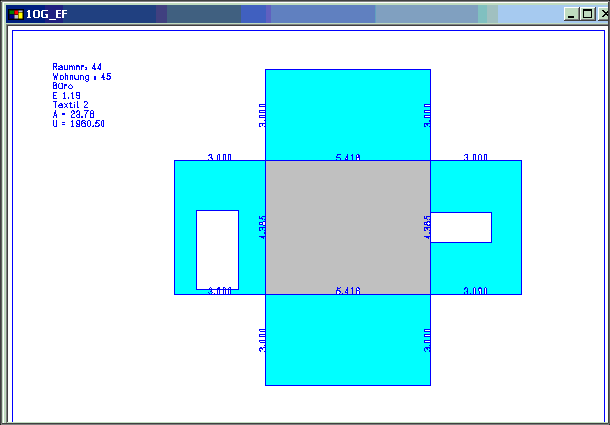
Ausgabe der Räume als Faltbox mit den aufgeklappten Wänden.
Ausgabe über Schablonen in Textdateien
Wohn Raum Nutzung Fläche Fläche Wandfläche
Nr. Nr. Bezeichnung Brutto Netto Brutto Netto
_____________________________________________________________________________
2 2 Büro 23.40 22.69 59.51 59.51
3 3 Büro 31.52 30.58 68.50 64.90
4 4 Büro 15.63 15.16 49.81 46.21
5 5 Büro 48.06 46.62 86.82 83.22
6 6 Büro 23.63 22.92 59.76 59.76
7 7 Büro 23.68 22.97 59.82 56.22
8 8 Flur 32.90 31.91 110.30 107.08
Ausgabe über MS Excel
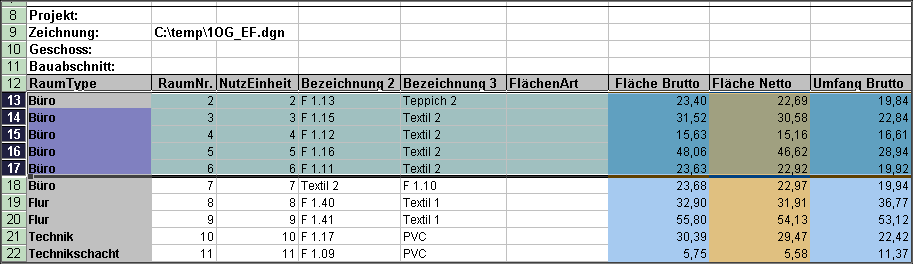
Datenbank Berichte
Suchen von Räumen
SQL Abfrage
Einfarben von Flächen /Räumen über eine SQL (Structured Query Language) Abfrage
Datenbanken
Verwendete Datenbankprogramme
MS- Access
Standarddatenbank für das Raumbuch Modul.
Oracle
Oracle ist mit dem Projektserver zusammen einsetzbar.
Vorgabe Raumdefinitionen wcoRbVor.MDB
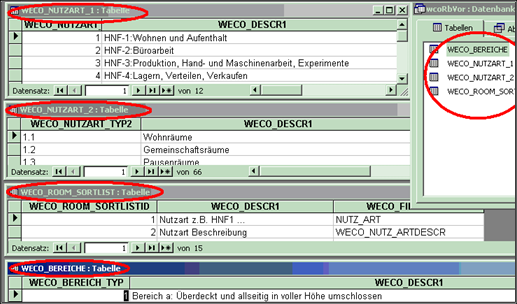
Vorgabe für die Eingabe von neuen Räumen. Bei manchen Tabellen wie. Z.B. WECO_BEREICHE trennt ein Doppelpunkt innerhalb des Textes den Teil eines Textes welche in der Datenbank eingetragen wird von dem teil welcher im Dialog angezeigt wird. Das heißt zur besseren Info wird im Dialog mehr angezeigt als bei der Übernahme des Raumes in der Datenbank eingetragen wird. Falls dies nicht gewünscht ist, einfach die Doppelpunkte entfernen.
Vorgabe neues Raumbuch wcoDrwDB.MDB
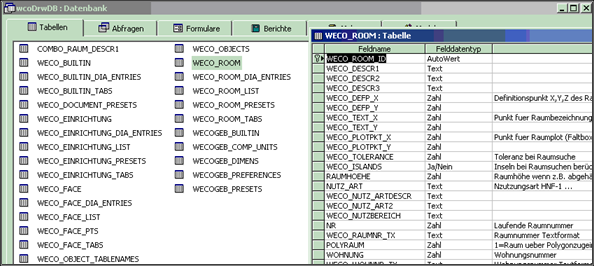
Vorgabedatenbank für eine neuen Raumbcuh.
Vorgabe neue Objekte
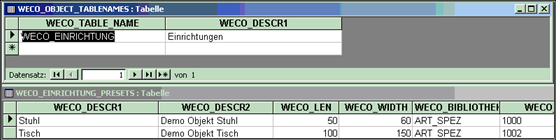
Die Tabelle WECO_OBJECT_TABLENAMES enthält die Namen er Objekttypen und deren Tabellen. Sie können beliebig weitere Objekttypen neu definieren Als Beispiel nehmen Sie bitte den Objekttyp WECO_EINRICHTUNG. Am einfachsten ist es alle Tabellen mit dem Namen WECO_EINRICHTUNG am Anfang unter Ihrem neuen gewünschten Objekt zu kopieren und diese neuen Tabellen entsprechend anzupassen,
Vorgabe Raumbuch Auswertung wcoRbDia.MDB
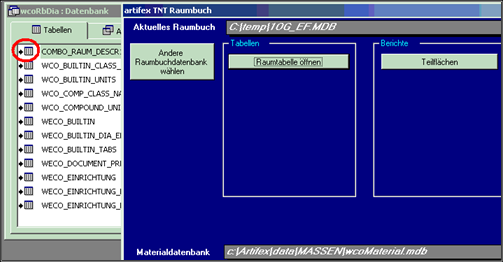
Der Pfad zum Programm Microsoft Access wird beim Aufruf „Raumbuch mit MS Access öffnen“ gebraucht. Dabei wird MS Access mit der Datenbank wcoRBdia.mdb aufgerufen. Als Parameter wird der Namen des aktuellen Raumbuches übergeben. Somit kann man in der Datenbank /artifex/project/wcoRBdia.mdb einmal seine Listen und Berichte definieren. /artifex/project/wcoRBdia.mdb ist sozusagen eine Systemdatenbank für die Raumbuch Auswertungen.
Tabellen erweitern
Sie können an jede Tabelle in der Übersicht wie auch in der Projektdatenbank eigene Daten zufügen. Dies können Sie nicht von dem Programm direkt machen. Sie benötigen dazu das entsprechende Datenbankprogramm wie z.B. Microsoft Access.
Sie sollten aber keine Felder in einer Tabelle löschen welche mit WECO_.. anfangen. Diese Felder sind notwendig für die Funktionalität des Programmes. Beim Einfügen neuer Felder in eine Tabelle achten Sie bitte darauf daß Textfelder auch eine leere Zeichenfolge zulassen. Sonst bekommen Sie eine Fehlermeldung wenn Sie in einem Dialog des Programmes ein Textfeld komplett leeren.
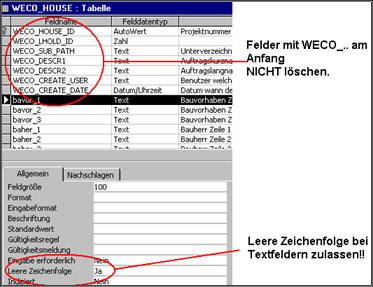
In der Abbildung sehen Sie wie die Tabelle WECO_HOUSE, die Tabelle mit den Gebäudedaten mit weiteren Feldern wie Bauvorhaben etc. erweitert wurde.
Dialoge ändern / erweitern
Zu jeder Tabelle kann es weitere Tabellen mit folgenden Anhängen geben. WECO_xxx soll dabei eine Tabelle sein.
- WECO_xxxTABS
In TABS stehen die Einteilungen für die Karteikarten der Eingabedialoge - WECO_xxxDIA_ENTRIES
In DIA_ENTRIES stehen die Daten für den Eingabedialog. - WECO_xxxLIST
In LISR stehen die Einteilungen für die Bildschirmlisten
WECO_xxxTABS
Tabelle mit den Karteikarten Einteilungen der Tabelle WECO_XXX
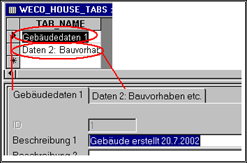
WECO_xxxDIA_ENTRIES
Tabelle mit den Dialogen der Tabelle WECO_XXX
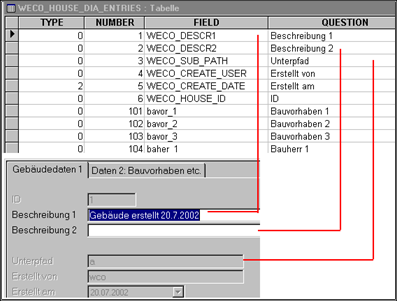
WECO_xxxLIST
Tabelle mit den Einteilungen für die Bildschirmlistender Tabelle WECO_XXX