Mattenbewehrung Menüs
Dateien (Menü Matten)
Der Menüpunkt Dateien ist in mehrere Untermenüs gegliedert.
Voreinstellung lesen… (Matten / Dateien)
Über diesen Menüpunkt können Sie vor oder während der Bearbeitung Ihrer Zeichnung eine benutzerdefinierte Voreinstellungsdatei
einlesen. Das Programm zeigt vorgabemäßig in den Ordner <Laufwerk>:\ARTIFEX\DEFAULTS.
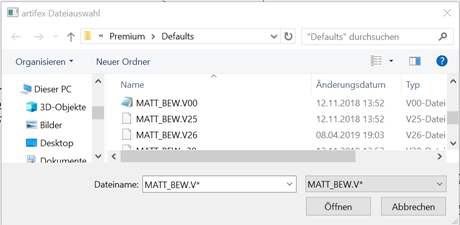
Wählen Sie die gewünschte Datei aus und bestätigen Sie mit der OK-Taste.
Wählen Sie den Befehl „Darstellen / Alle Matten neu zeichnen / In normaler Darstellung“.
Voreinstellungen für Farbe/ Linientyp/ Linienbreite für Matten/ Positionskasten/ Positionsnummer werden nur beim Einlesen der Voreinstellung vor dem Verlegen der ersten Matte übernommen.
Wenn Sie während der Bearbeitung eine andere Voreinstellung einlesen, werden die Voreinstellungen für Farbe/ Linientyp/ Linienbreite für Matten/ Positionskasten/ Positionsnummer nicht verändert, da diese benutzerangepasst sein können.
Andere Mattenstammdatei benutzen. (Matten / Dateien)
Über diesen Menüpunkt können Sie vor oder während der Bearbeitung Ihrer Zeichnung eine benutzerdefinierte Projekt- oder Artikelspezifische Mattenstammdatei
zur Verwendung auswählen.. Das Programm zeigt Vorgabemäßig in den Ordner <Laufwerk>:\ARTIFEX\DATA.
Es kann immer nur eine Stammdatei in einer Zeichnung Verwendung finden.
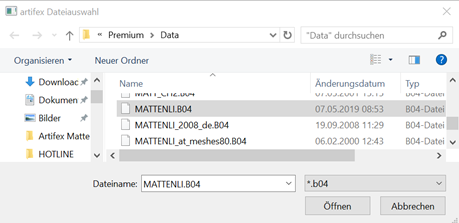
Wählen Sie die gewünschte Datei aus und bestätigen Sie mit der OK-Taste.
Zur Kontrolle wird ein Fenster mit den in der gewählten Stammdatei gespeicherten Elementen eingeblendet.
Bestätigen Sie die Auswahl mit Klick auf „OK“.
Verwerfen Sie die Auswahl mit Klick auf „Abbruch“.
Mattenbereich speichern… (Matten / Dateien)
Über diesen Menüpunkt können Sie während der Bearbeitung Ihrer Zeichnung ausgewählte Matten zur Verwendung in anderen Zeichnungen abspeichern. Die gespeicherten Bereiche werden Vorgabemäßig im Ordner <Laufwerk>:\ARTIFEX\DATA\MBW\AREA abgelegt. Den Dateinamen bestimmen Sie. Die Dateiendung muss *.MAB lauten und braucht nicht eingegeben zu werden.
BITTE BEACHTEN SIE: Es werden nur Matten abgespeichert, keine Bauteillinien. Wenn Sie Matten oder ganze Mattenbereiche zur späteren Verwendung abspeichern wollen, empfiehlt es sich, einen Ausdruck der gespeicherten Darstellung mit Angabe des Einfügepunktes abzulegen.
Wählen Sie die zu speichernden Mattendarstellungen aus
Rufen Sie den Befehl „MATTEN / DATEIEN / BEREICH SPEICHERN…“ auf.
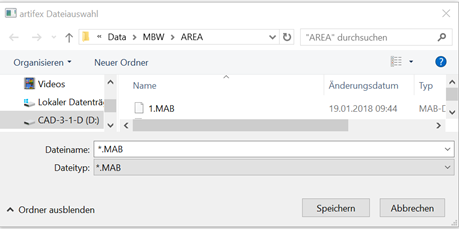
– Geben unter „Dateiname“ einen Dateinamen (ohne Endung) ein und klicken Sie auf den OK-Button. Wenn der gewählte Dateiname besteht, erscheint eine Warnmeldung. Die Datei kann dann überschrieben werden.
– Geben Sie einen Datenpunkt als Einfügepunkt für den Bereich ein. Die Daten werden gespeichert und der Befehl beendet.
Mattenbereich einlesen… (Matten / Dateien)
Über diesen Menüpunkt können Sie während der Bearbeitung Ihrer Zeichnung einen früher abgespeicherten Bereich einlesen. Der einzulesende Bereich kann während der Eingabe gedreht werden. Die gespeicherten Bereiche werden Vorgabemäßig aus dem Ordner <Laufwerk>:\ARTIFEX\DATA\MBW\AREA gelesen.
BITTE BEACHTEN SIE: Es werden nur Matten eingelesen, keine Bauteillinien.
– Rufen Sie den Befehl „MATTEN / DATEIEN / BEREICH EINLESEN…“ auf.
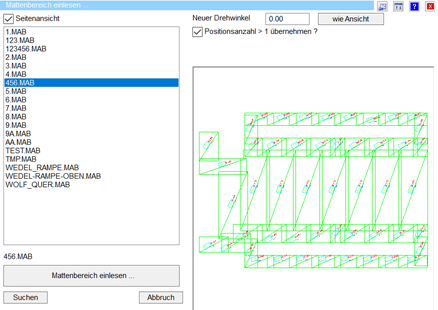
– Wählen Sie im linken Fenster die gewünschte Datei aus.
Eine Voransicht des Inhalts wird angezeigt.
– Wenn die Datei in einem anderen Ordner gespeichert ist, können Sie über den Button „Suchen“ einen Dateibrowser zur Auswahl öffnen.
– Geben Sie im Dialogfeld einen Wert für die Drehung des Bereichs ein.
– Bestimmen Sie in der Abfrage, ob eine eventuell bestehende Positionsanzahl größer als 1 übernommen werden soll oder nicht.
– Klicken Sie auf „Mattenbereich einlesen“.
– Geben Sie einen Datenpunkt als Einfügepunkt für den Bereich ein.
Die Matten werden eingelesen.
Die eingelesenen Matten können mit den Funktionen des Bewehrungsprogramms beliebig verändert werden.
Mit dem Button „Abbruch“ kann die Funktion abgebrochen werden.
Arbeitseinheiten (Matten / Dateien)
Über diesen Befehl können Sie für den aktuellen Plan die Arbeitseinheiten (Eingabeeinheiten) voreinstellen.
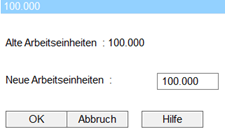
Es stehen 3 Einheiten zur Verfügung:
- m (Meter) Einstellung = 1.
- cm (Centimeter) Einstellung = 100
- mm (Millimeter) Einstellung = 1000
Bitte beachten: Die Standard Vorgabe für die Eingabeeinheit in den artifex Masken wurde bei der Installation festgelegt.
Sie kann nachträglich über das Programm „Artifex-Quickstart“ > Arbeitseinheiten geändert werden.

Allgemeines (Menü Matten)
Der Menüpunkt Einstellungen ist in mehrere Untermenüs gegliedert.
Auftrag und System Infos (Matten / Allgemeines)
Bei Verwendung des artifex-Projektmanagers (ist separat zu erwerben) können hier Einstellungen zum aktuellen Auftrag vorgenommen werden.
Layer / Level löschen (Matten / Allgemeines)
Über diese Funktion können durch Anwahl einer Matte alle Matten gelöscht werden, die auf dem gleichen Layer / Level gezeichnet sind.
Makros Prüfen / Editieren (Matten / Allgemeines)
Der Aufruf dieser Funktion öffnet einen Dateibrowser, über den das zu bearbeitende Makro ausgewählt werden kann. Die folgende Abfrage bietet 3 Möglichkeiten:
- Edit Macro = Der artifex Makro Editor wird geöffnet und das angewählte Makro geladen.
- Check Synatx = Das angewählte Makro wird zum Testen ausgeführt.
- Abbruch = Bricht die Funktion ab.
Einstellungen (Menü Matten)
Der Menüpunkt Einstellungen ist in mehrere Untermenüs gegliedert.
Matten: Voreinstellungsdialog (Matten / Einstellungen)
Der Befehl öffnet eine Eingabemaske, in der Voreinstellungen für die nächsten einzugebenden Matten vorgenommen werden können. Selbstverständlich können alle diese Einstellungen auch während des Verlegens in der Eingabemaske vorgenommen werden.
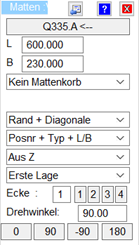
Datenbasis prüfen / Navigator (Matten / Einstellungen)
Der Befehl öffnet den Navigator zur Übersicht, Suche und Veränderung der eingegebenen Matten.
Die Handhabung ist in einem separaten Teil beschrieben.
Matte aus Stammdatei setzen (Matten / Einstellungen)
Über diesen Menüpunkt können Sie vor der Eingabe eines Verlegebefehls den danach zu verlegenden Mattentyp bestimmen. Dabei werden alle in der Stammdatei zu dieser Matte festgelegten Werte (Länge; Breite; Stoßdeckung) als Verlegevoreinstellung verwendet.
– Nach Anwahl des Befehls öffnet sich eine Auswahlmaske mit allen in der aktuell geladenen Stammdatei enthaltenen Matten.
– Wählen Sie durch Klick in die entsprechende Zeile die gewünschte Matte aus.
– Klicken Sie auf das Schaltfeld „Übernehmen“, um die Auswahl zu bestätigen.
– Klicken Sie auf das Schaltfeld „Abbruch“, um die Auswahl zu verwerfen.
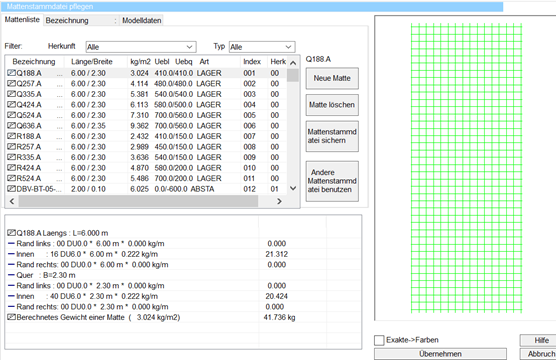
Bitte beachten: Die gleich Maske erscheint in folgenden Befehl „Mattenstammdatei pflegen“. In beiden Fällen können auch Matten zugefügt, gelöscht oder verändert werden.
Mattenstammdatei pflegen (Matten / Einstellungen)
Über diesen Menüpunkt können Sie die Mattenstammdatei ändern und ergänzen.
Modify ALL
(Nur DGN-Basierte CAD-Basisprogramme).
Dieser Befehlsaufruf wirkt wie ein Schalter. Nach Klick auf diesen Menüpunkt wechselt das Programm in einen Modus, in dem bei Verwendung der ARTIFEX-Befehle Schieben, Drehen, Spiegeln, Eingeben durch… auch Elemente des CAD-Basisprogrammes bearbeitet werden. Dies ist hilfreich, wenn das Planlayout bearbeitet werden soll.
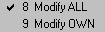 Die aktuelle Schalterstellung erkenn Sie bei Öffnen des Menüs.
Die aktuelle Schalterstellung erkenn Sie bei Öffnen des Menüs.
Ein Häkchen vor dem Menüeintrag bedeutet, dass der Modus aktiv ist.
Die Einstellung für diesen Modus ist nicht aktiv, wenn in der Datei Artifex.ini der Schalter notification=on
eingestellt ist, da dann für die Bearbeitung der Bewehrung die entsprechenden Befehle des CAD-Basisprogrammes verwendet werden können.
Modify OWN
(Nur DGN-Basierte CAD-Basisprogramme).
Dieser Befehlsaufruf wirkt wie ein Schalter. Nach Klick auf diesen Menüpunkt wechselt das Programm in einen Modus, in dem bei Verwendung der ARTIFEX-Befehle Schieben, Drehen, Spiegeln, Eingeben durch… nur Elemente des Bewehrungsprogrammes bearbeitet werden. Dies ist hilfreich, wenn trotz großzügiger Anwahl nur Bewehrungselemente bearbeitet werden sollen.
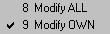 Die aktuelle Schalterstellung erkenn Sie bei Öffnen des Menüs.
Die aktuelle Schalterstellung erkenn Sie bei Öffnen des Menüs.
Ein Häkchen vor dem Menüeintrag bedeutet, dass der Modus aktiv ist.
Die Einstellung für diesen Modus ist nicht aktiv, wenn in der Datei Artifex.ini der Schalter notification=on
eingestellt ist, da dann für die Bearbeitung der Bewehrung die entsprechenden Befehle des CAD-Basisprogrammes verwendet werden können.
Infos (Menü Matten)
Der Menüpunkt Einstellungen ist in mehrere Untermenüs gegliedert.
Info einer Matte (Matten / Infos)
Nach Aufruf des Befehls werden sie aufgefordert die Matte anzuwählen, über die sie Informationen zu Typgröße Stückzahl etc. erhalten wollen. Diese Informationen werden in einer Box dargestellt.
Info aller Matten (Matten / Infos)
Nach Aufruf des Befehls werden in einer Maske alle verlegten Matten mit ihren technischen Informationen dargestellt.
Journal (Matten / Infos)
Dieser Befehl öffnet eine Journalbox in der gegebenenfalls Meldungen zu Funktionsstörungen des Programms dargestellt werden. (Nicht gefundene Dateien etc.).
Mattenrestverwertung (Matten / Infos)
Nach Aufruf des Befehls wird eine Liste aller verlegten Matten eingeblendet.
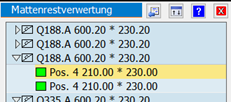
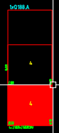

Die Handhabung ist wie folgt:
- Anwahl einer Matte durch Klick auf die Zeile.
(Der Bildschirmausschnitt ändert sich und eine Schneideskizze der gewählten Matte wird eingeblendet).
- Durch Klick auf den Pfeil am Beginn der Zeile werden die einzelnen Abschnitte, in die die Gesamtmatte aufgeteilt wurde, dargestellt.
- Über das Schaltfeld „Mattenrest über 2 Punkte bestimmen“ kann dann das gewählte Reststück in die Voreinstellung übernommen werden. Dieses Reststück kann dann wahlweise verlegt werden, oder einer vorhandenen Matte können diese Werte zugewiesen werden.
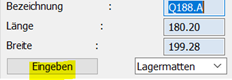

Weitere Funktionen … (Menü Matten)
Der Menüpunkt Einstellungen ist in mehrere Untermenüs gegliedert.
FEM Postprozessor (Matten / weitere Funktionen)
Mit dieser Funktion können FEM-Daten verschiedener Statikprogramme eingeblendet werden.
Aufgrund dieser Daten wird dann das Verlegen von Matten (oder Rundstahl) erleichtert.
Folgende Dateiformate können importiert werden:
*.FEM der Firma Tornov/Glaser; *.CFE der Firma MicroFE MB Software; *.ASF der Firma Glaser.
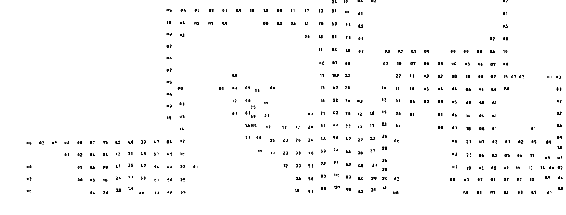
Alle Matten auf Z=0,0 (Matten / weitere Funktionen)
Mit dieser Funktion können alle Matten, welche nicht auf Z=0,0 liegen auf diese Ebene gerückt werden.
Die Lage in X und Y Koordinaten bleibt dabei selbstverständlich erhalten.
Artifex Attribute löschen (Matten / weitere Funktionen)
Mit dieser Funktion können bei angewählten Matten die Artifex Attribute der Zeichnungselemente gelöscht werden, so das die zeichnerischen Darstellungen mit den Funktionen des Basis CAD Programms frei weiter verwendet werden können. Die so verarbeiteten Elemente können nicht mehr mit den Funktionen des Bewährungsprogramms bearbeitet werden.
Bei DWG- basierten CAD Basisprogrammen muss zunächst die Funktion „Hilfe> Piloten ohne Objekte“ ausgeführt werden.
Finaler Planstatus (Menü Matten)
Nach Aufruf dieses Befehls werden alle Positionsnummern gegen Veränderung des numerischen Werts gesperrt. Die Funktion „Positionen neu durchnummerieren“ wird damit außer Kraft gesetzt.
Dieser Befehl sollte nur angewendet werden, wenn sichergestellt ist, dass dieser Plan nicht mehr bearbeitet werden muss.
Daten von einer Matte übernehmen (Menü Matten)
Nach Aufruf dieses Befehls werden sie aufgefordert eine Matte anzuwählen, deren Daten als Vorlage für die nächste zu verlegende Matte oder den Mattenbereich dienen.
Letzten Befehl zurücknehmen (UNDO) (Menü Matten)
(Nur DGN-Basierte CAD-Basisprogramme).
Der Aufruf dieses Befehls nimmt den letzten Eingabebefehl zurück.
Bei DWG basierten CAD-Basisprogrammen wird die Funktion des Basis CAD Programms verwendet.
Letztes Zurück zurücknehmen (REDO) (Menü Matten)
(Nur DGN-Basierte CAD-Basisprogramme).
Der Aufruf dieses Befehls stellt den zuletzt zurückgenommenen Eingabebefehl wieder her.
Bei DWG basierten CAD-Basisprogrammen wird die Funktion des Basis CAD Programms verwendet.
Menü „Eingeben“
Wichtige Information zum Menü Eingeben
Mit den Funktionen dieses Menübereiches werden neue Mattenpositionen verlegt !
Alle Funktionen, die aus diesem Menübereich ausgeführt werden, führen zu neuen Einträgen in der Mattenliste !
Vorhandene Werte in den Eingabefeldern stammen beim ersten Aufruf des Bewehrungsprogramms aus der Voreinstellungsdatei. Nach dem Verlegen von Matten werden die zuletzt verwendeten Werte gespeichert und stehen Ihnen für die nächste Eingabe bzw. beim erneuten Aufruf des Bewehrungsprogramms zur Verfügung.
Matte einzeln (Menü Eingeben)
Eine Funktion zum Verlegen einer einzelnen Matte. Nach Anwahl des Befehls erscheint eine Maske mit unterschiedlichen Optionen und die Programmabfrage „Wo soll die Matte liegen“. Am Cursor hängt die zu verlegende Matte.
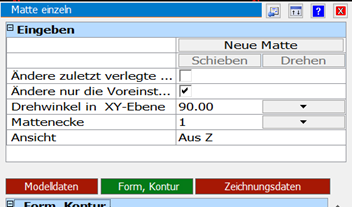 Matte einzeln verlegen
Matte einzeln verlegen
Hier ist der Kopf der Eingabemaske „Matten einzeln“ dargestellt. In dem darunterliegenden Teil mit dem „Ampelmenü“ können weitere Voreinstellungen zu technischen und zeichnerischen Daten der Matte vorgenommen werden.
Vor oder nach der Eingabe eines Verlegepunkts in der Zeichnung können Sie über die Auswahlfelder und die Optionen des „Ampelmenüs“ noch Einstellungen zur zu verlegenden Matte vornehmen.
Die Maske bleibt für weitere Eingaben oder Änderungen geöffnet, bis das Schaltfeld „Ende“ an der unteren rechten Ecke der Maske betätigt wird.
 Nach Eingabe des Verlegepunkts und gegebenenfalls Folgen der Konfiguration der Matte kann über dieses Schaltfeld eine weitere einzelne Matte verlegt werden.
Nach Eingabe des Verlegepunkts und gegebenenfalls Folgen der Konfiguration der Matte kann über dieses Schaltfeld eine weitere einzelne Matte verlegt werden.
 Wenn hier ein Häkchen gesetzt ist, werden Änderungen aus den Bereichen des „Ampelmenüs“ auf die zuletzt verlegte Einzelmatte angewendet.
Wenn hier ein Häkchen gesetzt ist, werden Änderungen aus den Bereichen des „Ampelmenüs“ auf die zuletzt verlegte Einzelmatte angewendet.
 Wenn hier ein Häkchen gesetzt ist, werden Änderungen aus den Bereichen des „Ampelmenüs“ für die nächste zu verlegende Matte verwendet.
Wenn hier ein Häkchen gesetzt ist, werden Änderungen aus den Bereichen des „Ampelmenüs“ für die nächste zu verlegende Matte verwendet.
 Einstellung für die Vorgabe des Drehwinkels der zu verlegenden Matte. Der Wert kann im Eingabefeld manuell eingegeben werden oder über das Auswahlfeld rechts (mit dem Pfeil) ausgewählt werden.
Einstellung für die Vorgabe des Drehwinkels der zu verlegenden Matte. Der Wert kann im Eingabefeld manuell eingegeben werden oder über das Auswahlfeld rechts (mit dem Pfeil) ausgewählt werden.
 Einstellung für die Vorgabe der Mattenecke, an der die zu verlegende Matte gegriffen wird. Der Wert kann im Eingabefeld manuell eingegeben werden oder über das Auswahlfeld rechts (mit dem Pfeil) ausgewählt werden.
Einstellung für die Vorgabe der Mattenecke, an der die zu verlegende Matte gegriffen wird. Der Wert kann im Eingabefeld manuell eingegeben werden oder über das Auswahlfeld rechts (mit dem Pfeil) ausgewählt werden.
 Einstellung für die Vorgabe der Blickrichtung auf die zu verlegende Matte (Drauf-/Untersicht = Z, -Z; Stirnseiten = X, -X;Längsseiten = Y, -Y). Der Wert kann im Eingabefeld manuell eingegeben werden oder über das Auswahlfeld rechts (mit dem Pfeil) ausgewählt werden
Einstellung für die Vorgabe der Blickrichtung auf die zu verlegende Matte (Drauf-/Untersicht = Z, -Z; Stirnseiten = X, -X;Längsseiten = Y, -Y). Der Wert kann im Eingabefeld manuell eingegeben werden oder über das Auswahlfeld rechts (mit dem Pfeil) ausgewählt werden
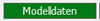 Beim überfahren dieses Feldes mit dem Mauszeiger öffnet sich der Maskenbereich „Modelldaten“ zur Bestimmung technischer Daten der Matte.
Beim überfahren dieses Feldes mit dem Mauszeiger öffnet sich der Maskenbereich „Modelldaten“ zur Bestimmung technischer Daten der Matte.
 Beim überfahren dieses Feldes mit dem Mauszeiger öffnet sich der Maskenbereich „Form, Kontur“ zur Bestimmung der Form und Konturoptionen.
Beim überfahren dieses Feldes mit dem Mauszeiger öffnet sich der Maskenbereich „Form, Kontur“ zur Bestimmung der Form und Konturoptionen.
 Beim überfahren dieses Feldes mit dem Mauszeiger öffnet sich der Maskenbereich „Zeichnungsdaten“ zur Bestimmung der zeichnerischen Optionen zu verlegenden Matte.
Beim überfahren dieses Feldes mit dem Mauszeiger öffnet sich der Maskenbereich „Zeichnungsdaten“ zur Bestimmung der zeichnerischen Optionen zu verlegenden Matte.
 Beendet den Verlegemodus für einzelne Matten.
Beendet den Verlegemodus für einzelne Matten.
Mattenreihe-> Länge eingeben (Menü Eingeben)
Eine Funktion zum Verlegen einer Mattenreihe mit Mattenstößen nach Voreinstellung und Restmatte, deren Länge/Breite über eine Maßeingabe korrigiert werden kann. Nach Anwahl des Befehls erscheint die Programmabfrage „Anfangspunkt der Reihe“. Geben Sie den 1. Verlegepunkt der Mattenreihe ein. Es erscheint die Programmabfrage „Endpunkt der Reihe“. Geben Sie den 2. Verlegepunkt der Mattenreihe ein. Es erscheint eine Maske mit unterschiedlichen Optionen.
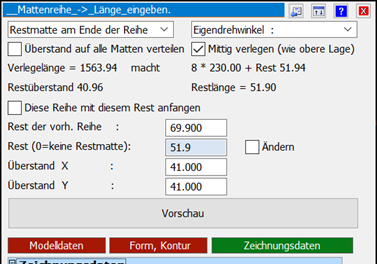 Mattenreihe-> Länge eingeben
Mattenreihe-> Länge eingeben
Hier ist der Kopf der Eingabemaske „Mattenreihe -> Länge eingeben“ dargestellt. In dem darunterliegenden Teil mit dem „Ampelmenü“ können weitere Voreinstellungen zu technischen und zeichnerischen Daten der Matte vorgenommen werden.
Vor oder nach der Eingabe der Verlegepunkte in der Zeichnung können Sie über die Auswahlfelder und die Optionen des „Ampelmenüs“ noch Einstellungen Mattenreihe vornehmen.
Die Maske bleibt für weitere Eingaben oder Änderungen geöffnet, bis das Schaltfeld „Übernehmen“ oder „Abbruch“ am unteren Rand der Maske betätigt wird.
 Mit diesem Auswahlfeld steuern Sie ob eine Restmatte am Anfang und am Ende der Reihe verlegt werden soll.
Mit diesem Auswahlfeld steuern Sie ob eine Restmatte am Anfang und am Ende der Reihe verlegt werden soll.
 Mit diesem Auswahlfeld steuern Sie mit welchem Drehwinkel die Matten in die Reihe eingefügt werden. Das Ergebnis ist in der Voransicht auf dem Plan sofort sichtbar.
Mit diesem Auswahlfeld steuern Sie mit welchem Drehwinkel die Matten in die Reihe eingefügt werden. Das Ergebnis ist in der Voransicht auf dem Plan sofort sichtbar.
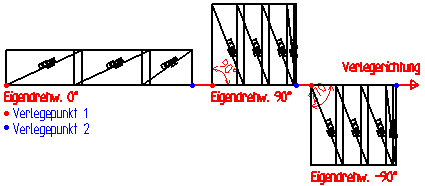 Eigendrehwinkel
Eigendrehwinkel
 Wenn hier ein Häkchen gesetzt ist werden alle Stoßdeckungen der Mattenreihe auf das gleiche Maß gesetzt, falls das Maß der Restmatte korrigiert wurde.
Wenn hier ein Häkchen gesetzt ist werden alle Stoßdeckungen der Mattenreihe auf das gleiche Maß gesetzt, falls das Maß der Restmatte korrigiert wurde.
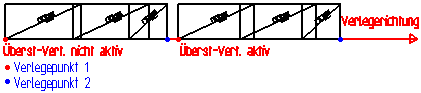
 Wenn hier ein Häkchen gesetzt ist, werden die Matten mittig über die gedachte Linie der beiden Verlegepunkte verlegt.
Wenn hier ein Häkchen gesetzt ist, werden die Matten mittig über die gedachte Linie der beiden Verlegepunkte verlegt.
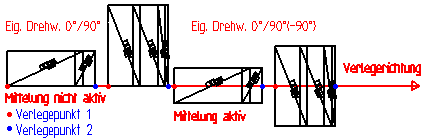 Mittig verlegen
Mittig verlegen
 In diesem Bereich werden technische Informationen zum aktuellen Stand der bearbeiteten Mattenreihe angezeigt.
In diesem Bereich werden technische Informationen zum aktuellen Stand der bearbeiteten Mattenreihe angezeigt.
 Artifex speichert während der aktuellen Arbeitssitzung den Wert der zuletzt verlegten Restmatte einer Mattenreihe. Wenn hier ein Häkchen gesetzt ist, wird dieser Wert auf die Restmatte der aktuellen Mattenreihe angewendet.
Artifex speichert während der aktuellen Arbeitssitzung den Wert der zuletzt verlegten Restmatte einer Mattenreihe. Wenn hier ein Häkchen gesetzt ist, wird dieser Wert auf die Restmatte der aktuellen Mattenreihe angewendet.
 Hier wird der aktuelle Wert der Restmatte für diese Mattenreihe dargestellt. Wenn im Schaltfeld „Ändern“ ein Häkchen gesetzt wird, kann dieser Wert manuell verändert werden. Weiter oben in der Maske kann dann bestimmt werden wie nach der Längenänderung mit den Mattenüberstanden verfahren werden soll.
Hier wird der aktuelle Wert der Restmatte für diese Mattenreihe dargestellt. Wenn im Schaltfeld „Ändern“ ein Häkchen gesetzt wird, kann dieser Wert manuell verändert werden. Weiter oben in der Maske kann dann bestimmt werden wie nach der Längenänderung mit den Mattenüberstanden verfahren werden soll.
Wenn der Wunsch besteht, den Matten Rest als Dezimalbruch einzugeben, verwenden Sie den in der Folge beschriebenen Eingabebefehl „Eingeben / Mattenreihe-> Stück eingeben“
 Überstände
Überstände
Festlegung der Matten Stoßüberdeckung in X (Schmalseite) und Y (Längsseite).
Standard Überdeckungen können für die einzelnen Mattentypen in der Stammdatei festgelegt werden.
Da die Überdeckungen aber von vielfältigen Faktoren abhängen und es verschiedene Standards gibt, können diese Vorgaben hier manuell überschrieben werden. Während des Verlegevorgangs kann nach der Änderung eines Wertes dieser durch Betätigung der Schaltfläche „Vorschau“ auf die Verlegung übernommen werden.

Mit der Schaltfläche „Vorschau“ können während des Verlegevorgangs Änderungen aus der Eingabemaske auf die Verlegevorschau übernommen werden. Dieser Vorgang beliebig oft wiederholt werden, bis das Ergebnis den Vorstellungen des Konstrukteurs entspricht.
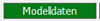 Beim überfahren dieses Feldes mit dem Mauszeiger öffnet sich der Maskenbereich „Modelldaten“ zur Bestimmung technischer Daten der Matte.
Beim überfahren dieses Feldes mit dem Mauszeiger öffnet sich der Maskenbereich „Modelldaten“ zur Bestimmung technischer Daten der Matte.
 Beim überfahren dieses Feldes mit dem Mauszeiger öffnet sich der Maskenbereich „Form, Kontur“ zur Bestimmung der Form und Konturoptionen.
Beim überfahren dieses Feldes mit dem Mauszeiger öffnet sich der Maskenbereich „Form, Kontur“ zur Bestimmung der Form und Konturoptionen.
 Beim überfahren dieses Feldes mit dem Mauszeiger öffnet sich der Maskenbereich „Zeichnungsdaten“ zur Bestimmung der zeichnerischen Optionen zu verlegenden Matte.
Beim überfahren dieses Feldes mit dem Mauszeiger öffnet sich der Maskenbereich „Zeichnungsdaten“ zur Bestimmung der zeichnerischen Optionen zu verlegenden Matte.
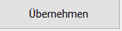 Übernimmt die Einstellungen zur Verlegung der Mattenreihe, zeichnet die Matten übernimmt sie in die Datenbank (Mattenliste).
Übernimmt die Einstellungen zur Verlegung der Mattenreihe, zeichnet die Matten übernimmt sie in die Datenbank (Mattenliste).
 Bricht den Eingabebefehl ab, ohne Matten in den Plan aufzunehmen.
Bricht den Eingabebefehl ab, ohne Matten in den Plan aufzunehmen.
 Öffnet die Online-Hilfe zum Programm.
Öffnet die Online-Hilfe zum Programm.
Mattenreihe-> Stück eingeben (Menü Eingeben)
Eine Funktion zum Verlegen einer Mattenreihe mit Mattenstößen nach Voreinstellung und Restmatte, deren Länge/Breite über eine Stück-Eingabe korrigiert werden kann. Die Stück-Eingabe wird als Dezimalbruch eingegeben (1 = ganze Matte; 0,5 = halbe Matte etc.).
Die Funktion unterscheidet sich von der im vorigen Kapitel beschriebenen Eingabe „Eingeben / Mattenreihe-> Länge eingeben“ nur in diesem einen Punkt.
 Eingabe des Mattenrests als Dezimalbruch.
Eingabe des Mattenrests als Dezimalbruch.
Hier wird der aktuelle Wert der Restmatte für diese Mattenreihe dargestellt. Wenn im Schaltfeld „Ändern“ ein Häkchen gesetzt wird, kann dieser Wert manuell verändert werden. Weiter oben in der Maske kann dann bestimmt werden wie nach der Längenänderung mit den Mattenüberstanden verfahren werden soll.
Mattenbereich / Rechteck (Menü Eingeben)
Eine Funktion zum Verlegen eines rechteckigen Mattenbereichs mit Mattenstößen nach Voreinstellung und Restmatten, deren Länge/Breite über eine Maßeingabe korrigiert werden kann. Nach Anwahl des Befehls erscheint die Programmabfrage „Bereich links unten“. Geben Sie den 1. Verlegepunkt des Mattenbereichs ein. Es erscheint die Programmabfrage „Endpunkt Bereich rechts unten“. Geben Sie den 2. Verlegepunkt des Mattenbereichs (die Verlegelänge) ein. Es erscheint die Programmabfrage „Breite des Bereichs“. Das Programm zeigt ein Rechteck zur Definition der Bereichsbreite. Geben Sie den 3. Verlegepunkt des Mattenbereichs (die Verlegebreite) ein. Das Rechteck lässt sich nur im Winkel von 90° bezogen auf die Linie P1-P2 öffnen. Es erscheint eine Maske mit unterschiedlichen Optionen.
 Mattenbereich (Rechteck)
Mattenbereich (Rechteck)
 Öffnet die Maske „Modelldaten“ zur Bestimmung des Mattentyps.
Öffnet die Maske „Modelldaten“ zur Bestimmung des Mattentyps.
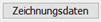 Öffnet die Maske „Zeichnungsdaten“ zur Bestimmung der Darstellungsoptionen.
Öffnet die Maske „Zeichnungsdaten“ zur Bestimmung der Darstellungsoptionen.
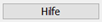 Öffnet die Online-Hilfe zum Programm.
Öffnet die Online-Hilfe zum Programm.
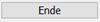 Bricht den Eingabebefehl ab, ohne Matten in den Plan aufzunehmen.
Bricht den Eingabebefehl ab, ohne Matten in den Plan aufzunehmen.
1.Reihe ganz… (Eingeben Mattenbereich Rechteck)
Wählen Sie aus dem Auswahlmenü
die Lage der Restmatte. Die Bilder zeigen jeweils den gleichen Bereich mit unterschiedlichen Einstellungen. Matteneigendrehwinkel = 0°.
| 1.Reihe ganz, 2.Reihe halb
Restmatten am Ende jeder Reihe |
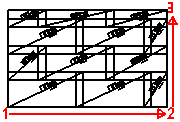 |
| 1.Reihe halb, 2.Reihe ganz
Restmatten am Ende jeder Reihe |
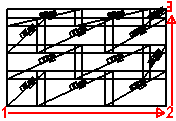 |
| 1.Reihe ganz, 2.Reihe Rest
Nur gleiche Restmatten Nicht immer möglich |
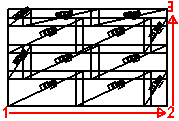 |
| 1.Reihe Rest, 2.Reihe ganz
Nur gleiche Restmatten Nicht immer möglich |
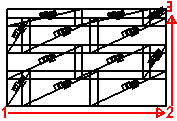 |
Eigendrehwinkel (Eingeben Mattenbereich Rechteck)
Entlang der Verlegelänge
werden mit vorgegebenen Überstand die Matten der 1. Reihe platziert. Da diese nicht immer parallel zum Verlegewinkel liegen, muss eine Drehung definiert werden, die sich auf den Verlegewinkel
bezieht. Das ist der Eigendrehwinkel einer Matte.
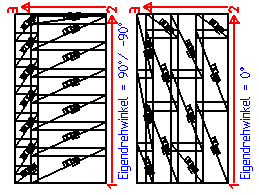 Eigendrehwinkel
Eigendrehwinkel
Überstand auf alle Matten verteilen (Eingeben Mattenbereich Rechteck)
Ist das Schaltfeld aktiviert (Häkchen an), wird bei einer manuellen Veränderung der Restmattenlänge/Breite
die durch die Veränderung entstehende Maßdifferenz des Mattenüberstandes (Mattenstoß) der Restmatte auf alle Überstände gleichmäßig verteilt. Die Darstellung zeigt Mattenreihen mit Restmatten (soll = 170cm), geändert auf 250cm mit nicht aktivierter Überstandsverteilung und aktivierter Überstandsverteilung.
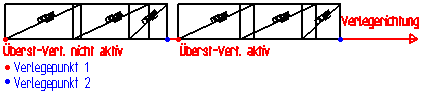 Überstände
Überstände
Überstand quer (Eingeben Mattenbereich Rechteck)
Geben Sie hier die „Betondeckung“ bzw. das Maß des Mattenauflagers in Richtung P2 – P3 des Bereichs ein. Positive Werte vergrößern den angewählten Bereich, negative Werte verkleinern ihn.
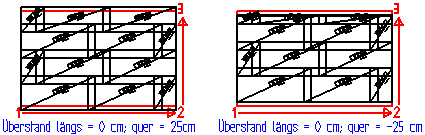
Überstand längs (Eingeben Mattenbereich Rechteck)
Geben Sie hier die „Betondeckung“ bzw. das Maß des Mattenauflagers in Richtung P1 – P2 des Bereichs ein. Positive Werte vergrößern den angewählten Bereich, negative Werte verkleinern ihn.
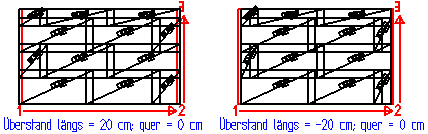 Überstand längs
Überstand längs
Einteilung starten (Eingeben Mattenbereich Rechteck)
 Nach einem Klick auf das Schaltfeld zeigt Ihnen das Programm zunächst die Länge/Breite der Restmatten für den Bereich in der Reihenfolge : 1. Reihe in Richtung Bereichslänge ; 2. Reihe in Richtung Bereichslänge ; letzte Reihe in Richtung Bereichsbreite an. Hier können Sie manuelle Änderungen dieser Werte durch Tastatureingabe durchführen. Achten Sie dabei auf die Voreinstellung zur Überstandsverteilung. Nach Bestätigung Ihrer Eingabe bzw. Übernahme der angezeigten Werte wird eine Voransicht des Mattenbereichs gezeigt. Übernehmen Sie die Verlegung, ist der Verlegebefehl beendet und die Matten werden in die Datenbank übernommen. Verwerfen Sie die Verlegung, kehrt das Programm in die Eingabemaske
Nach einem Klick auf das Schaltfeld zeigt Ihnen das Programm zunächst die Länge/Breite der Restmatten für den Bereich in der Reihenfolge : 1. Reihe in Richtung Bereichslänge ; 2. Reihe in Richtung Bereichslänge ; letzte Reihe in Richtung Bereichsbreite an. Hier können Sie manuelle Änderungen dieser Werte durch Tastatureingabe durchführen. Achten Sie dabei auf die Voreinstellung zur Überstandsverteilung. Nach Bestätigung Ihrer Eingabe bzw. Übernahme der angezeigten Werte wird eine Voransicht des Mattenbereichs gezeigt. Übernehmen Sie die Verlegung, ist der Verlegebefehl beendet und die Matten werden in die Datenbank übernommen. Verwerfen Sie die Verlegung, kehrt das Programm in die Eingabemaske
zurück, wo Sie mit geänderten Voreinstellungen eine neue Darstellung auf Grundlage der gleichen Verlegepunkte aufbauen können.
Um neue Verlegepunkte einzugeben, brechen Sie die Funktion über das Schaltfeld „Ende“ ab und starten den Befehl erneut.
Mattenbereich / Polygonzug (Menü Eingeben)
Eine Funktion zum Verlegen eines beliebigen vieleckigen Mattenbereichs inclusive Aussparungen mit Mattenstößen nach Voreinstellung. Nach Anwahl des Befehls erscheint die Maske Mattenbereich (Polygonzug) mit den Einstellungs- und Verlegeoptionen.
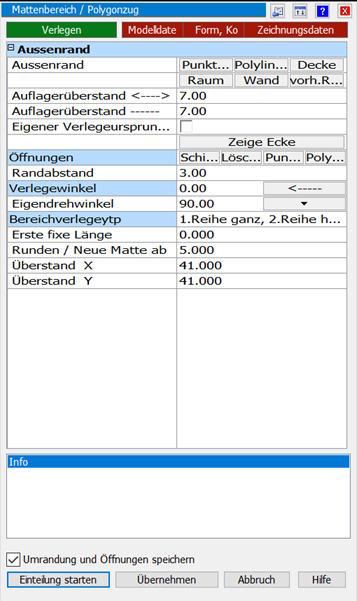 Maske Mattenbereich (Polygonzug)
Maske Mattenbereich (Polygonzug)
Die Maske gliedert sich in mehrere Unterelemente. Diese „Ampelsteuerung“ wird so bedient, dass lediglich mit dem Mauszeiger über einen bestimmten farbigen Bereich der Maskenüberschrift gefahren werden muss. Der aktuell gewählte Bereich wechselt die Farbe von Rot nach Grün und darunter werden die jeweiligen Einstellmöglichkeiten angezeigt.
 Zeigt die Verlegeoptionen und Einstellfelder zur Verlegung an.
Zeigt die Verlegeoptionen und Einstellfelder zur Verlegung an.
 Wechselt unter dem Mauszeiger die Farbe nach Grün und zeigt das Menü
Wechselt unter dem Mauszeiger die Farbe nach Grün und zeigt das Menü
Modelldaten zur Auswahl von Mattentyp usw.
 Wechselt unter dem Mauszeiger die Farbe nach Grün und zeigt das Menü Form, Kontur an.
Wechselt unter dem Mauszeiger die Farbe nach Grün und zeigt das Menü Form, Kontur an.
 Wechselt unter dem Mauszeiger die Farbe nach Grün und zeigt das Zeichnungsdatenmenü an.
Wechselt unter dem Mauszeiger die Farbe nach Grün und zeigt das Zeichnungsdatenmenü an.
Aussenrand / Mattenbereich (Polygonzug)
In diesem Untermenü wählen Sie, wie der Verlegebereich definiert werden soll.
 Aussenrand / Mattenbereich (Polygonzug)
Aussenrand / Mattenbereich (Polygonzug)
folgende Optionen stehen für die Wahl des Außenrand zur Verfügung:
 Bestimmen Sie die Umrandung des Verlegebereichs über die Eingabe von Punkten (z.B. Schalkanten der Decke) auf dem Bildschirm. Nach Klick auf das Schaltfeld fordert das Programm auf Punkte einzugeben. Wählen Sie die Eckpunkte des Bereichs. Beenden Sie die Eingabe nach Anwahl des vorletzten Eckpunkts durch Betätigen der rechten Maustaste, das Programm schließt den Bereich selbsttätig. Fügen Sie gegebenenfalls noch Öffnungen über die Funktionen des Untermenüs „Öffnungen“ hinzu. Ist der Schalter „Umrandung und Öffnungen speichern“ aktiviert, können Sie die Verlegung in diesem Bereich später leicht überarbeiten.
Bestimmen Sie die Umrandung des Verlegebereichs über die Eingabe von Punkten (z.B. Schalkanten der Decke) auf dem Bildschirm. Nach Klick auf das Schaltfeld fordert das Programm auf Punkte einzugeben. Wählen Sie die Eckpunkte des Bereichs. Beenden Sie die Eingabe nach Anwahl des vorletzten Eckpunkts durch Betätigen der rechten Maustaste, das Programm schließt den Bereich selbsttätig. Fügen Sie gegebenenfalls noch Öffnungen über die Funktionen des Untermenüs „Öffnungen“ hinzu. Ist der Schalter „Umrandung und Öffnungen speichern“ aktiviert, können Sie die Verlegung in diesem Bereich später leicht überarbeiten.
 Bestimmen Sie die Umrandung des Verlegebereichs über die Anwahl einer bestehenden Polylinie (die sie sich vorher als Hilfslinie erstellt haben). Nach Klick auf das Schaltfeld fordert das Programm auf, eine Polylinie anzuwählen. Klicken Sie auf irgendeine Stelle auf der Polylinie, das Programm zeigt den Bereich sofort an. Fügen Sie gegebenenfalls noch Öffnungen über die Funktionen des Untermenüs „Öffnungen“ hinzu. Ist der Schalter „Umrandung und Öffnungen speichern“ aktiviert, können Sie die Verlegung in diesem Bereich später leicht überarbeiten.
Bestimmen Sie die Umrandung des Verlegebereichs über die Anwahl einer bestehenden Polylinie (die sie sich vorher als Hilfslinie erstellt haben). Nach Klick auf das Schaltfeld fordert das Programm auf, eine Polylinie anzuwählen. Klicken Sie auf irgendeine Stelle auf der Polylinie, das Programm zeigt den Bereich sofort an. Fügen Sie gegebenenfalls noch Öffnungen über die Funktionen des Untermenüs „Öffnungen“ hinzu. Ist der Schalter „Umrandung und Öffnungen speichern“ aktiviert, können Sie die Verlegung in diesem Bereich später leicht überarbeiten.
 Bestimmen Sie die Umrandung des Verlegebereichs über die Anwahl einer Decke, die mit dem ARTIFEX-GEBÄUDEENTWURF erstellt wurde. Nach Klick auf das Schaltfeld fordert das Programm auf, einen Punkt innerhalb der Decke anzugeben. Klicken Sie auf irgendeine Stelle innerhalb der Decke, das Programm zeigt den Bereich sofort an. Fügen Sie gegebenenfalls noch Öffnungen über die Funktionen des Untermenüs „Öffnungen“ hinzu. Ist der Schalter „Umrandung und Öffnungen speichern“ aktiviert, können Sie die Verlegung in diesem Bereich später leicht überarbeiten.
Bestimmen Sie die Umrandung des Verlegebereichs über die Anwahl einer Decke, die mit dem ARTIFEX-GEBÄUDEENTWURF erstellt wurde. Nach Klick auf das Schaltfeld fordert das Programm auf, einen Punkt innerhalb der Decke anzugeben. Klicken Sie auf irgendeine Stelle innerhalb der Decke, das Programm zeigt den Bereich sofort an. Fügen Sie gegebenenfalls noch Öffnungen über die Funktionen des Untermenüs „Öffnungen“ hinzu. Ist der Schalter „Umrandung und Öffnungen speichern“ aktiviert, können Sie die Verlegung in diesem Bereich später leicht überarbeiten.
 Bestimmen Sie die Umrandung des Verlegebereichs über die Anwahl eines Raumes in einem Grundriss, der mit dem ARTIFEX-GEBÄUDEENTWURF erstellt wurde. Nach Klick auf das Schaltfeld fordert das Programm auf, einen Punkt innerhalb des Raumes anzugeben. Klicken Sie auf irgendeine Stelle innerhalb des Raumes, das Programm zeigt den Bereich sofort an. Fügen Sie gegebenenfalls noch Öffnungen über die Funktionen des Untermenüs „Öffnungen“ hinzu. Ist der Schalter „Umrandung und Öffnungen speichern“ aktiviert, können Sie die Verlegung in diesem Bereich später leicht überarbeiten.
Bestimmen Sie die Umrandung des Verlegebereichs über die Anwahl eines Raumes in einem Grundriss, der mit dem ARTIFEX-GEBÄUDEENTWURF erstellt wurde. Nach Klick auf das Schaltfeld fordert das Programm auf, einen Punkt innerhalb des Raumes anzugeben. Klicken Sie auf irgendeine Stelle innerhalb des Raumes, das Programm zeigt den Bereich sofort an. Fügen Sie gegebenenfalls noch Öffnungen über die Funktionen des Untermenüs „Öffnungen“ hinzu. Ist der Schalter „Umrandung und Öffnungen speichern“ aktiviert, können Sie die Verlegung in diesem Bereich später leicht überarbeiten.
 Wände aus Grundrissen, die mit dem ARTIFEX-GEBÄUDEENTWURF erstellt wurden, können durch diese Funktion automatisch mit Matten bewehrt werden. Das Programm zeichnet eine Wandansicht, die dann die Umrandung des zu bewehrenden Bereichs ist. Wandöffnungen werden automatisch mit erfasst.
Wände aus Grundrissen, die mit dem ARTIFEX-GEBÄUDEENTWURF erstellt wurden, können durch diese Funktion automatisch mit Matten bewehrt werden. Das Programm zeichnet eine Wandansicht, die dann die Umrandung des zu bewehrenden Bereichs ist. Wandöffnungen werden automatisch mit erfasst.
- Nach Klick auf das Schaltfeld fordert das Programm auf, eine Wand des Grundrisses auszuwählen.
- Wählen Sie eine Linie auf der Wandinnenseite um eine Wandansicht von innen zu erzeugen.
- Wählen Sie eine Linie auf der Wandaußenseite um eine Wandansicht von außen zu erzeugen.
- Geben Sie einen Punkt an, an dem die Wanddarstellung eingefügt werden soll. Die Wandansicht wird mit ihrer linken, unteren Ecke an diesem Punkt eingefügt. Im Abstand von 2m unterhalb der Wandansicht wird zudem ein Horizontalschnitt eingefügt.
- Die Wandansicht ist nun der Mattenverlegebereich.
- Verwenden Sie die weiteren Optionen des Eingabemenüs für die Verlegevoreinstellungen.
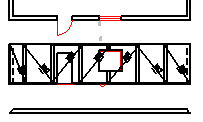 Mattenbereich (Polygonzug) / Wand
Mattenbereich (Polygonzug) / Wand
Die Darstellung der Wandansicht und des Horizontalschnittes können bei Bedarf mit den Funktionen des Basisprogrammes gelöscht werden.
 Diese Funktion erlaubt das Ändern aller Matten eines bestehenden Verlegebereichs mit gespeicherter Umrandung. Nach Klick auf das Schaltfeld werden alle gespeicherten Umrandungen eingeblendet. Das Programm fordert Sie auf, eine Linie der zu ändernden Umrandung anzuwählen. Nach Anwahl einer Linie wird folgende Meldung eingeblendet:
Diese Funktion erlaubt das Ändern aller Matten eines bestehenden Verlegebereichs mit gespeicherter Umrandung. Nach Klick auf das Schaltfeld werden alle gespeicherten Umrandungen eingeblendet. Das Programm fordert Sie auf, eine Linie der zu ändernden Umrandung anzuwählen. Nach Anwahl einer Linie wird folgende Meldung eingeblendet:
„Achtung – vorhandenen Rand übernehmen löscht die Matten in diesem Bereich und setzt die Ausgangswerte bei dessen Eingabe. Sie sind dann bei der Eingabe“.
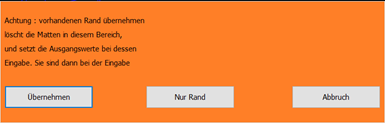 Mattenbereich (Polygonzug) / vorh. Rand
Mattenbereich (Polygonzug) / vorh. Rand
- Wählen Sie „Abbruch“, um die Funktion abzubrechen. Das Programm kehrt zur Eingabemaske zurück.
- Wählen Sie „Übernehmen“, um andere Matten in den vorgegebenen Bereich zu verlegen. Alle Matten des Bereichs werden gelöscht. Der Bereich kann jetzt neu bearbeitet werden.
- Wählen Sie „Nur Rand“, um weitere Matten in den vorgegebenen Bereich zu verlegen. Alle bestehenden Matten des Bereichs werden beibehalten. Der Bereich kann jetzt neu bearbeitet werden.
Fügen Sie gegebenenfalls noch Öffnungen über die Funktionen des Untermenüs „Öffnungen“ hinzu. Ist der Schalter „Umrandung und Öffnungen speichern“ aktiviert, können Sie die Verlegung in diesem Bereich später leicht überarbeiten. Siehe auch „gespeicherte Umrandung löschen“.
Auflagerüberstand / Mattenbereich (Polygonzug)
 In den Eingabefeldern geben Sie vor oder nach der Definition des Bereichs Werte für eine Vergrößerung/ Verkleinerung des gezeigten Bereichs ein (Betondeckung / Auflager). Im Feld neben — bestimmen Sie den Überstand in Verlegerichtung. Im Feld neben < — > bestimmen Sie den Überstand quer zur Verlegerichtung. Positive Werte vergrößern den Bereich, negative Werte verkleinern ihn. Das Ergebnis wird sofort auf dem Bildschirm gezeigt
In den Eingabefeldern geben Sie vor oder nach der Definition des Bereichs Werte für eine Vergrößerung/ Verkleinerung des gezeigten Bereichs ein (Betondeckung / Auflager). Im Feld neben — bestimmen Sie den Überstand in Verlegerichtung. Im Feld neben < — > bestimmen Sie den Überstand quer zur Verlegerichtung. Positive Werte vergrößern den Bereich, negative Werte verkleinern ihn. Das Ergebnis wird sofort auf dem Bildschirm gezeigt
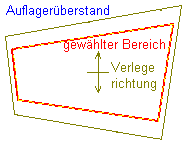 Auflagerüberstand
Auflagerüberstand
Eigener Verlegeursprung / Mattenbereich (Polygonzug)
 Verlegeursprung wählen
Verlegeursprung wählen
Bei bestimmten Bereichskonfigurationen kann es sinnvoll sein, dass die erste Matte an einer bestimmten Ecke des Bereichs verlegt wird. Um dies einzustellen muss in der Checkbox „eigener Verlegeursprung“ ein Häkchen gesetzt werden. Darauf folgt ein Klick auf das Schaltfeld „zeige Ecke„. Wählen Sie jetzt mit einem Datenpunkt die Ecke des Bereichs an dem die erste Matte liegen soll. Über das Schaltfeld „Einteilung starten“ können Sie sich nach jeder Änderung eine neue Verlegevoransicht zeigen lassen.
Öffnungen / Mattenbereich (Polygonzug)
In diesem Menübereich erstellen und bearbeiten Sie Öffnungen innerhalb des Verlegebereichs. Sinnvollerweise sollten nur solche Öffnungen berücksichtigt werden, die mindestens den überwiegenden Teil einer ganzen Matte vereinnahmen. Kleine Öffnungen werden an Ort und Stelle ausgeschnitten.
 Öffnungen / Mattenbereich (Polygonzug)
Öffnungen / Mattenbereich (Polygonzug)
 Über diese Funktion können Sie vor der Übernahme
Über diese Funktion können Sie vor der Übernahme
der Verlegung eine eingegebene Öffnungsumrandung innerhalb des Verlegebereichs verschieben. Nach Klick auf das Schaltfeld fordert das Programm auf, die zu verschiebend Öffnung anzuwählen. Klicken Sie auf eine Linie der Öffnung und geben Sie einen Punkt für die neue Lage ein. Wählen Sie gegebenenfalls erneut „Einteilung starten“ um die Auswirkung der Verschiebung in der Voransicht zu beurteilen.
 Über diese Funktion können Sie vor der Übernahme
Über diese Funktion können Sie vor der Übernahme
der Verlegung eine eingegebene Öffnungsumrandung löschen. Nach Klick auf das Schaltfeld fordert das Programm auf, die zu löschende Öffnung anzuwählen. Klicken Sie auf eine Linie der Öffnung. Die Öffnung wird gelöscht. Wählen Sie gegebenenfalls erneut „Einteilung starten“ um die Auswirkung der Löschung in der Voransicht zu beurteilen.
 Bestimmen Sie die Umrandung der Öffnung über die Eingabe von Punkten (z.B. Schalkanten der Decke) auf dem Bildschirm. Nach Klick auf das Schaltfeld fordert das Programm auf, Punkte einzugeben. Wählen Sie die Eckpunkte der Öffnung. Beenden Sie die Eingabe nach Anwahl des vorletzten Eckpunkts durch Betätigen der rechten Maustaste, das Programm schließt den Bereich selbsttätig. Fügen Sie gegebenenfalls weitere Öffnungen hinzu. Ist der Schalter „Umrandung und Öffnungen speichern“ aktiviert, können Sie die Verlegung in diesem Bereich später leicht überarbeiten.
Bestimmen Sie die Umrandung der Öffnung über die Eingabe von Punkten (z.B. Schalkanten der Decke) auf dem Bildschirm. Nach Klick auf das Schaltfeld fordert das Programm auf, Punkte einzugeben. Wählen Sie die Eckpunkte der Öffnung. Beenden Sie die Eingabe nach Anwahl des vorletzten Eckpunkts durch Betätigen der rechten Maustaste, das Programm schließt den Bereich selbsttätig. Fügen Sie gegebenenfalls weitere Öffnungen hinzu. Ist der Schalter „Umrandung und Öffnungen speichern“ aktiviert, können Sie die Verlegung in diesem Bereich später leicht überarbeiten.
 Bestimmen Sie die Umrandung der Öffnung über die Anwahl einer bestehenden Polylinie (die sie sich vorher als Hilfslinie erstellt haben). Nach Klick auf das Schaltfeld fordert das Programm auf, eine Polylinie anzuwählen. Klicken Sie auf irgendeine Stelle auf der Polylinie, das Programm zeigt den Bereich sofort an. Fügen Sie gegebenenfalls weitere Öffnungen hinzu. Ist der Schalter „Umrandung und Öffnungen speichern“ aktiviert, können Sie die Verlegung in diesem Bereich später leicht überarbeiten.
Bestimmen Sie die Umrandung der Öffnung über die Anwahl einer bestehenden Polylinie (die sie sich vorher als Hilfslinie erstellt haben). Nach Klick auf das Schaltfeld fordert das Programm auf, eine Polylinie anzuwählen. Klicken Sie auf irgendeine Stelle auf der Polylinie, das Programm zeigt den Bereich sofort an. Fügen Sie gegebenenfalls weitere Öffnungen hinzu. Ist der Schalter „Umrandung und Öffnungen speichern“ aktiviert, können Sie die Verlegung in diesem Bereich später leicht überarbeiten.
 Im Eingabefeld geben Sie vor oder nach der Definition der Öffnung einen Wert für eine Vergrößerung / Verkleinerung des gezeigten Bereichs ein (Betondeckung/ Auflager). Positive Werte vergrößern den Bereich, negative Werte verkleinern ihn. Dieser Wert wird an allen Rändern der Öffnung verwendet. Das Ergebnis wird sofort auf dem Bildschirm gezeigt.
Im Eingabefeld geben Sie vor oder nach der Definition der Öffnung einen Wert für eine Vergrößerung / Verkleinerung des gezeigten Bereichs ein (Betondeckung/ Auflager). Positive Werte vergrößern den Bereich, negative Werte verkleinern ihn. Dieser Wert wird an allen Rändern der Öffnung verwendet. Das Ergebnis wird sofort auf dem Bildschirm gezeigt.
Verlegewinkel / Mattenbereich (Polygonzug)

Geben Sie im Eingabefeld manuell den Verlegewinkel
des Mattenbereichs ein.
 Das Schaltfeld am Zeilenende bietet die Möglichkeit, den Verlegewinkel über Punkteingaben zu zeigen. Nach Klick auf das Schaltfeld erscheinen folgende Abfragen:
Das Schaltfeld am Zeilenende bietet die Möglichkeit, den Verlegewinkel über Punkteingaben zu zeigen. Nach Klick auf das Schaltfeld erscheinen folgende Abfragen:
– „Basispunkt eingeben“ – Geben Sie den 1. Punkt für die Definition des Drehwinkels an.
– „zweiter Punkt“ – Geben Sie den 2. Punkt für die Definition des Drehwinkels an.
Der neue Drehwinkel wird an diesen Punkten ausgerichtet.
Eigendrehwinkel / Mattenbereich (Polygonzug)

Geben Sie hier den Eigendrehwinkel
der Matten in diesem Bereich ein.
 Das Auswahlmenü Zeilenende erlaubt die schnelle Wahl der vier gebräuchlichsten Winkel : 0°/ 90°/ 180°/ 270°.
Das Auswahlmenü Zeilenende erlaubt die schnelle Wahl der vier gebräuchlichsten Winkel : 0°/ 90°/ 180°/ 270°.
Bereichsverlegetyp / Mattenbereich (Polygonzug)
In dieser Zeile bestimmen Sie, wie die Matten im gewählten Bereich verlegt werden.
 Verlegen / Mattenbereich (Polygonzug)
Verlegen / Mattenbereich (Polygonzug)
Die Optionen aus dem Auswahlmenü und ihre Auswirkungen sind:
aus dem Wählen Sie aus dem Auswahlmenü
die Lage der Restmatte. Die Bilder zeigen jeweils den gleichen Bereich mit unterschiedlichen Einstellungen. Matteneigendrehwinkel = 0°.
| mit fixer Länge beginnen
Restmatten am Ende jeder Reihe |
geben Sie unter „1.fixe Länge“ einen Wert für die Länge der ersten zu verlegenden Matte ein. |
| Matten nicht versetzen
Verlegeoption für Listenmatten mit entsprechender Randeinsparung. |
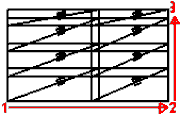 |
| 1.Reihe ganz, 2.Reihe halb
Restmatten am Ende jeder Reihe |
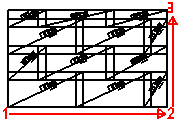 |
| 1.Reihe halb, 2.Reihe ganz
Restmatten am Ende jeder Reihe |
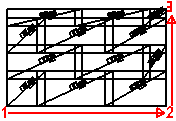 |
| 1.Reihe ganz, 2.Reihe Rest
Nur gleiche Restmatten Nicht immer möglich |
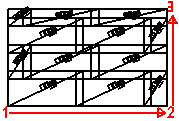 |
| 1.Reihe Rest, 2.Reihe ganz
Nur gleiche Restmatten Nicht immer möglich |
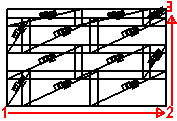 |
Erste fixe Länge / Mattenbereich (Polygonzug)

In manchen Polygonalen Bereichen kann es sinnvoll sein, eine feste Länge der ersten Matte der ersten Reihe zu bestimmen, um die Mattestöße vorschriftsmäßig zu versetzen.
– Wählen Sie unter „1.Reihe ganz…“ die Option „Mit fixer Länge beginnen“.
– Das Feld „Erste Fixe Länge“ wird aktiviert
– Geben Sie hier die Länge der ersten Matte ein.
– Beurteilen Sie die Verlegung über die Voransicht (Einteilung starten).
– Ändern Sie gegebenenfalls die Länge der ersten Matte und beurteilen Sie die Verlegung erneut.
Runden im Polygon auf / Mattenbereich (Polygonzug)

Geben Sie hier einen Wert ein, auf den Mattenabmessungen im Polygonbereich gerundet werden sollen. Die Eingabe von z.B. „5.0“ bewirkt, dass alle Mattenmaße auf ganze 5 cm gerundet werden. Die Eingabe von „0.0“ bewirkt, dass die Mattenmaße nicht gerundet werden.
Überstand X / Mattenbereich (Polygonzug)

Standardmäßig wird dieser Wert aus der Mattenstammdatei
gelesen. Geben Sie hier gegebenenfalls einen abweichenden Wert für die Stoßdeckung (Mattenüberstand) in X-Richtung (Mattenlängsrichtung) ein
(negative Werte erzeugen einen Mattenabstand).
Überstand Y / Mattenbereich (Polygonzug)

Standardmäßig wird dieser Wert aus der Mattenstammdatei
gelesen. Geben Sie hier gegebenenfalls einen abweichenden Wert für die Stoßdeckung (Mattenüberstand) in Y-Richtung (Mattenquerrichtung) ein (negative Werte erzeugen einen Mattenabstand).
Der untere Teil bleibt immer gleich und kann aus allen Untermenüs verwendet werden.
Info (Mattenbereich Polygonzug)

Hier können sie sich jederzeit während der Bearbeitung eines Verlegebereichs technische Informationen zu diesem Bereich anzeigen lassen. Klicken Sie in das Feld, welches mit Info beschriftet ist.
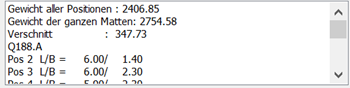
Wenn Sie Änderungen am Verlegebereich vorgenommen haben, können Sie durch Betätigung des Feldes „Einteilung starten“ die Liste löschen.
Umrandung und Öffnungen speichern (Mattenbereich Polygonzug)

Ist der Schalter aktiviert (Häkchen an) wird die von Ihnen gewählte Umrandung gespeichert und kann über „vorh. Rand“ wiederverwendet werden um eine neue, geänderte Mattenverlegung in diesem Bereich durchzuführen.
Dieser Schalter kann betätigt werden, während ein beliebiges der vier Untermenüs geöffnet ist.
Gespeicherte Umrandung löschen (Mattenbereich Polygonzug)
Um eine gespeicherte Umrandung zu löschen gehen Sie wie folgt vor:
- Wählen Sie den Verlegebefehl „Eingeben / Mattenbereich (Polygonzug)“.
- Wählen Sie „vorh. Rand“ als Eingabeform für den Außenrand.
- Die gespeicherten Ränder werden angezeigt.
- Wählen Sie eine Randlinie des zu löschenden Bereichs und bestätigen Sie die Wahl.
- Klicken Sie im jetzt erscheinenden Abfragefenster auf „Übernehmen“.
- Die bestehenden Matten des Bereichs werden gelöscht und der Bereich wird angezeigt.
- Deaktivieren Sie den Schalter „Umrandung und Öffnungen speichern“ (Häkchen aus).
- Entweder: Klicken Sie auf die Taste „Abbruch“.
- Die gespeicherte Umrandung und die darin enthaltenen Matten sind gelöscht.
- Oder: Klicken Sie auf die Taste „Übernehmen“.
- Die gespeicherte Umrandung ist gelöscht, die Matten des Bereichs bleiben bestehen.
Einteilung starten (Mattenbereich Polygonzug)
 Durch Klick auf das Schaltfeld wird eine Voransicht der Mattenverlegung auf Basis der aktuellen Einstellungen in den Bereich eingefügt. Wenn Ihnen die Verlegung nicht zusagt, können Sie nun weitere Einstellungen in einer der Untermasken vornehmen. Ein Klick auf das Schaltfeld erzeugt immer wieder eine neue Voransicht.
Durch Klick auf das Schaltfeld wird eine Voransicht der Mattenverlegung auf Basis der aktuellen Einstellungen in den Bereich eingefügt. Wenn Ihnen die Verlegung nicht zusagt, können Sie nun weitere Einstellungen in einer der Untermasken vornehmen. Ein Klick auf das Schaltfeld erzeugt immer wieder eine neue Voransicht.
Dieses Schaltfeld kann betätigt werden, während ein beliebiges der vier Untermenüs geöffnet ist.
Übernehmen (Mattenbereich Polygonzug)
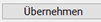 Durch Klick auf das Schaltfeld werden auf Basis der aktuellen Einstellungen Matten in den Bereich eingefügt und in die Datenbank (Mattenliste) übernommen. Die Bereichverlegung wird beendet. Es empfiehlt sich vorher mit dem Schaltfeld „Einteilung starten“ eine Voransicht der Verlegung zu erzeugen. Ist der Schalter „Umrandung und Öffnungen speichern“ aktiviert, können Sie die Verlegung in diesem Bereich später leicht überarbeiten.
Durch Klick auf das Schaltfeld werden auf Basis der aktuellen Einstellungen Matten in den Bereich eingefügt und in die Datenbank (Mattenliste) übernommen. Die Bereichverlegung wird beendet. Es empfiehlt sich vorher mit dem Schaltfeld „Einteilung starten“ eine Voransicht der Verlegung zu erzeugen. Ist der Schalter „Umrandung und Öffnungen speichern“ aktiviert, können Sie die Verlegung in diesem Bereich später leicht überarbeiten.
Dieses Schaltfeld kann betätigt werden, während ein beliebiges der vier Untermenüs geöffnet ist.
Abbruch (Mattenbereich Polygonzug)
 Durch Klick auf das Schaltfeld kann die Bereichverlegung zu jedem Zeitpunkt abgebrochen werden. Es werden keine Matten der Datenbank (Mattenliste) zugefügt.
Durch Klick auf das Schaltfeld kann die Bereichverlegung zu jedem Zeitpunkt abgebrochen werden. Es werden keine Matten der Datenbank (Mattenliste) zugefügt.
Dieses Schaltfeld kann betätigt werden, während ein beliebiges der vier Untermenüs geöffnet ist.
Hilfe (Mattenbereich Polygonzug)
 Durch Klick auf das Schaltfeld wird die Hilfedatei aufgerufen.
Durch Klick auf das Schaltfeld wird die Hilfedatei aufgerufen.
Dieses Schaltfeld kann betätigt werden, während ein beliebiges der vier Untermenüs geöffnet ist.
Matten im Bogen verlegen (Menü Eingeben)
Eine Funktion zum Verlegen einer bogenförmigen Mattenreihe mit Mattenstößen nach Voreinstellung und Restmatte, deren Länge/Breite über eine Maßeingabe korrigiert werden kann.
– Nach Anwahl des Befehls öffnet sich das Eingabemenü und es erscheint die Programmabfrage
„Mittelpunkt des Bogens“.
– Geben Sie einen Punkt für den Bogenmittelpunkt ein.
– Es erscheint die Programmabfrage „Startwinkel der Verlegung“.
– Geben Sie einen Punkt ein, mit dem Sie gleichzeitig den Startwinkel und den Radius des Bogens bestimmen.
– Es erscheint die Programmabfrage „Endwinkel (Return=Vollkreis)“.
– Wollen Sie einen Bogen eingeben, geben Sie einen Punkt ein, mit dem Sie den Endwinkel des Bogens bestimmen. Der Bogen wird immer gegen den Uhrzeigersinn gerechnet!
– Wollen Sie einen Vollkreis eingeben, betätigen Sie die rechte Maustaste.
Eine Maske mit Einstellungsmöglichkeiten für die Bogenverlegung wird geöffnet.
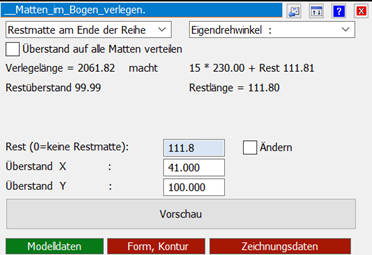 Matten im Bogen verlegen
Matten im Bogen verlegen
Restmatte am Ende / Matten im Bogen verlegen
 über die Optionen dieses Schaltfeldes können Sie wählen, ob eine Restmatte am Ende oder am Anfang der bogenförmigen Reihe verlegt wird.
über die Optionen dieses Schaltfeldes können Sie wählen, ob eine Restmatte am Ende oder am Anfang der bogenförmigen Reihe verlegt wird.
Eigendrehwinkel … / Matten im Bogen verlegen
 über die Optionen dieses Schaltfeldes können Sie wählen, mit welchem Winkel die Matten in der der bogenförmigen Reihe verlegt werden.
über die Optionen dieses Schaltfeldes können Sie wählen, mit welchem Winkel die Matten in der der bogenförmigen Reihe verlegt werden.
Entlang des Bogens werden mit vorgegebenen Überstand die Matten platziert. Da diese nicht immer parallel zum Verlegewinkel liegen, muss eine Drehung definiert werden, die sich auf den Bogen
bezieht, den Eigendrehwinkel.
Die Darstellung zeigt Mattenreihen, die mit unterschiedlichen Einstellungen für die Mattenecke und den Eigendrehwinkel verlegt sind.
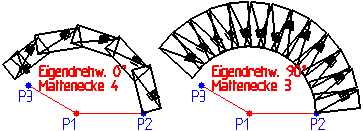 Eigendrehwinkel
Eigendrehwinkel
Überstand auf alle Matten verteilen / Matten im Bogen verlegen
 Ist das Schaltfeld aktiviert (Häkchen an), wird bei einer manuellen Veränderung der Restmattenlänge/Breite
Ist das Schaltfeld aktiviert (Häkchen an), wird bei einer manuellen Veränderung der Restmattenlänge/Breite
die durch die Veränderung entstehende Maßdifferenz des Mattenüberstandes (Mattenstoß) der Restmatte auf alle Überstände gleichmäßig verteilt.
Technische Information / Matten im Bogen verlegen

In diesem Bereich der Maske werden technische Informationen zur Bogenverlegung dargestellt.
Rest (0=keine Restmatte) / Matten im Bogen verlegen

Im Eingabefeld wird die Länge / Breite der Restmatte dargestellt. Ist das Schaltfeld „Ändern“ aktiv (Häkchen an), können Sie den Wert verändern. Über das Schaltfeld „Vorschau“ können Sie die vor Ansicht der bogenförmigen Verlegung neu beurteilen.
Überstand X / Mattenbereich / Matten im Bogen verlegen

Standardmäßig wird dieser Wert aus der Mattenstammdatei
gelesen. Geben Sie hier gegebenenfalls einen abweichenden Wert für die Stoßdeckung (Mattenüberstand) in X-Richtung (Mattenlängsrichtung) ein
(negative Werte erzeugen einen Mattenabstand).
Überstand Y / Mattenbereich / Matten im Bogen verlegen

Standardmäßig wird dieser Wert aus der Mattenstammdatei
gelesen. Geben Sie hier gegebenenfalls einen abweichenden Wert für die Stoßdeckung (Mattenüberstand) in Y-Richtung (Mattenquerrichtung) ein (negative Werte erzeugen einen Mattenabstand).
Vorschau / Matten im Bogen verlegen

nach Veränderungen der Voreinstellungen für die Bogenverlegung wird durch Betätigen des Schaltfeldes die aktuelle Verlegevorschau erneuert.
Weitere Maskenbereiche / Matten im Bogen verlegen
 Wechselt unter dem Mauszeiger die Farbe nach Grün und zeigt das Menü
Wechselt unter dem Mauszeiger die Farbe nach Grün und zeigt das Menü
Modelldaten zur Auswahl von Mattentyp usw.
 Wechselt unter dem Mauszeiger die Farbe nach Grün und zeigt das Menü Form, Kontur an.
Wechselt unter dem Mauszeiger die Farbe nach Grün und zeigt das Menü Form, Kontur an.
 Wechselt unter dem Mauszeiger die Farbe nach Grün und zeigt das Zeichnungsdatenmenü an.
Wechselt unter dem Mauszeiger die Farbe nach Grün und zeigt das Zeichnungsdatenmenü an.
Übernehmen / Matten im Bogen verlegen
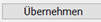 Durch Klick auf das Schaltfeld werden auf Basis der aktuellen Einstellungen Matten in den Bereich eingefügt und in die Datenbank (Mattenliste) übernommen. Die Bogenverlegung wird beendet.
Durch Klick auf das Schaltfeld werden auf Basis der aktuellen Einstellungen Matten in den Bereich eingefügt und in die Datenbank (Mattenliste) übernommen. Die Bogenverlegung wird beendet.
Abbruch / Matten im Bogen verlegen
 Durch Klick auf das Schaltfeld kann die Bogenverlegung zu jedem Zeitpunkt abgebrochen werden. Es werden keine Matten der Datenbank (Mattenliste) zugefügt.
Durch Klick auf das Schaltfeld kann die Bogenverlegung zu jedem Zeitpunkt abgebrochen werden. Es werden keine Matten der Datenbank (Mattenliste) zugefügt.
Dieses Schaltfeld kann betätigt werden, während ein beliebiges der vier Untermenüs geöffnet ist.
Hilfe / Matten im Bogen verlegen
 Durch Klick auf das Schaltfeld wird die Hilfedatei aufgerufen.
Durch Klick auf das Schaltfeld wird die Hilfedatei aufgerufen.
Dieses Schaltfeld kann betätigt werden, während ein beliebiges der vier Untermenüs geöffnet ist.
Makro aufrufen (Menü Eingeben)
Zum Lieferumfang von ARTIFEX – BEWEHRUNG gehört die Makrosprache WPS. Über diese leicht zu erlernende Programmierung können Sie eigene Variantenkonstruktionen erstellen. Immer Wiederkehrende Bewehrungsaufgaben und Zeichenvorgänge können so automatisiert werden. So werden die Mattenlisten beispielsweise über WPS-Makros erstellt. Demonstrationsdateien (Dateiendung *.WPS) finden Sie im Ordner <Laufwerk>:\ARTIFEX\MBW\WPS. Sie können die Dateien mit jedem Texteditor bearbeiten. Die Makros können über diesen Programmpunkt aufgerufen werden.
– Nach Anwahl des Befehls wird ein Dateiauswahlfenster geöffnet.
– Wählen Sie die gewünschte Makrodatei aus und folgen Sie den Programmaufrufen in Befehlszeile oder Maske.
Eingabe durch… (Menü Eingeben)
Über diesen Menüpunkt können Sie neue Matten oder Mattenbereiche durch Kopieren oder Spiegeln von vorhandenen Matten eingeben. Wählen Sie aus den Untermenüs die gewünschte Eingabeform.
Kopieren und Drehen (Eingabe durch…)
Wählen Sie, abhängig vom Basisprogramm, die zu Kopierenden Matten vor oder nach Anwahl des Befehles aus.
– Das Programm fragt nach Anwahl des Befehls nach dem Basispunkt der Verschiebung (Kopie). Geben Sie einen Punkt ein, von wo Sie die Kopien verschieben wollen.
– Danach wird nach der neuen Lage der kopierten Matten gefragt. Geben Sie einen Punkt ein, wohin Sie die Kopien verschieben wollen.
– Ein Dialog fragt nach dem Drehwinkel der Kopie. Geben Sie einen Wert für die Drehung relativ zur Lage des Originals ein.
– Im nächsten Dialog bestimmen Sie, ob eine Positionsanzahl größer als 1 für die Kopien übernommen werden soll, oder nicht.
– Die kopierten Matten werden in den Plan und die Datenbank (Mattenliste) eingefügt.
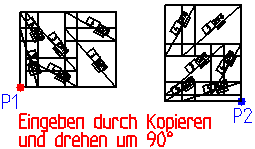 Eingeben durch Kopieren
Eingeben durch Kopieren
Spiegeln (Eingabe durch…)
Wählen Sie, abhängig vom Basisprogramm, die zu Spiegelnden Matten vor oder nach Anwahl des Befehles aus.
– Das Programm fragt nach Anwahl des Befehls nach dem 1. Punkt der Spiegelachse. Geben Sie den 1. Punkt der Linie ein, über die Sie Spiegeln wollen.
– Danach wird nach dem 2. Punkt der Spiegelachse gefragt. Geben Sie den 2. Punkt der Linie ein, über die Sie Spiegeln wollen.
– Im nächsten Dialog bestimmen Sie, ob eine Positionsanzahl größer als 1 für die Kopien übernommen werden soll, oder nicht.
– Die durch spiegeln kopierten Matten werden in den Plan und die Datenbank (Mattenliste) eingefügt.
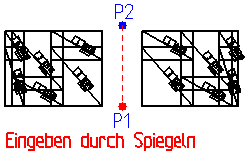 Eingeben durch Spiegeln
Eingeben durch Spiegeln
Mattenkorb (Menü Eingeben)
Nach Anwahl der Funktion wird das Menü „Matte einzeln“ verlegen geöffnet. Die Konfiguration der Mattenkörbe kann dann über das Menü „Form, Kontur“ vorgenommen werden.
Form, Kontur (Mattenkorb – Menü Form, Kontur)

Durch einen Klick auf das Schaltfeld „Match“ können Sie die Konfiguration einer bestehenden Matte vor dem Verlegen der neuen Matte auf die neue Matte übertragen. Wählen Sie zunächst die bestehende Matte an. Jetzt könnten Sie über die Optionen des Eingabemenüs noch Änderungen vornehmen.
Klicken Sie dann auf das Schaltfeld „Neue Matte“ im Menü „Eingeben“.
In der Zeile mit den Pfeilen >>>> stehen Ihnen verschiedene Optionen von Vorwerten für die Korbgeometrie zur Verfügung:
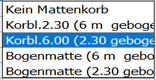
– kein Mattenkorb = die Matte wird nicht gebogen.
– Korblänge 2.30 (6m gebogen) = die Matte wird über ihre Mattenbreite gebogen sodass die maximale Korblänge der Breite der Matte entspricht. Die maximale Abwicklung des Korbes entspricht dann der Mattenlänge.
– Korblänge 6,00 (2.30 m gebogen) = die Matte wird über ihre Mattenlänge gebogen sodass die maximale Korblänge der Länge der Matte entspricht. Die maximale Abwicklung des Korbes entspricht dann der Mattenbreite.
– Bogenmatte (6m gebogen) = die Matte wird über ihre Mattenbreite gebogen sodass die maximale Korblänge der Breite der Matte entspricht. Die maximale Abwicklung der Bogenmatte entspricht dann der Mattenlänge.
– Korblänge 6,00 (2.30 m gebogen) = die Matte wird über ihre Mattenlänge gebogen sodass die maximale Korblänge der Länge der Matte entspricht. Die maximale Abwicklung der Bogenmatte entspricht dann der Mattenbreite.
Punkte (Mattenkorb – Menü Form, Kontur)

Durch einen Klick auf das Schaltfeld „Punkte“ können Sie die Abwicklung des Mattenkorbes über Punkteingaben im Plan bestimmen.
Polylinie (Mattenkorb – Menü Form, Kontur)

Durch einen Klick auf das Schaltfeld „Polylinie“ können Sie die Abwicklung des Mattenkorbes über den Klick auf eine vorher eingegebene Polylinie bestimmen.
Favorit (Mattenkorb – Menü Form, Kontur)

Durch einen Klick auf das Schaltfeld „Favorit“ können Sie die Abwicklung des Mattenkorbes über die Anwahl einiger vorgegebenen Formen bestimmen. Im gleichen Fenster können Sie dann manuell die Abmessungen der einzelnen Seitenlängen eingeben.
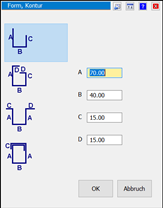 Auswahl Favoriten
Auswahl Favoriten
(„OK“ übernimmt die Auswahl, „Abbruch“ bricht die Auswahl ab.
Bogenmatte (Menü Eingeben)
Nach Anwahl der Funktion wird das Menü „Matte einzeln“ verlegen geöffnet. Die Konfiguration der Mattenkörbe kann dann über das Menü „Form, Kontur“ vorgenommen werden.
Form, Kontur (Bogenmatte – Menü Form, Kontur)

Durch einen Klick auf das Schaltfeld „Match“ können Sie die Konfiguration einer bestehenden Matte vor dem Verlegen der neuen Matte auf die neue Matte übertragen. Wählen Sie zunächst die bestehende Matte an. Jetzt könnten Sie über die Optionen des Eingabemenüs noch Änderungen vornehmen.
Klicken Sie dann auf das Schaltfeld „Neue Matte“ im Menü „Eingeben“.
In der Zeile mit den Pfeilen >>>> stehen Ihnen verschiedene Optionen von Vorwerten für die Bogengeometrie zur Verfügung:
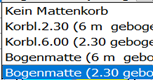
– kein Mattenkorb = die Matte wird nicht gebogen.
– Korblänge 2.30 (6m gebogen) = die Matte wird über ihre Mattenbreite gebogen sodass die maximale Korblänge der Breite der Matte entspricht. Die maximale Abwicklung des Korbes entspricht dann der Mattenlänge.
– Korblänge 6,00 (2.30 m gebogen) = die Matte wird über ihre Mattenlänge gebogen sodass die maximale Korblänge der Länge der Matte entspricht. Die maximale Abwicklung des Korbes entspricht dann der Mattenbreite.
– Bogenmatte (6m gebogen) = die Matte wird über ihre Mattenbreite gebogen sodass die maximale Korblänge der Breite der Matte entspricht. Die maximale Abwicklung der Bogenmatte entspricht dann der Mattenlänge.
– Korblänge 6,00 (2.30 m gebogen) = die Matte wird über ihre Mattenlänge gebogen sodass die maximale Korblänge der Länge der Matte entspricht. Die maximale Abwicklung der Bogenmatte entspricht dann der Mattenbreite.
Radius (Bogenmatte – Menü Form, Kontur)

Geben Sie im Eingabefeld den Radius der zu biegenden Rundmatte ein. Danach haben sie zwei Optionen die weiteren Parameter zu bestimmen (Mittelpunkt, Start-und Endwinkel oder über drei Punkte auf dem Bogen).
1 x Bogen / Mittelp… (Bogenmatte – Menü Form, Kontur)

Durch einen Klick auf das Schaltfeld „Mittelpunkt, Startwinkel, …“ starten Sie die Abfrage von Bogenmittelpunkt, Start-und Endwinkel der Bogenmatte mit dem vorher eingegebenen Biegeradius.
1 x Bogen / …3 Punkte… (Bogenmatte – Menü Form, Kontur)

Durch einen Klick auf das Schaltfeld „Bogen über drei Punkte“ starten Sie die Abfrage von drei Punkte auf einen im Plan bestehenden Bogen zur Konstruktion der Bogenmatte mit dem vorher eingegebenen Biegeradius.
2,3,4 x Bogen (Bogenmatte – Menü Form, Kontur)
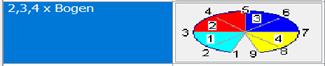
über diese Funktion können Sie eine Bogenmatte konstruieren, welche aus bis zu vier radial aneinanderliegenden Bogenstücken mit unterschiedlichem Radius besteht.
Die einzelnen Bogenstücke werden jeweils über drei Punkte auf einem bestehenden Bogen eingegeben. Es empfiehlt sich hierfür zunächst eine Hilfslinie zu konstruieren auf der die Punkte abgegriffen werden können. In der Dialogzeile wird die Eingabe der einzelnen Punkte abgefragt ein Abbruch (rechte Maustaste) unterbricht die Abfrage nach der gewünschten Anzahl von Eingabepunkten.
Menü „Ändern“
Wichtige Information zum Menü Ändern
Mit den Funktionen dieses Menübereiches werden bestehende Mattenpositionen verändert
Die Werte in den Eingabefeldern zeigen die Daten der zum Ändern angezeigten Matten an. Je nach Art der Änderung können einzelne oder mehrere Matten ausgewählt werden
Zeichnerische Darstellung (Menü Ändern)
Für die Ausführung des Befehls können eine oder mehrere Matten ausgewählt werden.
Das Programm öffnet die Eingabe/Änderungsmaske im Bereich „Zeichnungsdaten“ (grün hinterlegt). 
Die in der Maske angezeigten Werte sind die Werte der angewählten Matte. Bei Anwahl mehrerer Matten werden die Werte der Matte angezeigt die sich als erste im Auswahlsatz befindet. Es werden nur geänderte Werte auf die gewählten Matten übertragen.
Aufgrund der Technik der Eingabemaske können hier auch Änderungen im Bereich „Modelldaten“ oder „Form, Kontur“ vorgenommen werden.
Die Handhabung der Maske ist unter „Maske Zeichnungsdaten“ erläutert
Form, Kontur (Menü Ändern)
Für die Ausführung des Befehls können eine oder mehrere Matten ausgewählt werden.
Das Programm öffnet die Eingabe/Änderungsmaske im Bereich „Form – Kontur“ (grün hinterlegt). 
Die in der Maske angezeigten Werte sind die Werte der angewählten Matte. Bei Anwahl mehrerer Matten werden die Werte der Matte angezeigt die sich als erste im Auswahlsatz befindet. Es werden nur geänderte Werte auf die gewählten Matten übertragen.
Aufgrund der Technik der Eingabemaske können hier auch Änderungen im Bereich „Modelldaten“ oder „Zeichnungsdaten“ vorgenommen werden.
Die Handhabung der Maske ist unter „Maske Form, Kontur“ erläutert
Modell; Mattentyp L/B, etc. (Menü Ändern)
Für die Ausführung des Befehls können eine oder mehrere Matten ausgewählt werden.
Das Programm öffnet die Eingabemaske im Bereich „Modelldaten“ (grün hinterlegt). 
Die Maske wird im Eingabemodus geöffnet. Hier könnten auch neue Matten eingegeben werden. Die in der Maske angezeigten Werte sind die Werte der angewählten Matte. Bei Anwahl mehrerer Matten werden die Werte der Matte angezeigt die sich als erste im Auswahlsatz befindet. Es werden nur geänderte Werte auf die gewählten Matten übertragen.
Aufgrund der Technik der Eingabemaske können hier auch Änderungen im Bereich „Form, Kontur“ oder „Zeichnungsdaten“ vorgenommen werden.
Die Handhabung der Maske ist unter „Modelldaten-Menü“ erläutert
Weitere Änderungen (Menü Ändern)
Im Fly Out werden diverse Änderungsfunktionen angeboten.
Nur den Mattentyp (Ändern – weitere Änderungen)
Für die Ausführung des Befehls können eine oder mehrere Matten ausgewählt werden.
Das Programm öffnet die Maske „Mattenstammdatei pflegen“.

Hier kann ein anderer Mattentyp gewählt werden. Dieser wird nach Klick auf das Schaltfeld  auf alle angewählten Matten übertragen.
auf alle angewählten Matten übertragen.
Sind Mattenreihen oder Mattenbereiche gewählt, werden die Stoßdeckungen nicht verändert.
Ist dies erforderlich, löschen Sie die Reihe und geben Sie sie neu ein oder wählen Sie im Eingabemenüs für Bereiche die Bereichsauswahl „Vorhandener Rand“.
Positionsnummer (Ändern – weitere Änderungen)
Für die Ausführung des Befehls können eine oder mehrere Matten ausgewählt werden. Änderungen werden jedoch nur auf Matten gleichem Typ und gleichen Abmessungen übertragen.
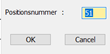
Geben Sie die gewünschte neue Positionsnummer ein und bestätigen Sie dies mit „O. K.“
Ist die gewünschte Positionsnummer schon vorhanden erscheint eine entsprechende Meldung und es kann eine neue Positionsnummer eingegeben werden. Sind mehrere Matten zur Änderung gewählt fragt das Programm an ob die neue Positionsnummer nur auf eine (die erste im Auswahlsatz) oder auf alle gleichartigen Matten im Plan übertragen werden soll.
Neu durchpositionieren (Ändern – weitere Änderungen)
Für die Ausführung des Befehls ist eine Auswahl von Matten nicht erforderlich.
Es erscheint eine Abfragemaske, in der eingegeben werden kann, mit welcher Positionsnummer im gesamten Plan begonnen werden soll.
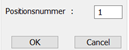 In der Folge werden sämtliche Matten der aktuellen Zeichnung in der Reihenfolge ihrer Eingabe neu durchpositioniert.
In der Folge werden sämtliche Matten der aktuellen Zeichnung in der Reihenfolge ihrer Eingabe neu durchpositioniert.
Raum/Decke neu berechnen (Ändern – weitere Änderungen)
Für die Ausführung des Befehls müssen Flächenverlegungen über Räume oder Deckenbereiche des Artifex Gebäude Entwurfs vorhanden sein. Nach Anwahl des Raums oder der Decke wird der Verlegebereich an neue Dimensionen angepasst.
Matte(n) Gesamt ändern (Menü Ändern)
Für die Ausführung des Befehls können eine oder mehrere Matten ausgewählt werden.
Das Programm öffnet die Eingabemaske im Bereich „Modelldaten“ (grün hinterlegt). 
Die in der Maske angezeigten Werte sind die Werte der angewählten Matte. Bei Anwahl mehrerer Matten werden die Werte der Matte angezeigt die sich als erste im Auswahlsatz befindet. Es werden nur geänderte Werte auf die gewählten Matten übertragen.
Aufgrund der Technik der Eingabemaske können hier auch Änderungen im Bereich „Form, Kontur“ oder „Zeichnungsdaten“ vorgenommen werden.
Die Handhabung der Maske ist unter „Modelldaten-Menü“ erläutert
Maßstabsfaktor eines Bereiches (Menü Ändern)
Für die Ausführung des Befehls können eine oder mehrere Matten ausgewählt werden.
In einem Eingabefenster kann ein Skalierfaktor eingegeben werden, welcher nach der Betätigung des Schaltfeldes „Übernehmen“ auf alle angewählten Matten übertragen wird. 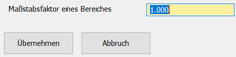
Löschen (Menü Ändern)
Im Fly Out werden diverse Löschfunktionen angeboten.
Eine Darstellung (Ändern – Löschen)
Dieser Befehl löscht eine einzelne Mattendarstellung gemäß der Auswahl.
Ist die gewählte Darstellung eine von mehreren zur gleichen Position gehörenden Darstellungen, bleiben die weiteren Darstellungen dieser Position erhalten.
Matte komplett (Ändern – Löschen)
Dieser Befehl löscht eine komplette Position inklusive aller zu dieser Position gehörenden Darstellungen.
Dazu ist lediglich eine Darstellung, welche zu der zu löschenden Position gehört anzuwählen.
Weitere Positionen in der Zeichnung mit gleicher Positionsnummer bleiben davon unberührt.
Bewehrungslage (Ändern – Löschen)
Dieser Befehl löscht alle Positionen, mit dem gleichen Kenner für die Bewehrungslage.
Dazu ist lediglich eine Darstellung, welche zu der zu löschenden Bewehrungslage gehört anzuwählen.
Über Positionsnummer (Ändern – Löschen)
Dieser Befehl löscht alle Positionen, mit der gleichen Positionsnummer in der gesamten Zeichnung.
In der Dialogzeile wird die gewünschte Positionsnummer eingegeben.
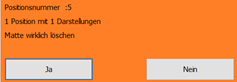 Es wird eine Abfrage geöffnet, in der die gewählte Nummer, sowie die Anzahl der Positionen und deren Darstellungen angezeigt werden.
Es wird eine Abfrage geöffnet, in der die gewählte Nummer, sowie die Anzahl der Positionen und deren Darstellungen angezeigt werden.
Über das Schaltfeld „Ja“ wird der Befehl bestätigt die entsprechenden Matten gelöscht.
Über das Schaltfeld „Nein“ wird der Befehl ohne Änderung abgebrochen.
Schieben (Menü Ändern)
Im Fly Out werden diverse Schiebefunktionen angeboten.
Matten komplett (Ändern – Schieben)
Für die Ausführung des Befehls können eine oder mehrere Matten ausgewählt werden.
Nach Eingabe von Ursprungspunkt und neuem Punkt werden die gewählten Matten inklusive Positionsnummer und gegebenenfalls Vermassung verschoben.
Nur den Text (Ändern – Schieben)
Für die Ausführung des Befehls können eine oder mehrere Matten ausgewählt werden.
Nach Eingabe von Ursprungspunkt und neuem Punkt werden ausschließlich die Positionstexte der gewählten Matten verschoben.
Nur die Matte (Ändern – Schieben)
Für die Ausführung des Befehls können eine oder mehrere Matten ausgewählt werden.
Nach Eingabe von Ursprungspunkt und neuem Punkt werden ausschließlich die Mattendarstellungen der gewählten Matten verschoben.
Vermassungstexte (Ändern – Schieben)
Für die Ausführung des Befehls wird der verschiebende Maßtext ausgewählt.
Nach Eingabe von Ursprungspunkt und neuem Punkt wird der gewählte Maßtext verschoben.
Über die Maske „Zeichnungsdaten“ kann über das Schaltfeld „Reset Vermassung Schieben“ diese Verschiebung für alle Maß Texte rückgängig gemacht werden.
Drehen (Menü Ändern)
Im Fly Out werden diverse Funktionen zum Drehen von Darstellungen angeboten.
Matten komplett (Ändern – Drehen)
Für die Ausführung des Befehls können eine oder mehrere Matten ausgewählt werden.
Nach Eingabe von Drehpunkt und neuem Winkel (2-punkt Drehung über Punkteingabe) werden die gewählten Matten inklusive Positionsnummer und gegebenenfalls Vermassung gedreht.
Alternativ:
Über ein Optionsmenü kann ein Drehwinkel der Matte und/oder ein Drehwinkel der Positionsnummer eingegeben werden.
Diese Eingabe wird über „OK“ abgeschlossen und die Elemente werden auf den eingegebenen Winkel gedreht.
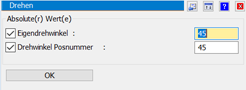
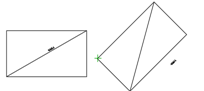
Nur den Text (Ändern – Drehen)
Für die Ausführung des Befehls können eine oder mehrere Matten ausgewählt werden.
Nach Eingabe von Drehpunkt und neuem Winkel (2-punkt Drehung über Punkteingabe) werden die Positionstexte der gewählten Matten gedreht.
Alternativ:
Über ein Optionsmenü kann noch gewählt werden, ob und um welchen Drehwinkel ebenfalls die Matte gedreht werden soll.
Diese Eingabe wird über „OK“ abgeschlossen und die Elemente werden auf den eingegebenen Winkel gedreht.
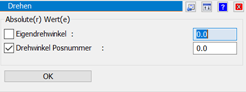
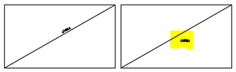
Nur die Matte (Ändern – Drehen)
Für die Ausführung des Befehls können eine oder mehrere Matten ausgewählt werden.
Nach Eingabe von Drehpunkt und neuem Winkel (2-punkt Drehung über Punkteingabe) werden die Mattendarstellungen der gewählten Matten gedreht.
Alternativ:
Über ein Optionsmenü kann noch gewählt werden, ob und um welchen Drehwinkel die Matte oder der Text gedreht werden soll.
Diese Eingabe wird über „OK“ abgeschlossen und die Elemente werden auf den eingegebenen Winkel gedreht.
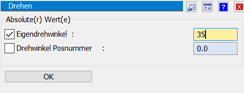
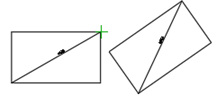
Positionsanzahl im Bereich ändern (Menü Ändern)
Für die Ausführung des Befehls können eine oder mehrere Matten ausgewählt werden.
Nach der Auswahl der Matte/n wird eine Maske eingeblendet, in welcher der Multiplikator für die Matten eingegeben werden kann. Die Matten werden dann mit der im Multiplikator angegebenen Menge in die Mattenliste aufgenommen, obwohl sie nur einmal gezeichnet wurden.
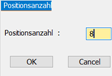
OK = Multiplikaton wird ausgeführt; Cancel = Funktion wird ohne Multiplikation beendet.
Weitere Voreinstellungen (Menü Ändern)
Beim ersten Start des Bewehrungsprogrammes werden Voreinstellungsdaten zur Konfiguration der einzugebenden Elemente aus Voreinstellungsdateien (*.Vxx) in die Matten-Datenbank eingelesen.
Diese Funktion öffnet eine Maske, in der für die aktuelle Zeichnung eine Reihe dieser Voreinstellungen verändert werden können.
Menü „Darstellen“
Wichtige Information zum Menü Darstellen
Mit den Funktionen dieses Menübereiches weitere Dartstellungen bestehender Mattenpositionen erzeugt werden. Des Weiteren können Einstellungen zu bestehenden Darstellungen vorgenommen werden. Ebenfalls enthält dieses Menü den Befehl zur Erstellung von Mattenlisten.
Matte nochmals darstellen (Menü Darstellen)
Für die Ausführung des Befehls kann nur eine Matte ausgewählt werden. Bei Auswahl mehrerer Matten, wird nur die erste Matte des Auswahlsatzes berücksichtigt.
Der Befehl dient dazu, von einer bestehenden Mattenposition eine weitere Darstellung zu erzeugen.
Zunächst wird die Matte ausgewählt, von der eine weitere Darstellung erzeugt werden soll. Danach wird ein Punkt zur Lage der neuen Darstellung eingegeben.
Die zum Befehl erscheinende Maske bietet eine Reihe von Optionen an, welche nach der Eingabe des Zielpunktes auf die neue Darstellung angewendet werden.
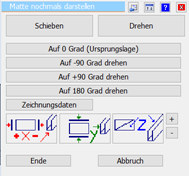 Maske Einstellungen neue Darsstellung
Maske Einstellungen neue Darsstellung
Folgende Optionen stehen zur Verfügung:
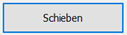 Schiebt die neue Darstellung (Startpunkt > Zielpunkt).
Schiebt die neue Darstellung (Startpunkt > Zielpunkt).
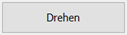 Dreht die neue Darstellung (Drehpunkt > Neuer Drehwinkel über Punkteingabe)
Dreht die neue Darstellung (Drehpunkt > Neuer Drehwinkel über Punkteingabe)
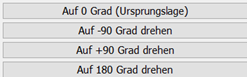 Dreht die neue Darstellung auf bestimmte Winkel im Bezug auf das aktuelle CAD-Koordinatensystem.
Dreht die neue Darstellung auf bestimmte Winkel im Bezug auf das aktuelle CAD-Koordinatensystem.
 Öffnet die Maske „Zeichnungsdaten“.
Öffnet die Maske „Zeichnungsdaten“.
 Ändert die Blickrichtung auf die neue Darstellung. Über die Buttons + und – kann die Richtung invertiert werden.
Ändert die Blickrichtung auf die neue Darstellung. Über die Buttons + und – kann die Richtung invertiert werden.
 Beendet die Eingabe der neuen Darstellung.
Beendet die Eingabe der neuen Darstellung.
 Bricht die Funktion ab, ohne eine neue Darstellung zu erzeugen.
Bricht die Funktion ab, ohne eine neue Darstellung zu erzeugen.
Matte vermasst darstellen (Menü Darstellen)
Für die Ausführung des Befehls kann nur eine Matte ausgewählt werden. Bei Auswahl mehrerer Matten, wird nur die erste Matte des Auswahlsatzes berücksichtigt.
Der Befehl dient dazu, von einer bestehenden Mattenposition eine bemaßte Darstellung zu erzeugen.
Zunächst wird die Matte ausgewählt, von der eine weitere Darstellung erzeugt werden soll. Danach wird ein Punkt zur Lage der neuen Darstellung eingegeben.
Die zum Befehl erscheinende Maske bietet eine Reihe von Optionen an, welche nach der Eingabe des Zielpunktes auf die neue Darstellung angewendet werden.
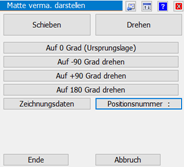 Maske Einstellungen neue Darsstellung
Maske Einstellungen neue Darsstellung
Folgende Optionen stehen zur Verfügung:
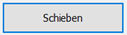 Schiebt die neue Darstellung (Startpunkt > Zielpunkt).
Schiebt die neue Darstellung (Startpunkt > Zielpunkt).
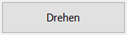 Dreht die neue Darstellung (Drehpunkt > Neuer Drehwinkel über Punkteingabe)
Dreht die neue Darstellung (Drehpunkt > Neuer Drehwinkel über Punkteingabe)
 Öffnet die Maske „Zeichnungsdaten“.
Öffnet die Maske „Zeichnungsdaten“.
 Schiebt den Positionstext an eine neue Position (Startpunkt > Zielpunkt).
Schiebt den Positionstext an eine neue Position (Startpunkt > Zielpunkt).
 Beendet die Eingabe der neuen Darstellung.
Beendet die Eingabe der neuen Darstellung.
 Bricht die Funktion ab, ohne eine neue Darstellung zu erzeugen.
Bricht die Funktion ab, ohne eine neue Darstellung zu erzeugen.
Zusammenfassen (Menü Darstellen)
Die Funktionen aus den Untermenüs dienen dazu mehrere Matten innerhalb eines Verlegebereichs zu einer komprimierten Darstellung zusammen zu fassen.
Es gibt 3 Typen von Darstellungen für Zusammenfassungen und verschiedene Änderungsoptionen.
Achsenbezogene (Darstellen – Zusammenfassen)
Erstellt eine „Achsenbezogene“ Darstellung eines gewählten Bereichs.
Anwahl der zusammenzufassenden Matten über eine Bereichsauswahl.
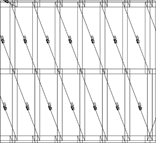 < Vorher
< Vorher  < Nachher
< Nachher
Gruppenweise (Darstellen – Zusammenfassen)
Erstellt eine „Gruppenweise“ Darstellung eines gewählten Bereichs.
Anwahl der zusammenzufassenden Matten über eine Bereichsauswahl.
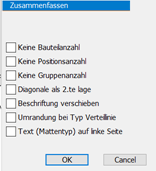
Die Optionen sind aktiv, wenn die Checkbox ein Häkchen enthält.
„Keine Bauteilanzahl“ = Die Bauteilanzahl wird nicht dargestellt.
„Keine Positionsanzahl“ = Die Positionsanzahl wird nicht dargestellt.
„Keine Gruppenanzahl“ = Die Gruppenanzahl wird nicht dargestellt.
„Diagonale als 2. Lage“ = Die Bereichsdiagonale wird gedreht.
„Beschriftung verschieben“ = Die Lage der Beschriftung ist wählbar.
„Umrandung bei Typ Verteillinie“ = Nur für Gruppentyp „Verteillinie“.
„Text (Mattentyp) auf linke Seite“ = Der Mattentyp steht links vom Positionskasten.
„OK“ = Beendet die Eingabe der Bereichsdarstellung
„Cancel“ = Bricht die Funktion ohne Zusammenfassung ab.
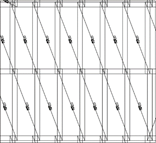 < Vorher
< Vorher 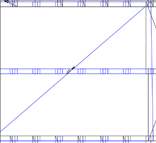 < Nachher
< Nachher
Als Verteillinie (Darstellen – Zusammenfassen)
Erstellt eine „Gruppenweise“ Darstellung eines gewählten Bereichs.
Anwahl der zusammenzufassenden Matten über eine Bereichsauswahl.
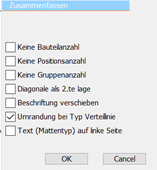
Die Optionen sind aktiv, wenn die Checkbox ein Häkchen enthält.
„Keine Bauteilanzahl“ = Die Bauteilanzahl wird nicht dargestellt.
„Keine Positionsanzahl“ = Die Positionsanzahl wird nicht dargestellt.
„Keine Gruppenanzahl“ = Die Gruppenanzahl wird nicht dargestellt.
„Diagonale als 2. Lage“ = Die Bereichsdiagonale wird gedreht.
„Beschriftung verschieben“ = Die Lage der Beschriftung ist wählbar.
„Umrandung bei Typ Verteillinie“ = Zeichnet eine Umrandung um den Bereich.
„Text (Mattentyp) auf linke Seite“ = Der Mattentyp steht links vom Positionskasten.
„OK“ = Beendet die Eingabe der Bereichsdarstellung
„Cancel“ = Bricht die Funktion ohne Zusammenfassung ab.
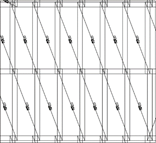 < Vorher
< Vorher 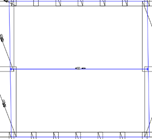 < Nachher
< Nachher
Darstellung Ändern (Darstellen – Zusammenfassen)
Ändert die Darstellungsoptionen einer „Gruppenweise“ Darstellung von Matten.
Anwahl des zu ändernden Bereichs durch Klick auf ein Element der Bereichsdarstellung.
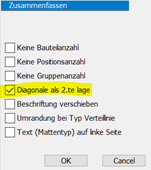
Die Optionen sind aktiv, wenn die Checkbox ein Häkchen enthält.
„Keine Bauteilanzahl“ = Die Bauteilanzahl wird nicht dargestellt.
„Keine Positionsanzahl“ = Die Positionsanzahl wird nicht dargestellt.
„Keine Gruppenanzahl“ = Die Gruppenanzahl wird nicht dargestellt.
„Diagonale als 2. Lage“ = Die Bereichsdiagonale wird gedreht.
„Beschriftung verschieben“ = Die Lage der Beschriftung ist wählbar.
„Umrandung bei Typ Verteillinie“ = Nur für Gruppentyp „Verteillinie“.
„Text (Mattentyp) auf linke Seite“ = Der Mattentyp steht links vom Positionskasten.
„OK“ = Beendet die Eingabe der Bereichsdarstellung
„Cancel“ = Bricht die Funktion ohne Zusammenfassung ab.
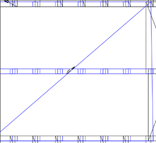 < Vorher
< Vorher 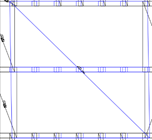 < Nachher
< Nachher
Eine Gruppierung auflösen (Darstellen – Zusammenfassen)
Mit dieser Funktion kann eine bestehende Gruppendarstellung wieder in die Darstellung einzelner Matten zurückgesetzt werden. Dies ist beispielsweise erforderlich, wenn Mattentypen im Bereich der Gruppierung geändert werden müssen. Nach Anwahl des Befehls erscheint die Aufforderung ein Element der bestehenden Gruppendarstellung anzuwählen. Danach wird die Gruppe ohne weitere Meldung aufgelöst.
Alle Gruppen auflösen (Darstellen – Zusammenfassen)
Mit dieser Funktion können alle bestehenden Gruppendarstellungen in der Zeichnung wieder in die Darstellung einzelner Matten zurückgesetzt werden. Dies ist beispielsweise erforderlich, wenn Mattentypen im Bereich der Gruppierungen geändert werden müssen. Nach Anwahl des Befehls erscheint die Aufforderung ein Element einer bestehenden Gruppendarstellung anzuwählen. Danach werden alle Gruppen in der Zeichnung ohne weitere Meldung aufgelöst.
EIN / AUS blenden (Menü Darstellen)
Die Funktionen aus den Untermenüs dienen dazu jeweils die Darstellung der Positionsnummer, der Mattenbezeichnung oder die Darstellung der Abmessungen ein- oder auszuschalten.
Positionsnummer (Darstellen – EIN / AUS blenden)
Für die Ausführung des Befehls können eine oder mehrere Matten ausgewählt werden.
Nach Anwahl dieser Funktion sind zunächst eine oder mehrere Matten auszuwählen und die Auswahl abzuschließen. Danach erscheint eine Abfrage:
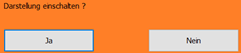
ein Klick auf „Ja“ schaltet die Darstellung der Positionsnummer ein,
ein Klick auf „Nein“ schaltet die Darstellung der Positionsnummer aus.
Bezeichnung (Darstellen – EIN / AUS blenden)
Für die Ausführung des Befehls können eine oder mehrere Matten ausgewählt werden.
Nach Anwahl dieser Funktion sind zunächst eine oder mehrere Matten auszuwählen und die Auswahl abzuschließen. Danach erscheint eine Abfrage:
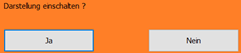
ein Klick auf „Ja“ schaltet die Darstellung des Mattentyps ein,
ein Klick auf „Nein“ schaltet die Darstellung des Mattentyps aus.
Länge / Breite (Darstellen – EIN / AUS blenden)
Für die Ausführung des Befehls können eine oder mehrere Matten ausgewählt werden.
Nach Anwahl dieser Funktion sind zunächst eine oder mehrere Matten auszuwählen und die Auswahl abzuschließen. Danach erscheint eine Abfrage:
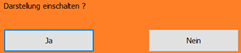
ein Klick auf „Ja“ schaltet die Darstellung der Mattenabmessungen ein,
ein Klick auf „Nein“ schaltet die Darstellung der Mattenabmessungen aus.
Darstellung(en) duplizieren (Menü Darstellen)
Über die Funktionen aus den Untermenüs können weitere Darstellungen bestehender Mattenpositionen erzeugt werden.
Schieben und Drehen (Darstellen – Darstellungen duplizieren)
Für die Ausführung des Befehls können eine oder mehrere Matten ausgewählt werden.
Nach Anwahl dieser Funktion sind zunächst eine oder mehrere Matten auszuwählen und die Auswahl abzuschließen. Danach wird der Ursprungspunkt und ein Punkt für die Lage der neuen Darstellungen abgefragt. Eine temporäre Darstellung der neuen Darstellungen bleibt am Fadenkreuz hängen und mit einem dritten Punt können optional die neuen Darstellungen gedreht werden. Ist die Drehung nicht erwünscht wird die Funktion nach Eingabe des zweiten Punktes durch Drücken der rechten Maustaste abgebrochen.
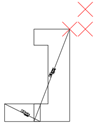 Step 1
Step 1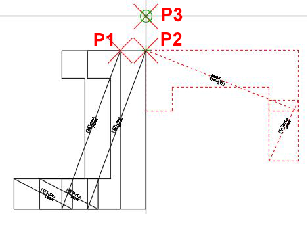 Step 2
Step 2 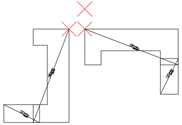
Spiegeln (Darstellen – Darstellungen duplizieren)
Für die Ausführung des Befehls können eine oder mehrere Matten ausgewählt werden.
Nach Anwahl dieser Funktion sind zunächst eine oder mehrere Matten auszuwählen und die Auswahl abzuschließen. Danach wird über zwei Punkte die Spiegelachse eingegeben. Ein Rechtsklick schließt den Befehl ab.
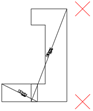 Step 1
Step 1 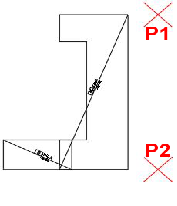 Step 2
Step 2 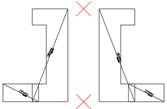
Darstellung anderem Modell zuordnen (Menü Darstellen)
Über diese Funktion kann eine bestehende Darstellung einer Mattenposition den Modelldaten einer anderen bestehenden Mattenposition zugeordnet werden.
Lesen Sie dazu die Informationen zu den Themen Modelldaten und Zeichnungsdaten.
Nach Anwahl dieser Funktion ist zunächst die Darstellung anzuwählen, welche neu zugeordnet werden soll. Danach wird eine Darstellung der Mattenposition angewählt, zu der zugeordnet werden soll.
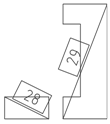
Matte Pos 29 soll der Pos 28 zugeordnet werden.
Zunächst ist Pos 29 anzuwählen, dann Pos 28.
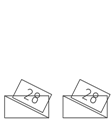
Darstellung der Position 29 ist der Position 28 zugeordnet und übernimmt deren Modelldaten.
Handelt es sich bei Position 29 um die einzige Darstellung dieser Position, wird eine Sicherheitsabfrage eingeblendet, ob das Modell zu dieser Position gelöscht werden soll.
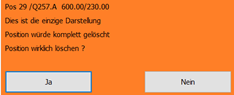
Ein Klick auf „Ja“ löscht das Modell und ordnet die Darstellung neu zu.
Ein Klick auf „Nein“ bricht die Funktion ab.
Alle Matten neu zeichnen (Menü Darstellen)
Über die Funktionen aus den Untermenüs können weitere Darstellungen bestehender Mattenpositionen erzeugt werden.
In normaler Darstellung (Darstellen – Alle Matten neu zeichnen)
Bei Auswahl dieser Option werden alle Matten in der Zeichnung in der normalen Darstellung (Rand und Diagonale) dargestellt. Ausgenommen sind solche Matten, für die in den Zeichnungsdaten schon eine bestimmte Darstellungsart festgelegt wurde.
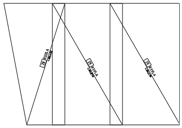
Exakt Stäben <einfarbig> (Darstellen – Alle Matten neu zeichnen)
Bei Auswahl dieser Option werden alle Matten in der Zeichnung exakt ihrer vorgegebenen Stabanordnung einfarbig dargestellt. Ausgenommen sind solche Matten, für die in den Zeichnungsdaten schon eine bestimmte Darstellungsart festgelegt wurde.
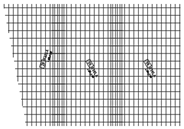
Exakt und Stabdurchmesser als Farbe (Darstellen – Alle Matten neu zeichnen)
Bei Auswahl dieser Option werden alle Matten in der Zeichnung exakt ihrer vorgegebenen Stabanordnung dargestellt. Unterschiedliche Stabdurchmesser erhalten unterschiedliche Farben. Ausgenommen sind solche Matten, für die in den Zeichnungsdaten schon eine bestimmte Darstellungsart festgelegt wurde.
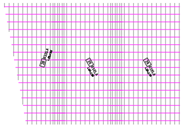
Listen / Schneideskizzen (Menü Darstellen)
Über die Funktionen aus den Untermenüs können diverse Listen erzeugt werden (Bestelllisten).
Schneideskizze aktuelle Zeichnung (Darstellen – Listen / Schneideskizzen)
Öffnet die Maske zur Einstellung und Erzeugung von Bestell- und Schneidelisten.
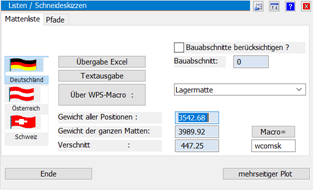 Maske „Listen / Schneideskizzen“
Maske „Listen / Schneideskizzen“
Die Handhabung ist im Bereich „So wird’s gemacht – Listen / Schneideskizzen – Listen“ beschrieben.
Biegeliste aktuelle Zeichnung (Darstellen – Listen / Schneideskizzen)
Öffnet die Maske zur Einstellung und Erzeugung von Biege- und Schneidelisten.
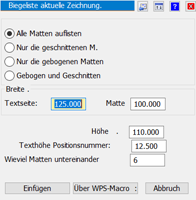 Maske „Biegeliste aktuelle Zeichnung“
Maske „Biegeliste aktuelle Zeichnung“
Die Handhabung ist im Bereich „So wird’s gemacht – Listen / Schneideszizzen – Biegeliste aktuelle Zeichnung“ beschrieben.
Mattenliste gesamtes Projekt (Darstellen – Listen / Schneideskizzen)
Öffnet die Maske zur Einstellung und Erzeugung einer Gewichtsermittlung die Matten des gesamten Projekts.
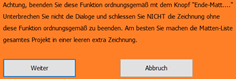
Nach Aufruf des Befehls erscheint zunächst ein Hinweis für die Handhabung der Funktion.
„Weiter“ führt die Funktion fort.
„Abbruch“ bricht die Funktion ohne Erstellung einer Liste ab.
Die Handhabung ist im Bereich „So wird’s gemacht – Maske Listen / Schneideszizzen – Mattenliste gesamtes Projekt“ beschrieben.
Menü „Hilfe“
Wichtige Information zum Menü Hilfe
Mit den Funktionen dieses Menübereiches können Sie verschiedene Hilfsfunktionen aufrufen, sowie bei DWG basierten CAD Programmen die Objekte in Linien auflösen.
Plotten ohne Objekte… (Menü Hilfe)
In DWG basierten CAD Programmen sind die Bewehrungspositionen benutzerdefinierte Objekte (ARX-Objekte). Diese Objekte können ohne die dazugehörende Anwendung lediglich betrachtet werden. Soll die Zeichnung so weitergegeben werden, dass die Objekte bearbeitet werden können, müssen die Objekte in Linien etc. aufgelöst werden. Dabei geht die „Intelligenz“ der Objekte verloren, die Linien und Texte können aber bearbeitet werden.
Achtung: Diese Bearbeitung kann nicht die Artifex-Datenbank zurückgeführt werden.
Speichern Sie die Zeichnung unmittelbar nach Ausführung dieses Befehls unter einem anderen Namen geben Sie diese neue Zeichnung weiter löschen Sie die in diesem Zuge erzeugte MB2 Datei.
Beim nächsten Befehl „Darstellen> Alle Matten neu zeichnen“ oder beim nächsten Öffnen der Ursprungszeichnung werden wieder Objekte erzeugt.
Hilfe – Inhalt (Menü Hilfe)
Öffnet die Onlinehilfe zum Programm.
Spracheinstellung (Menü Hilfe)
Öffnet ein Menü zur Einstellung der Sprache für die Benutzerumgebung.
m rechten Teil der Maske „Mattenstammdatei pflegen“.