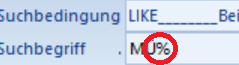Projektserver
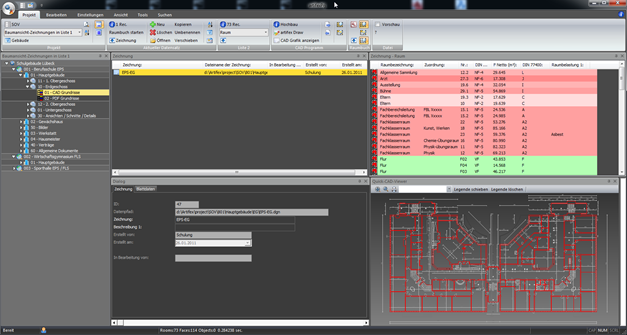
Was ist der Projektserver
Das artifex Open FM Gebäudeinformationssystem verwaltet Ihre Daten von der Planverwaltung bis zum Facility Management.
In modularem Aufbau werden die Projektdaten über Planverwaltung, Raumbuch, Objektverwaltung und Benutzerverwaltung erfasst und im Projektserver zusammengeführt.
Die neue artifex Version heißt artifex.NET weil sie das Microsoft .Net Technology benutzt bzw. unterstützt. Mehr und einfacher nutzen und bessere und tiefere Integration der Module und Daten welche Sie mit artifex erzeugen und bessere und tiefere Integration ihre vorhandenen Daten in artifex.
- Artifex .Net bietet die Verwaltung für alle Arten und Größe von Projekten strukturiert in Liegenschaften > Gebäude > Raster>Ebenen usw. bis hin zu Personal und Einrichtungsobjekten.
- Artifex .Net bietet Datenbankanbindungen für alle Objekte. Es werden mehrere Datenbanksysteme unterstützt
- Artifex .Net bietet die Einbindung der Artifex-Elemente als
OBJEKTE
des CAD-Basisprogrammes. - Artifex .Net bietet die Verwaltung von Raumbüchern und die Planverwaltung.
Der Projektserver ist ein eigenständiges Programm.
Auch ohne den Einsatz weiterer Programme der artifex Reihe kann der Projektserver als Zeichnungsverwaltung für CAD Projekte verwendet werden.
Mit dem Projektserver können die Raumbücher ganzer Liegenschaften in einer Datenbank verwaltet werden können.
Datenbankanbindungen
Die Daten der artifex Programme werden in einer Standard- Datenbank verwaltet. Es ist möglich, eigene Daten an die artifex Datensätze anzuhängen, oder die Datensätze einfach nach eigenen Wünschen zu erweitern. Z.B. weitere Textfelder bei der Raumbeschreibung zufügen, beliebige eigene Datenfelder für die verschiedensten Verwendungszwecke anzubinden, Daten für das automatische Einfügen in Zeichnungen zu verwenden, Umzüge zu verwalten, unterschiedlichste Reporte zu erstellen und vieles mehr.
Projektverwaltung
Die Projektverwaltung dient dazu, Ihre anfallenden Aufträge und Projekte unter einem eindeutigen Namen zu speichern. Dieser Name kann aus Zahlen oder Namen (z.B. des Bauherren) oder aus Kombinationen von Zahlen und Buchstaben bestehen. Zu jedem Projekt können Informationen über den Bauherr, den Architekt usw. abgelegt werden. Alle Zeichnungen dieses Projektes können dann auf diese Daten zugreifen.
Alle eingetragen Informationen werden an verschiedenen Stellen der ARTIFEX Programmodule verwendet.
Die Projektverwaltung ist für die Verwendung in einem Netzwerk ausgelegt. Somit kann das Projektverzeichnis auf einem Server im Netzwerk liegen,.
Zeichnungsverwaltung
Der Projektserver dient nicht nur als Datenbank- Werkzeug für die artifex Programme, sondern verwaltet zusätzlich auch die Zeichnungen und Dokumente Ihrer Projekte.
Raumbuch/Flächen/Objekte
Die Daten der Programmes artifex Raumbuch/Flächen/Objekte werden in verschiedenen Tabellen strukturiert verwaltet. Der Projektserver enthält daher Funktionen zum Sichten und Auswerten aller erfassten Daten.
Netzwerkfähigkeit
Zeichnungen die in Bearbeitung sind, können von anderen Benutzern nicht geändert werden, es wird automatisch ein Lok- File mit dem Namen der Zeichnung erzeugt, in welchem der aktuelle Benutzer eingetragen ist.
Die Auftragsverwaltung übernimmt die CAD Funktionen „Neu“, „Öffnen“, Schließen“, „Speichern unter“ und „Beenden“, in dem jeweiligen CAD-Programm . Das Speichern von Zeichnungen ist nur im aktuellen Projekt möglich. Dies verringert die Gefahr, Zeichnungen durch Sichern am falschen Ort zu verlieren.
Arbeitsbereiche
Unter MicroStation wird automatisch ein Arbeitsbereich erstellt. Dabei kann die Projektverwaltung im Gegensatz zu MicroStation einen Arbeitsbereich aus verschiedenen Bereichen wie Allgemein + Benutzer + Firmeneinstellungen zusammenstellen.
Zugriffssperre
Der Zugriff auf Projekte kann auf Wunsch nur für bestimmte Benutzer zugelassen werden. Ein Aufruf bzw. ein Ändern von Daten ist für unbefugte Benutzer gesperrt.
Blattdaten
Zu jeder Zeichnung können Blattdaten mit dem Inhalt und den Änderungsindizes erstellt und gespeichert werden.
Journal
Jeder Zugriff und jede Änderung der Blattdaten werden in einem Journal mit Datum und Benutzername festgehalten.
Handhabung / Befehlsaufrufe
Die Handhabung der Befehle entspricht den Windows-Konventionen. In jedem Bereich des Übersichtsfensters kann durch Klick mit der rechten Maustaste ein Kontextmenü mit den für diesen Bereich relevanten Befehlen aufgerufen werden. Im Beispiel das Kontextmenü für die Hauptliste:
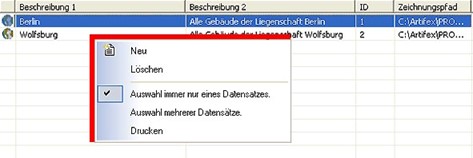
Installation
Die Installation erfolgt Menügeführt mit einem Windows Standard Installationsprogramm. Achten Sie lediglich darauf dass Sie den Projektpfad von allen Arbeitsstationen auf den gleichen Rechner, in der Regel der Server auf dem die Projekte gespeichert sind, gleich angeben
Die Einstellungen bezüglich der verwendeten Dateien und Pfadangaben sind in der Datei WCO_LOCAL_MACHINE.INI gespeichert. Diese Datei befindet sich im Ihrem Windows System – Verzeichnis. Diese Datei ist in Abschnitte unterteilt.
Für eigene Anpassungen oder für ein nachträgliches Ändern der Installation Einstellungen kann diese Datei geändert werden.
Erster Programmstart
Übersicht Datenbank wählen.
Bei ersten Start werden Sie nach der Haupt oder auch Übersicht Datenbank gefragt.. Es existiert eine Hauptdatenbank welche die Übersicht über die Projekte enthält. Dies Hauptdatenbank heißt normalerweise
/projectpfad/WECO_TNT.MDB
Der Projektpfad wird bei der Installation angefragt
CAD Programm wählen

Wählen Sie Ihr CAD Programm aus dem Dialog aus. Für MicroStation sind weitere Einstellungen für den Arbeitsbereich möglich. Siehe Kapitel CAD-Programme > Verwendung mit MicroStation.
Beim Start eines CAD Programmes aus dem Projektserver heraus wird ein Monitor Programm geladen, damit der Projetserver das Öffnen, Beenden des CAD Programmes steuern kann.
Ab der Microstation Connect Version muss man dafür die Berechtigung „Startskript ausführen“ einschalten.
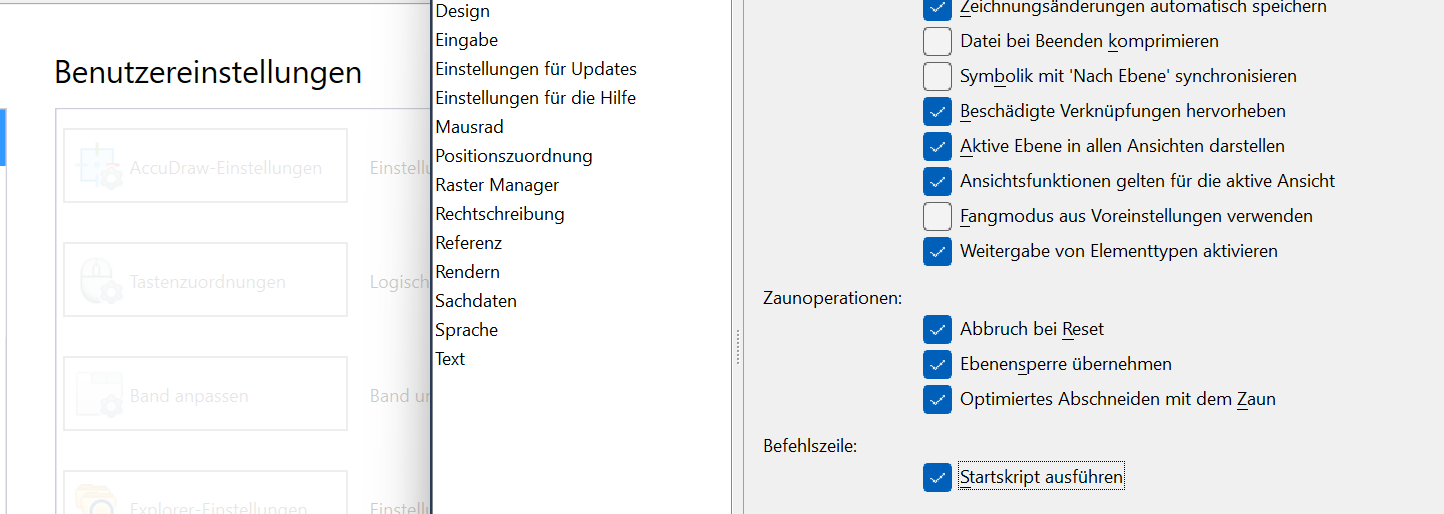
Neues Projekt einrichten.

Als erstes richten Sie ein neues Projekt ein. Klicken Sie im linken Übersichtsteil auf Projektstruktur und dann auf den Eintrag „Projekt-Datenbank“.
Wählen Sie im folgenden Dialog „Neues Projekt anlegen“. Geben Sie den Pfad für die gespeicherten Daten und die Projektnummer nach Ihren Konventionen an. Wählen Sie Ihre Vorgabe-Datenbank (per Default ist das die „WCO_SEED.MDB“ aus Ihrem Projektverzeichnis).
Arbeiten mit dem neuen Projekt
Liegenschaft/Gebäude/Ebene anlegen.
Klicken Sie je nach Bedarf und Struktur Ihres Projektes im linken Übersichtsteil auf Liegenschaft/Gebäude/Ebene und dann oben auf den Knopf „Neue Liegenschaft/Gebäude/Ebene“. etc. Ein Dialog fragt nach entsprechenden Unterverzeichnissen und legt diese dann automatisch in Ihrem Projekt an.
Neue Zeichnung anlegen
Beim Start haben Sie bereits ein CAD Programm gewählt. Nun brauchen Sie nur im linken Übersichtsteil auf „Zeichnung“ und dann oben auf den Knopf „Neues Zeichnungt“.
In dem Dialog „Startdatei für neue Zeichnung auswählen“ kann aus verschiedenen Bereichen, eine Seed-Datei als Grundlage für die neu Zeichnung ausgewählt werden. Der Zielordner kann unter „Verzeichnisse auswählen und Namen der neuen Zeichnung eingeben“, ausgewählt werden. In dem Editfeld Zeichnungsname, wird dann der gewünschte Name der Zeichnungsdatei eingeben, danach erscheint ein „OK“ Knopf, jetzt erst kann durch betätigen dieses Knopfes das CAD-Programm mit der ausgewählten Zeichnung gestartet werden
OleDB Datenbankzugriff
Die artifex Datenbankzugriffe erfolgen über OleDB. Eine Ausnahme bildet das Raumbuchprogramm. Hier wird neben OleDB noch die Microsoft DAO Technology benutzt. Das ist hier in Ordnung, da Raumbücher immer im Microsoft MDB Format während des Bearbeitens mit dem Raumbuchprogramm vorliegen. Nach dem Bearbeiten können die Raumbücher in einer Projektdatenbank zusammen mit anderen Raumbüchern für die Auswertung , Ändern etc. gespeichert werden. Die Microsoft DAO Technology ist optimiert für Microsoft Access
Die Projektdatenbanken haben normalerweise den Namen der Projektnummer eines Projektes plus der Endung für die Datenbank. Also z.B. MDB für Microsoft- Access Datenbanken. Die Datenbanken liegen normalerweise in Ihrem Projektverzeichnis, welches beim Anlegen des Projekts angegeben wird. Pfad und Name der Projektdatenbanken, sowie der Projektpfad sind in der Tabelle WECO_PROJECTS der Übersichtsdatenbank festgehalten.
Im einfachsten Falle eine handelt es sich um eine MS-Access Datenbank.. Vor dem Öffnen wird jedoch geprüft ob es eine Datei mit diesen Namen aber mit der Endung .wcodb.ini gibt. Falls es sie gibt werden die Verbindungs-Daten aus gelesen. Ist diese Datei nicht vorhanden wird als Provider „Microsoft.Jet.OLEDB.4.0“ genommen.
Man könnte meinen dass der Umweg über eine xxx.wcodb.ini und nicht über eine Microsoft UDL (Universal Data Loader) Datei nicht der „anerkannte“ Weg sei.
Dies hat folgende Gründe.
1. Nicht alle Provider unterstützen den „Initial_Catalog “
2. Es ist für die meisten Anwender einfacher zuerst die Datenbank in MS-Access auf Ihre Bedürfnisse anzupassen und dann mit einen Werkzeug nach Oracle oder SQL Server aufzusteigen. Diese Werkzeuge ändern zum Teil die Tabellenname um ein Zusammenarbeiten mit der ursprünglichen Access Datenbank zu erleichtern. Möchte man nicht unbedingt die Tabellennamen wieder anpassen, ist es einfacher das Programm kann ein Post oder Prefix automatisch intern setzen.
Oracle kann z.B. keine Feldnamen besitzen, deren Namen gleich einem reservierten SQL Schlüsselwort ist. Daher machen Oracle Import Programme aus TYPE oft TYPE_ was mit dem Eintrag
ORA_TYPE_SUBFIX=_
Rechnung getrgen wird.
Beispiel einer wcodb.ini
[WCO_OLE_DB] Dies ist der gültige Abschnitt
Provider=Microsoft.Jet.OLEDB.4.0
Oder OraOLEDB.Oracle
Oder SQLOLEDB;
DataSource=
__________________________SECURITY=
UserID=
Password=
Integrated_Security=SSPI
Persist_Security_Info=False
__________________________SQL_SERVER=
Initial_Catalog=AEBO_SQL
__________________________ORACLE=
TableSpace=
TablePrefix=
TableSubFix=
ORA_TYPE_SUBFIX=_
ORA_NUMBER_SUBFIX=_
MAX_TABLENAME_LEN=0
__________________________TEST=
DEBUG_LEVEL=0
DRIVER_TESTED=0
DATABASE_TYPE=-1
Die Pflege einer Artifex Datenbankzugriffsdatei kann mit einem einfacheren Editor geschehen oder über das Programm artifexDB.EXE
MS-Access Datenbank
Versionen
Für MS Access würden die Versionen MS Access 2000,2003 und 2007 getestet.
Voraussetzung
Die ist die einfachste der unterstützten Datenbanken. Eine MS Access ist recht einfach zu betreuen, Sie ist im Prinzip je Projekt auf eine MDB Datei beschränkt und die Treiber sind in dem meisten Fällen bereits auf dem Betriebssystem installiert, auch wenn kein MS Access vorhanden ist. MS Access ist was die Einrichtung angeht sehr „großzügig“. Auch weniger erfahrene Anwender ohne tiefergehende Datenbank Kenntnisse können hier neue Tabellen erstellen, Abfragen und Reports erzeugen. Für Projekt mit wenigen Anwendern ist MS Access recht schnell. Durch einfaches Sichern der MDB Datei ist die Datenbank auch schon gesichert. Die Tabellen können einen Primary Key besitzen oder nicht, ein neuer Datensatz geht immer.
Vorgabe Projekt
Für Projekte gibt es hier eine MS-Access Datenbank welche beim Anlegen eines neues Projektes einfach kopiert wird. Diese MS Access Vorgabedatenbank ist wie der Name sagt nur für MS Access geeignet. Mann kann keine MS Access Datenbank ausliefern, welche auch gleichzeitig als Vorlage für andere Datenbanken wie den SQL Server oder Oracle dient. Dort gibt es ganz andere Datentypen, Regeln für Tabellennamen, .Regeln für Feldnamen, Regeln für Indexnamen und vieles mehr.
Die Artifex Vorgabedatenbank für Projekte mit reiner Zeichnungsverwaltung wurde aber so überarbeitet, dass diese bei richtiger Einstellung der jeweiligen Migration Assistenten eine gut funktionierende Datenbank in SQL Server oder Oracle ergeben. Im besonderen sind hier alle Tabellen mit einem Primary Key ohne NULL Wert ausgestattet. Die Indexnamen in den Tabellen sind immer eindeutig, auch wenn die Feldnamen dazu oft gleich sind z.B.
WECO_DRW_INDEX_IN_XXX wobei XXX der aktuelle Tabellennamen ist und das Feld für einen Bezug auf eine Zeichnung immer WECO_DRW_ID ist. In MS-Access könnten die Indizes in allen Tabellen gleich heißen, in anderen Datenbanksystemen führt dies zu Fehlern. 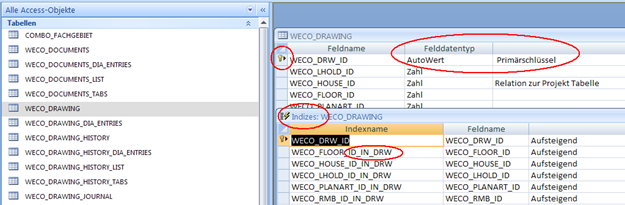
Jemand der schon mehrere Jahre MS Access Datenbanken betreut ist noch lange nicht in der Lage ein komplexes Datenbanksystem wie den SQL Server oder Oracle als Administrator zu pflegen. Hier sollten VORHER fundierte Kenntnisse im jeweiligen Datenbanksystem vorliegen.
Access 2007-2010 Datenbanken im ACCDB Format
Folgendes muss getan werden:
1. Vor der Umstellung bitte die *.mdb Datenbanken sichern
2. Die *.mdb Projektdatenbank in eine *.accdb umwandeln
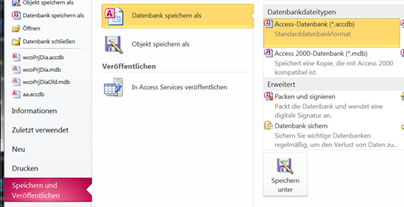
3. Erzeugen einer DBName.wcodb.ini txt-Datei mit folgendem Inhalt:
[WCO_OLE_DB]
Provider=Microsoft.ACE.OLEDB.12.0
DataSource=K:\A_Workspace\Project\Projektverzeichnis\Projektdatenbank.accdb
__________________________SECURITY=
UserID=
Password=
Integrated_Security=
Persist_Security_Info=false
__________________________SQL_SERVER=
Initial_Catalog=
__________________________ORACLE=
TableSpace=
TablePrefix=
TableSubFix=
ORA_TYPE_SUBFIX=
ORA_NUMBER_SUBFIX=
MAX_TABLENAME_LEN=0
__________________________TEST=
DEBUG_LEVEL=0
DRIVER_TESTED=0
DATABASE_TYPE=-1
__________________________JET=
JET=;Jet OLEDB:Database Locking Mode=0;Jet OLEDB:Engine Type=5;Mode=Share Deny None
Alternativ kann diese Datei mit entsprechenden Provider den auch direkt mit den Artifex Einstellungen erzeugen
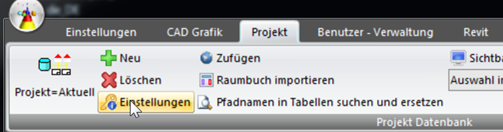
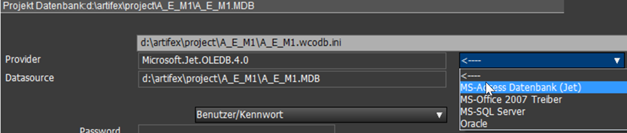
Nur wenn diese Datei vorhanden ist, startet der Projektserver mit einer *.accdb Datenbank.
Achtung! Sobald eine *.wcodb.ini Datei im Projektverzeichnis ist, wird nur noch die darin angegebene *.accdb im Projektserver geöffnet!
Also keine *.mdb und *.accdb mit gleichem Namen im gleichen Projektverzeichniss liegen lassen!
4. In der weco_TNT.mdb muss natürlich die Auswahl der*.accdb möglich sein. Kopieren Sie die entsprechende Zeile und ändern sie sie auf den neuen *.accdb Dateinamen.
5. Auch die wcoPrjDia.mdb muss man in eine .accdb Datenbank umwandeln, da hier dann ja Tabellen aus einer *.accdb zugelinkt werden wenn die Berichtsfunktion aufgerufen wird.
Von einer *.mdb, Tabellen einer neuen *.accdb Datenbank anlinken geht nicht!
Aber in eine neue *.accdb können alte *.mdb Datenbankentabellen angelinkt werden.
Da der Projektserver bisher immer eine wcoPrjDia.mdb aufruft, muss bis zum nächsten Programm-Update die wcoPrjDia.accdb in wcoPrjDia.mdb umbenannt werden. Keine Angst, es bleibt trotzdem im .accdb Format.
6. Damit aus dem Projektserver später auch *.accdb Dateien aufgerufen werden können müssen im Modul wcoTableFunktion der wcoPrjDia.accdb in der Funktion wcoLinkExternalTables die 4 Blau unterlegten Zeilen (siehe Screenshot) eingefügt werden.
Achtung! Damit die Schleife funktioniert muss aber ein paar Zeilen darüber die Variable l als Long Integer Variable definiert werden! (DIM l As Long)
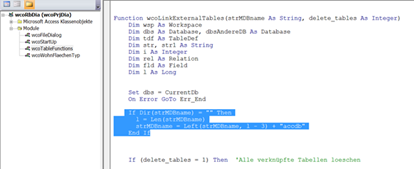
Diese IF Then Funktion schaut einfach, ob eine *.mdb oder eine *.accdb Datenbank gelinkt werden soll. Hier die einzufügenden Zeilen zum einfachen kopieren:
1.
DIM l As Long
2.
If Dir(strMDBname) = „“ Then
l = Len(strMDBname)
strMDBname = Left(strMDBname, l – 3) + „accdb“
End If
Neues Projekt anlegen
Dies ist ganz einfach. Mit dem Programm artifexDB.exe auf „Neues Projekt anlegen“ drücken. Den Abschnitt MS-Access lassen, eine Projektnummer eingeben und OK drücken.
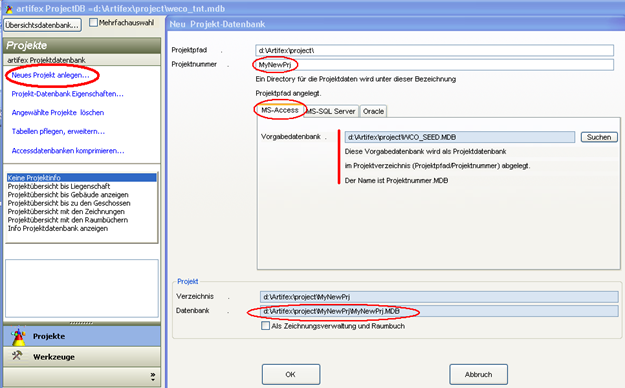
MS SQL Server Datenbank
Versionen
Für den MS SQL Server wurde die Version MS SQL Server 2005 und MS SQL Server 2016 getestet.
Artifex wurde für die Benutzung des Artifex Projektservers für das Datenbankprogramm MS SQL Server 2016 erweitert. Dazu mussten einige Erweiterungen in Artifex programmiert werden.
Diese Erweiterungen sind erst ab der Artifex V 12.4 vorhanden. Frühere Artifex Versionen unterstützten MS SQL Server 2016 daher nicht.
Datentypen
Der Artifex Projektserver unterstützt diese Feld Typen. Bei den rot markierten Feldtypen gibt es Besonderheiten in SQL Server 2016, welche unbedingt zu beachten sind.
INT
LONG
BOOL (Ja/nein
DOUBLE
DATUM
In SQL Server 2016 gibt es den Datumstyp datetimes2. Dieser wird NICHT unterstützt und muss als datetime erstellt werden

Die Zeitangaben und auch Eingaben sind in Artifex auf die Sekunde genau angegeben was im Baubereich mehr als genug ist.
TEXT (kurzer Text bis 255 Zeichen)
MEMO bzw. Langer Text
MEMO / LONGTEXT Felder sind NICHT in Raumbuchtabellen zulässig.
In Artifex sind hier maximal 4000 Zeichen möglich. Im SQL Server ist daher ein Mapping auf den Typ nvachar(4000) vorzunehmen.
Den veralteten SQL Server Datentyp ntext wir nicht unterstützt, auch nicht nvachar(max)

Das Feld MY_MEMO war in MS-Access ein MEMO/ LONGTEXT Feld. Das muss zu nvachar(4000) , also maximal 4000, kann auch kleiner sein. Achten Sie darauf ein entsprechendes Datenmapping einzustellen, oder ändern Sie diesen Datentyp manuell in der SQL Server Datenbank bei diesen Feldern. Andere Feldtypen wie Währung, Link sind nicht zulässig.
Hier ein zulässiges Daten-Mapping

Besondere Datenfelder
SQL Server Migrationsfelder
Bei der Übergabe einer MS-Accessdatenbank in den SQL Server legt der Migrationsassistent von Microsoft zum Teil spezielle Felder an um. Dies kann zu Problemen beim Aus- und Einloggen von Raumbücher führen.
Da diese Felder aber zum Beispiel bei der Zusammenarbeit des MS SQL Server mit MS Access als Frontend für Berichte gebraucht wird, sind in Artifex spezielle Erweiterungen.
In früheren Version der SQL Server Migration heißt dieses Datenfeld: upsize_ts
![]()
In SQL Server 2016 Migration heißt dieses Feld: SSMA_TimeStamp
![]()
Diese beiden Feldnamen, und nur diese beiden, sind für spezielle Erweiterungen im Raumbuch Ex- und Import behandelt. Sollte in Ihrer Kundendatenbank anders heißem geben Sie uns Bescheid.
Voraussetzung
Hier sollte man wie bei jedem größeren Software System vor dem Gebrauch in der Praxis eine tiefgehende Erfahrung bzw. einen erfahrenen Datenbankadministrator zur Verfügung haben. Dies beginnt damit, wie man seine Datenbank täglich sichert, bis zu Einstellungen welche die Geschwindigkeit und die Sicherheit der Programmes und der Daten in starke Maße beinträchtigen können.
Vorgabe Projekt
Als Vorgabe gibt es eine SQL Script Datei, welche bei Anlegen eines Projektes zum erstellen der Tabellen und deren Inhalte vom Programm ausgeführt wird.
Dieses Script wurde dadurch erzeugt, dass zuerst eine Vorgabe Datenbank von artifex mit dem SSMA Assistenten von Microsoft in Oracle erstellt wurde. Dann wurde in SQL Server ein SQL Script für das Anlegen der Tabellen erzeugt. ACHTUNG , es handelt sich hierbei um TRANSCAT SQL, ein Microsoft Dialekt vom Microsoft. Hier müssen bestimmte Befehle , insbesondere GO aus dem Script entfernt werden. Danach wurde mit einem Drittprogramm SQL Scripts für den Inhalt der Tabellen erzeugt und dies alles in den SQL Script WCOSEED-MS-SQLSERVER zusammengefasst.
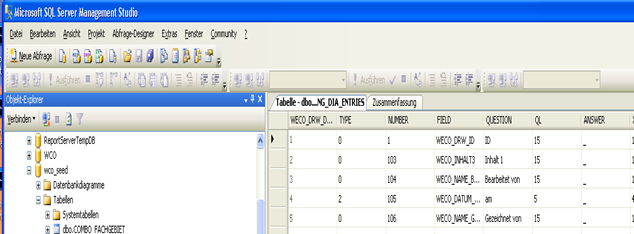
Dieser Script wird beim automatischen anlegen eine Artifex Projektes verwendet. Man kann hier Erweiterungen für eigene Felder oder Tabellen vornehmen. Oder man erstellt ein eigenes Script mit seinen Vorgaben.
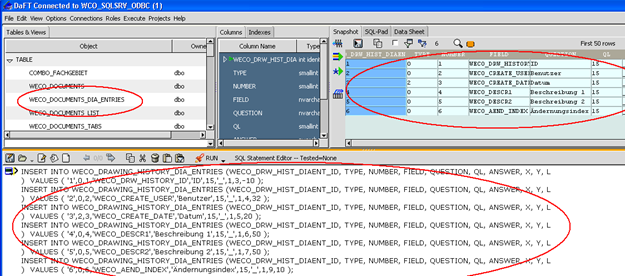
Man kann auch eine Datenbank manuell in SQL Server anlegen und die Tabellen einer Vorgabedatenbank oder eines vorhandenen Projektes mithilfe von Programmen wie MS ACCESS oder dem Microsoft SSMA SQL Server Migration Assistant for Access (SSMA for Access) integrieren. Das Erstellen einer Artifex Zugriffsdatei XXX.WCODB:INI wird von Artifex unterstützt. Den SSMA kann am sich unter www.microsoft.com/sql(migration downloaden. Eine SQL Server Installation ist dafür natürlich notwendig. Beim holen dieses Programmes auf die richtige MS Access Version achten und es wird eine Lizenz verlangt, welche aber kostenlos bei Microsoft während der Installation zu bekommen ist.
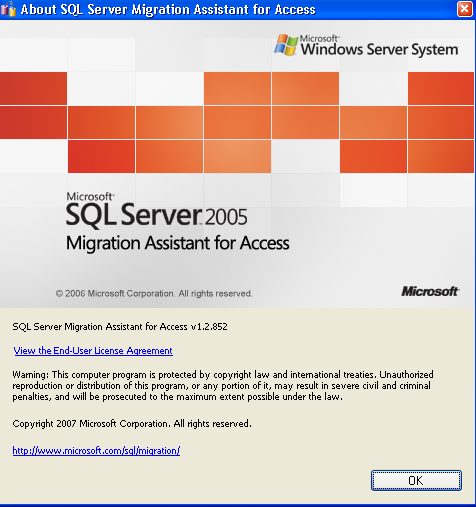
Es wurde bewusst darauf verzichtet eine MS-ACESS Datenbank beim Anlegen eines Projektes über ein Konverter Programm wie SSMA eine SQL Server Datenbank zu erzeigen. Die Unterschiede der beiden Datenbaken ist einfach zu groß. So MUSS eine Tabelle im SQL Server einen Primary Key haben, sonst kann kein neuer Datensatz erstellt werden. Dieser Primary Key darf keinen NULL Wert als Vorgabe haben. In MS Access ist dies alles erlaubt. Hier führt dies zu Datenverlust beim arbeiten.
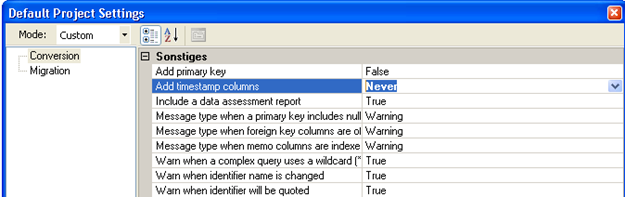
Für das spätere Arbeiten ist bezüglich der Geschwindigkeit folgendes zu beachten: Der Assistent kann die übernommenen Tabellen als Link in eine MS Access Datenbank setzen. Damit kann man mit MS Access mit diesen Daten weiterarbeiten. Das sollte man nur tun wenn dies unbedingt nötig ist, weil z.B. Reports in MS ACCESS vorliegen, welche an nicht übernehmen kann. SQL Server kann bestimmte Datentypen von MS ACCESS nicht indizieren und erstellt dann sogenannte TIMESTAMP Spalten. Diese sind zum Abgleich bei Eingaben gedacht und die Links zu aktualisieren. Dies geht natürlich auf die Geschwindigkeit. Ein Umstieg einer Datenbank von MS Access auf SQL Server sollte komplett erfolgen und ohne die TIMESTAMPS auskommen
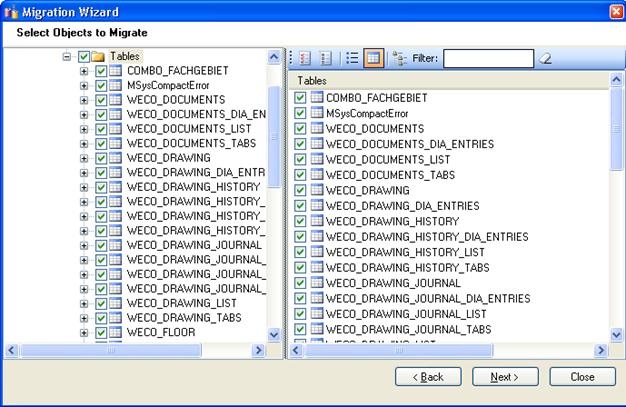
Es sollten nur die Tabellen, NICHT die Beziehungen übernommen werden.
Es sollten keine Beziehungen der Tabellen mit dem Datenbanksystem untereinander gesetzt werden . dadurch schränkt man die Arbeitsweise der Projektservers ein. So ist es meist nicht möglich einen Datensatz zu löschen, wenn mit einem anderen Datensatz verknüpft ist. Das führt meist zu Irritation beim bearbeiten.
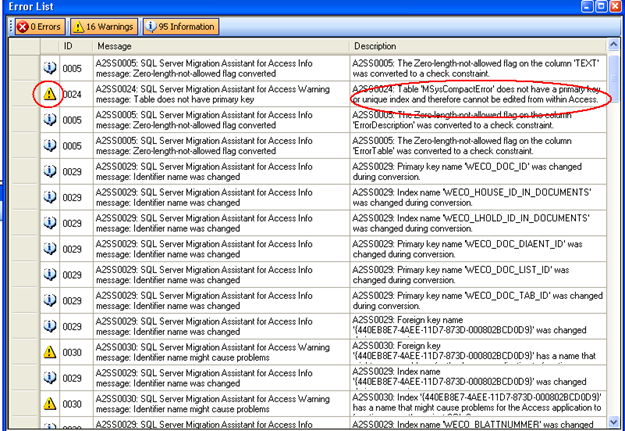
Es ist ein MUSS sich nach der Übergabe einer Datenbank ALLE Warnungen und Informationen anzusehen und diese auch zu verstehen. Eine falsch eingerichtet Datenbank wird nicht richtig funktionieren und im schlimmsten Falle zu Datenverlust führen.
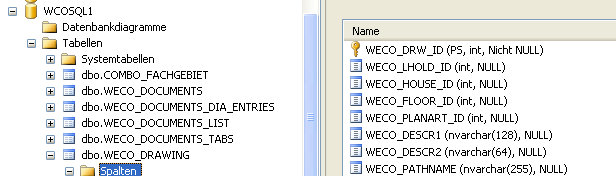
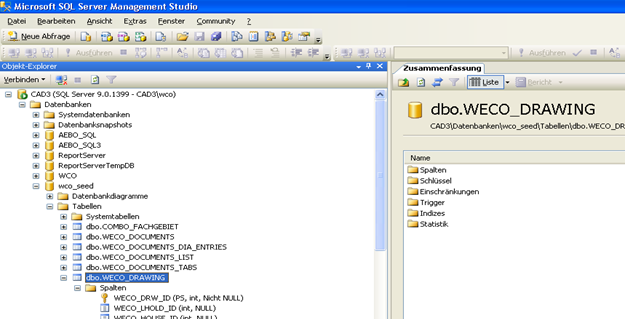
Neues Projekt
Mit dem Programm artifexDB.exe erstellt man auf jeden Fall einen Eintrag in der Artifex Übersichtdatenbank um das Projekt auswählen zu können. Ob man jetzt die Datenbank direkt in SQL Server erstellt oder über das Programm artifexDB.exe eine SQL Server Datenbank mit Standard Werten erstellen bleibt dem Anwender überlassen.
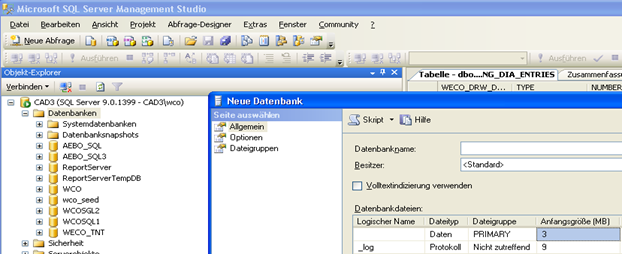
Der Anwender hat aber dafür zu sorgen, das die Einstellungen seinen Bedürfnissen entsprechen.
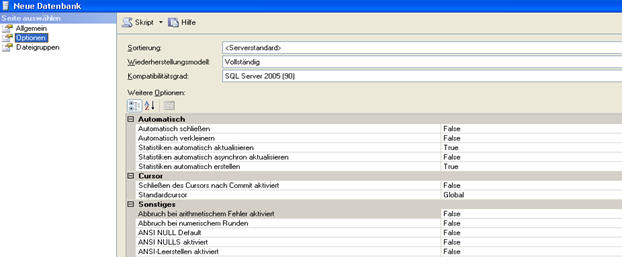
Das gleiche gilt auch für die Tabellen. Man kann den mitgelieferten SQL Script verwenden, diese Erweitern, einen eigenen erstellen, oder eben die Tabellen aus einer anderen Datenbank mit Hilfe von Importprogrammen oder aus MS Access (VERSION 2007 !!! für SQL Server 2005) übernehmen.
Mit dem Eintrag in die Übersichtdatenbank wird auch eine Artifex Datenbank Zugriffsdatei erstellt. Hier stehen dann die Verbindungen, die Datenquelle usw. Wie diese erzeugt wurden ist beim späteren Arbeiten egal, Hauptsache sie sind richtig.
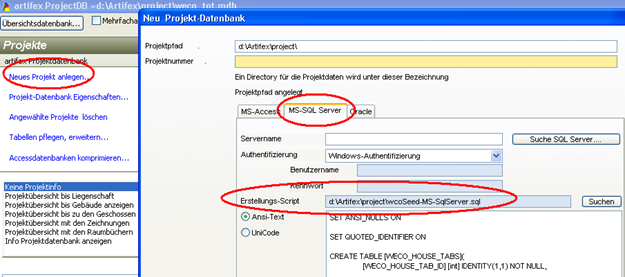
Das mitgelieferte Script liegt in Ansi ASCII Form dar. Sollten eigene Script vorhanden sein, so sollte man im Textfenster kontrollieren ob man die SQL Befehle lesen kann, falls nicht , links auf UNICODE umschalten.
Mit dem Button Suche SQL Server werden vorhandene SQL Server Instanzen gesucht und aufgelistet. Das Suchen kann einige Zeit dauern
Die Artifex Datenbank Zugriffsdatei sieht in etwa so aus:
[WCO_OLE_DB]
Provider=SQLOLEDB
DataSource=MYSQLSERVER
UserID=
Password=
Integrated_Security=SSPI
Persist_Security_Info=False
Initial_Catalog=MYPROJEKT
ACHTUNG: Der CATALOG (Datenbank -) Name sollte immer groß geschrieben sein Dies wird vom Programm artifexDB.exe auch so gemacht, und ist bei nachträglichen Änderungen unbedingt zu beachten.
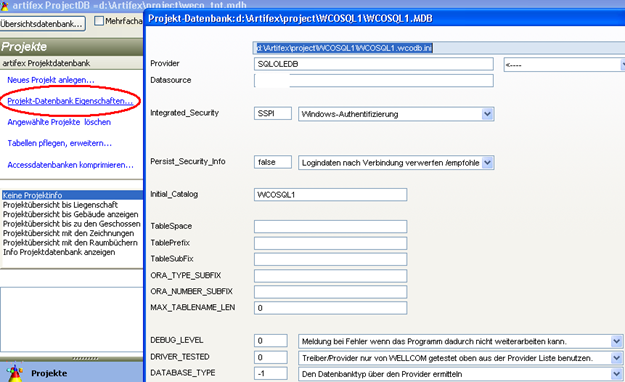
Oracle Datenbank
Versionen
Für Oracle wurden die Versionen 9.2 und 10g getestet.
Voraussetzung
Auch hier gilt wie bei MS SQL Server, dass ein Administrator mit guten Kenntnissen der Datenbank zur Verfügung steht.
Vorgabe Projekt
Hier gibt es keine Vorgabe. Es wird empfohlen das der Administrator eine MS Access Vorgabe Datenbank mit Hilfe des Oracle Migration Assistent oder anderen Programmen eine MS Access Vorgabedatenbank als Datenbank/TABLESPACE in seine Oracle Umgebung intergiert. 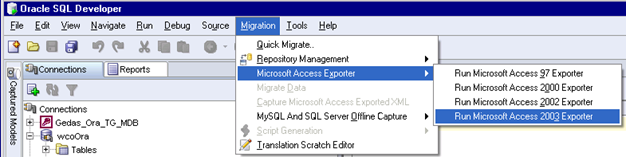
Neues Projekt
Das Erstellen einer Artifex Zugriffsdatei XXX.WCODB:INI wird von Artifex unterstützt.
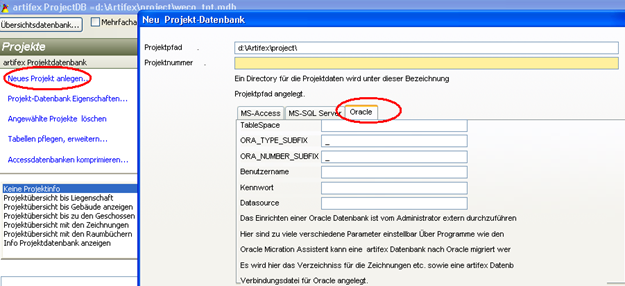
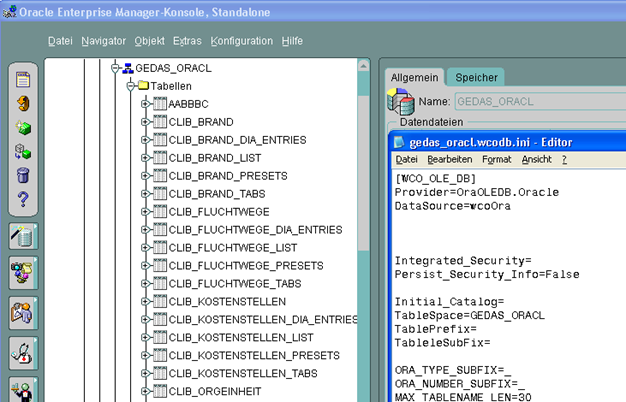
Die „Datenbank“ sollte als TABLESPACE mit Benutzer etc. in Oracle angelegt sein.
Die Artifex Datenbank Zugriffsdatei sieht in etwa so aus:
[WCO_OLE_DB]
Provider=OraOLEDB.Oracle
DataSource=wcoOra
UserID=Scott
Password=Tiger
Integrated_Security=
Persist_Security_Info=False
TableSpace=GEDAS_ORACL
TablePrefix=
TableleSubFix=
ORA_TYPE_SUBFIX=_
ORA_NUMBER_SUBFIX=_
MAX_TABLENAME_LEN=30
DEBUG_LEVEL=0
u / Datenbank
Haupt/Übersichtsdatenbank
Die Daten des Projektservers werden in Standard Datenbanken gespeichert. Um eine klare Trennung der Aufträge auch physikalisch zu erhalten, wird für jedes Projekt ein eigenes Verzeichnis (Ordner) angelegt.
Zu jedem Projekt werden Beschreibungen und Bemerkungen hinterlegt. Es existiert eine Hauptdatenbank welche die Übersicht über alle erfassten Projekte enthält. Dies Hauptdatenbank heißt normalerweise
/projectpfad/WECO_TNT.MDB
Der Projektpfad steht in der Datei WCO_GLOBAL.INI im Abschnitt
[Paths]
defaultdir=c:\Artifex\de faults
datadir=c:\Artifex\da ta
orderdir=d:\Artifex\project
Die Tabelle mit der Projektübersicht heißt WECO_PROJECTS. Sie enthält die Auflistung von Projektnummer /Namen, Bezeichnung/Beschreibung, Angaben zur programminternen Verwaltung. Zu jedem Projekt können Informationen über den Bauherr, den Architekt usw. abgelegt werden.
Alle eingetragen Informationen können an verschiedenen Stellen der ARTIFEX Programmodule verwendet werden.
Die Projektverwaltung ist für die Verwendung in einem Netzwerk ausgelegt. Somit kann das Projektverzeichnis auf einem Server im Netzwerk liegen. Beim Wechsel des Projekts werden die Daten für die artifex CAD Programme wie Bauherr etc… hier ausgelesen.
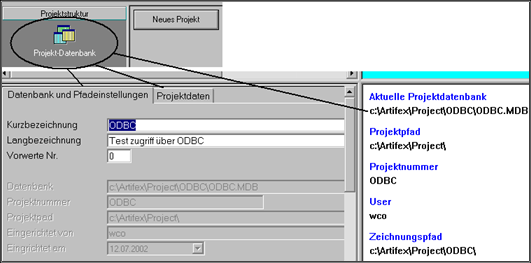
Alle weiteren projektspezifischen Daten sind in der jeweils projekteigenen Projektdatenbank enthalten.
Natürlich kann die Übersichtsdatenbank wie alle anderen Artifex Datenbanken auch ein einem anderen Datenbanksystem gespeichert sein. Der Zugriff auf Artifex Projekte geht ausschließlich über eine Artifex Datenbank Zugriffsdatei . Hier wäre der Name also WECO_TNT.WCODB.INI ist diese Datei vorhanden, liest Artifex die Verbindung aus dieser Datei. Hier ein Beispiel, wie die Übersichtdatenbank in SQL Server liegt. Dazu wurde vorher die weco_tnt.mdb mit einem SSMA Assistenten von MS Access nach SQL Server portiert und eben eine WECO_TNT.WCODB.INI angelegt.
[WCO_OLE_DB]
Provider=SQLOLEDB
DataSource=MYSQLSRVER
Initial_Catalog=weco_tnt
Integrated_Security=SSPI
Persist_Security_Info=False
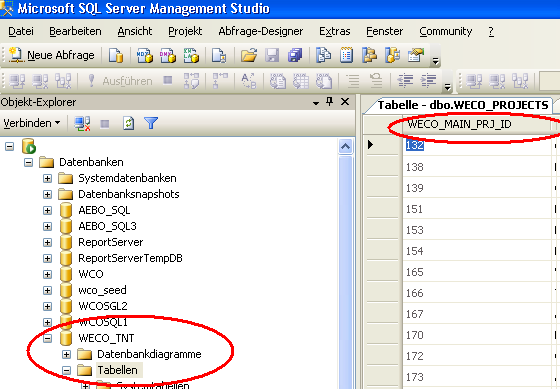
Das ist schon alles um in Artifex von MS-Access auf SQL Server zu kommen.
Hauptdatenbank pflegen
Mit dem Modul „artifexDB.exe“ erstellten und pflegen Sie die Einträge in der Hauptdatenbank.
Gleichfalls wählen Sie über dieses Modul die aktuelle Projektdatenbank aus.
Das Programm kann separat oder aus dem Projektserver heraus aufgerufen werden.
– Aufruf Stand-Alone : Aus dem Verzeichnis >Laufwerk>\Artifex\Prog_Win oder über eine selbst erstellte Desktop-Verknüpfung.
– Aufruf aus dem Projektserver : Über Klick auf die Leiste „Projektstruktur> Projekt-Datenbank“.
Über Artifex Quickstart
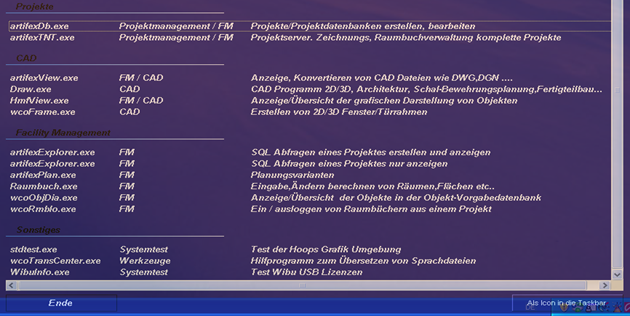
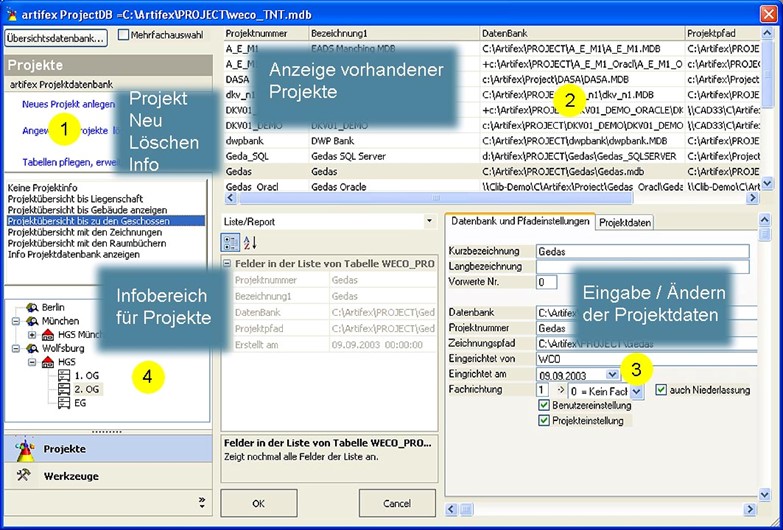
Das Übersichtsfenster gliedert sich in 4 Bereiche.
Neues Projekt
Erstellung eines neuen Projekts:
Wählen Sie „Neues Projekt anlegen“; Wählen Sie im folgenden Dialogfeld den Projektpfad, geben Sie die gewünschte Projektnummer ein, wählen Sie die Vorgabedatenbank und klicken Sie uf „OK“.
Geben Sie im Projektdatenbereich (3) erforderliche weitere Daten ein.
Projektdaten eingeben / ändern
Im Bereich „Eingabe / Ändern der Projektdaten“ (3) geben Sie die Basisdaten für das angewählte Projekt ein oder ändern diese.
Im Ordner „Datenbank und Pfadeinstellungen“ haben Sie die Optionen :
„Kurzbezeichnung“ = eine Kurzbezeichnung des Projekts
„Langbezeichnung“ = eine ausfühlichere, beschreibende Bezeichnung des Projekts
„Vorwerte Nr.“ = Für die artifex – Module kann hier die Standard-Vorwerte-Datei (Vxx) eingestellt werden.
„Datenbank“ = Pfad und Name der Datenbank des Projekts
„Projektnummer“ = Ihre Projektnummer des Projekts
„Zeichnungspfad“ = Pfad zum Verzeichnis, in dem die Zeichnungen des Projekts gespeichet sind
„Eingerichtet von“ = Name der Person oder Dienststelle, die das Projekt eingerichtet hat
„Eingerichtet am“ = Datum der Einrichtung (Kann aus dem Kalendermodul gewählt werden
„Fachrichtung“ = Fachrichtungseinstellung für die MicroStation-Umgebung (Kann aus dem Drop-Down-Feld gewählt werden). Die Verwendunge der Einstellungen für die Niederlassung, die Benutzereinstellung und die Projekteinstellung kann durch Setzen eines Häkchens im Kennfeld aktiviert / deaktiviert werden (siehe „Verwendung mit MicroStation“).
Im Ordner „Projektdaten“ haben Sie die Optionen :
Jeweils drei Zeilen Eingabe für „Bauvorhaben“, „Bauherr“, „Architekt“, „Schriftfeld“.
Datenbank – Pfad
Die Pfadangabe für die Datenbank entspricht den Windows – Konventionen.
Beispiele für die Pfadangabe:
C:\Artifex\PROJECT\Gedas\Gedas.mdb
\\CAD33\C\Artifex\PROJECT\Gedas\Gedas.mdb
Projektinformation
Im „Infobereich für Projekte“ (4) wählen Sie aus einer Tabelle, welche Informationen sie zum angewählten Projekt angezeigt haben wollen. Die Auswahlliste stellt die Darstellung aller Hirarchiestufen, sowie der Struktur der Projektdatenbank zur Verfügung.
In der unteren Mitte des Dialogs können nochmals die wichtigsten Daten zum Projekt eingesehen werden.
Projekt löschen
Löschen eines bestehenden Projekts:
Wählen Sie „Angewählte Projekte löschen“; Wählen Sie im Anzeigebereich für die Projekte (2) das oder die Projekt(e), deren Datenbankeintrag gelöscht werden soll. Bestätigen Sie die folgenden Informationsmaske mit „Ja“. Es werden nur die Datenbankleinträge der angewählten Projekte gelöscht !
Die Projektdaten müssen von einer autorisierten Person manuell gelöscht werden !
Tabelleninformation
Tabellen pflegen, erweitern:
Über die Auswahl „Tabellen pflegen, erweitern…“ erhalten Sie eine Liste, in der sämtliche Felder aller Tabellen des angewählten Projekts aufgelistet sind. Diese Liste kann über den Button „Liste ausgeben“ an einen Texteditor und von dort zum Ausdruck übergeben werden.
Auswahl des aktuellen Projekts
Im Bereich „Anzeige vorhandener Projekte“ (2) werden alle erfassten Projekte aufgelistet.
Wählen Sie durch einfachen Klick in die gewünschte Zeile das zu bearbeitende Projekt aus. Nun können Sie im Bereich „Eingabe / Ändern…“ (3) die Projektdaten ergänzen oder ändern.
Ein Mausklick auf den „OK“ – Butten unten macht das angewählte Projekt zum aktuellen Projekt und beendet das Modul.
Ein Mausklick auf den „Cancel“ – Butten beendet das Modul ohne das angewählte Projekt zum aktuellen Projekt zu machen.
Änderungen an den Prjektdaten werden dadurch nicht zurückgenommen,da diese zur Laufzeit in die Datenbank geschrieben werden !
Doppelter Mausklick
Wählen Sie durch Doppelklick in die gewünschte Zeile das Projekt aus, welches zum aktuellen Projekt werden soll. Das Projekt wird gewählt und das Modul sofort beendet.
Projektdatenbank
Ein Projekt wird in einer Datenbank abgelegt. Für die Projektdatenbanken gelten die Regeln der Artifex Datenbank Zugriffe. Die Projektdatenbanken haben normalerweise den Namen der Projektnummer eines Projektes plus der Endung für die Datenbank. Also z.B. MDB für Microsoft- Access Datenbanken.
Projektstruktur
Ein Projekt ist in Liegenschaften, Gebäude, Ebenen usw. geordnet. Einer Liegenschaft können mehrere Gebäude, einem Gebäude mehrere Ebenen usw. zugeordnet sein. Die Struktur ist aus untenstehender Abbilung ersichtlich.
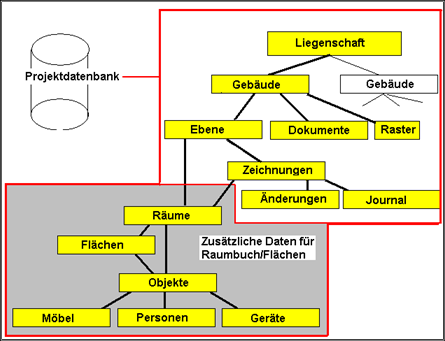
Je nach Verwendung des Projektservers stehen mehr oder weniger Tabellen zur Verfügung. Die nächste Abbildung zeigt die Struktur noch einmal aus einer Datenbank-Ansichtsbeziehung.
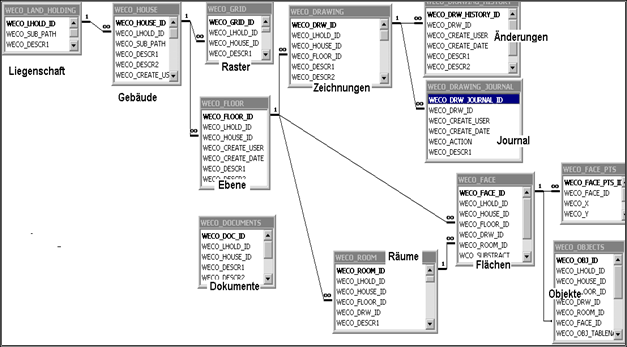
Es sollten keine Beziehungen der Tabellen mit dem Datenbanksystem untereinander gesetzt werden . dadurch schränkt man die Arbeitsweise der Projektservers ein. So ist es meist nicht möglich einen Datensatz zu löschen, wenn mit einem anderen Datensatz verknüpft ist. Das führt meist zu Irritation beim bearbeiten.
Aufbau der Projektdatenbank
Die Datenbank wco_seed.mdb
Wird bei der Erstellung eines neuen Projekts als Vorlagendatenbank verwendet, sofern keine benutzerangepasste Vorlagendatenbank besteht. Sie enthält die Mindestanzahl an Tabellen, die für das Funktionieren des Projektservers erforderlich sind. Einem weiteren Ausbau sind keine Grenzen gesetzt. So können sowohl weitere Tabellen und Verknüpfungen zugefügt werden, als auch die bestehenden Tabellen um beliebige Felder erweitert werden.
Die Tabellen
Sind in die Themen untergliedert, welche im Hauptdialog angewählt werden können. Die Tabellennamen folgen einem bestimmten Muster. Alle Tabellen, welche mit „WECO“ beginnen dürfen weder gelöscht, noch umbenannt werden. Benutzerdefinierte Tabellen unterliegen keinen Einschränkungen von Seiten des Projektservers.
Beispiel für die Kombination der Tabellen für den Abschnitt „Liegenschaft“:
| Tabellenname | Zweck |
| WECO_LAND_HOLDING | Enthält die Daten zu den einzelnen Liegenschaften |
| WECO_LAND_HOLDING_DIA_ENTRIES | Enthält die Einträge des Eingabefeldes zur Dateneingabe |
| WECO_LAND_HOLDING_LIST | Enthält die Einträge der Spaltenüberschriften im Datenbereich |
| WECO_LAND_HOLDING_TABS | Enthält die Überschriften der Unterordner des Eingabefeldes zur Dateneingabe |
Die weiteren Tabellen
„Gebäude“ : WECO_HOUSE; …
„Ebene“ : WECO_FLOOR; …
„Planart“ : WECO_PLANART; …
„Zeichnung“ : WECO_DRAWING; …
„Zeichnungs-Änderung“ : WECO_DRAWING_HISTORY; …
„Zeichnungsjournal“ : WECO_DRAWING_JOURNAL; …
„Raster“ : WECO_GRID; …
„Dokumente“ : WECO_DOCUMENTS; …
„Raumbuch“ : WECO_RMB; …
Tabellen – Sonderfälle
WECO_ALIAS_TABLE
Enthält alias Namen für die Anzeige von Tabellen.


Anstatt CAT_UNI_FACHBEREICHE steht hier Fachbereiche im Infoteil der Auswahltabelle.
WECO_VERSION
= Diese Tabelle enthält Angaben zur aktuellen Version der Projektdatenbank. Bei Erweiterungen des Programmes artifex Projektserver kann hierdurch eine Automatik zum Upgrade der bestehenden Projektdatenbanken ausgeführt werden.
Allgemein und Export:
———————
WECO_RMB_DIA_ID : Dialoge wie dieses Raumbuch. Im PrjServer und Export
Speziell Export:
—————-
WECO_RMB_OBJ_ID : Export Id für xxx_PRESETS und WECO_OBJECT_TABLENAMES
Proceduren
WECO_EXP_PROCNAM : Prozedur wird nach Export aufgrufen
Speziell Import:
—————-
WECO_RMB_DIA_IMPORT : für xxx_TABS, xxx_LIST, xxx_DIA_ENTRIES->Nur Dialoge von diesem Raumbuch zurück, falls > 0
WECO_IMP_TBLSPACE : Tablspace für Import
Proceduren
WECO_IMP_PROCNAME : Prozedur wird nach Import aufgrufen. So kann auch erst einmal alles nach WECO_IMP_TBLSPACE, prüfen und dann ins richtige TableSpace
COMBO_FACHGEBIET = Diese Tabellen enthalten die Einträge für Auswahllisten mit vordefinierten Einträgen in den Dateneingabemasken und können dort über das Schlüsselwort COMBO_xxx angesprochen werden. Der ersten Teil des Namens „COMBO_“ muß so beibehalten werden, der zweite Teil kann aus einem Wort bestehen, welches auf die Verwendung (hier „Fachgebiet“) hinweist.
Anleitung zur Verwendung der Tabellen WECO_xxx_DIA_ENTRIES; WECO_xxx_LIST und WECO_xxx_TABS finden Sie im Abschnitt „Dialoge ändern / erweitern“.
Relationen
WECO_EXTERN_DB
Verhilft zur Beschleunigung des Datenbankzugriffes.
ACT_PRJ_MDB als „externe“ Datenbank eintragen, obwohl Tabellen in diesem Projekt sind.
Dadurch wird keine 2.te Verbindung aufgemacht, was schneller geht und weniger Speicher braucht.
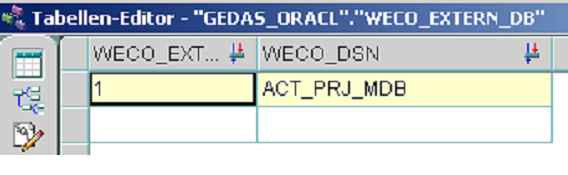
WECO_RELATIONEN
Wie bisher hier eintragen, aber mit WECO_EXTERN_DB auch wenn im eigenen Projekt.
Hier als Beispiel die Wandfarben – Bezeichnungen eines Raumes in einer externen Tabelle.
(TABLESPACE NICHT VERGESSEN in ORACLE).

Tabelle in Oracle mit den Wandfarben Bezeichnungen.
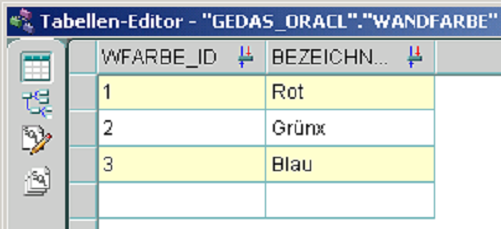
Tabelle WECO_ROOM um Feld RAUM_FARBE_ID erweitert und WECO_ROOM_DIA_ENTRIES erweitert.

Sieht im ProjektServer wie folg aus-
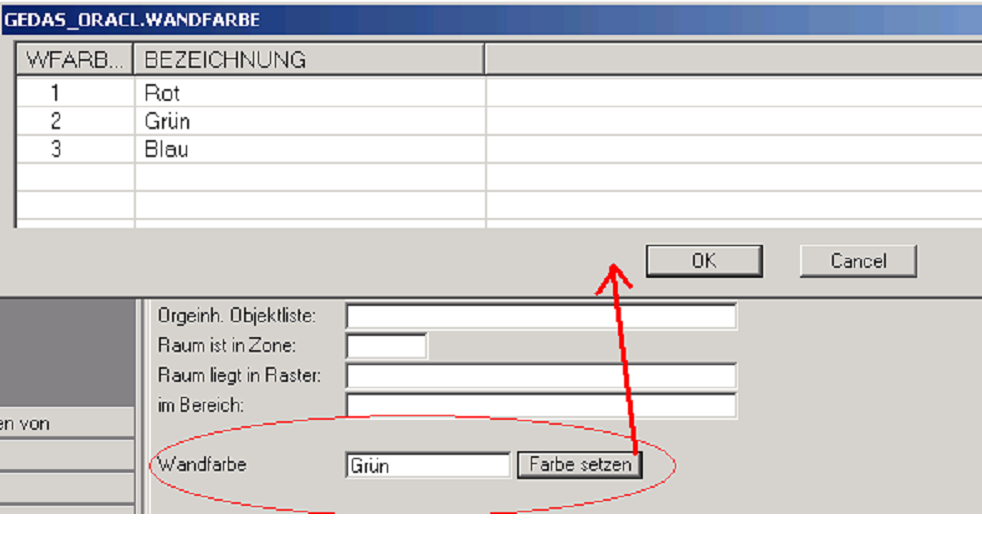
!!! WENN RAUM_FARBE_ID NICHT GESETZT oder 0 ist , wird das Feld NICHT angezeigt.
Ausloggen/Export als Raumbuch:
Aus ACT_PRJ_MDB wird der tatsächliche Verbindungsstring.

Man greift vom Raumbuch aus auf die Oracle DB zu.
ACHTUNG man kann von hier aus die Felder auch ändern.
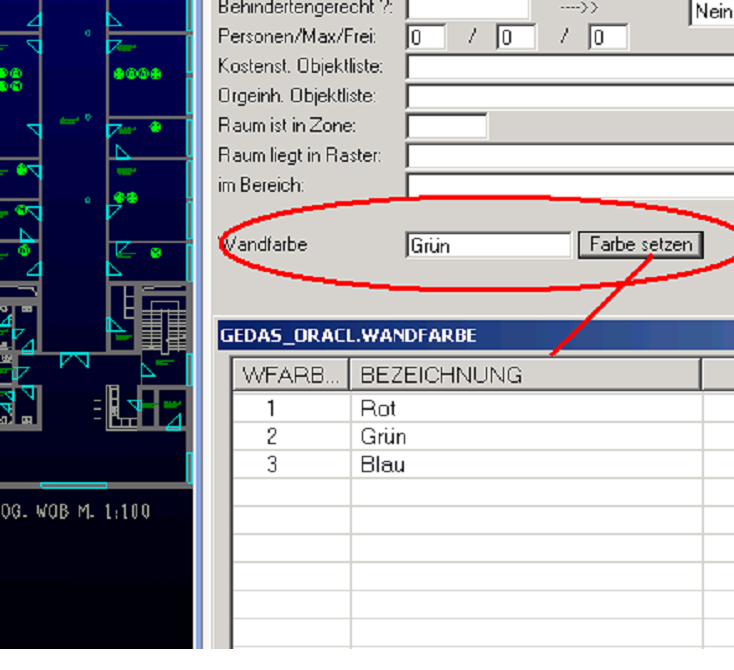
Hauptdialog
Nach dem Start der Projektverwaltung erscheint der Hauptdialog. Der Inhalt der dargestellen Bereiche ändert sich je nach Auswahl des aktuellen Datensatzes.
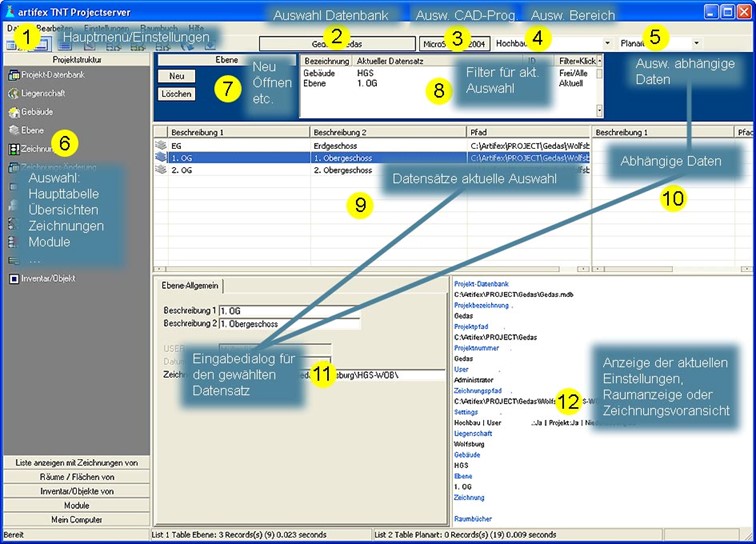
Dieser Dialog ist in folgende Bereiche eingeteilt.
- 1 – Hauptmenü und Einstellungen
- 2 – Auswahl der aktuellen Projektdatenbank
- 3 – Auswahl des verwendeten CAD-Programms
- 4 – Auswahl des Arbeitsbereichs und Bereichsfilter
- 5 – Auswahl der in Feld 10 darzustellenden abhängigen Daten
- 6 – Auswahl für die Anzeige einer Untertabelle
- 7 – Datensatz: Neu, Öffnen, löschen …
- 8 – Anzeige der Filter für aktuelle Auswahl
- 9 – Gefilterte Datensätze der aktuellen Tabelle
- 10 – Anzeige der abhängigen Datensätze der gewählten Untertabelle
- 11 – Dialog zum Ändern / Eingabe des ausgewählten Datensatzes
- 12 – Infoanzeige: Aktuelle Einstellungen oder Räume oder Zeichnungsvoransicht.
Einstellungen: Auswahl, Raumanzeige,CAD-Programm
Baumansicht sortiert anzeigen

Schalter:
AUS = Datensätze werden in der Reihenfolge der Eingabe dargestellt.
EIN = Datensätze werden aufsteigend sortiert dargestellt.
Nur ein Datensatz

Schalter im Wechsel mit „Mehrere Datensätze auswählen“:
AUS = Auswahl mehrerer Datensätze ist aktiv.
EIN = Läßt immer nur die Auswahl eines Datensatzes zu.
Wählt man einen anderen Datensatz, wird der vorherige von der Auswahl herausgenommen.
Mehrere Datensätze auswählen

Schalter im Wechsel mit „Nur ein Datensatz“:
AUS = Auswahl nur eines Datensatzes ist aktiv.
EIN = Läßt die Auswahl mehrerer Datensätze zu. Mit der Control Taste oder mit der Shifttaste steuerbar, wie bei Windows Auswahllisten üblich. Praktisch wenn man z.B. mehrere Datensätze löschen möchte. Zuerst alle gewünschten Datensätze wählen, dann den Knopf „Löschen“ wählen.
Mit MS-Access öffnen

Programmstart:
Öffnet die aktuelle Projektdatenbank in MS-Access. Auf das Programm muß ein Zugriff bestehen. Hier können Eingaben, Tabellenänderungen etc. direkt in der Datenbank vorgenommen werden.
Benutzerdefinierter MS-ACCESS Aufruf
V10 Unter dem normalen Aufruf steht ein Benutzerdefinierter MS-Access Aufruf.
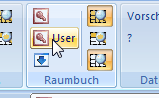
Die lokale Einstellungen dafür steht im gleiche Ordner wie die Artifex WCO_CURRENT_USER INI
Als wcoUserAccess.ini. Darin steht ein Name mit einer MDB für die Benutzerreports
[USERMDB]
PRJ_DIA=wcoPrjDia.mdb
CAD Grafik anzeigen

Schalter im Wechsel mit „Grundriss anzeigen“:
beide AUS = Stellt im Anzeigefeld des Hauptdialogs rechts unten Informationen zur Projektdatenbank und aktuellen Projekteinstellungen dar.
beide EIN = die Funktion „Grundriss anzeigen“ hat Vorrang. ArtifexView ist dektiviert.
EIN = Öffnet im Anzeigefeld des Hauptdialogs rechts unten das Programm artifexView mit der grafischen Voransicht der in aktuellen Datensatz angewählten Zeichnungsdatei. Nach dem Einschalten muß die gewünschte Datei gewählt werden.
Grundriss anzeigen

Schalter im Wechsel mit „CAD Grafik anzeigen“:
beide AUS = Stellt im Anzeigefeld des Hauptdialogs rechts unten Informationen zur Projektdatenbank und aktuellen Projekteinstellungen dar.
beide EIN = die Funktion „Grundriss anzeigen“ hat Vorrang. ArtifexView ist dektiviert.
EIN = Stellt im Anzeigefeld des Hauptdialogs rechts unten den mit dem artifex Gebäudemodeller erfassten Grundriss des aktuell angewählten Geschosses dar.
Zoom auf aktuellen Raum

Schalter im Kommunikation mit „Grundriss anzeigen“:
AUS = (Wenn „Grundriss anzeigen“ = EIN) Nach Auswahl der Untertabelle „Räume/Flächen von“ wird bei Anwahl eines Raumes in der Auflisteung der Datensätze kein Zoom auf den gewählten Raum durchgeführt.
EIN = (Wenn „Grundriss anzeigen“ = EIN) Nach Auswahl der Untertabelle „Räume/Flächen von“ wird bei Anwahl eines Raumes in der Auflisteung der Datensätze sofort ein Zoom auf den gewählten Raum durchgeführt.
Fenster

Schalter:
AUS = Alle Bereiche des Hauptdialogs werden dargestellt.
EIN = Die Bereich 7 (Datensatz: Neu, Öffnen, löschen … ) und 8 (Anzeige der Filter für aktuelle Auswahl ) des Hauptdialogs werden ausgeblendet.
Pull-Down-Menü benutzen

Öffnet ein Pull-Down-Menü mit den bei eingeschalteter Taste „Fenster“ nicht mehr verfügbaren Befehlen, sowie einigen anderen oft benötigten Einstellungsmöglichkeiten.
Auswahl der Projektdatenbank

Öffnet den Dialog für Projektdatenbanken. Das zuständige Programm „artifexDB.exe“ kann auch separat aus dem Ordner „…\artifex\PROG_WIN\“ gestartet werden. Es bietet die Möglichkeit, das aktuelle Projekt zu wählen, ein neues Projekt anzulegen, sowie weitere Dienstprogramme. Die Handhabung ist separat beschrieben.
Auswahl des CAD – Programmes

Öffnet den Dialog zur Auswahl des CAD-Programms. Für Microstation und andere Bentley-Anwendungen sind weitere Einstellungen möglich.
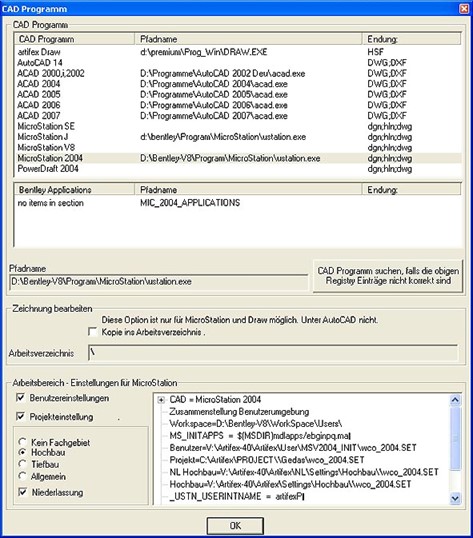
Siehe Kapitel CAD-Programme>Verwendung mit MicroStation.
Arbeitsbereich Anzeige (MicroStation)

Auswahlmenü:
In einem Pull-Down-Menü wird der aktuelle Arbeitsbereich und weitere Einstellungen angezeigt. Ein Klick auf einen der Einträge öffnet den oben beschriebenen Dialog zur Auswahl des CAD-Programms. Für Microstation und andere Bentley-Anwendungen sind hier weitere Einstellungen möglich.
Anzeige abhängige Daten (MicroStation)

Auswahlmenü:
In einem Pull-Down-Menü ist es möglich, unterschiedliche abhängige Daten zum aktuell gewählten Datensatz anzeigen zu lassen. Für das Nachführen einiger dieser Daten werden Einstellmöglichkeiten angeboten.
(Vergleiche Darstellung des Hauptdialogs).
Tabellenauswahl / Baum-Übersichten
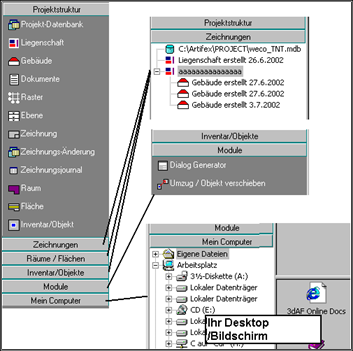
Es stehen mehrere Abschnitte zut Verfügung.
Projektstruktur
Zeigt die wichtigsten Tabellen an. Die hier gewählte Tabelle ist die aktuelle Haupttabelle zum Erzeugen, Betrachten und Ändern von Datensätzen.
Zeichnungen- Räume/Flächen- Inventar/Objekte
Übersicht der jeweiligen Datensätze in einer übersichtlichen Baumstruktur. Die dem angewählten Datensatz zugeordneten abhängigen Tabellen werden in der Hauptliste angezeigt.
Hier ist keine Filtereinstellung möglich, da nur die jeweils abhängigen Datensätze angezeigt werden. Durch Anwahl des obersten Symbols , der Datenbank, werden alle Datensätze in der Datenbank in der Hauptliste angezeigt
Module
Weitere Funktionen des Projektservers wie Umzugs- Programm für das Raumbuch oder einrichten und Ändern eigener Dialoge.
Mein Computer
Zeigt den Inhalt Ihres Bildschirmes zum Starten der Programme und zu Auswahl von Verzeichnissen. Damit muß das Programm nicht immer minimiert werden um bestimmte Aufgaben auszuführen.
Datensatz: Neu, Öffnen, löschen …
Erstellen, löschen etc. von Datensätzen. Die aktuelle Tabelle , das heißt die Datensatzart wird im Abschnitt Projekt- Struktur am linken Rand festgelegt.

Filter für aktuelle Auswahl

Die Filtereinstellung entscheidet welche Datensätze unten in der Liste angezeigt werden. Durch Klicken in eine Spalte z.B. Spalte Gebäude stellt jeweils die nächste der 3 möglichen Filtereinstellungen für dieses Datensatz ein.
So kann man z.B. alle Zeichnungen listen welche:
Zu einer bestimmten Liegenschaft gehören
Liegenschaft FILTER=JA
aber nicht zu dem aktuellen Gebäude
Gebäude FILTER=NEIN/Dies nicht
aber alle Ebenen
Ebene FILTER=Frei/Alle
Gefilterte Datensätze der aktuellen Tabelle
Anzeige der Datensätze der aktuellen Haupttabelle. Ist im linken Teil der Abschnitt Projektstruktur aktiv gelten die obigen Filtereinstellungen.
Ist einer der Abschnitte Liste anzeigen mit Zeichnungen von oder Räume/Flächen oder Inventar/Objekte aktiv , so geschieht das Filtern über die Baumansicht. Nur die Datensätze der bis zur aktuellen Stufe (Liegenschaft > Gebäude > Ebene …) zugeordneten Datensätze werden aufgelistet.. Eigene Erweiterungen, welche Daten in der Liste gezeigt werden sollen, sind möglich. Siehe Kapitel Eigene Anpassungen
Auswahl der Anzeige einer Untertabelle
Hier können die Tabellen zur Darstellung ausgewählt werden, deren Datensätze der Haupttabelle zugeordnet sind. Je nach Auswahl der aktuellen Haupttabelle werden die Inhalte der verknüpften Untertabellen im rechten Tabellenfenster angezeigt. (Vergleiche „Hauptdialog“).

Anzeige abhängiger Datensätze der gewählten Untertabelle
Nur die Datensätze des aktuellen Datensatzes der werden aufgelistet
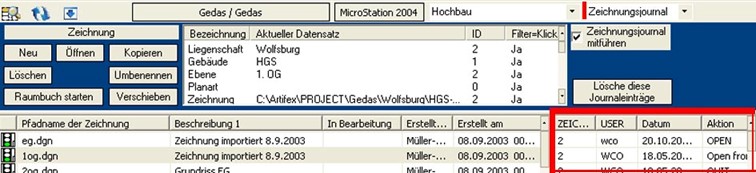
Ist die Untertabelle Zeichnungs- Journal aktiv ist zusätzlich ein Knopf sichtbar um die Journal- Einträge für diese Zeichnung zu löschen, da jedes Öffnen, jedes Beenden einer Zeichnung protokolliert wird, und daher sehr schnell viele Datensätze erzeugt werden.
Dialog zum Ändern / Eingabe des ausgewählten Datensatzes
Je nachdem ob man in die Liste der Haupttabelle oder in die Liste der Nebentabelle klickt erscheint hier der entsprechende Dialog zum Ändern dieses Datensatzes. Eigene Erweiterungen dieses Dialoges sind möglich. Siehe Kapitel Eigene Anpassungen
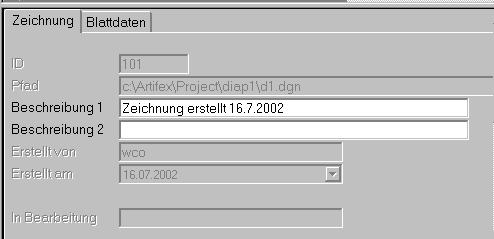
Infoanzeige: Aktuelle Einstellungen oder Räume.
Anzeige der aktuellen Projektdatenbank, des Projektpfades etc. Wird der Projektserver als Raumbuch verwendet ist hier die Anzeige der Räume der aktuellen Zeichnung möglich. Das Beispiel zeigt die Anzeigemöglichkeiten. Von links nach rechts: Info zur aktuellenProjektdatenbank; Zeichnungsvorschau; Grundrissvorschau des Raumbuchs; Raumbuchvorschau mit Anzeige des selektierten Raumes.

Zeichnung mit Zuordnung als Arbeitskopie
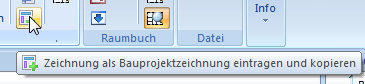
V10: Ist in der WECO_VERSION in den Feldern

2 Tabellennamen eingetragen, gelten diese als Katalogname für das kopieren einer Zeichnung als Arbeitskopie.
Dabei mußdie Zeichnung einem Datensatz des ersten Kataloges, hier Bauprojekte, sein, und eine Kopie der Zeichnung wird mit einem Eintrag in den zweiten Katalog hier ein Katalog für solche Zeichnungen estellt.
Dabei gilt, das das Gebäude dieser Zeichnung einem Datensatz der Bauprojekt zugeordnet sein muss.
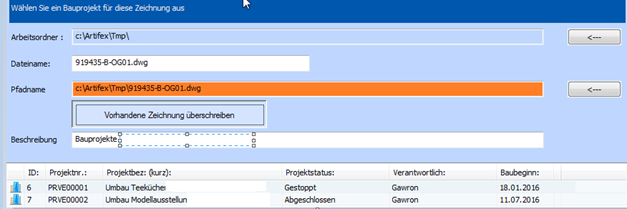
Neue Datensätze anlegen.
Ob eine Zuordnung zu einem anderen Datensatz erfolgt, bestimmt der Anwender über die vorherige Anwahl der entsprechenden Datenfelder (Liegenschaft / Gebäude / Ebene). Ist kein Datensatz der möglichen Zuordnungen aktuell, wird auch keine entsprechende Zuordnung erstellt.
Neue Liegenschaft
Die Erstellung neuer Datensätze kann hierarchisch gegliedert werden.
Die Auswahl „Liegenschaft“ in der Projektstruktur stellt einen Button „Neu“ zur Verfügung. Nach dem Aufruf werden in einem Eingabefeld Bezeichnung und ggfls. zu erstellendes Unterverzeichnis abgefragt. Der aktuelle Pfad wird zur Information eingeblendet.

Neues Gebäude
Die Erstellung neuer Datensätze kann hierarchisch gegliedert werden.
Die Auswahl „Gebäude“ in der Projektstruktur stellt einen Button „Neu“ zur Verfügung. Nach dem Aufruf werden in einem Eingabefeld Bezeichnung und ggfls. zu erstellendes Unterverzeichnis abgefragt. Der aktuelle Pfad wird zur Information eingeblendet. Wird zuvor eine Liegenschaft ausgewählt, wird das neue Gebäude dieser zugeordnet.

Neue Ebene
Die Erstellung neuer Datensätze kann hierarchisch gegliedert werden.
Die Auswahl „Ebene“ in der Projektstruktur stellt einen Button „Neu“ zur Verfügung. Nach dem Aufruf werden in einem Eingabefeld Bezeichnung und ggfls. zu erstellendes Unterverzeichnis abgefragt. Der aktuelle Pfad wird zur Information eingeblendet. Wird zuvor eine Liegenschaft und/oder ein Gebäude ausgewählt, wird die neue Ebene diesen zugeordnet.

Neue Zeichnung
Die Erstellung neuer Datensätze kann hierarchisch gegliedert werden.
Die Auswahl „Zeichnung“ in der Projektstruktur stellt einen Button „Neu“ zur Verfügung. Nach dem Aufruf werden in einem Eingabefeld Bezeichnung und ggfls. zu erstellendes Unterverzeichnis abgefragt. Der aktuelle Pfad wird zur Information eingeblendet. Wird zuvor eine Liegenschaft und/oder ein Gebäude und/oder eine Ebene ausgewählt, wird die neue Zeichnung diesen zugeordnet.
Möchte man eine neue Zeichnung beginnen, erfolgt dies unter dem Menüpunkt „Neu Zeichnung“ in dem Hauptdialog „Projekt und Zeichnungsverwaltung“. In dem Dialog „Startdatei für neue Zeichnung auswählen“ kann aus verschiedenen Bereichen, eine Seed-Datei als Grundlage für die neu Zeichnung ausgewählt werden. Der Zielordner kann unter „Verzeichnisse auswählen und Namen der neuen Zeichnung eingeben“, ausgewählt werden. In dem Editfeld Zeichnungsname, wird dann der gewünschte Name der Zeichnungsdatei eingeben, danach erscheint ein „OK“ Knopf, jetzt erst kann durch betätigen dieses Knopfes die CAD mit der ausgewählten Zeichnung gestartet werden.
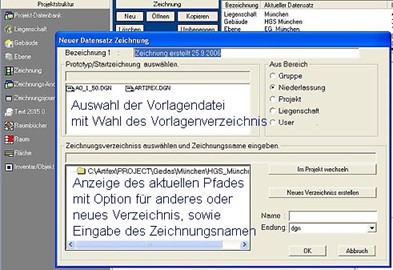
Zeichnungsverwaltung
Für jede angewählte Zeichnung können Daten zur Zeichnungshistorie gespeichertt werden. Was gespeichert werden soll, bestimmt der Anwender.
Folgende Optionen stehen zur Verfügung:
Zeichnungs-Änderung
Im Änderungsjournal werden alle Zeichnungsänderungen festgehalten. Jede Zeichnungsänderung muß explizit über „Projektstruktur> Zeichnungs-Änderung> Neu“ eingegeben werden. Der Vorgang entspricht dem Standardvorgang zur Erstellung von Datensätzen. Die Angaben können u.A. zur Generierung automatischer Schriftfelder verwendung finden.
Zeichnungsjournal
Das Journal hält automatisch fest, wann die angewählte Zeichnung von wem und womit geöffnet, bearbeitet und geschlossen wurde. Das Führen des Zeichnungsjournals ist Optional. Es kann ein- und ausgeschaltet werden. Ebenso können die Journaleinträge jederzeit gelöscht werden.
Zeichnungsversand
Im Versandjournal werden alle Versandvorgänge für Zeichnungen festgehalten. Jeder Versandvorgang muß explizit über „Projektstruktur> Zeichnungs-Versand> Neu“ eingegeben werden. Der Vorgang entspricht dem Standardvorgang zur Erstellung von Datensätzen.
Zustand nach der Installation
Um eine möglichst einfache Installation zu gewährleisten werden lediglich die notwendigsten Daten angefragt. Dies sind die Pfadnamen der CAD Programme der Pfad für das Programm selbst und der Pfad für die Projekte.
Wenn Sie weitere Programme der Firma Wellcom benutzten, wie z.B. Artifex , so geben Sie bitte den Ort für die Projektverwaltung im Artifex Verzeichnis an.
Die Projekteinstellungen bei der Installation beziehen sich auf den Pfad der Projektverwaltung. Geben Sie also wie vorgeschlagen den Ort [Laufwerk:/Artifex/] bei der Installation an, so werden die Einstellungen für die Arbeitsbereiche wie Hochbau, Tiefbau als auch die Einstellungen des Users und der Niederlassung alle ins Artifex Verzeichnis geschrieben.
Der Abschnitt für die Vorgaben in der Initialisierungsdatei WCO_LOCAL_MACHINE sieht dann wie folgt aus:
[PROJEKT]
PATH= Projekt Pfad wird bei Installation angefragt. (Normalerweise auf dem Server)
[CADAPP]
PATH_MIC=\
PATH_BENTLEY=\
PATH_BENTLEY_V8=\
PATH_BENTLEY_2004=D:\Bentley-V8\
PATH_PDRAFT_2004=\
PATH_MIC_J=\
PATH_ACAD=\
PATH_ACAD2000=\
PATH_ACAD2004=\
PATH_ACAD2005=5\
PATH_ACAD2006=D:\Programme\AutoCAD 2006\
PATH_DRAW=D:\Artifex\prog_win\
MIC_EXT=dgn;hln;dwg
[DEUTSCHLAND]
Allgemein=C:\ARTIFEX\Settings\ALLGEMEIN\
Hochbau=C:\ARTIFEX\Settings\HOCHBAU\
Tiefbau=C:\ARTIFEX\Settings\TIEFBAU\
[NL]
Allgemein=C:\ARTIFEX\NL\Settings\ALLGEMEIN\
Hochbau=C:\ARTIFEX\NL\\Settings\HOCHBAU\
Tiefbau=C:\ARTIFEX\NL\\Settings\TIEFBAU\
[CAD_WORK]
PATH=\
[USER]
user=C:\ARTIFEX\USER\
server=(Ihr Servername)
[TOCOPY]
[FAME]
FAMEPROG=(Pfad zu fame)
Vorgabezeichnungen
Die Vorgabezeichnungen liegen in den Verzeichnissen mit dem Namen SEED.
Jeder Arbeitsbereich ob Gruppe oder Niederlassung, jedes Projekt, und jeder Benutzer kann seine eigene Vorgabezeichnungen haben.
Wenn Sie also in einem Projekt ein Verzeichnis SEED anlegen, so können Sie Vorgabezeichnungen speziell für dieses Projekt hinterlegen.
z.B. /ARTIFEX/PROJECT/Projekt1/SEED
Pfadeinstellungen
Die Initialisierungsdatei WCO_LOCAL_MACHINE.INI
Die Einstellungen bezüglich der Verwendeten Dateien und Pfadangaben sind in der Datei WCO_LOCAL_MACHINE gespeichert. Diese Datei befindet sich im Ihrem Windows System – Verzeichnis. Diese Datei ist in Abschnitte unterteilt.
Für eigene Anpassungen müssen diese Datei ändern.
Datei WCO_LOCAL_MACHINE.INI
| [PROJEKT] | Abschnitt Projekt. |
| PATH=C:\PROJECT\ | Pfad unter dem die Projekte angelegt und gesucht werden. |
| [CADAPP] | Abschnitt Pfade zu den CAD Programmen |
| PATH_MIC=D:\Win32app\USTN_SE\ | Pfad zu MicroStation SE |
| PATH_MIC_J=D:\Bentley\Program\MicroStation\ | Pfad zu MicroStation /J |
| PATH_BENTLEY=D:\Bentley\ | Pfad zu Bentley für WorkSpace Einstellungen |
| PATH_DRAW=C:\Artifex\prog_win\ | Pfad zu artifex DRAW |
| PATH_ACAD=D:\Programme\AutoCAD R14\ | Pfad zu AutoCAD 14 |
| PATH_ACAD2000=D:\Programme\Acad2000\ | Pfad zu AutoCAD 2000 |
| PATH_BENTLEY_V8=D:\Programe… | Pfad zu MicroStation V8 |
| MIC_EXT=dgn;hln;dwg | Zulässige Zeichnungsänderungen MicroStation |
| [DEUTSCHLAND] | Vorgaben der Gruppe wie Startzeichnungen und
Benutzereinstellungen in MicroStation. |
| Allgemein=C:\ARTIFEX\Settings\ALLGEMEIN\ | Gruppe Voreinstellungen für den Bereich Allgemein |
| Hochbau=C:\ARTIFEX\Settings\HOCHBAU\ | Gruppe Voreinstellungen für den Bereich Hochbau |
| Tiefbau=C:\ARTIFEX\Settings\TIEFBAU\ | Gruppe Voreinstellungen für den Bereich Tiefbau |
| [NL] | Vorgaben der Niederlassung bzw. der Firma wie Startzeichnungen und
Benutzereinstellungen in MicroStation. |
| Allgemein=C:\Firma\Settings\ALLGEMEIN\ | Firmen Voreinstellungen für den Bereich Allgemein |
| Hochbau=C:\Firma\Settings\HOCHBAU\ | Firmen Voreinstellungen für den Bereich Hochbau |
| Tiefbau=C\:Firma\Settings\TIEFBAU\ | Firmen Voreinstellungen für den Bereich Tiefbau |
| [CAD_WORK] | Abschnitt Arbeitsverzeichnis |
| PATH=C:\WORK\ | Pfad zu temporären Arbeitsverzeichnis |
| [USER] | Abschnitt Benutzer |
| user=C:\USER\ | Pfad des Benutzerverzeichnisses
Hier werden die CAD Einstellungen eines Benutzers gespeichert. Es sind die UPF Dateien in MicroStation mir Einstellungen wie Bildschirmaufteilung, Tastenbelegung etc. |
| Server=(Servername) | Name des Servers für die Projektdaten |
| [PROJ_TXT] | Abschnitt Projektdatei |
| PATH=C:\PROJECT\PROJEKT.TXT | Pfadname der aktuellen Projektdatei in welcher die Projekte mit Bezeichnungen stehen.
Dieser Pfadname wird beim Wechseln eines Hauptprojektes vom Programm geändert. |
| [TOCOPY] | Info für Copy ins Arbeitsverzeichnis |
| EXTENSIONS=* | Endungen zum kopieren ins Arbeitsverzeichnis. |
| [FAME] | Optional Abschnitt Fame |
| FAMEPROG=V:\Artifex-40\Artifex\Prog_Win\fametest.exe | Pfad zur Fame Anwendung |
Benutzer Ansichten
Anzeige Gebäude in Baumansicht
Für das Filtern der Baumansicht stellt man in das Projekt eine Datei mit Namen:

Beispiel Inhalt:
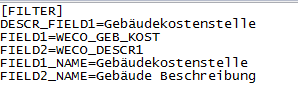
Ist diese Datei voranden werde die Anzeigefelder darsu entnommen, und nicht WECO_DESCR1.
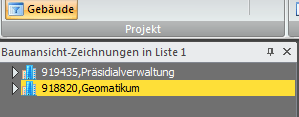
Filter Gebäude in Baumansicht
Drückt man im Projektserver unter Projekt
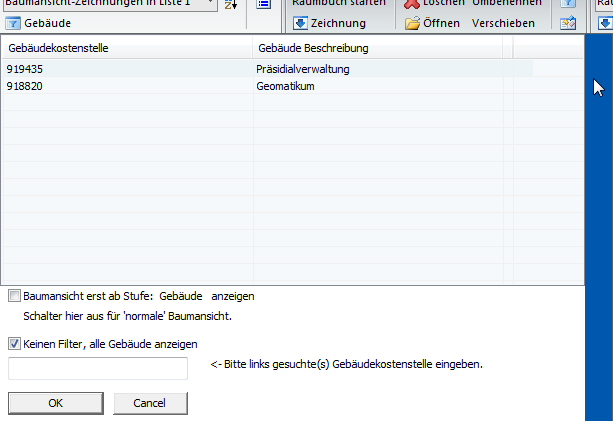
Stellt man ein , daß die Bauaansicht erst ab Stufe Gebäude angezeigt wird, und optional ein Filter , welche Gebäude.
Kataloge
Zum Pflegen eigener Tabelle in einer Projektdatenbank. Funktion ist unter Projekt aufrufbar.
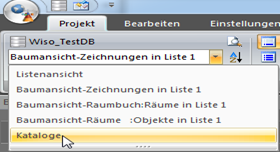
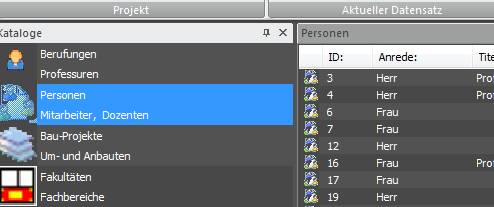
Die Katalog Tabellen sind in Projektdatenbank WECO_CATALOGS gelistet.

Dort steht eine Beschreibung für Auswahlboc, der Tabelennamen , der Name des eindeutigen ID Feldes sowie eine Nummer für das Anzeige Icon. Diese Icon Nummer bekommt man den artifex Einstellungen unter Projekt->Sichtbare Tabellen .
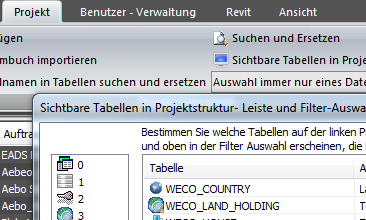
Für die Dialoge und Listenansichten gelten die Regeln XXX.DIA_ENTRIES, XXX.TABS XXX.LIST und XXX.LISTCO
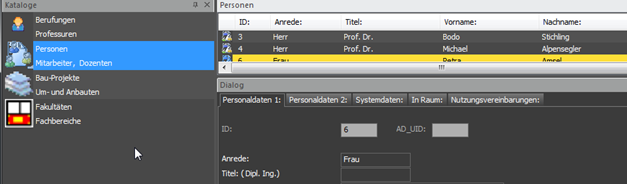
Listenansicht und Dialoge aus eines Kataloges aus z.B
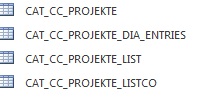
Fremdschlüssel
Über die Tabelle WECO_ASSIGN_FKEYS definiert man Fremdschlüssel.

Man kann 2 Tabellen über einen oder 2 Schlüssel verbinden. Dazu stehen die Felder XX_IS_RMB zur Verfügung. Eine Tabelle aus einem Raumbuch hat nun mal nicht einen eindeutigen PRIMARYKEY sondern eine Kombination aus ID der Tabelle und eine Raumbuch ID. Eine Tabelle kann einen Fremdschlüssel Beziehungen von verschiedenen anderen Tabellen enthalten. Sind zu einer Tabelle 2 oder auch mehrere Fremdschlüssel definiert, und sind dieser Tabellen als Haupt-Zuordnungstabelle in einem Dialog angezeigt, so steht in der Zuordnungstabelle im der Dialogliste ein + Zeichen vor den Datensätzen.
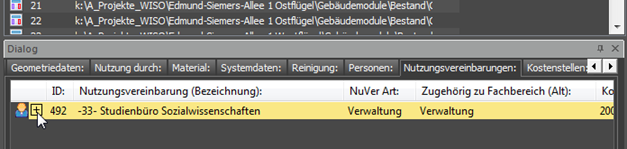
Ein Klick auf das + Zeichen öffnet einen neuen Dialog mit der Tabelle welche einen Fremdschlüssel in der Haupt und in der Zuordnungstabelle hat.
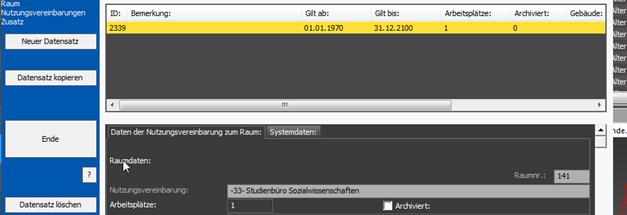
Um eine Tabelle als Liste welche über einen Fremdschlüssel verbunden ist, in einem Dialog unter einer Karteikarte anzuzeigen, verwendet man in der XXX__TABS Tabelle den TAB_TYPE=FKEY_1

und die Kurzbezeichnung aus der Fremdschlüssel Definition
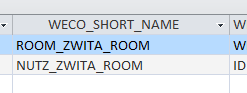
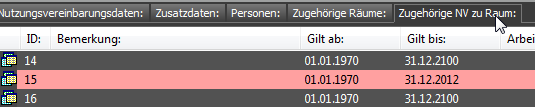
Tabellen Beziehungen
Um eigene Beziehungen von Tabellen untereinander auch von eigene Katalog Tabellen herzustellen wurde eine Zuordnungsfunktion erstellet.
Die Zuordnungen stellt man in der Tabelle WECO_ASSIG_TABLES ein.

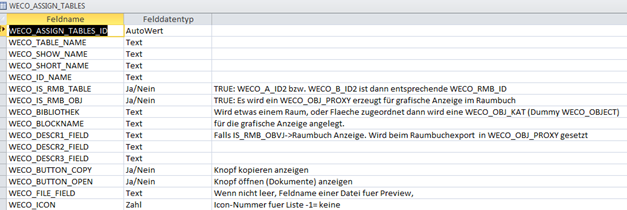
Dummy Objekte für Zuordnungen.
Um zugeordnete Daten auch in einem Raumbuch bzw. CAD sichtbar zu machen wurde eine zusätzliche Funktionalität als Proxy (Stellvertretet) Objekte eingeführt.
Die Tabelle WECO_OBJ_PROXYS speichert also Proxy (Stellvertrete) Objekte um diese als Grafik Objekte in Raumbüchern bzw. CAD sichtbar zu machen. Wie alle Artifex Objekte sind diese als Zelle, Block oder Text einstellbar. Man kann sie im Raumbuch verschieben, und somit das Objekt und die entsprechende Zuordnung einem anderen Raum zuweisen,. Im Raumbuch kann man sie aber nicht löschen. Sie sind nur Stellvertreter und werden beim Löschen der entsprechenden Zuordnung entfernt. Für die Anzeige im Raumbuch stehen 3 Felder zur Verfügung welche im Projektserver im Dialog als auch beim Export in ein Raumbuch gesetzt werden. Da ist so, da die Kataloge ja nicht in ein Raumbuch beim Export mitkommen, und man sieht aber trotzdem noch Information einer Proxy Grafik zu seinem Katalog
Wie jedes andere Grafik Raumbuch Objekt ist auch ein Proxy Grafik in der Objekt Übersicht Tabelle vorhanden und eindeutig definiert durch 3 Werte
TABELLE.FELD
1. WECO_OBJ_PROXYS.WECO_RMB_ID -> WECO_OBJECTS.WECO_RMB_ID
2. WECO_OBJ_PROXYS.WECO_SUB_OBJ_ID -> WECO_OBJECTS.WECO_SUB_OBJ_ID
3. WECO_OBJECTS.WECO_TABLE_NAME is der Name der Objekt Tabelle.
Hier also .
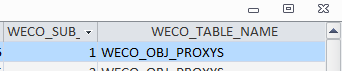
Somiit weiss man welches Objekt aus welchem Raumbuch kommt. Die WECO_SUB_OBJ_ID ist die eindeutige ID EINES Objekttyp. Also Brandschutz Objekte haben diese, aber auch WECO_OBJ_PROXYS. Zusammen mit dem Tabellennamen sind sie eineutig in einem Raumbuch definiert. In einem Projekt in dem mehrere Raumbüchern sind kommt dann eben nur noch die Raumbuch ID als drittes Merkmal hinzu.
Die Tabelle WECO_OBJ_PROXYS hat eine festen Aufbau und speichert den Katalognamen und den Namen dessen ID Feldes, um nicht immer über die WECO_ASSIGN_TABLES gehen zu müssen.
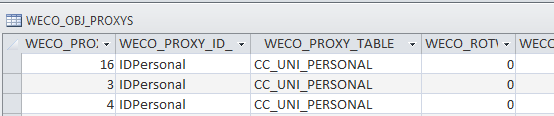
Die interne Tabelle WECO_ASSIGN speichert dann die entsprechenden Zuordnungen. Diese wird vom Programm und nicht vom Anwender gepflegt. Darin wird ein die
Eine Zuordnungsliste in einem Dialog anzeigen geht durch einen Eintrag in XXX.TABS
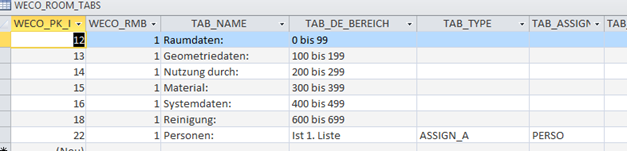
Das Feld TAB_TYP gibt den Anzeigetyp an.
ASSIGN_A Liste mit Zuweisungen zu diesem Datensatz
ASSIG_B Liste im Dialog wo dieser Datensatz zugeordnet ist.
Das Feld TAB_ASSIGN gibt die Zuweisung in WECO_ASSIG_TABLES , den Kürzel zum einfacheren eintragen, an.
Sucheinstellungen
Suchen in Tabellen nach bestimmten Werte und Anzeige. Ist in eigener Karteikarte suchen im Projektserver. Eine Datei

Ist im Projektverzeichnis erforderlich. Dort stehen die Tabellen und Felder für die Suche .
Beispiel.
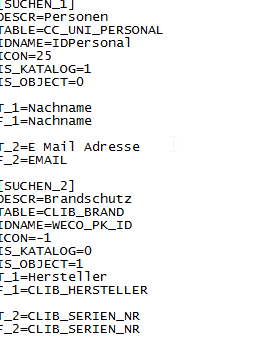
Man wählt eine Tabelle danach ein Feld zum suchen aus. Bei der Eingabe des Suchbegriffes geht eine Liste auf.

Ein Doppleklick zeigt das entsprechende Raumbuch, falls vorhanden.

Ein Filter entscheided onb im gesamten Projekt, oder nur in dem aktuellen Abschnitt, Haus, Stockwerk etc. der Baumansicht.
Bei Katalog Objekten hat ma die Wahl der Suche in den Katalogen oder wo das entsprechende Objekt zugeordnet ist.

Eine Person welche mit M anfängt ist hier einem Raum zugeordnet.
Suchbegriffe und Datenbanktypen
Die Suchbegriffe werden bei der Erstellung des SQL Suchbefehles geändert wenn der Datenbanktyp ein Textfeld ist ist. Also vom Typ DBTYPE_WSTR oder DBTYPE_BSTR ist. Dann wird der Suchbegriff automatisch in Hochkomma eingeschlossen.
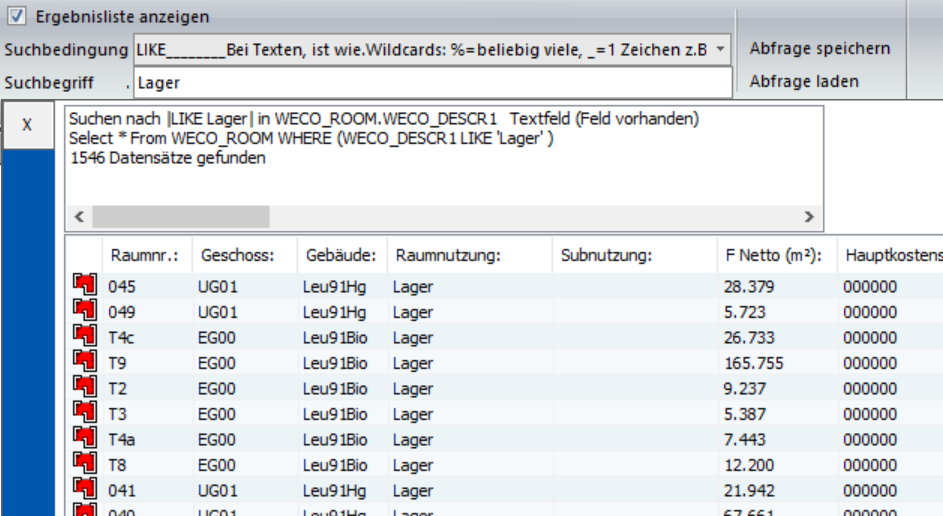
Hier wir der Suchbegiff Lager in ‚Lager%‘ geändert, da das Suchfeld Raumart (WECO_DESCR1) ein Stringfeld ist.
Ausnahmesuche mit SQL IN Filter
Eine Ausnahme bildet die SQL Suche mit In.
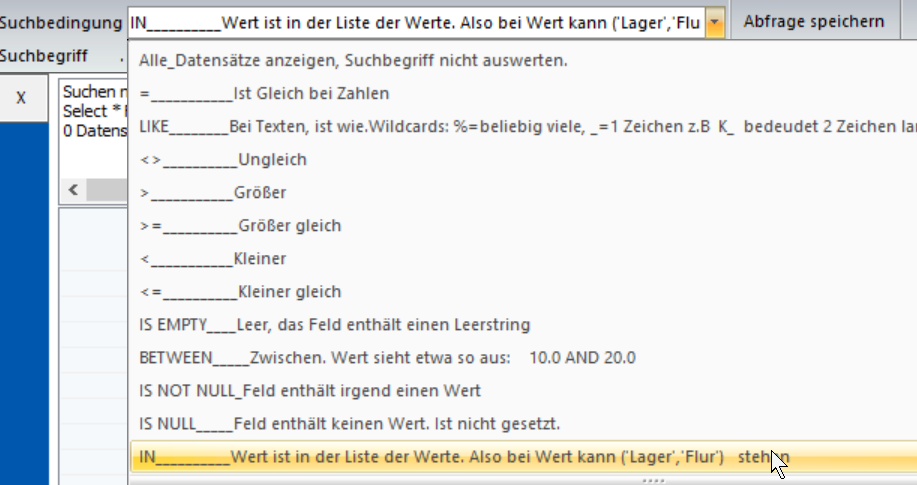
Hier wird keine Änderung des Suchbegriffes vorgenommen, da man eine Liste von mehreren Begriffen in Klammern eingeben kann. Der Suchbegriff muss hier also in SQL Syntax eingegebe werden.
Als Beispiel wird (‚Lager‘,’Büro‘) als Suchbegriff bei dem SQL Filter IN eingegeben. Das Ergebnis zeigt alle Räume mit Lager oder Büro an.
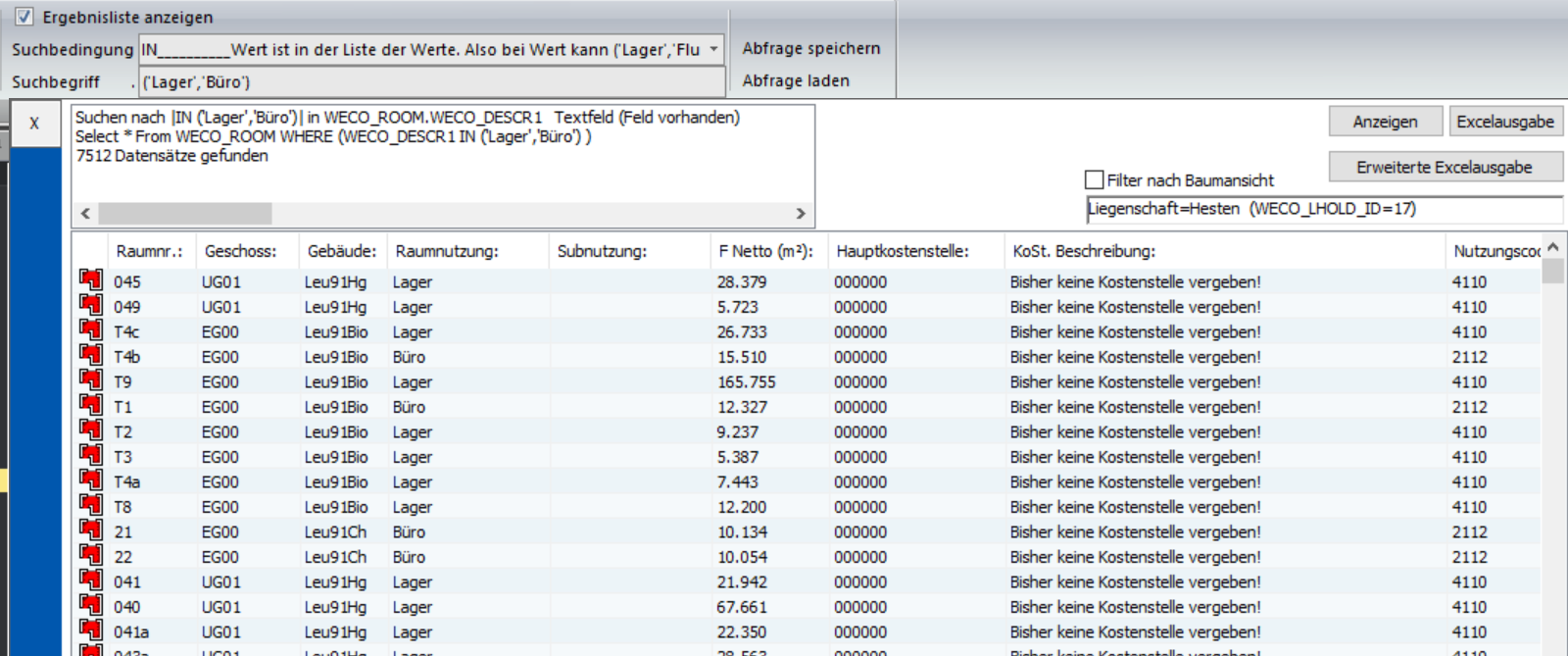
Die Listenausgabe geht über Excel. Nur Excel Ausgabe starten das Makro:
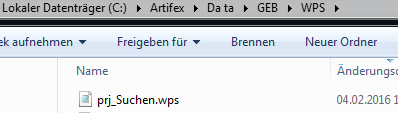
Welches alle Spalte wie in der Liste in eine Exceldatei schreibt.
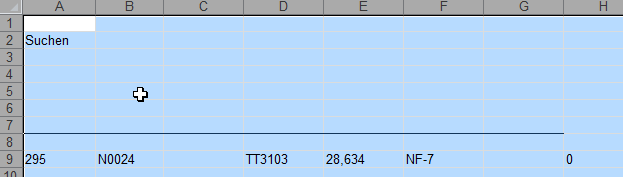
Oder der Knopf „Erweiterte Execlausgabe“ bring eine vom Anwender frei definierte Liste mit Zugriff auf individuelle Feld der Ergebnisliste.
Beispiel Makro:
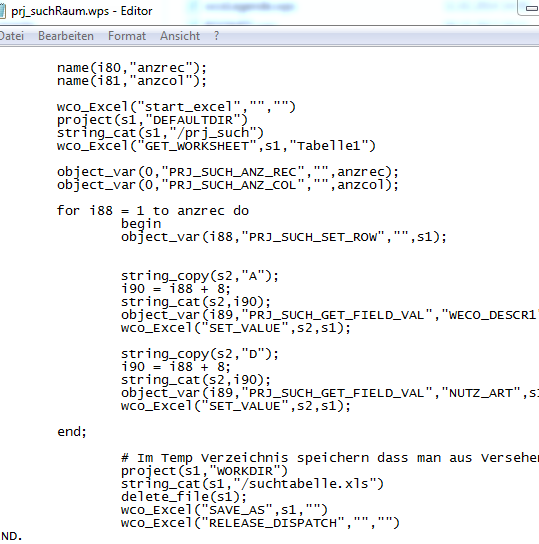
Legenden
Legenden werden über die Datei

Gesteuert.
Beispiel
#DB: WCOMAT oder ACT_PRJ_MDB oder WCORBVOR oder einfach Pfad zu einer Datenbank.
——————————————-
[LEGENDE_1]
DESCR=Nutzarten nach DIN 277
DB=WCOMAT
TABLE=NUTZARTEN_DIN
FIELD_WECO_ROOM=NUTZ_ART
FIELD_TOCOMPARE=NUTZART
FIELD_LEGENDE_1=NUTZART
FIELD_LEGENDE_2=NUTZART_B
MACRO=PRJ_LEGENDE.WPS
[LEGENDE_2]
DESCR=Kostenstelle
DB=WCOMAT
TABLE=KOSTENSTELLEN_UNI
FIELD_WECO_ROOM= CLIB_KOSTENSTELLE
FIELD_TOCOMPARE= KOSTENSTELLE
FIELD_LEGENDE_1= Fakultät/Org-Einheit
FIELD_LEGENDE_2=BESCHREIBUNG
MACRO=PRJ_LEGENDE.WPS
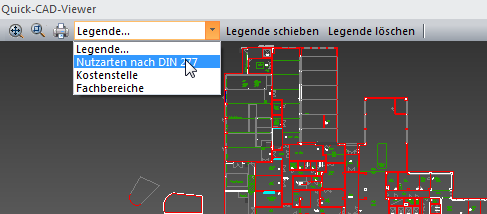
Das entsprechende Makro ist vom Anwender frei änderbar. Während der Platzierung einer Legende kann man mit der Maus Scrollrad die Legnde skalieren, drückt man dabei die STRG Taste wird wie bisher die Zeichnung gezoomt.

Beispiel Makro Projekt Server Legende
name(r30,“fak“);
name(r31,“vwin“);
name(r32,“sumfl“);
name(i32,“anz“);
fak = 1;
raum_var(0,“RLEG_ANZ“,““,s4);
string_to_real(r1,s4);
anz = r1;
p5.x = 0,0;
p5.y= 0.0;
p5.z = 0.0;
r1 = 90.0 * 3.14 / 180.0;
vwin = viewrotation – r1;
gst_justify(0); # linksbuendig
gst_rotation(viewrotation);
gst_weight(0);
raum_var(i88,“RLEG_FL_L“,“50.0″,s4);
raum_var(i88,“RLEG_FL_H“,“40.0″,s4);
sumfl = 0.0;
for i88 = 1 to anz do
begin
# Farbiges Rechteck zeichnen
r1 = -80.0;
polar(p5,viewrotation,r1,p6);
r1 = 15.0
polar(p6,vwin,r1,p6);
r1 = p6.x ;
string_copy(s1,r1);
raum_var(i88,“RLEG_FL_X“,s1,s4);
r1 = p6.y ;
string_copy(s1,r1);
raum_var(i88,“RLEG_FL_Y“,s1,s4);
raum_var(i88,“RLEG_COLOR“,““,s4);
string_to_real(r1,s4);
i1=r1;
string_copy(s1,“SOLID“);
string_cat(s1,i1,“.0″);
raum_var(i88,“RLEG_FL_ZEICH“,s1,s4);
gst_color(3);
gst_weight(1);
r1 = 17.5 * fak
gst_height(r1);
raum_var(i88,“RLEG_NUTZART“,““,s4);
text(p5,s4);
p1 = p5;
r1 = 100.0*fak;
polar(p1,viewrotation,r1,p6);
gst_weight(0);
raum_var(i88,“RLEG_FU_F_NE“,“.2″,s4);
string_to_real(r1,s4);
sumfl = sumfl + r1;
p1 = p5;
r1 = 100.0 * fak;
polar(p1,viewrotation,r1,p1);
string_cat(s4, “ m2″);
text(p1,s4);
gst_color(2);
r1 = 12.5 * fak
gst_height(r1);
raum_var(i88,“RLEG_DESCR1″,““,s4);
raum_var(i88,“RLEG_DESCR2″,““,s5);
string_cat(s4,“ / „);
string_cat(s4,s5);
p1 = p5;
r1 = 22.5 * fak;
polar(p1,vwin,r1,p1);
text(p1,s4);
r1 = 60.0 * fak
polar(p5,vwin,r1,p5);
end;
END.
Vorschaufenster
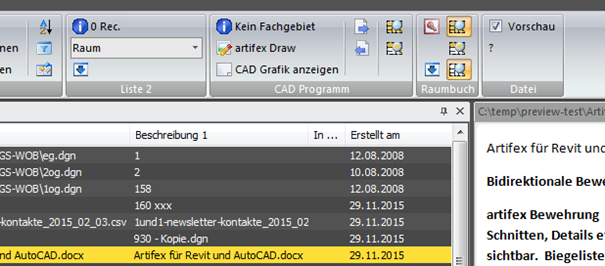
Dateivorschau über die Windows Preview Funktion
In der weco_local_machine.ini ist einstellbar welche Dateitypen nicht angezeigt werden, weil diese zum Teil lange dauern, oder sowieso im Quick View Fenster des Projektserver angezeigt werden, wie DWG,DN etc..
Tabellen erweitern
Sie können an jede Tabelle in der Übersicht wie auch in der Projektdatenbank eigene Daten zufügen. Dies können Sie nicht von dem Programm direkt machen. Sie benötigen dazu das entsprechende Datenbankprogramm wie z.B. Microsoft Access.
Sie sollten aber keine Felder in einer Tabelle löschen welche mit WECO_.. anfangen. Diese Felder sind notwendig für die Funktionalität des Programmes. Beim Einfügen neuer Felder in eine Tabelle achten Sie bitte darauf daß Textfelder auch eine leere Zeichenfolge zulassen. Sonst bekommen Sie eine Fehlermeldung wenn Sie in einem Dialog des Programmes ein Textfeld komplett leeren.
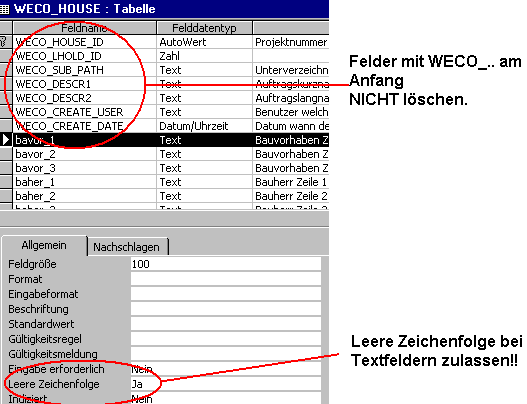
In der Abbildung sehen Sie wie die Tabelle WECO_HOUSE, die Tabelle mit den Gebäudedaten mit weiteren Feldern wie Bauvorhaben etc. erweitert wurde.
Typen in den xxx_DIA_ENTRIES
Für die Dialoge in den Tabellen xxx_DIA_ENTRIES sind folgende Typen verfügbar:
0 = TEXT
Einfaches Textfeld mit Eingabe . Dies kann auch ein LONGTEXT / MEMO in MS-ACCESS bzw. NVARCAHR(4000) (SQL Server) sein. Die Anzahl der Zeichen ist auf 4000 beschränkt. Bei der Anzeige eines Textfeldes wird ein Typ von LONGTEXT erkannt und dann eine Scrollbar im Editierfeld angezeigt.
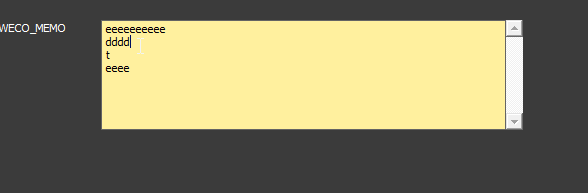
1 = LABEL
Infotext, keine Eingabe.
2 = DATE
Datumseingabe
4 = COLORPICK
Farbauswahl
5 = OBTN
Combobox. Im Feld „ANSWER“ steht der Tabellenname für den Inhalt der Auswahlliste.
6 = TBTN
Togglebutton. Knops zum Ein-Ausschalten .
Gibt 0 oder 1 zurück.
7 = PBTN
Pushbutton. Knopf, siehe unten Aktionen für Dialog Button.
8 = IBTN
Imagebutton. Bildanzeige
Im Feld „QUESTION“ steht der Name des Bildes. (Bitmap)
9 = Liste mit Benutzerzonen
V10
Zeigt eine Liste mir den diesem Datensatz zugeordneten Zonen. Es ist ein reine Anzeige.

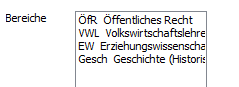
Die beiden Felder für die Anzeige dieser Übersichtsliste stehen in der Tabelle WECO_U_ZONES als WECO_SHOW_FIELD1 und 2
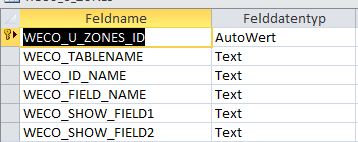
Aktionen für Dialog Pushbutton in den xxx_DIA_ENTRIES
Beim Dialogeintrag Typ 7 Button stehen t im Feld ANSWER und zum Teil auch im Feld WECO_FORMAT Kommandos und zusätzliche Parameter für das jeweilige Kommando.
wcoCallProc
Aufruf einer gespeicherten Datenbankfunktion.
Beispiel:
Answer: wcoCallProc wcoProc_RoomTest WECO_DESCR1
wcoCAllProc Aktion selbst
wcoProc Procedurname
WECO_DESCR1 Der Feldname, dessen Inhalt im aktuellen Datensatz an die Prozedur als Parameter gilt.
Also, hier wird das Feld WECO_DESCR1 des aktuellen Datensatzes ausgelesenn und der Wert als Parameter an die Prozedur übergeben
Session. „EXCECUT wcoProc_RoomTest ‚Büro1‘,…
wcoFame
Für FAME gibt es ja die speziellen FAME Aufrufe
wcoFAME FM_RAUM [FAME_SEQUENZ] [NOTRACE]
wcoFAME FM_INVENTAR [FAME_KENNUNG] [INV] [FAME_SEQUENZ]
[FAME_BESCHREIBUNG] [NOTRACE]
wcoModule
TABLE FIELD
Starte externes Modul. .Net Programmes etc..
wcoSHELL
TABLE FIELD


Das Shell Command ‚Open‘ ausführen mit Inhalt von Feld als Parameter . Also wie ein Doppelklick im Window Explorer auf einen Dateinamen. Der Tabellenname wird nicht benutzt. Es gilt das Feld der aktuelle Tabelle.
wcoRelation
Inhalt des Feldes ist über eine Relation NR gesetzt. Es erscheint eine Liste zum Verknüpfen dieses Datensatzes.
wcoMAT

Werte aus Materialdatenbank holen und Feld setzen. Siehe unten wcoMatx.
wcoMatx
Mehrere Werte aus Materialdatenbank holen und Feld setzen
Hier steht im Feld ANSWER der XXX.DIA_ENTRIES WCOMATX anstatt WCOMAT. Danach folgt mit einem Leerzeichen die Tabelle in der Materialstammdatei. . Anstatt wie bei WCOMAT folgen dann durch Semikolon getrennt mehrere, bis zu 10 Felder der Tabelle in der Stammdatei.

Der Typ des Button ist 7, wie bei WCOMAT auch.

In feld FIELD stehen dann die Felder der aktuellen Tabelle auch durch Semikolon getrennt anstatt eben nur ein Feld wie bei WCOMAT.

Stammdatei – Tabelle:

Button:

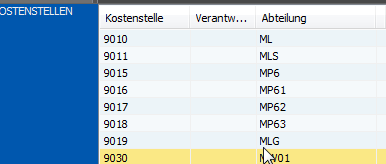
Schreibt 3 Werte aus Stammdatei in aktuellen Datensatz.
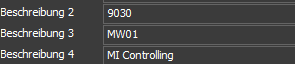
wcoObjProxy
Öffnet einen Dialog welcher mittels eines Proxy / Stellvertreter Objektes an einen Katalogeintrag gebunden ist
Siehe oben „Dummy Objekte für Zuordnungen“
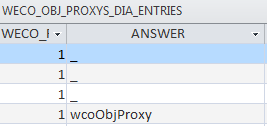
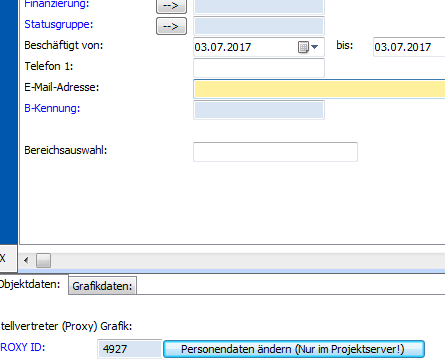
Eine Proxygrafik ist ein grafisches Stellvertrter Objekt
wcoFSL
V10
Aufruf des Dateiauswahldialoges.

Der zweite Wert ist die gewünschte Dateiendung. Danach der Feldname für den Eintrag der ausgewählten Datei,
Ist im Feld WECO_FORMAT ein Pfade eingetragen

So wird dieser als Startpfad benutzt, ansonsten der Pfad des aktuellen Projektes.
wcoRunExe
Startet ein Programm im Verzeichnis /ARTIFEX/PROG_WIN

Der zweite Wert ist der Progammname, hier die Artifex Baukostenverfogung, der dritte Wert ist ein Feldname dessen Wert als Paramater übergene wird.
wcoMAIL

V10 Mail
Startet das Artifex Mailprogramm zum senden einer Nachricht. Der zweite Wert ein Feldname dessen Inhalt als Parameter 1 an das Mailprogramm übergeben wird, der dritte Wert wird direkt als zweiter Wert an das Mailprogramm weitergeleitet. Siehe unten E.Mailversand
wco_U_ZONES
Zeigt eine List der Benutzerzonen zu Zuordnen von Benutzerzonen an den aktuellen Datensatz.

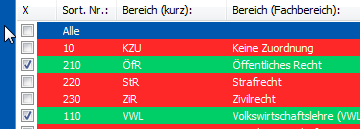
Dialoge ändern / erweitern
Zu jeder Tabelle kann es weitere Tabellen mit folgenden Anhängen geben. WECO_xxx soll dabei eine Tabelle sein.
- WECO_xxxTABS
In TABS stehen die Einteilungen für die Karteikarten der Eingabedialoge - WECO_xxxDIA_ENTRIES
In DIA_ENTRIES stehen die Daten für den Eingabedialog. - WECO_xxxLIST
In LISR stehen die Einteilungen für die Bildschirmlisten
WECO_xxxTABS
Tabelle mit den Karteikarten Einteilungen der Tabelle WECO_XXX
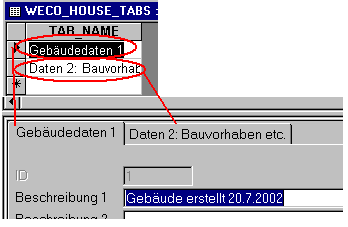
Bei vielen verschiedenen Karteikarten ist der Platz im Dialog oft zu klein um alle Karteikarten neben einander ohne Scrollen zu bekommen. Eine Möglichkeit wäre die Karteikarten untereinander zu setzen, das braucht aber viel Platz und verwirrt mehr als es Überblick bringt. Unsere Lösung ist ein Schalter in artifex Einstellungen ab wann eine Auswahlbox anstatt Karteikarten oben zur Auswahl der Dialogabschnitt erfolgt.
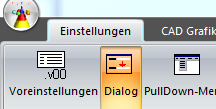

Hier wird ab 6 Dialogabschnitten eine Auswahlbox oben anstatt ein Karteikarten Reiter angezeigt.
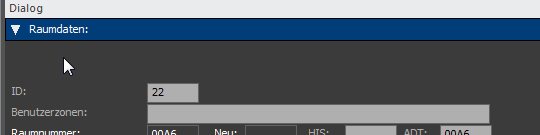
Auswahl
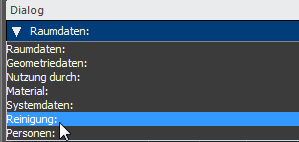
WECO_xxxDIA_ENTRIES
Tabelle mit den Dialogen der Tabelle WECO_XXX.
Auflistung der Typen siehe Typen in den xxx_DIA_ENTRIES
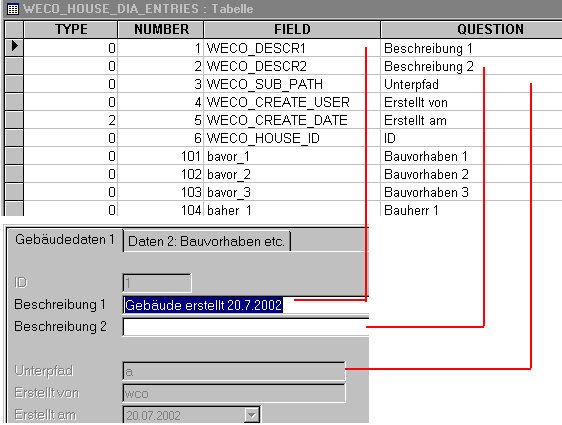
WECO_xxxLIST
Tabelle mit den Einteilungen für die Bildschirmlistender Tabelle WECO_XXX
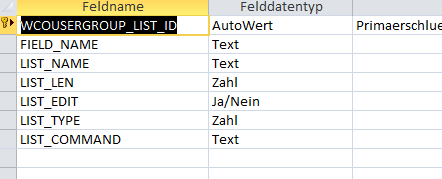
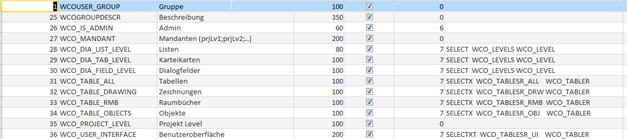
FIELD_NAME ist der Name des Feledes
LIST_NAME Spaltenanzeige in der Liste oben
LIST_LEN Länger der Spalte in Pixel
LIST_EDIT Feld darf verändert werden.
LIST_TYPE Typ des Editierens. 0=Text, 6=ja/Nein 7=Button->Auswahlbox
LIST_COMMAND Weitere Information für die Art des Editierens
LIST COMMANDS:
SELECT Tabelle Feld
Zeigt eine Auswahlbox aller Daten in Tabelle. aus Feld an.
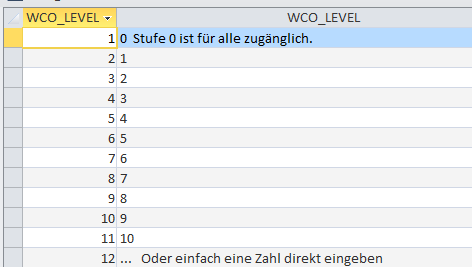
Ergibt.
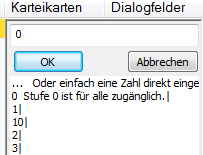
SELECTX
V10
Wie SELECT aber die einzelnen Werte für die Auswahl als Checkbox Auswahl. Das Ergebnis ist ein zusammenhängender String. Das | Trennzeichen
Beispiel


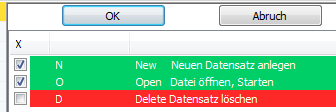
Ergibr String NO
SELECTXT
Wie SELECTX aber die einzelnen Ergebniswerte sind mit Semikolon getrennt
Beispiel

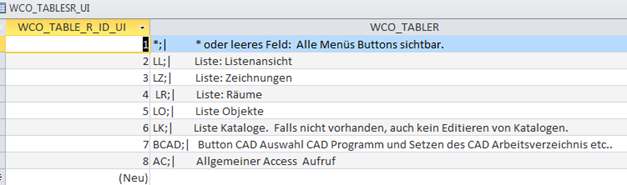
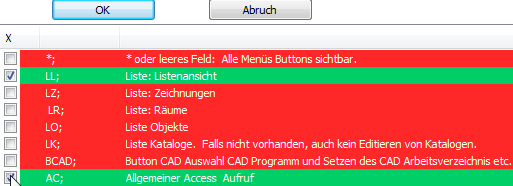
Ergibt:
LL;AC;
WECO_xxxLISTCO
Steuerung der Farben einzelner Datensätze in einer Liste.
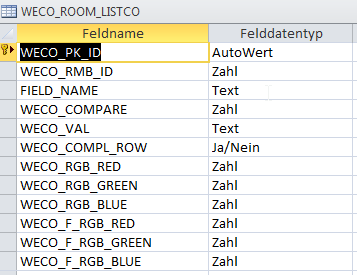
Der Wert in Feld FIELD_NAME wird mit Wert WECO_VAL verglichen.
WECO_COMPARE: 0->ist gleich -1 kleiner 1 größer
Beispiel:

Ergibt
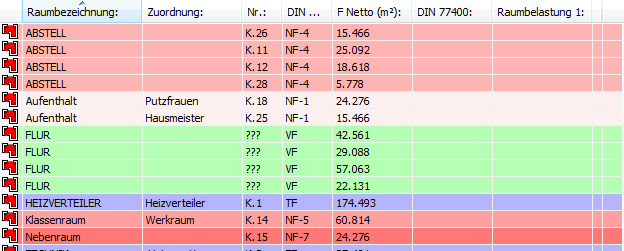
Vorlagen für Dialoge
In Firmenumgebungen sollte es möglich sein, für alle Raumbücher die gleichen Dialoge verwenden zu können, ohne sie jedesmal neu aufbauen zu müssen.
Dies kann auf folgende Weise erreicht werden:
Erweitern Sie in der Projektdatenbank des neuen Raumbuchs die Tabelle „WECO_VERSION“ durch das Feld „WECO_RMB_DIA_ID“. (Datentyp=Long Integer; Standardwert =0; keine Eingabe erforderlich; Duplikate möglich). Tragen Sie hier die ID des Raumbuchs ein, dessen Dialoge übernommen werden sollen (Datenbank „Projektdatenbank“, Tabelle „WECO_RMB“, Feld „WECO_RMB_ID“).
Raumbuch – Objekte exportieren
Sie haben in einem neueren Raumbuch weitere, neue Objektklasssen erstellt und möchte diese nun auch in älteren Raumbüchern zur Verfügung haben.
Ähnlich wie bei den Dialogen kann man ein Raumbuch sozusagen zur Vorgabe für den Export der Objektklassen machen.
Erweitern Sie in der Projektdatenbank des neuen Raumbuchs die Tabelle „WECO_VERSION“ durch das Feld „WECO_RMB_OBJ_ID“. (Datentyp=Long Integer; Standardwert =0; keine Eingabe erforderlich; Duplikate möglich). Tragen Sie hier die ID des Raumbuches (Datenbank „Projektdatenbank“, Tabelle „WECO_RMB“, Feld „WECO_RMB_ID“) ein, dessen Objektklassen und deren Einstellungen beim Export benutzt werden sollen.
V10
Für den Versand von Email steht ein eigenes Programm zur Verfügung. Damit sendet man Emails direkt ohne ein Windows Emailprogramm oder über die Microsoft MAPI Schnittstelle über ein Windows Mailprogramm welches die MAPI Schnittstelle unterstützt wie z.B. Windows MAIL Live oder Microsoft Outlook.
Aus dem Projektserver wird das Programm mit 2 Parameter gestartet. Einem Dateiname und einem Namen für einen Textcontainer.
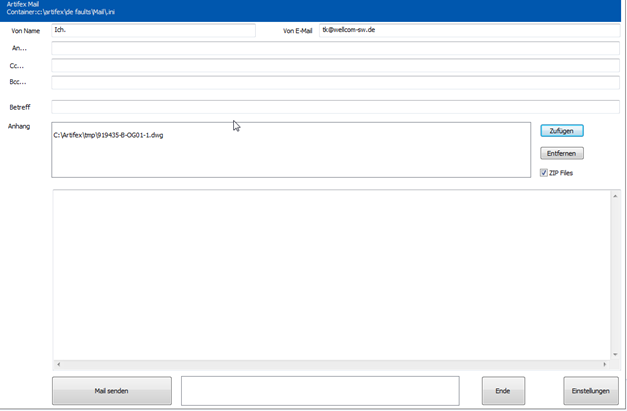
Die Textcontainer stehen im Verzeichnis /ARTIFEX/DEFAULTS/MAIL und sind Windows INI Dateien mit folgendem Aufbau:
[ADRESS]
TO=to@wellcom-sw.de
CC=
BC=
[SUBJECT]
DESCR= Betreffzeile
[BODY]
1Bodytext Zeile 1 bis 1000 . Eine Leerzeile wird nicht eigelesen. Zeilenumbrüche mit <cr>
2=Bitte um Freigabe der Zeichnung im Anhang.<cr><cr>
3=Viele Grüße
Es sind maximal 24 Anhänge mit einer maximalen Größe von 25 MB erlaubt. Deshalb gibt es die Option vor dem Versand in eine ZIP Datei zu packen. Diese ist dann im Artifex Ordner für temporäre Dateien als Datei Maildata.zip stehet.
DIESER ORDNER MUSS wie bei der Installation von Artifex steht für einen Benutzer vorhanden sein, NICHT für mehere Benutzer und NICHT schreibgeschützt.
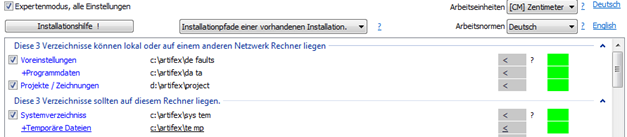
Im den Empfängerabschnitte.
TO
CC
BCC
Können mehrere Email Empfänger, nur Emailadressen, keine mit Namen wie durch Semikolon getrennt stehen XXX<MAIL>
Das Einrichten der geht über den Button Einstellungen.
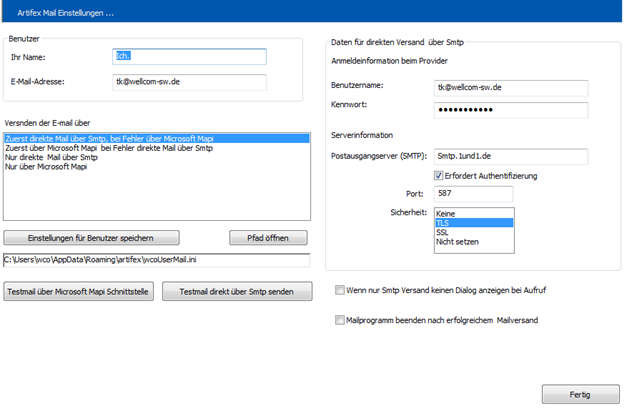
Für gültige Ports bitte bei Ihrem Provider anfragen, oder nach PORTS SMTP im Netz suchen. Die lokale Einstellungen steht im gleiche Ordner wie die Artifex WCO_CURRENT_USER INI.
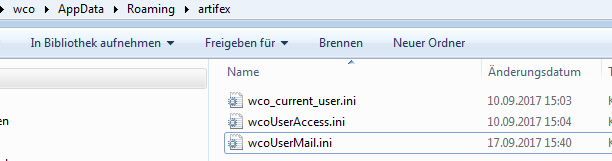
Das Providerkennwort darin ist verschlüsselt.
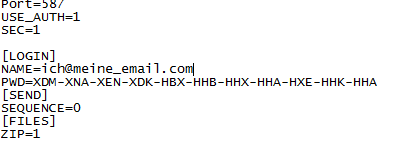
Auswertungen / Listen / Berichte
Mittel zur Auswertung
Auswertungen der Daten des Projekts werden in beliebiger Form mit den Mitteln der Datenbank–Anwendung erstellt. Aufgrund der völlig unterschiedlichen Anforderungen der Anwender an die Auswertung ist es nicht sinnvoll, irgendwelche vorgegebenen Berichte zu liefern.
Für den professionellen Bereich, speziell im ORACLE-Sektor sind auf dem Markt etablierte Anwendungen verfügbar.
Verwendung mit artifex Draw
Der Projektmonitor
Ein Projektmonitor ist bei artifex Draw nicht erforderlich. Anhand der Startparameter erkennt das Programm automatisch die Zusammenarbeit mit der Projektverwaltung.
Verwendung mit AutoCAD
Der Projektmonitor
Die Datei wcoinpq.arx ist ein AutoCAD Dienstprogramm. Es wird bei der Installation der Projektverwaltung im AutoCAD Verzeichnis erstellt. Diese Programm wird automatisch beim Starten geladen.
Die Projektverwaltung startet AutoCAD mit dem Parameter /B wcoprj.scr.
/B bedeutet daß das die nachfolgende Datei als Skript ausgeführt wird. Dieses Skript wird ebenfalls von der Projektverwaltung geschrieben. Darin wird die ausgewählte Zeichnung geladen und der Projektmonitor wcoinpq.arx in AutoCAD geladen.
Verwendung mit MicroStation
Wartezeichnung
Die Funktionen Datei „Neu“, „Öffnen“ und „Sichern als“ werden von dem Projektmonitor in MicroStation abgefangen und anstatt des MicroStation Dialoges für dieser Dateifunktionen wird dafür die Projektverwaltung benutzt. Während des Dialoges mit der Projektverwaltung wird die aktuelle Zeichnung verlassen, damit keine Dateisperre für die Zeichnung besteht. Da MicroStation nicht ohne eine aktuelle Zeichnung lauffähig ist wird eine Zwischendatei geladen . Diese Zeichnung wird sozusagen als Wartezeichnung benutzt, um MicroStation nicht verlassen zu müssen, während der Benutzer mit der Projektverwaltung eine andere Zeichnung aussucht.
Unter MicroStation SE steht diese Datei unter /WIN32APP/USTATION/CONFIG/USER/WOPRTMP.DGN
Unter MicroStation /J steht diese Datei unter /Bentley/Program/MicroStation/Config/User/WOPRTMP.DGN
Unter MicroStation V8x steht diese Datei unter /Bentley/Program/MicroStation/Config/User/WOPRTMP.DGN
Beachten Sie bitte daß das Verzeichnis User im Bereich
/Bentley/Program/MicroStation/Config von MicroStation /J und MicroStation V8 normalerweise nicht enthalten ist. Dieses Verzeichnis wird bei der Installation der Projektverwaltung angelegt.
Starten mit Arbeitsbereich ARTIFEXP
Die Projektverwaltung startet das CAD Programm immer mit dem Parameter
„-wuARTIFEXP“.
Dies bedeutet daß immer der Arbeitsbereich ARTIFEXP als aktueller Arbeitsbereich benutzt wird.
In der Benutzerkonfigurationsdatei des Projektservers „artifexP.ucf“ können die Start- und Umgebungsbedingungen für den aktuellen Arbeitsbereich eingetragen werden. Hierfür kann der MicroStation Manager verwendet werden.
Für spezielle Anwendungen stellen Sie also keinen Arbeitsbereich mehr in MicroStation ein: Je nach Anwendung wie Hochbau, Tiefbau oder spezielle Anforderungen eines bestimmten Projektes wird der Arbeitsbereich von der Projektverwaltung für Sie zusammengestellt. Siehe dazu den folgenden Abschnitt.
Eigene Arbeitsbereiche zusammenstellen
Die Einstellungen eines Arbeitsbereiches wird in Dateien mit der Endung UCF gespeichert. Für den Projektserver ist das die Datei „ARTIFEXP.UCF“.
Diese Datei kann für unterschiedliche Arbeitsbereiche von der Projektverwaltung zusammengestellt werden. Dies geschieht mittels Steuerdateien mit dem Namen *.SET. In diese Dateien trägt der Systemadministrator die für den jeweiligen Arbeitsbereich erforderlichen Umgebungsvariablen ein (siehe Abschnitt „Setting Dateien *.SET„). Beim Wechsel des Arbeitsbereichs im Projektserver werden diese Einstellungen dann in die Datei „artifexP.ucf“ übertragen.
Im Auswahlfenster für das CAD-Programm werden die benötigten Einstellungen ausgewählt.
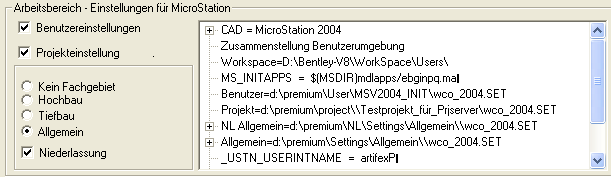
Auf der linken Seite findet die Auswahl statt, im Fenster rechts werden die gewählten Einstellungen aufgezeigt.
Im Folgenden sind die Einstellungen erläutert.
Als Vorgabe sind im Projektserver folgende Arbeitsbereiche vorgesehen. Die Auswahl findet im umrahmten unteren Teil der Einstellmaske statt.
- Kein Fachgebiet = Es werden keine der unten aufgeführten *.SET – Dateien in die artifexP.ucf übernommen..
- Hochbau = Bei der Anwahl des Fachgebiets werden die Einträge aus der Datei …\ARTIFEX\Settings\HOCHBAU\WCO*.SET in die artifexP.ucf übernommen..
- Tiefbau = Bei der Anwahl des Fachgebiets werden die Einträge aus der Datei …\ARTIFEX\Settings\TIEFBAU\WCO*.SET in die artifexP.ucf übernommen..
- Allgemein = Bei der Anwahl des Fachgebiets werden die Einträge aus der Datei …\ARTIFEX\Settings\ALLGEMEIN\WCO*.SET in die artifexP.ucf übernommen.
Diese Aufstellung kann Firmenweit je nach Niederlassungen ergänzt werden.
Hierzu ist das Auswahlfeld „Niederlassung“ zu aktivieren. Folgende Einträge werden nach der Aktivierung in der artifexP.ucf ergänzt.
- Kein Fachgebiet = Es werden keine der unten aufgeführten *.SET – Dateien in die artifexP.ucf übernommen..
- Hochbau = Bei der Anwahl des Fachgebiets werden die Einträge aus der Datei …\ARTIFEX\Settings\HOCHBAU\WCO*.SET, sowie die aus der Datei
…\ARTIFEX\Settings\NL\HOCHBAU\WCO*.SET in die artifexP.ucf übernommen.. - Tiefbau = Bei der Anwahl des Fachgebiets werden die Einträge aus der Datei …\ARTIFEX\Settings\TIEFBAU\WCO*.SET, sowie die aus der Datei
…\ARTIFEX\Settings\NL\ TIEFBAU\WCO*.SET in die artifexP.ucf übernommen.. - Allgemein = Bei der Anwahl des Fachgebiets werden die Einträge aus der Datei …\ARTIFEX\Settings\ALLGEMEIN\WCO*.SET, sowie die aus der Datei
…\ARTIFEX\Settings\NL\ ALLGEMEIN\WCO*.SET in die artifexP.ucf übernommen..
Des Weiteren können Benutzereinstellungen übertragen werden.
Hierzu ist das Auswahlfeld „Benutzereinstellungen“ zu aktivieren. Folgende Einträge werden nach der Aktivierung in der artifexP.ucf ergänzt.
– Benutzereinstellungen = Bei der Aktivierung werden die Einträge aus der Datei …\ARTIFEX\User\*_INIT\WCO*.SET in die artifexP.ucf übernommen.
Bitte beachten Sie:
Bei Anwahl eines der im umrandeten Bereich liegenden Fachgebiete werden die Einstellungen des Fachgebiets ebenfalls übernommen. Soll dies nicht der Fall sein, wählen Sie dort den Eintrag „kein Fachgebiet“. Ebenso werden bei Aktivierung des Feldes „Projekteinstellung“ die Projekteinstellungen (siehe unten) zusätzlich übernommen. Alle Auswahlen können Sie im Übersichtsfenster rechts kontrollieren.
Des Weiteren können Projekteinstellungen übertragen werden.
Hierzu ist das Auswahlfeld „Projekteinstellung“ zu aktivieren. Folgende Einträge werden nach der Aktivierung in der artifexP.ucf ergänzt.
– Projekteinstellung = Bei der Aktivierung werden die Einträge aus der Datei …\<aktueller Projektpfad des Projektservers>\WCO*.SET in die artifexP.ucf übernommen. (Der Stern * in den genannten Dateinamen ist spezifisch für die verwendete MicroStation – Version und entspricht den mitgelieferten WCO*.SET – Dateien der Arbeitsbereiche.)
Bitte beachten Sie:
Bei Anwahl eines der im umrandeten Bereich liegenden Fachgebiete werden die Einstellungen des Fachgebiets ebenfalls übernommen. Soll dies nicht der Fall sein, wählen Sie dort den Eintrag „kein Fachgebiet“. Ebenso werden bei Aktivierung des Feldes „Benutzereinstellungen“ die Benutzereinstellungen (siehe oben) zusätzlich übernommen. Alle Auswahlen können Sie im Übersichtsfenster rechts kontrollieren.
Welche Einstellungsdateien zu der Datei ARTIFEXP.UCF zusammen gemischt werden hängt von der Einstellung in der Benutzerumgebung ab. Ist ein Abschnitt markiert so werden diese Einstellungen benutzt. In einem Übersichtsfenster werden die benutzten Einstellungsdateien mit Inhalt angezeigt.
Bitte beachten Sie:
Nach Änderungen an einer der Setting-Dateien muß im Auswahlfenster für das CAD-Programm die Auswahl der Einstellungen neu vorgenommen werden, um diese Änderungen in die Datei „ARTIFEXP.UCF“ zu übernehmen.
Der Projektmonitor
Die Datei EBGINPQ.MA ist ein MicroStation Programm. Sie wird bei der Installation der Projektverwaltung im MicroStationverzeichnis MDLAPPS installiert. Dieses Programm wird automatisch beim Starten geladen. (MS_INITAPPS=EBGINPQ.MA)
Dieser Monitor gibt die Befehle wie Neu, Sichern als.. etc. von MicroStation an die Projektverwaltung weiter. Stellen Sie sicher, das der Projektmonitor immer geladen ist. Beim Zusammenstellen der Benutzerumgebung wird von dem Programm automatisch die Zeile:
MS_INITAPPS = $(MSDIR)mdlapps/ebginpq.ma
eingefügt. Das heißt, beim Starten von MicroStation durch die Projektverwaltung wird immer der Projektmonitor geladen.
Setting Dateien *.SET
Die Settings Dateien beinhalten die MicroStation Arbeitsbereich Konfigurationsvariablen. Lesen Sie dazu unbedingt den Abschnitt „Eigene Arbeitsbereiche zusammenstellen“ Zu den einzelnen Einstellungen sehen Sie bitte im MicroStation Handbuch nach. Die Grafik verdeutlicht den Zusammenhang.
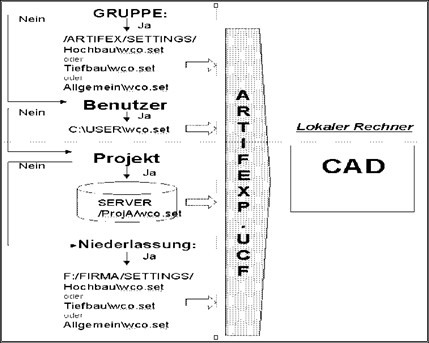
Beispieldatei (Die Variablen können je nach Microstation-Version unterschiedliche Namen für die gleiche Funktion haben. Siehe jeweilige Microstation-Dokumentation).
C:\ARTIFEX\Settings\ALLGEMEIN\WCO.SET
_USTN_USERINTNAME = artifex
MS_CELL = $(_USTN_WSMOD)artifex/cell/
MS_CELL > $(_USTN_WSMOD)default/cell/
MS_CELL > c:/cell/
MS_SYMBRSRC = $(_USTN_WSMOD)artifex/symb/font.rsc
MS_SYMBRSRC > $(_USTN_WSMOD)default/symb/acadlsty.rsc
MS_SYMBRSRC > $(_USTN_WSMOD)default/symb/font.rsc
MS_SYMBRSRC > $(_USTN_WSMOD)default/symb/lstyle.rsc
MS_MDLAPPS > $(MSADMIN)mdlapps/
Verzeichnis für Benutzereinstellungen
Die oben genannten WCO*.SET – Dateien für Benutzereinstellungen werden vom Projektserver unter …\Artifex\User\*_INIT\wco_*.SET gesucht. Für die unterstützten MicroStation – Versionen werden bei der Installation des Projektservers die erforderlichen Unterverzeichnisse (*_INIT) angelegt. Für den Dateinamen orientieren Sie sich an den Dateinamen (wco_*.SET) der default_Arbeitsbereiche (…\Artifex\Settings\*\…).
MicroStation zusätzliche Variablen.
Der Projektmonitor setzt in MicroStation die folgenden zusätzliche Variablen für die Verwendung eigener Auswertungen einer Zeichnung.
EB_ORG_FILENAME Datei der originalen Zeichnung ohne das benutzte Arbeitsverzeichnis.
Einführung
Das Raumbuch hält alle Daten für ein Raum und Flächenmanagement in einer Datenbank Je nach Größe kann hier MS- Access ,oder Oracle benutzt werden. Neben den Raum und Flächendaten sind auch die Bauteile wie Wände, Stützen, Fenster, Türen sowie frei definierbare Objekte wie Anlagen, Möbel etc. in der Datenbank festgehalten. Das Programm ist Multi Dokument fähig und kann somit gleichzeitig mehrere Grundrisse anzeigen und verwalten.
Es ist ebenfalls möglich, eigene Daten an die artifex Datensätze anzuhängen, oder die Datensätze nach eigenen Wünschen zu erweitern
Programmübersicht
Dieses Modul ist in der Lage eine Wohn- und Nutzflächenberechnung angelegt an die DIN 277 zu Erzeugen.
Die Ausgabe zu einem Drucker kann über eine Formularsprache Ihren Bedürfnissen angepaßt werden.
Es können auch direkt Listen mit MS-Excel – oder im universellen ASCII-Format zur weiteren Bearbeitung erzeugt werden.
Berichte und Formulare können direkt über den Berichtsgenerator von MS- Access erstellt werden.
Darüber hinaus kann auf der Basis des Raumbuches ein komplettes Gebäude- Informationssystem aufgebaut werden.
Alle projekt- und raumbezogenen Daten wie z. B.: Raumnummern, Boden- Decken- Wandflächen und deren Materialien, Tür und Fensterinformationen, Möblierungen, technische Ausstattungen, personelle Belegung usw. werden in einer Datenbank verwaltet.
Bildschirmaufteilung
Das folgende Bild gibt einen Überblick über den Aufbau des Programmes aus Benutzersicht. Es zeigt welche Informationen in welchem Fenster dargestellt wird.
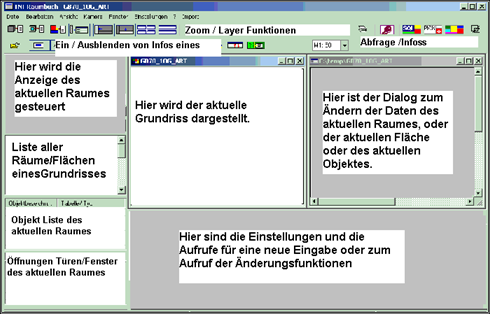
Die Liste auf der linken Seite ist eine Baumansicht. Das heißt man klickt auf das + – Zeichen am Anfang ener Zeile und bekommt dadurch mehr Informationen zu der aktuellen Zeile angezeigt.
Reset der Bildschirmaufteilung
Wenn der Bildschirmaufbau des Projektserver beim Start anders ist als beim letzten Beenden, kann dies ein Problem mit den Daten in der Registry sein.
Sie könnem ein Reset durchführen. Im Bandmenü Abschnitt „Ansicht“ „Reset Bildschirmaufbau“ drücken, und mit „Ja bestätigen.
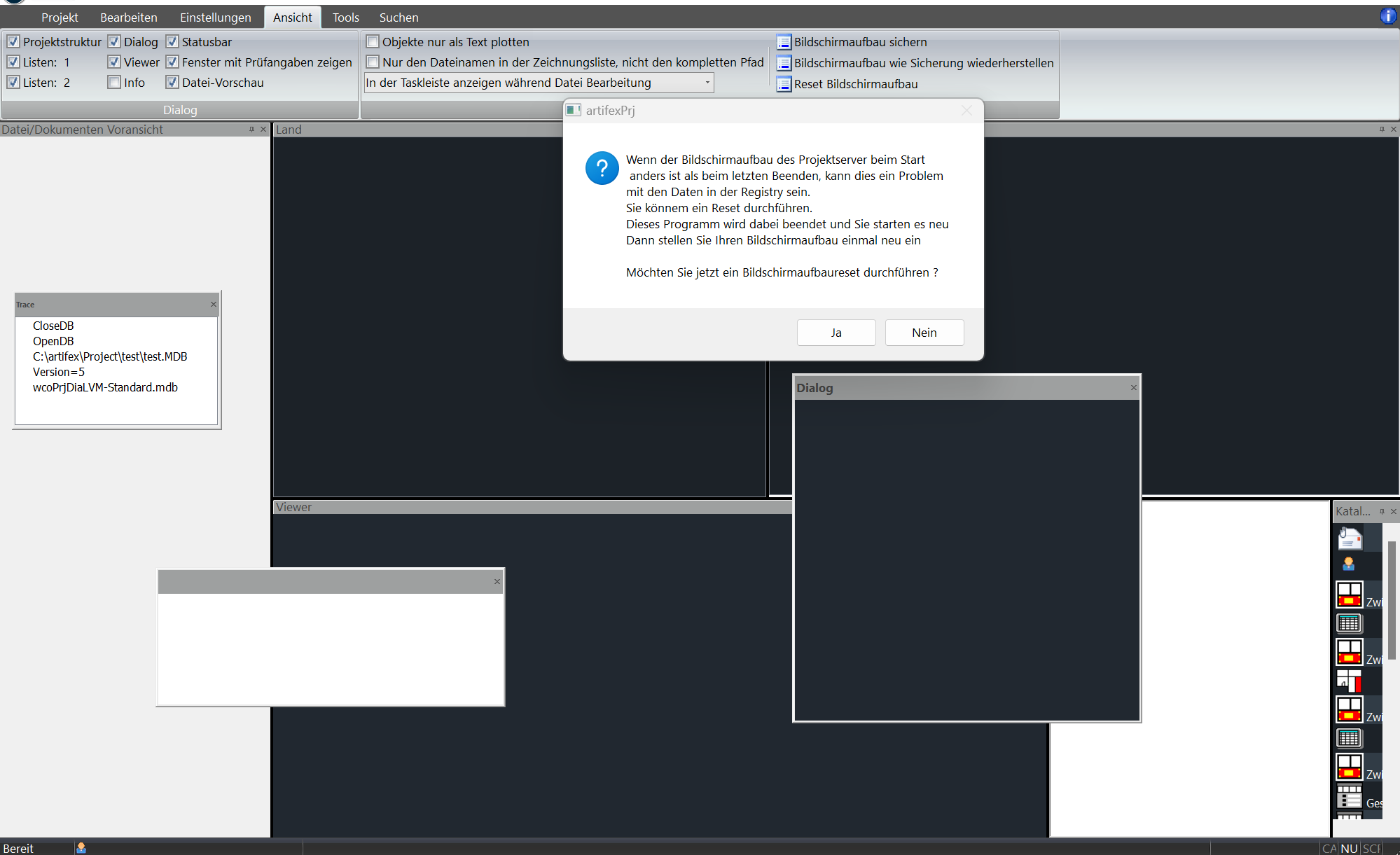
Dieses Programm wird dabei beendet und Sie starten es neu. Nach dem Neustart ist die Einteilung wie beim ersten Start.
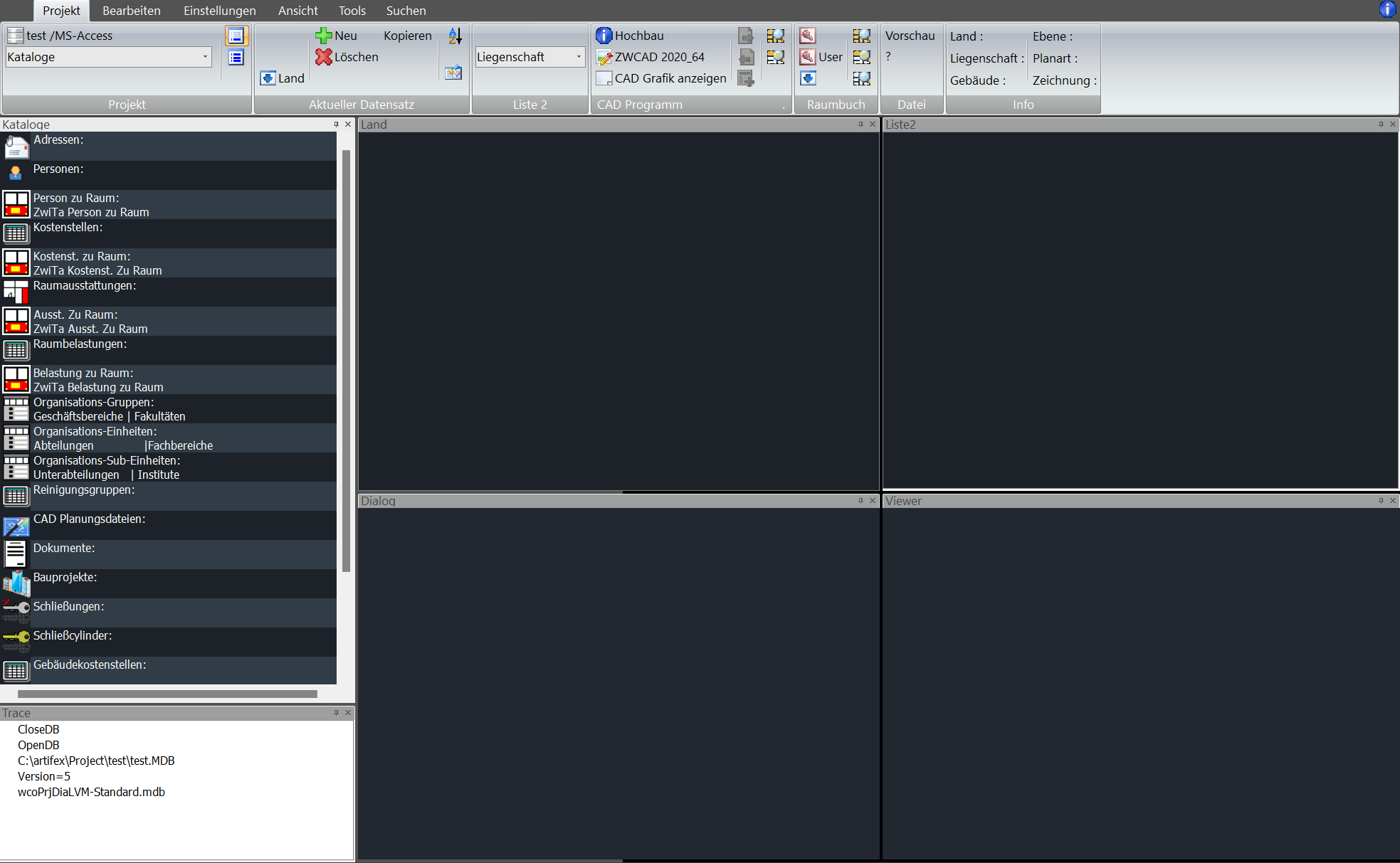
Dann stellen Sie Ihren Bildschirmaufbau einmal neu ein.
Programmaufruf
Sie haben 2 Möglichkeiten das Programm zu starten.
Aus dem Programm Gebäudeentwurf
Sie bearbeiten gerade einen Grundriß mit Ihrem CAD Programm und dem artifex Modul Gebäudeentwurf. Dort finden Sie unter dem Menüpunkt Gebäude->Mengen/Raumbuch den Menüpunkt Raumbuch TNT
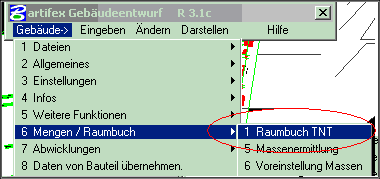
Das Programm Raumbuch wird gestartet und der Grundriss aus dem CAD wird direkt im Raumbuch angezeigt.
Direkter Aufruf
Sie starten das Programm über Ihr Windows Start Menü oder über das Desktop Icon. Beides wird bei der Installation des Raumbuch Programmes angelegt.
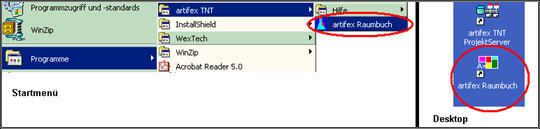
Nach dem Start wählt man hier den Grundriss über das Menü Datei->Öffen. Die letzten 4 geöffneten Grundrisse sind direkt aus dem Menü Datei aufrufbar.
Wo sind die Daten gespeichert
Die Daten werden in einer Standard Datenbank gespeichert. Falls beim Aufruf des Programmes noch keine Datenbank für den aktuellen Grundriß vorhanden ist, so wird automatisch eine neue Datenbank für Sie angelegt.
Datenhaltung ohne Projektserver
Es wird beim Raumbuch das MS Access Format benutzt. Zu jeder Zeichnung bzw. zu jedem Grundriß wird eine Datenbankdatei vom Typ MDB angelegt.
Beispiel: Ihre Zeichnung im CAD heißt
C:\MeineProjekte\0045\EG.DWG so legt das Raumbuch automatisch eine Datenbank
C:\MeineProjekte\0045\EG.MDB für Sie an
Datenhaltung mit Projektserver
Wenn Sie Ihre Raumbücher in Verbindung mit dem artifex Projektserver verwalten, so können Sie alle Raumbücher eines Auftrages, einer Liegenschaft, eines Gebäudes oder wie immer Sie Ihre Daten strukturieren möchten in einer Datenbank verwalten. Auswertungen sind dann nicht nur auf einen Grundriß beschränkt
Näheres entnehmen Sie bitte dem Handbuch artifex Projektserver.
Um dem Raumbuch zu zeigen daß die Daten einer Zeichnung nicht mehr lokal zu der Zeichnung in einer einzelnen Datenbank gespeichert ist, sonder in einer Projektdatenbank wird zu einer Zeichnung eine Kontrolldatei vom Raumbuch angelegt.
Beispiel: Ihre Zeichnung im CAD heißt
C:\MeineProjekte\0045\EG.DWG . Der Projektserver legt eine Kontrolldatei
C:\MeineProjekte\0045\EG.WCORMB.TXT an , damit das Raumbuch weiß wo die Daten sind.
Die Kontrolldatei ist eine reine Textdatei mit folgendem Inhalt.
1.0 Versionsnummer
c:\Artifex\Project\ Asklep \Asklep.MDB Projektdatenbank in welcher sich das Raumbuch befindet
C:\temp\ham03__o20gbp0301.MDB Name der Raumbuch Datenbank vor dem Import in das Projekt.
6 Datensatznummer (Interne Verwaltung)
Eingeben
Neues Raumbuch beginnen
Die Daten werden in einer Standard Datenbank gespeichert. Falls beim Aufruf des Programmes noch keine Datenbank für den aktuellen Grundriß vorhanden ist, so wird automatisch eine neue Datenbank für Sie angelegt. Eine Vorgabedatenbank für neue Raumbücher wird bei der Installation angelegt und kann nach von Ihnen nach Ihren Wünschen erweitert werden.
Eine entsprechende Meldung erscheint um Ihnen diese Information zu geben.

Die Vorgabe der neuen Datenbank ist wcoDrwDB.mdb und liegt im Verzeichnis /artifex/project. Der Dialog gibt Ihnen die Möglichkeit eine andere Vorgabedatenbank auszuwählen. Achten Sie darauf daß Sie eine Datenbank vom Typ „Raumbuch“ wählen.
Arbeiten mit Aufruf aus dem CAD Programm
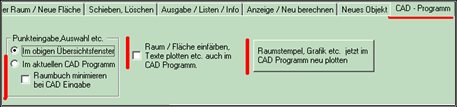
Startet man das Raumbuch aus dem CAD Programm heraus , so hat man die Möglichkeit die CAD Benutzereingaben wie z.B. Punkteingaben für die Definition neuer Räume, oder die Auswahl der Raumstempel im CAD Programm auszuführen. Für diese Einstellungen ist die Karteikarte „CAD-Programm“ im Dialog am unteren Rand Ist „Punktauswahl etc. -> Im aktuellen CAD Programm“ eingestellt so werden die CAD Eingaben im CAD Programm erwartet. Ansonsten verfügt das Raumbuch Programm über eigene Methoden für die Punkteingabe oder für die Auswahl von Zeichnungselementen.
Diese Option ist notwendig wenn man nur einen Bildschirm hat. Bei einem 2 Bildschirm Arbeitsplatz ist es besser das Raumbuch Programm auf dem einen und das CAD Fenster auf dem anderen Bildschirm zu plazieren.
Ist der Schalter „Raumbuch minimieren“ gedrückt, so wird das Raumbuch Programm während der CAD Eingabe am oberen Bildschirmrand minimiert. Die Menüleiste bleibt dabei sichtbar. Nach der Eingabe wird das Fenster des Raumbuch Programmes automatisch wieder hergestellt. Um das Fenster manuell wieder zu vergrößern ist das unten hervorgehobene Icon zu drücken.
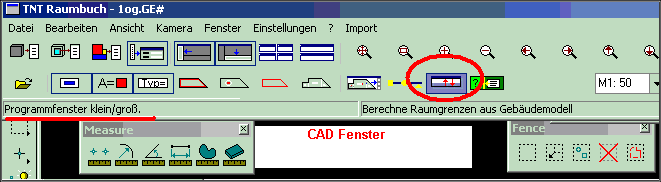
Arbeiten direkt mit dem Raumbuch
Sie definieren Ihre Räume /Flächen und Objekte im Grafikfenster des Raumbuch Programmes. Dieses Grafikfenster hat die Eigenschaften eines CAD Programmes. Man kann darin Punkte fangen, Zoomen, Drucken, andere Grafiken anzeigen etc.
Siehe hierzu auch
Eingabe Koordinaten
Kamerafunktionen
Import einer Fremdzeichnung
Ist kein artifex Gebäudemodell vorhanden, so kann man zur Darstellung des Grundrisses auch eine DWG oder DXF Datei einlesen. Auch wenn ein artifex Gebäudemodell vorhanden ist kann man damit eine zusätzliche Grafik hinterlegen.
ACHTUNG: Im Raumbuch Programm ist die Arbeitseinheit immer CM (Zentimeter) Im artifex Gebäudemodell hat man die Möglichkeit andere Arbeitseinheiten wie M (Meter) einzustellen. Das artifex Gebäudemodell wird dabei automatisch im Raumbuch auf CM umgewandelt. Bindet man eine externe Grafik mit dieser Funktion ein, so ist die Grafik entsprechend zu skalieren, falls in der externen Grafik die Arbeitseinheit nicht CM ist. Dazu ist in der Funktion Ebenenverwaltung ein entsprechender Aufruf vorhanden.
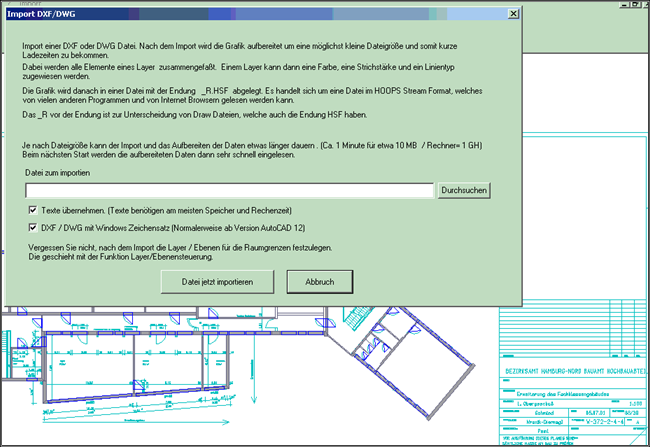
Ebenendialog
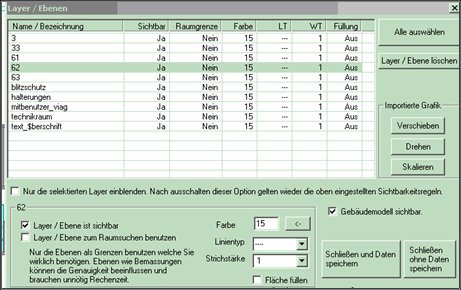
Hier hat man die Möglichkeit Ebenen / Layer ein oder auszublenden. Auch kann man einer Ebene das Attribut Raumgrenze zuweisen. Nur Ebenen mit gesetztem Attribut Raumgrenze werden bei der automatischen Raumsuche verwendet. Bindet man eine externe Grafik mit dieser Funktion ein, so ist die Grafik entsprechend zu skalieren. Dazu drückt man Skalieren und gibt einen Basispunkt ein. Danach wird der Skalierungsfaktor eingegeben. Ist die extern Datei mit M (Meter) eingeben so ist der Faktor 100, da im Raumbuch immer CM (Zentimeter) gelten.
Eingabe von Räumen / Flächen
Am einfachsten wir ein neuer Raum über die Option „Fluten“ gesucht. Dazu pickt man einen innerhalb eines Raumes und das Programm sucht automatisch eine Umgrenzung. Findet das Programm automatisch keine Fläche so ist die Option „Punkteingabe“ zu verwenden. Hier erscheint dann ein Dialog zum Eingeben einer Fläche als Linienzug aus geraden und Bögen.
Einem vorhandenen Raum kann man nachträglich eine weitere Fläche als Zusatz oder als Abzugsfläche zugeordnet werden.
Überschneiden sich mehrere Zusatzflächen eines Raumes werden dieser zur Berechnung vorher vereinigt. Es werden daher keine Flächen doppelt berechnet.
Abzugsflächen werden komplett abgezogen.
Sonstige Flächen bitte nur als Markierungen verwenden um z.B. Fluchtwege automatisch zeichnen zu lassen. Diesen sonstigen Flächen kann man keine weiteren Flächen zuordnen oder abziehen. Auch werden von diesen sonstige Flächen keine Teilflächen berechnet.
Vorgabe für den neuen Raum einstellen

Bei der Eingabe eines neuen Raumes hat man die Möglichkeit die wichtigsten Felder vorher einzustellen. Dies geschieht im Dialog Neuer Raum / Neue Fläche. Am unteren Bildschirmrand. Die beim Start angezeigten Werte wie auch die Werte der Auswahllisten stehen in der Vorgabe Datenbank /artifex/Projetcs/wcoRbVor.MDB.
Der Aufbau und die Möglichkeiten
Aufbau und Inhalt der Vorgabedatenbank siehe Vorgabedatenbank
Testfunktionen der automatischen Raumsuche
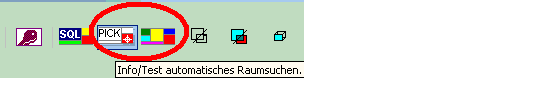
Am einfachsten wir ein neuer Raum über die Option „Fluten“ gesucht. Dazu pickt man einen innerhalb eines Raumes und das Programm sucht automatisch eine Umgrenzung. Dafür muß natürlich eine geschlossene Umrandung vorhanden sein. Wenn die vorhandenen Wände aus dem artifex Gebäudemodell oder die vorhandenen Linien aus der Grafik nicht richtig gegenseitig angeschlossene sind, so ist es nicht möglich automatisch eine Umrandung zu finden. In diesem Falle ist die Option „Punkteingabe“ zu verwenden. Mit den obigen beiden hervorgehobenen Funktionen kann man testen ob das Programm eine Umrandung automatisch finden kann. Mit der linken Option pickt man wie bei der Eingabe in einen Raum . Erkennt das Programm automatisch eine Umrandung wird die gefundene Fläche farblich angezeigt. Bei der zweiten Testfunktion werden alle automatisch zu findenden Flächen farblich angezeigt. Jede Fläche in einer anderen Farbe.
Eingabe von Objekten

Neben Räumen und Flächen können Sie mit diesem Programm auch Objekte verwalten. Ein Objekt kann ein Einrichtungsgegenstand, ein Gerät, eine Person etc. sein. Sie haben die Möglichkeit eigene Objekte in der Datenbank zu definieren. Zu diesen Objekten ordnen Sie dann Ihre Eingabe / Verwaltungsfelder und eine Grafik für die Darstellung zu. Eine grafische Darstellung ist jedoch nicht notwendig. Sobald Sie ein Objekt plazieren oder es nachträglich verschieben wird automatisch berechnet in welcher Fläche bzw. in welchem Raum es liegt. Wie Sie eigene Objekte erstellen sehen Sie im Kapitel „Vorgabe eigene Objekte“
Steuerung der Anzeige
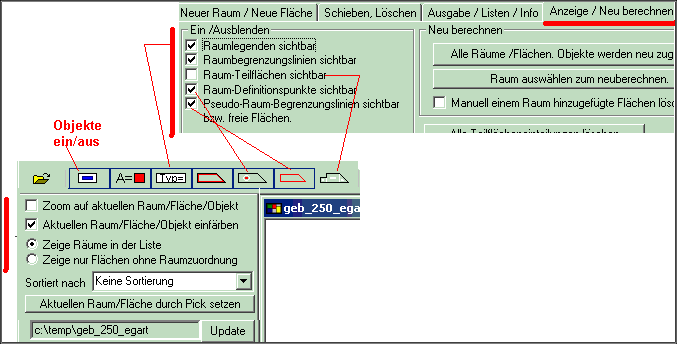
Hier stellen Sie was Sie in der grafischen Anzeige sehen möchten .Sie können wählen ob Sie nur die Flächengröße, dem Raumstempel, die umgrenzenden Linien, den Definitionspunkt, die Objekte oder eine Kombination dieser Möglichkeiten sehen möchten.
Anzeige Räume oder freie Flächen
Bestimmt den Inhalt der linken Hauptliste. Zu Erinnerung nochmals. Frei e Flächen nur für bestimmte Ausnahmeflächen verwenden, da freie Flächen keine Abzugs oder Zusatzflächen enthalten.
Aktuellen Raum

Den aktuellen Raum können Sie auf 2 Arten besonders hervorheben. Durch einfärben oder durch einen Zoom auf den Raum. Sobald Sie einen anderen Raum in der linken Hauptliste anwählen ändert sich die Anzeige.
Farblich hervorheben
Hebt den aktuellen Raum farblich hervor.
Zoom auf aktuellen Raum
Zoomt auf den aktuellen Raum
Aktuellen Raum durch Pick setzen.
Erwartet einen Eingabepunkt und setzt den Raum in dem der Punkt absetzt wurde als aktuellen Raum
Kontextmenüs
Kontextmenüs sind Menüs welche erscheinen wenn man mit der rechten Maustaste in ein entsprechendes Fenster klickt.
Kontextmenü Raum/Flächen Liste

Folgende Möglichkeiten stehen im Raum/Flächen Kontextmenü zur Verfügung.
Zoom auf den Raum
Diesen Raum löschen
Die Daten dieses Raumes als Vorgabe für einen neuen Raum setzen.
Die gemeinsame Umrandung anzeigen wenn der Raum aus mehr als einer Fläche besteht.
Kontextmenü Objektliste
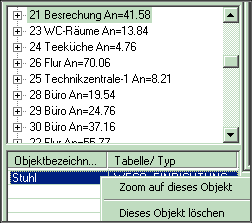
Dieses Kontextmenü bietet das Zoom auf das Objekt und das Löschen des Objektes an.
Kontextmenü Öffnungen Liste
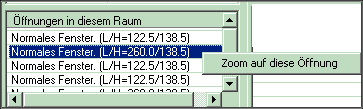
Hier ist nur die Möglichkeit Vorhanden auf die Öffnung zu zoomen. Löschen und ändern von Öffnungen geschieht im Programm artifex Gebäudeentwurf.
Koordinaten Eingabe
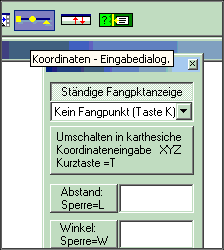
Mit einen Punkt eingeben ist die Eingabe einer Koordinate gemeint. Es kann sich dabei um den Anfang oder das Ende einer Linie oder einer Wand, ein Textpunkt, einen Punkt an dem eine Matten liegen soll oder um eine sonstige Koordinate handeln.
Die Punkteingabe ist noch vor der Elementauswahl und der Ansichtssteuerung die am meisten benutzte Funktion eines CAD System.
Aus diesem Grund gibt es in artifex Draw eine eigene Leiste mit Anzeigen und Schaltern für die Punkteingabe.
Diese Leiste kann man horizontal oder vertikal ausrichten und an den Fensterrand festmachen. Man sagt dazu auch „andocken“ .
Um die Eingabe schnell und einfach zu machen kann man bestimmte Schalter während der Eingabe setzen. Ein solcher Schalter ist z.B. eine Längensperre.
Das heiß man kann eine bestimmte Länge vorgeben und diese Länge wird solange der Schaler gedrückt wird nicht mehr verändern.
Beispiel Längensperre:
Eingabe einer Wand mit einer Länge von 500 Einheiten (Eine Einheit soll hier ein CM sein)
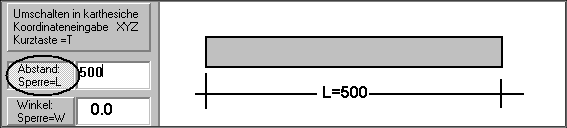
In diesem Beispiel ist der Längenschalter gedrückt Wert der Länge ist 500 Einheiten. Man kann nur noch den Winkel der Wand verändern. Den Winkel der Wand kann man nun mit der Maus zeigen oder in das Feld Winkel zeigen und den gewünschten Wert eingeben Dabei wird automatisch die Winkelsperre aktiviert..
Beispiel X / Y Sperre.
Man möchte ein Rechteck eingeben welches 70 Einheiten hoch und 40 Einheiten breit ist. Man wählt dazu die Funktion Fläche>Rechteck und gibt einen Startpunkt ein. Der zweite Punkt des Rechtecks bestimmt man indem man die X Sperre auf 40 und die Y Sperre auf 70 setzt. Dazu fährt man einfach in das entsprechende Feld und gibt den Wert ein. Die Sperre wird automatisch beim eintippen gesetzt.
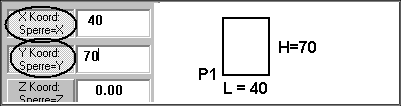
Die wichtigsten Schalter während einer Punkteingabe können direkt durch eines spezielle Taste, meist ein einzelner Buchstabe, ein- und ausgeschaltet werden. Dies funktioniert nur während der Cursor in der Zeichenfläche ist. Ist der Cursor in einer Eingabemaske, erhält die Eingabemaske die Tastatureingabe. Das Drücken der entsprechenden Schalter mit der Maus ist immer möglich
Übernehmen und Abbrechen der Punkteingabe
Ein Punkt wird übernommen indem man die linke Maustaste drückt.
Mit der rechten Maustaste wird eine Eingabe abgebrochen.
Die mittlere Maustaste ergibt einen Zwischenpunkt (Hilfspunkt), von dem aus die Eingabe gemessen wird.
Kartesische oder Polar Koordinaten
Man hat die Wahl zwischen einem kartesischen Koordinaten und Polarkoordinaten. Das Umschalten geschieht entweder durch drücken des Knopfes am rechten Rand der jeweiligen Eingabefelder oder durch das Drücken der Taste T (T für Toggle) während einer Punkteingabe.
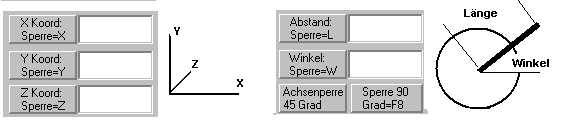
Ein kartesisches Koordinatensystem hat drei Achsen: X, Y, und Z. Wenn Sie Koordinatenwerte eingeben, geben Sie die Entfernung eines Punktes (in Einheiten) und seine Richtung (+ oder -) entlang der X-, der Y- und der Z-Achse relativ zum Ursprung des Koordinatensystems (0,0,0) oder relativ zum vorherigen Punkt an.
Wenn Sie eine neue Zeichnung in artifex Draw beginnen, befinden Sie sich automatisch im Weltkoordinatensystem Die X-Achse ist horizontal, die Y-Achse vertikal, und die Z- Achse steht senkrecht zur XY- Ebene.
In polaren Koordinatensystemen werden Punkte mit Hilfe einer Entfernung und eines Winkels angegeben. Wenn Sie Polarkoordinatenwerte eingeben, geben Sie die Entfernung eines Punktes relativ zum Ursprung des Koordinatensystems oder relativ zum vorherigen Punkt an, außerdem den Winkel entlang der XY-Ebene des aktuellen Koordinatensystems.
Sperren während der Eingabe
Die aktuelle Koordinate wird immer angezeigt. Ebenso ist die Eingabe direkt in den Eingabefeldern möglich. Nach der Eingabe einer Zahl in einem entsprechenden Eingabefeld ist dieser Teil der Koordinate gesperrt.
Das Sperren durch drücken der entsprechenden Sperrtaste ist ebenso möglich, wie durch Drücken des entsprechenden Buchstaben währende der Eingabe der Koordinate.
Folgende Sperren der Koordinaten sind möglich. Der Buchstabe in Klammer ist die entsprechende Taste für die Kurzeingabe.
Kartesische Sperren
(X) Sperre: Die X Koordinate ändert sich nicht mehr.
(Y) Sperre: Die Y Koordinate ändert sich nicht mehr.
(Z) Sperre: Die Z Koordinate ändert sich nicht mehr.
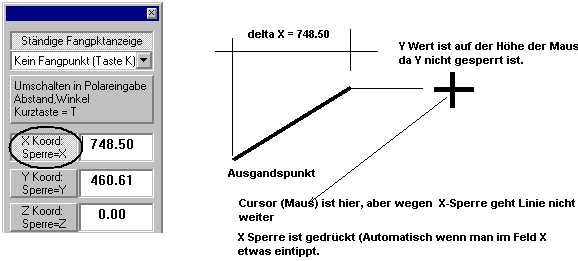
Polare Sperren
(L) Sperre: Der Abstand zum vorherigen Punkt ändert sich nicht.
(W) Sperre: Der Winkel zum vorherigen Punkt ändert sich nicht.
Die Winkelsperre sperrt den Winkel nicht nur auf genau den Sperrwert, sondern auch auf ein vielfaches davon. Das heißt eine Winkelsperre 90 Grad läßt auch Eingaben in 0Grad, 180 Grad und 270 Grad zu. Eine 15 Grad Winkelsperre alle vielfachen von 15. Also 30, 45,60 …
Für die wichtige Winkelsperren von 45 und 90 Grad sind spezielle Schalter zur vereinfachten Eingabe vorhanden. Das Drücken der F8 (Funktionstaste 8oben an der Tastatur) schaltet ebenfalls die 90 Grad Sperre ein bzw. aus. Das Überschreiben eines Wertes in dem jeweiligen Eingabefeld ist jederzeit möglich.
Ein nochmaliges Drücken einer Sperrtaste deaktiviert die Sperre.
Zwischenpunkt
Manchmal ist es nicht möglich eine gewünschte Koordinate mit nur einer Eingabe zu erreichen. Dies ist meist bei einem Startpunkt relativ zu einem vorhandenen Punkt der Fall. Man möchte zuerst einen Punkte fangen, und von diesem aus ein bestimmtes Maß eine Eingabe starten. Durch drücken der Option wird der Punkt nicht sofort zurückgegeben sondern als Zwischenpunkt gespeichert. Als nächstes kann man sich dann auf diesen Zwischenpunkt beziehen, in dem man eine relative Eingabe zu diesem Punkt macht. Ein Zwischenpunkt wird durch vorheriges Drücken des Schalters oder direkt durch drücken der mittleren Maustaste erzeugt. Nach der Eingabe eines Zwischenpunktes schaltet das Programm automatisch in den Direkt Modus um. Durch nochmaliges drücken der Option oder einfach durch weitere Eingabe mit der mittleren Maustaste ist ein weitere Zwischenpunkt möglich.
Es werden nur diejenigen Sperren zugelassen, welche dem aktuellen Eingabemodus Kartesisch oder Polar entsprechen. Ist z.B. die Eingabe mit Polarkoordinaten aktiv, kann die X Sperre nicht aktiviert werden.
Beispiel: Zwischenpunkt benutzen
Eingabe einer Wand. Das Wandende soll 50 über und 100 vor CM vor einer vorhandenen Wandecke sein.
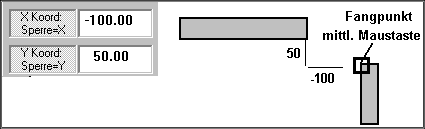
Man gibt den gewünschten Wandanfang Punkt ein. Bei dem Endpunkt der Wand schaltet man durch drücken der E Taste die Fangfunktion Endpunkt ein und fährt mit der Maus auf die gewünschte Ecke. Dann drückt man die mittlere Maustaste (man kann auch vorher den Schalter Zwischenpunkt einschalten wenn man keine 3 Tastenmaus hat) . Würde man die linke Maustaste drücken wäre der Endpunkt genau auf der gewählten Ecke. So aber wird von jetzt an von der gewählten Ecke gerechnet. Man setzt nun einfach die X und Y Werte auf –100 ind X und 50 in Y. Falls die Polareingabe mit Länge und Abstand eingestellt ist einfach die Taste T drücken un die X und Y Koordinate erscheinen zum Eingeben. Die Sperre wird automatisch bei der Eingabe in den entsprechenden Feldern aktiviert
Absolute Koordinate
Ist diese Option eingeschaltet sind die angezeigten Koordinaten absolute Koordinaten. Das heißt vom Zeichnungsnullpunkt aus gemessen.
Relative Koordinate
Ist diese Option eingeschaltet sind die angezeigten Koordinaten relative Koordinaten. Das heißt vom zuletzt eingegebenen Punkt aus gemessen. Bei einer ersten Punkteingabe, z.B. Start einer Linie schaltet artifex Draw automatisch in den Absolut Modus. Nach der Punkteingabe erfolgt eine automatische Umschaltung in den relativen Modus
Fangen von Punkten
Bei der Eingabe von Punkten kann auf vorhandenen Elemente zugriffen werden.
Bestimmte Eigenpunkte der Elemente können dabei gefangen werden. Ob dann von diesem Fangpunkt direkt weiter gearbeitet wird oder dieser als Zwischenpunkt für eine dazu relative Eingabe dient, hängt von den Optionen Direkter Punkt oder Zwischenpunkt ab.
Ist eine Fangfunktion aktiv hat der Cursor eine der Fangfunktion entsprechende Form.
Dies macht eine einfache Kontrolle der aktuell eingestellten Fangfunktion ohne auf den rechten Zeichenrand zu achten. Weiterhin wird bei eingeschalteter ständiger Anzeige sofort eine der Fangfunktion entsprechende Markierung bei einem gefundenen Punkt angezeigt.
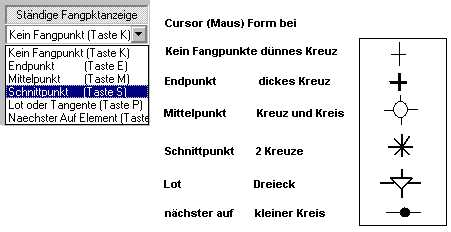
Die Sperren haben Vorrang vor den Fangpunkten.
Hinweis:
Zusätzlich zu den Fangoptionen gelten die Sperren der Koordinaten. So ist es z.B. möglich eine Linie in einem bestimmten Winkel zu einem gedachten Schnittpunkt der einzugebenden Linie mit einem Endpunkt des gefundenen Elementes.
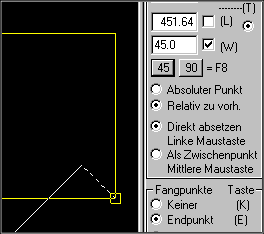
Ständige Anzeige der Fangpunkte
Diese Option sollte eigentlich immer eingeschaltet sein. Bei sehr großen Zeichnungen mit sehr vielen Zeichnungselementen, oder bei recht langsamen Rechnern kann die ständige Anzeige zu etwas holprigen Cursorbewegungen kommen. Durch Ausschalten dieser Option wird die ständige Anzeige unterdrückt, und die Fangpunkte erst nach dem Drücken der Maustaste
Kein Fangpunkt (K)
Die Cursor hat die Form eines doppelten Fadenkreuzes. Ein Punkt auf einem Element wird nicht gefangen. Die Direkte Eingabe einer Koordinate in den Eingabefelder ist jedoch möglich. In dem linken Beispiel ist die Kartesische Eingabe aktiv und die X Koordinate gesperrt.
Fangen von Endpunkten (E)
Das Programm fängt Endpunkte von Linien und Bögen. Bei einem Kreis wir der Mittelpunkt des Kreises berechnet
Fangen von Mittelpunkten (M)
Mittelpunkte von Linien, Kreisen und Bögen.
Beispiel einer Linieneingabe von der Mitte einer Linie zu der Mitte eines Rechteckes.
Durch Kombination der Winkelsperre und Mittelpunkt Fangsperre ist die Plazierung in der Mitte eines Rechteckes möglich.
Fangen von Schnittpunkten (S)
Hier sind zwei Möglichkeiten zu einem Schnittpunkt zu bekommen vorhanden.
- Der Cursor befindet sich in unmittelbarer Nähe zweier sich schneidender Elemente. Der Schnittpunkt wird sofort angezeigt.
- Es befindet sich nur ein Element unter der aktuellen Cursorposition. Dieses Element wird optisch hervorgehoben. Bei einem linearen Element (Linie, Polygon etc.) wird die Hervorhebung an beiden Seiten sehr weit verlängert.
Hält man nun die Controltaste (STRG- Taste links unten) gedrückt, wird der Schnittpunkt mit dem am Cursor nächsten Element angezeigt.
Die Elemente brauchen sich dabei nicht direkt zu berühren. Man kann also zuerst ein Element bestimmen durch anfahren ohne die Controltaste zu drücken. Ist das Element hervorgehoben, kann man durch Halten der Controltaste alle möglichen Schnittpunkten dieses Elementes mit den anderen Elementen finden.
Fangen einer Lotrechten/Tangente (P)
Es wird eine Lotrechte zu einem linearen Element gefällt. Die Lotrechte braucht das Element nicht zu treffen. Bei Kreisen und Bögen wird die Tangente berechnet. (Lotrecht zu Radius)
Fangen eines nächsten Punktes auf einem Element (A)
Der zur aktuellen Cursorposition nächstgelegene Punkt auf dem Element wird berechnet
Weltkoordinaten System WKS
Die Weltkoordinaten sind die Koordinaten welche in der Zeichnung tatsächlich gespeichert sind. Wenn Sie in Weltkoordinaten arbeiten sind Ihre Werte exakt diejeinigen wie sie gespeichert werden.
Die X-Achse im Weltkoordinaten System (WKSist horizontal, die Y-Achse vertikal, und die Z- Achse steht senkrecht zur XY- Ebene
Benutzerkoordinaten System BKS
Für die Eingabe können Sie ein eigenes Koordinaten System einrichten. Es nennt sich Benutzerkoordinaten System (BKS). Ihre Eingabe bezieht sich dann auf dieses Koordinaten System.
Intern werden jedoch die Werte umgerechnet auf Weltkoordinaten. (WKS) umgerechnet.
Das heißt , das BKS ist eine Eingabehilfe um z.B. senkrecht zu einer vorhandenen Linie eine neue Linie zu konstruieren ohne mit Winkelfunktionen arbeiten zu müssen. Richtet man sich ein BKS so ein daß die X Achse auf der vorhandenen Linie liegt, so ist diese Richtung von nun an 0 Grad für die Eingabe. Senkrecht ist von nun an einfach X auf 0 und einen entsprechenden Y Wert in kartesischen Koordinaten.
Arbeitet man mit Polarkoordinaten, so ist 90 Grad nun senkrecht zum BKS .also senkrecht zu der schrägen Linie.
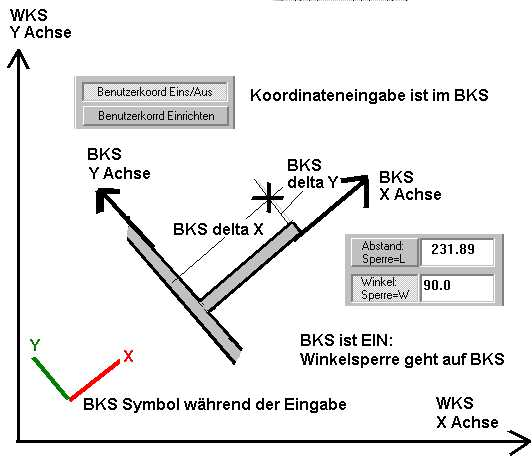
Einrichten eines Benutzerkoordinaten System
Mit der Option „Benutzerkoord. Einrichten“ in der Eingabeleiste erscheint der folgende Dialog
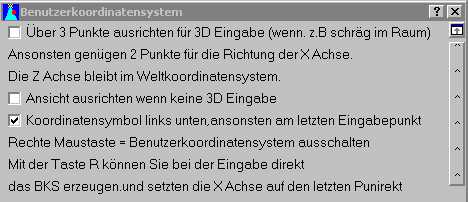
Die Option „Über 3 Punkte“ sollte man nur benutzen wenn man tatsächlich außerhalb der XY Ebene arbeiten möchte. Die Eingabe in der XY Ebene ist die normale 2D Eingabe.
Mit der Option „Ansicht ausrichten“ wird die Ansicht auf dem Bildschirm so gedreht, daß die X Achse des BKS System nach rechts und die BKS Y Achse nach oben zeigt.
Um deutlich zu machen daß ein BKS aktiv ist, wird während der Eingabe ein Koordinaten Kreuz im BKS angezeigt. Dieses Symbol kann immer links unten liegen oder am letzten Eingabepunkt. Liegt es links unten werden die Achsen zusätzlich beschriftet. Liegt es am letzten Eingabepunkt werden nur die BKS Achsen angezeigt.
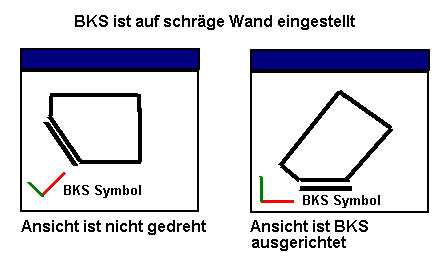
Mit dem Schalter BKS EIN/AUS kann man während der Eingabe das BKS Ein und Ausschalten.
Hinweis:
Mit der Option Ansicht von Oben wird die Drehung der Ansicht wieder zurückgenommen. Möchten Sie die Ansicht gedreht lassen, aber alles Zoomen benutzen Sie die Option „Alles anzeigen“
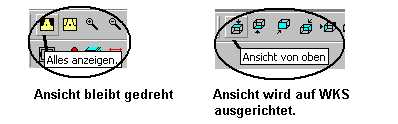
Die Winkelsperren gelten immer für das BKS .
Lineal benutzen
Zusätzlich zu den vorhandenen Eingabe und Fangfunktionen ist das Einblenden eines Lineals möglich. Man kann dabei ein Raster sowohl für den Winkel als auch für die Längs schritte einstellen.
Dies entspricht in etwa dem Arbeiten an einem Zeichenbrett. Der Lineal Nullpunkt ist der zuletzt eingegebene Punkt. Es wird automatisch in die Polar Eingabe umgeschaltet.
Der Abstand und der Winkel wird außerdem direkt auf der Zeichenfläche angezeigt.
Lineal in der Draufsicht (D)
Diese Option ist auch mit dem Buchstaben D während einer Eingabe ein und aus. zu schalten. Sie blendet das Lineal in der Draufsicht bezüglich der Weltkoordinaten ein. Das heißt es ist immer ein 2 D Eingabe auf der aktuellen Z Koordinate. Anzeige der aktuellen Z Koordinate erfolgt am besten durch einschalten in den kartesischen Modus und einschalten von absoluten Koordinaten
Lineal ausschalten (N)
Diese Option oder der Buchstabe N während einer Punkteingabe schaltet die Anzeige des Lineals aus.
Zoomen,Kameraeinstellungen
Optionen
Es stehen die von anderen CAD Programmen bekannten Funktionen wie ZOOM Alles, ZOOM Fenster usw. zur Verfügung. Weiterhin stehen spezielle Funktionen für ein flüssiges Zoomen während einer Eingabe zur Verfügung. Im einzelnen sind dies.
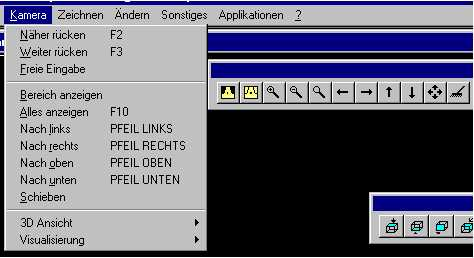
Alles Zeigen
Stellt die Kameraeinstellung so, das alle Elemente sichtbar. Alles Zeigen schaltet außerdem automatisch in die Draufsicht.
Bereich zeigen
Durch Eingabe von 2 Punkten wird der neue Bereich für die Anzeige bestimmt.
Kamera näher rücken.
Rückt die Kamera näher an die Zeichnungselemente. Die Elemente erscheinen größer, jedoch werden weniger Elemente angezeigt.
Kamera weiter rücken
Rückt die Kamera von den Elementen weg. Der Ausschnitt auf dem Bildschirm wird größer.
Kamera seitlich verschieben.
Verschiebt die Kamera nach links, rechts oben oder unten. Dies ist auch während eines anderen Befehles durch Drücken und Halten der Shift-Taste.
Dynamisches verschieben während der Eingabe
So ist es jederzeit möglich, auch während einer laufenden Eingabe durch Drücken und Halten der Shift Taste den Bildschirmausschnitt dynamisch zu verschieben. Der Bildschirm wird dabei in der entgegengesetzten Eingaberichtung verschoben. Man zoomt sich dabei dynamisch weiter zur gewünschten Eingabestelle.
Auswahl von Elementen.
Allgemeines zur Elementauswahl
Das Auswählen von Elementen wird immer beim Andern von Elementen benötigt. Die Auswahl eines Elementes kann vor einem Änderungsbefehl oder danach kommen. Möchte man mehrere Elemente auf einmal ändern, so ist die Auswahl am besten vor dem Befehl zu treffen. Die gewählten Elemente werden durch eine Markierung in Form eines kleinen gefüllten Rechteckes an den Endpunkten des Elementes hervorgehoben. Es ist auch möglich zuerst den Änderungsbefehl zu aktivieren und dann drücken Aufruf der Elementauswahl eine Auswahl zu treffen. Durch einmaliges drücken von RESET (rechte Maustaste) kommt man dann zu dem Änderungsbefehl automatisch zurück. Hier gilt die gleiche Befehls Unterordnung wie bei der Ansichtssteuerung. (Siehe Allgemeines zum Arbeiten mit artifex Draw) Um ein oder mehrere Element vor einem Änderungsbefehl auszuwählen ist die Funktion zu aktivieren.
Eine weitere Art von Elementen auszuwählen besteht in der Plazierung eines Auswahlzaunes. Einen Auswahlzaun gibt es als Rechteck oder als Polygon.
Der Zaun wählt alle Elemente aus, welche sich innerhalb des Zaunes befinden, oder welche den Zaun berühren.
Bei der Änderung von Elementen über einen Zaun wird währende des Änderungsvorganges nur der Zaun dynamisch angezeigt. Auch ist die Auswahl selbst schneller, da die einzelnen Elemente nicht markiert werden müssen. Diese Auswahlart ist deshalb bei Änderung gleichzeitig vieler Elemente geeigneter.
Für die Reihenfolge der Befehle bei einer Zaunauswahl gilt das Gleiche wir bei der oben beschriebenen Elementauswahl. Am besten ist es den Zaun vor Aufruf des Änderungsbefehles zu plazieren. Plaziert man den Zaun allerdings nach dem Aufruf des Änderung Befehles, so ist hier kein RESET nach der Plazierung zu drücken, da die Plazierung eines Zaunes immer ein Vorgang ohne automatische Wiederholung ist.
Es ist nur eine Art der Auswahl, durch Markierung oder durch Zaun zugelassen. Sind Elemente bereits markiert und man drückt die Zaunauswahl, so werden die Markierungen gelöscht. Andererseits wird ein eventuell vorhandener Zaun bei Aufruf einer Elementauswahl durch Markierung gelöscht
Auswahl durch Elementmarkierungen
Pickt man nun ein Element mit der linken Maustaste an, wird dies durch rechteckige gelbe Markierungen an seinen Eigenpunkten hervorgehoben.
Trifft man kein Element kann durch Ziehen bei gedrückter linker Maustaste , so kann man ein Rechteck bestimmen, bei der alle Elemente welchen dieses Rechteck berühren ausgewählt werden.
Die Funktionsauswahl ist über Icons, Pull-Down Menüs und über Tastatureingaben möglich

Hält man bei der Auswahl die Controltaste gedrückt, so werden bereits gewählte Element wieder aus der Auswahl herausgenommen. Dies gilt auch für die Bereichsauswahl.
Alle Elemente auswählen.
Um alle Elemente einer Zeichnung auf einmal zu wählen ist diese spezielle Funktion vorhanden. Bei großen Zeichnungen kann dies eine oder mehrere Sekunden dauern
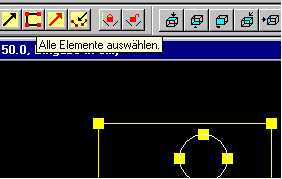
Komplette Auswahl aufheben.
Dies ist eine spezielle Funktion um die gesamte Auswahl von Elementen aufzuheben. Damit ist sichergestellt daß vor einer erneuten Auswahl keine unerwünschten Elemente in den Auswahlsatz kommen.

Hinweis:
Die Änderungsbefehle reagieren verschieden in Bezug auf die Art der Elementwahl. Als Beispiel soll hier das Schieben eines Elementes dienen. Möchte man nur ein Element verschieben, so kann man dies erst nach dem Befehl schieben mit dem Cursor identifizieren. Mit dem identifizieren wird dabei gleichzeitig der Basispunkt für die Verschiebung gewählt. Ist das Element jedoch vor dem Befehlsaufruf ausgewählt, wird zuerst nach einem Basispunkt für die Verschiebung gefragt. Dies ist zwar eine Eingabe mehr, kann jedoch unter Umständen zu einer besseren Eingabe des Basispunktes finden.
Vorherigen Auswahlsatz benutzen
Oft kommt es vor das man diejenigen Elemente welche man gerade in einem Befehl benutzt hat nochmals bearbeiten möchte. Zum Beispiel möchte man nach dem Schieben von Elementen die gleichen Elemente auch drehen.
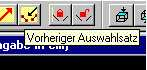
Dazu ist die eines spezielle Funktion vorhanden.
Ein Element auswählen
Bei den Änderungsfunktionen werden Elemente zum Ändern benötigt. Hat man keine Auswahl vor einem Änderungsbefehl erhalten, oder handelt es sich um eine Funktion welche nur ein Element zuläßt (wie z.B. Gruppe speichern), wird man zu Wahl eines Elementes aufgefordert. Der Cursor nimmt dabei die folgende Form an.
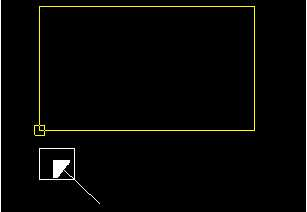
In den meisten Fällen ist der Punkt an der das Element gewählt wurde gleichzeitig der Basispunkt für die weitere Verarbeitung. Die Fangoptionen haben daher ihre Gültigkeit, jedoch ändert der Cursor nicht seine Form bezüglich der eingestellten Fangoption wie dies bei der Punkteingabe der Fall ist.
Zaunauswahl
Der Zaun wählt alle Elemente aus, welche sich innerhalb des Zaunes befinden, oder welche den Zaun berühren. Die Zaunauswahl wird nicht wie z.B. die ZOOM Befehle automatisch wiederholt. Nach dem Drücken des Schalters einer Zaunauswahl wird ein vorhandener Zaun sofort gelöscht. Es ist maximal ein Zaun vorhanden. Der Zaun wird als Orange gestricheltes Polygon dargestellt. Nach der Ausführung der Änderungsfunktion bleibt der Zaun an seiner ursprünglichen Position erhalten. Während der Ausführung wird der Zaun gemäß des gewählten Änderungsbefehles dynamisch verändert, die Elemente im Zaum jedoch nicht.
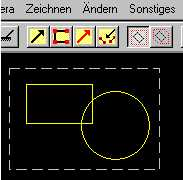
Falls ein Zaun in einer Zeichnung plaziert und somit bei der Auswahl aktiv ist, erkennt man auch an dem Schalter des Zaunes in gedrückter Stellung. Der Zaun selbst kann durch ZOOMEN in einen anderen Bereich nicht sichtbar sein. Trotzdem ist der Zaun aktiv.
Rechteck Zaun
Der Rechteck Zaun wir durch Eingabe zweier Punkte. Wie bei dem Befehl ZOOM Fenster wird bei der Eingabe dynamisch eine entsprechende Box angezeigt. Drückt man währende der Eingabe RESET (rechte Maustaste) wird der Rechteck gelöscht. In dem obigen Bild kann man den Status des Rechteck Zaun erkennen. Der Schalter ist gedrückt.
Sperren und Entsperren von Elementen
Um das versehentliche Ändern von wichtigen Elementen zu verhindern ist ein Sperren von Elementen vorhanden. Die Fangfunktionen auf diese Elemente sind aktiv, jedoch das Ändern und Löschen wird unterdrückt. Um Elemente zu sperren sind die Elemente zunächst auszuwählen und dann die Funktion Sperren aufzurufen. Das Entsperren von Elementen geschieht sinngemäß mit der Funktion Entsperren, recht von der Sperrfunktion.
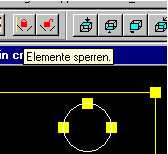
Elemente der Applikationen
Die Elemente der Branchenapplikationen sind standardmäßig gesperrt. Ein Ändern dieser Elemente sollte nur mit der entsprechenden Applikation erfolgen.
Ändern
Schieben /Löschen

Beim Verschieben von Definition punkten wird der Raum automatisch neu berechnet. Das Verschieben der Legende /Raumstempel dient nur zur besseren Darstellung.Verschieben von Objekten ordnet den Objekten automatisch den neuen Raum zu.
Beim löschen bitte beachten daß Sie keine UNDO Funktion haben. Wenn Sie in Ihrer Access Datenbank etwas gibt es eben kein Undo.
Räume neu berechnen

Berechnet die Räume automatisch neu.. Ausgehend vom Definitionspunkt werden die umfassenden Wände neu gesucht und die Flächen neu berechnet.
Der Schalter „Teilflächen löschen“ löscht alle vorhandenen Teilflächen. Denn die Teilflächen werden nicht jedesmal neu berechnet wenn sich eine Fläche ändert. Hier also die Teilflächen löschen und die Berechnung neu starten wenn Flächen geändert wurden.
Einstellungen
Farben/Schraffuren
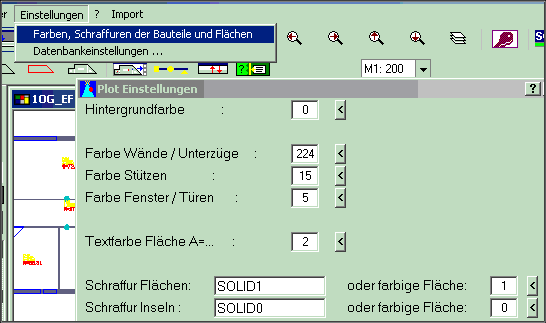
Einstellen der Farben für die grafische Anzeige. Bei der Anzeige der Flächen haben Sie die Wahl zwischen einer Schraffur oder einer farbigen Fläche.
Datenbankeinstellungen
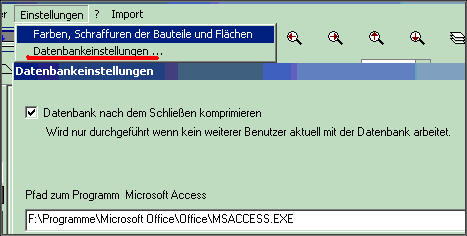
Den Schalter „Datenbank nach dem Schließen komprimieren“ wenn möglich eingeschaltet lassen, ansonsten wird die Datei der Raumbuch Datenbank sehr groß.
Der Pfad zum Programm Microsoft Access wird beim Aufruf „Raumbuch mit MS Access öffnen“ gebraucht. Dabei wird MS Access mit der Datenbank wcoRBdia.mdb aufgerufen. Als Parameter wird der Namen des aktuellen Raumbuches übergeben. Somit kann man in der Datenbank /artifex/project/wcoRBdia.mdb einmal seine Listen und Berichte definieren. /artifex/project/wcoRBdia.mdb ist sozusagen eine Systemdatenbank für die Raumbuch Auswertungen.
Materialtyp Wand als Raumtrennung
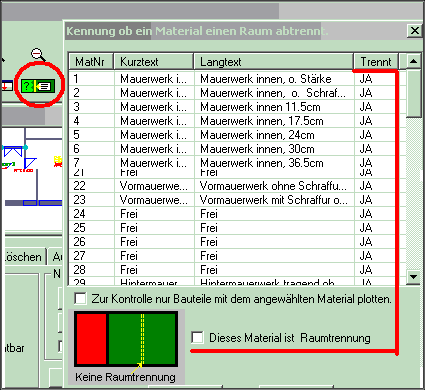
Hier stellen Sie ein welches Material als Raumtrennung gilt. Das heißt Sie können z.B. leichte Trennwände so definieren daß Wände mit diesem Material keinen Raum trennen.
Auswerten /Listen /Infos
Listen / Infos
Automatische Nutzart- Legende
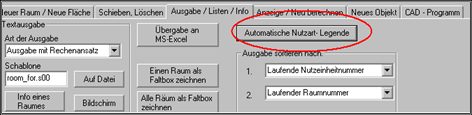
Diese Funktion erstellt automatisch eine Legende mit den Raum- Nutzungsarten. Die vorhandenen Nutzarten werden dabei aus der Vorwerte- Datenbank /artifex/projects/wcoRbVor.mdb aus der Tabelle WECO_NUTZART_1 genommen. Das Programm bildet aus jeder in dieser Tabelle vorhandenen Nutzarten die Summe der jeweiligen Räume. Außerdem wir die Summe aller „freien, sonstigen“ Flächen ermittelt welche mit der Beschreibung „BGF“ wie Brutto-Gesamt-Fläche“ beginnen. Es können mehrere solche Flächen vorhanden sein. In dem folgenden Dialog wird dann das Ergebnis angezeigt , wobei noch die Anzeige Texte und die Farbe für die Markierung geändert werden kann. Die Vorgabefarbe für eine Nutzart steht in der Tabelle WECO_NUTZART_1 als Feld „WECO_COLOR“ ist dieses nicht vorhanden wird die Farbnummer einfach vom Programm hochgezählt.
Nur tatsächlich vorhandene Nutzungsarten werden angezeigt. Ist also in der Voreinstellung eine Nutzungsart HNF-4 eingetragen, aber gibt keine Räume dieser Art, wird diese Nutzungsart auch nicht angezeigt.
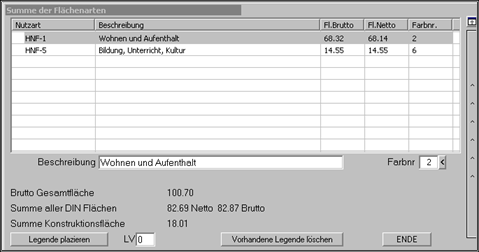
Drückt man den Knopf „Legende plazieren“ hat man die Legende am Fadenkreuz und plaziert diese in der Zeichnung. Im CAD – Programm oder im Raumbuch. Anschließend markiert das Programm die entsprechenden Räume in der jeweiligen Farbe.
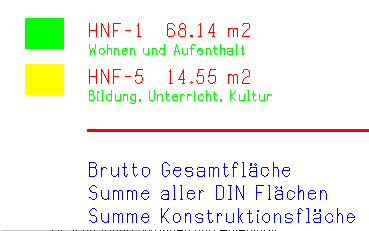
Der Aufbau der Legende wird durch das Makro /artifex/data/geb/wps/wcoLegende.wps bestimmt und ist vom Anwender anpassbar.
Makro: /artifex/data/geb/wps/wcoLegende.wps
# Macro fuer Ausagbe Summe der Raumlegenden
name(r30,“fak“);
name(r31,“vwin“);
name(r32,“sumfl“);
name(i32,“anz“);
fak = maszstab / 50.0 ; # 1.0 bei 1:50 2.0 bei 1:100 …
r1 = wcoiuf / 100; # wcoiuf: wcoInputUnitFactor =1.0 bei Meter, 100.0 bei Zentimeter etc.
fak = fak * r1;
# Anzahl der verschiedenen Flaechenarten holen
raum_var(0,“RLEG_ANZ“,““,s4);
string_to_real(r1,s4);
anz = r1;
raum_var(0,“RLEG_EP_X“,““,s4);
string_to_real(r1,s4);
p5.x = r1*fak;
raum_var(0,“RLEG_EP_Y“,““,s4);
string_to_real(r1,s4);
p5.y= r1*fak;
p5.z = 0.0;
r1 = 90.0 * 3.14 / 180.0;
vwin = viewrotation – r1;
gst_justify(0); # linksbuendig
gst_rotation(viewrotation);
gst_weight(0);
raum_var(i88,“RLEG_FL_L“,“50.0″,s4);
raum_var(i88,“RLEG_FL_H“,“40.0″,s4);
sumfl = 0.0;
for i88 = 1 to anz do
begin
# Farbiges Rechteck zeichnen
r1 = -80.0;
polar(p5,viewrotation,r1,p6);
r1 = 15.0
polar(p6,vwin,r1,p6);
r1 = p6.x ;
string_copy(s1,r1);
raum_var(i88,“RLEG_FL_X“,s1,s4);
r1 = p6.y ;
string_copy(s1,r1);
raum_var(i88,“RLEG_FL_Y“,s1,s4);
raum_var(i88,“RLEG_COLOR“,““,s4);
string_to_real(r1,s4);
i1=r1;
string_copy(s1,“SOLID“);
string_cat(s1,i1,“.0″);
raum_var(i88,“RLEG_FL_ZEICH“,s1,s4);
gst_color(3);
gst_weight(1);
r1 = 17.5 * fak
gst_height(r1);
raum_var(i88,“RLEG_NUTZART“,““,s4);
text(p5,s4);
p1 = p5;
r1 = 100.0*fak;
polar(p1,viewrotation,r1,p6);
gst_weight(0);
raum_var(i88,“RLEG_FU_F_NE“,“.2″,s4);
string_to_real(r1,s4);
sumfl = sumfl + r1;
p1 = p5;
r1 = 100.0 * fak;
polar(p1,viewrotation,r1,p1);
string_cat(s4, “ m2″);
text(p1,s4);
gst_color(2);
r1 = 12.5 * fak
gst_height(r1);
raum_var(i88,“RLEG_DESCR1″,““,s4);
p1 = p5;
r1 = 22.5 * fak;
polar(p1,vwin,r1,p1);
text(p1,s4);
r1 = 60.0 * fak
polar(p5,vwin,r1,p5);
end;
gst_weight(1);
gst_color(1);
p1 = p5;
p2 = p5;
r1 = 650.0 * fak;
polar(p1,viewrotation,r1,p2);
setcolor(3);
gsl_weight(2);
line(p1,p2);
r1 = 60.0 * fak
polar(p5,vwin,r1,p5);
r1 = 17.5 * fak
gst_height(r1);
text(p5,“Brutto Gesamtfläche“);
raum_var(i88,“RLEG_BGF“,“8.2″,s4);
string_copy(s1,““);
string_to_real(r2,s4);
string_cat(s1,r2,“8.2″);
string_cat(s1,“ m2″);
r3 = 450.0 * fak;
p2 = p5;
polar(p2,viewrotation,r3,p2);
text(p2,s1);
r1 = 30.0 * fak
polar(p5,vwin,r1,p5);
text(p5,“Summe aller DIN Flächen“);
string_copy(s1,““);
string_cat(s1,sumfl,“8.2″);
string_cat(s1,“ m2″);
p2 = p5;
polar(p2,viewrotation,r3,p2);
text(p2,s1);
r1 = 30.0 * fak
polar(p5,vwin,r1,p5);
r2 = r2 – sumfl;
text(p5,“Summe Konstruktionsfläche“);
string_copy(s1,““);
string_cat(s1,r2,“8.2″);
string_cat(s1,“ m2″);
p2 = p5;
polar(p2,viewrotation,r3,p2);
text(p2,s1);
END.
Für dieses Makro gibt es folgende neue „Schlüsselwörter“ in der Funktion raum_var(i88,“RLEG_FL_L“,“50.0″,s4);zum holen der Daten in die
Wellcom- Programm- Sprache WPS:
RLEG_FL_L : Setzen der Länge des Rechteckes
RLEG_FL_H : Setzen der Höhe des Rechteckes
RLEG_FL_X : Anzahl der vorhandenen Nutzungsarten..
Nur tatsächlich vorhandene Nutzungsarten werden angezeigt. Ist also in der Voreinstellung eine Nutzungsart HNF-4 eingetragen, aber gibt keine Räume dieser Art, wird diese Nutzungsart auch nicht angezeigtNur tatsächlich vorhandene)
RLEG_FL_X : Setzen der X Koordinate des Rechteckes
RLEG_FL_Y : Setzen der Y Koordinate des Rechteckes
RLEG_FL_ZEICH : Zeichnen des Rechteckes
RLEG_FL_COLOR : Farbe der aktuellen Nutzungsart (hier Im Index i88)
RLEG_FL_NUTZART : Typ der aktuellen Nutzungsart (hier Im Index i88) RLEG_FL_DESCR : Beschreibung der aktuellen Nutzungsart (hier Im Index i88)
RLEG_FL_FU_F_NE : Summe Fußboden FlächeNetto der aktuellen Nutzungsart
RLEG_FL_FU_F_BR : Summe Fußboden FlächeNetto der aktuellen Nutzungsart
RLEG_FL_BGF : Summe der BGF Fächen.
Teilflächen Aufteilung
Automatische Aufteilung
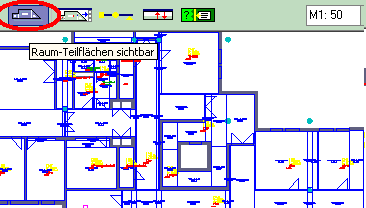
Startet eine Funktion zum automatischen Aufteilen von Flächen in einfach nachrechenbare Teilflächen.
Zerlegt eine Fläche in Rechtecke, Dreiecke , Trapeze und Bögen.
Manuelle Aufteilung
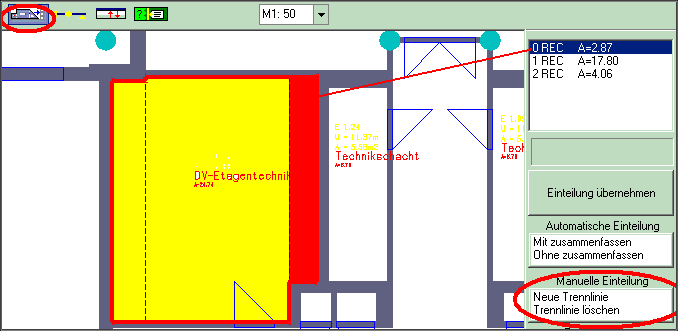
Falls die automatische Aufteilung kein Ergebnis liefert oder Sie eine andere Aufteilung wünschen können Sie hier die Fläche durch Eingabe von Trennlinien selbst einteilen.
Voreinstellung der Teilflächen Anzeige
Auszug aus Voreinstellungsdatei: /Artifex/Defualts/Art_mas.v00
ART_MAS : Kennung ob richtige Datei
2.5 2.5 : Aussparungsgroessen in m^2 die nicht beruecksichtigt werden
0.5 : Mindestvolumen, ab der Oeffungen abgezogen werden
17.5 : Wanddicke [cm] ab der die Mengen in m^3 ermittelt werden
17 : Materialummer fuer Fenster und Tuerstuerze 0=keiner
25.0 : Ueberstand Sturz auf einer Seite
24.0 : Hoehe Sturz
DRE : Kurzbezeichnung für Dreieck Dop.p. stets Position 6 = Textlaenge
QUA : Kurzbezeichnung für Quadrat
REC : Kurzbezeichnung für Rechteck
TRA : Kurzbezeichnung für Trapez
SEH : Kurzbezeichnung für Sehnenviereck
5 2 3 4 5 /* Pen A= Teilflaeche Legende Defpunkt,Raumgrenzen Faltbox*/
5 /* TXThoehe Bemerkung */
8 /* “ “ Beschriftung */
20.0 /* “ “ zu plottende Nummern */
Teilflächen Ausgabe
Teilflächen Ausgabe Textdatei
Wohnungs Raum- Nutzung Fläche Fläche [m2]
Nummer Nummer ——- Brutto Netto
__________________________________________________________________________
1 1 Raum mit ID=62 5.91 5.91
Teilflaechen
1. 0 REC a*b = 0.99* 1.73= 1.72 m2
1. 1 REC a*b = 0.99* 0.57= 0.56 m2
1. 2 REC a*b = 0.99* 0.57= 0.56 m2
1. 3 REC a*b = 2.05* 1.49= 3.06 m2
Teilflächen Ausgabe Datenbankbericht
Ausgaben
Raum Faltbox
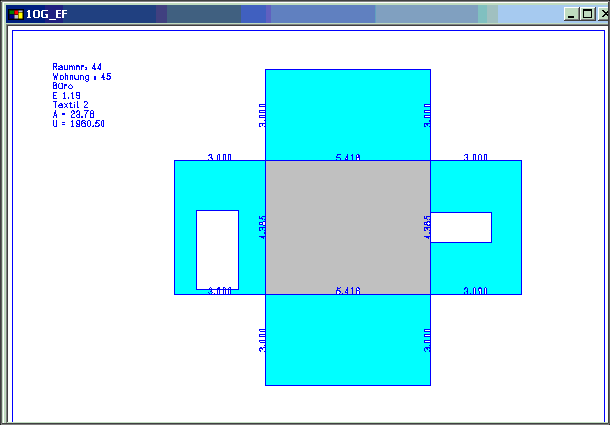
Ausgabe der Räume als Faltbox mit den aufgeklappten Wänden.
Ausgabe über Schablonen in Textdateien
Wohn Raum Nutzung Fläche Fläche Wandfläche
Nr. Nr. Bezeichnung Brutto Netto Brutto Netto
_____________________________________________________________________________
2 2 Büro 23.40 22.69 59.51 59.51
3 3 Büro 31.52 30.58 68.50 64.90
4 4 Büro 15.63 15.16 49.81 46.21
5 5 Büro 48.06 46.62 86.82 83.22
6 6 Büro 23.63 22.92 59.76 59.76
7 7 Büro 23.68 22.97 59.82 56.22
8 8 Flur 32.90 31.91 110.30 107.08
Ausgabe über MS Excel
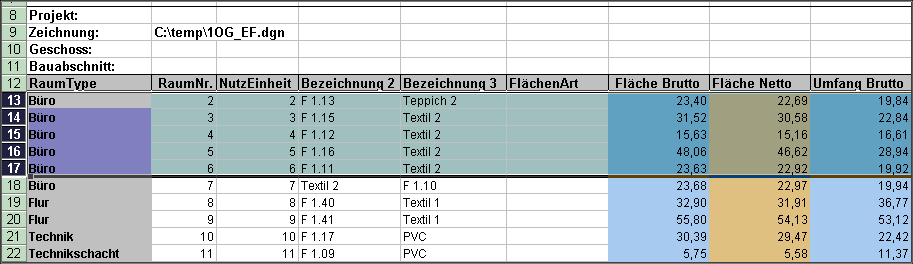
Datenbank Berichte
Suchen von Räumen
SQL Abfrage
Einfarben von Flächen /Räumen über eine SQL (Structured Query Language) Abfrage
Vorgabe-Datenbanken
Vorgabe Raumdefinitionen wcoRbVor.MDB
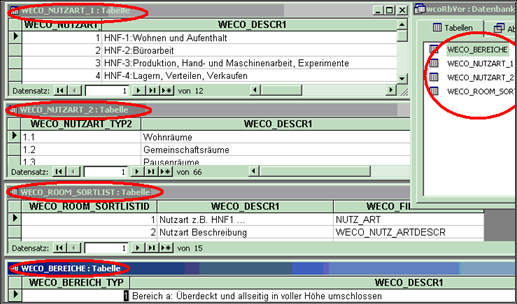
Vorgabe für die Eingabe von neuen Räumen. Bei manchen Tabellen wie. Z.B. WECO_BEREICHE trennt ein Doppelpunkt innerhalb des Textes den Teil eines Textes welche in der Datenbank eingetragen wird von dem teil welcher im Dialog angezeigt wird. Das heißt zur besseren Info wird im Dialog mehr angezeigt als bei der Übernahme des Raumes in der Datenbank eingetragen wird. Falls dies nicht gewünscht ist, einfach die Doppelpunkte entfernen.
Vorgabe neues Raumbuch wcoDrwDB.MDB
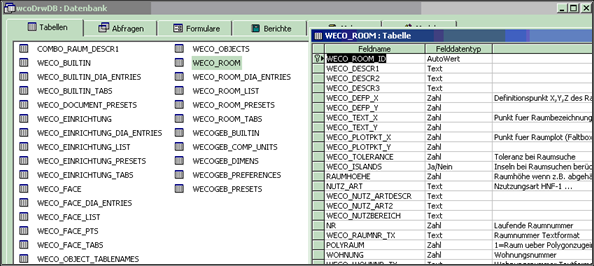
Vorgabedatenbank für eine neuen Raumbcuh.
Vorgabe neue Objekte
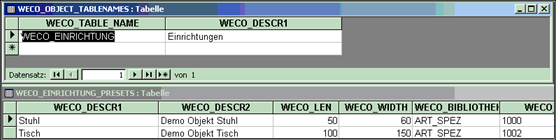
Die Tabelle WECO_OBJECT_TABLENAMES enthält die Namen er Objekttypen und deren Tabellen. Sie können beliebig weitere Objekttypen neu definieren Als Beispiel nehmen Sie bitte den Objekttyp WECO_EINRICHTUNG. Am einfachsten ist es alle Tabellen mit dem Namen WECO_EINRICHTUNG am Anfang unter Ihrem neuen gewünschten Objekt zu kopieren und diese neuen Tabellen entsprechend anzupassen,
Vorgabe Raumbuch Auswertung wcoRbDia.MDB
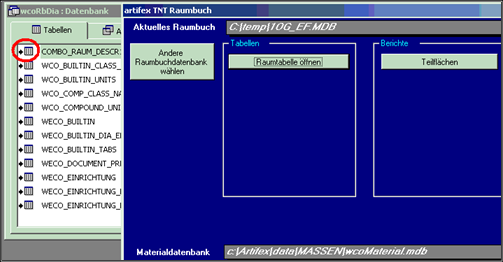
Der Pfad zum Programm Microsoft Access wird beim Aufruf „Raumbuch mit MS Access öffnen“ gebraucht. Dabei wird MS Access mit der Datenbank wcoRBdia.mdb aufgerufen. Als Parameter wird der Namen des aktuellen Raumbuches übergeben. Somit kann man in der Datenbank /artifex/project/wcoRBdia.mdb einmal seine Listen und Berichte definieren. /artifex/project/wcoRBdia.mdb ist sozusagen eine Systemdatenbank für die Raumbuch Auswertungen.
Tabellen erweitern
Sie können an jede Tabelle in der Übersicht wie auch in der Projektdatenbank eigene Daten zufügen. Dies können Sie nicht von dem Programm direkt machen. Sie benötigen dazu das entsprechende Datenbankprogramm wie z.B. Microsoft Access.
Sie sollten aber keine Felder in einer Tabelle löschen welche mit WECO_.. anfangen. Diese Felder sind notwendig für die Funktionalität des Programmes. Beim Einfügen neuer Felder in eine Tabelle achten Sie bitte darauf daß Textfelder auch eine leere Zeichenfolge zulassen. Sonst bekommen Sie eine Fehlermeldung wenn Sie in einem Dialog des Programmes ein Textfeld komplett leeren.
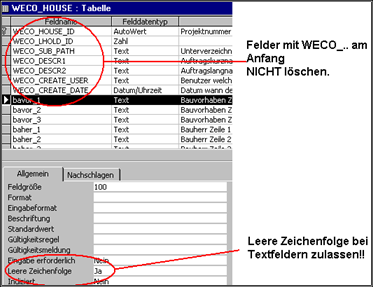
In der Abbildung sehen Sie wie die Tabelle WECO_HOUSE, die Tabelle mit den Gebäudedaten mit weiteren Feldern wie Bauvorhaben etc. erweitert wurde.
Dialoge ändern / erweitern
Zu jeder Tabelle kann es weitere Tabellen mit folgenden Anhängen geben. WECO_xxx soll dabei eine Tabelle sein.
- WECO_xxxTABS
In TABS stehen die Einteilungen für die Karteikarten der Eingabedialoge - WECO_xxxDIA_ENTRIES
In DIA_ENTRIES stehen die Daten für den Eingabedialog. - WECO_xxxLIST
In LISR stehen die Einteilungen für die Bildschirmlisten
WECO_xxxTABS
Tabelle mit den Karteikarten Einteilungen der Tabelle WECO_XXX
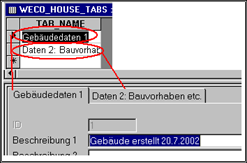
WECO_xxxDIA_ENTRIES
Tabelle mit den Dialogen der Tabelle WECO_XXX
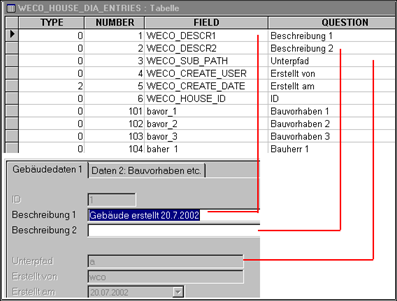
WECO_xxxLIST
Tabelle mit den Einteilungen für die Bildschirmlistender Tabelle WECO_XXX
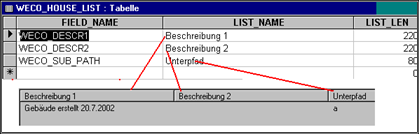
Ebenensteuerung
Der Aufruf erfolgt entweder über das Kontextmenü, welches der Anwender im Fenster des Viewers mit der rechten Maustaste holt
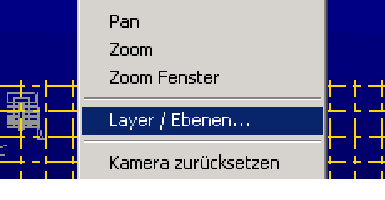
oder über den Aufruf
Me.AxHoops3dStreamCtrl1.artifexEinstellungen(3, 0, „“)
Me.AxHoops3dStreamCtrl1. ist der Viewer in dem Beispiel.
ArtifexEinstellungen (int action, long para1, char *para2)
Action=3 für Aufruf Ebenensteuerung
Para1 und para2 werden hier nicht gebraucht. 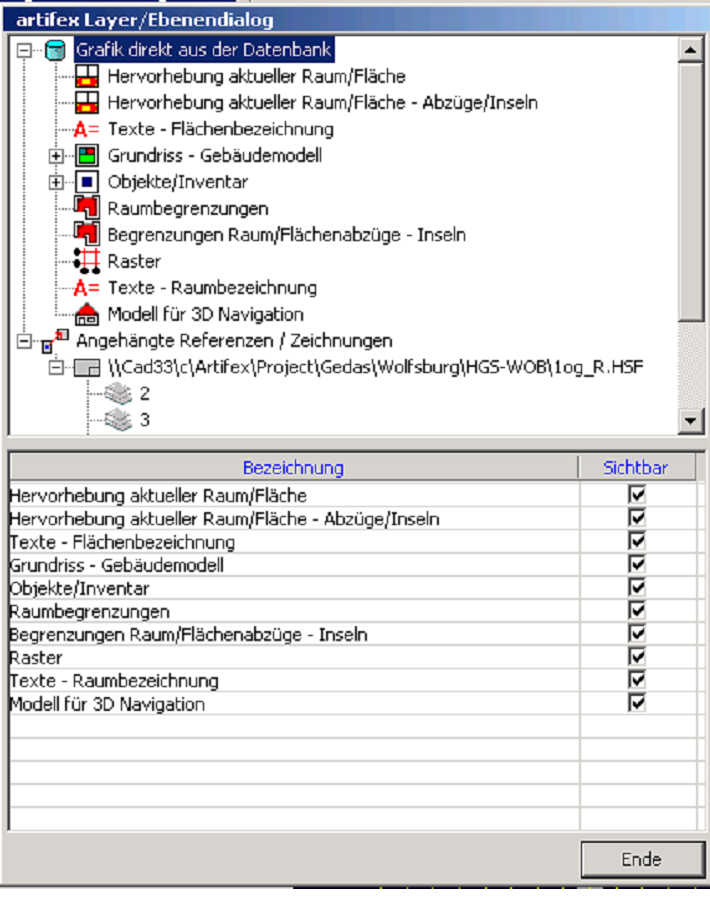
Die Ebenensteuerung erlaubt es dem Anwender die Teile welche direkt aus der Datenbank kommen ein oder auszublenden. Dies geht bist auf die Stufe der Objektklassen. Es sind natürlich nur diese Objektklassen vorhanden, welche auch beim einlesen eines Raumbuches eingestellt waren. Die angehängten Zeichnungen kann man komplett oder die Ebenen einer Zeichnung..
Grafik löschen
Dies geschieht durch den Aufruf Me.AxHoops3dStreamCtrl1.FlushScene()
Mehrere Raumbücher / Zeichnungen laden.
Funktion
ArtifexEinstellungen (int action, long para1, char *para2)
Action=1 für Einstellungen setzen
Para1: 1= Nur eine Anzeige gleichzeitig, 0=mehrere
^ para2 MUSS „m_EinRaumbuchAnzeigen“) sein
Beispiel
artifexEinstellungen(1, 0, „m_EinRaumbuchAnzeigen“)
Über diesen Aufruf kann man noch weitere Einstellungen vornehmen. Der Parameter 1 ist dabei immer 1, Der Parameter 2 gibt den Wert an, Der Parameter 3 die Variable welche man setzen möchte. In dem Quellcodebeispiel ist eine Liste mit den vorhandenen Möglichkeiten. Es sind die Einstellungen wie sie der Anwender vom ProjektServer oder dem Raumbuch her kennt..
Auch mit der Variable „m_plotteRaeume“. Setzt man diese auf 0 , werden keine Raumbücher mehr geladen, auch wenn man die Funktion artifexRaumbuchEinlesen verwendet.
Objektklassen einstellen
Auch dies geschieht über die Funktion
ArtifexEinstellungen (int action, long para1, char *para2)
Der Parameter 0 Action ist dabei immer 2.
Für den Long Parameter1 gilt:
-1 heiß zurücksetzen der Einstellungen. Das heißt , es wird intern die Datenbankeinstellung , das Feld WECO_IS_HIDDEN bei den Objektklassen benutzt.
0 heißt, es werden ab dem jetzigen Aufruf Objektklassen übergeben. Macht man also
ArtifexEinstellungen (2,0,““) und keine weiteren Aufrufe , so werden keine Objekte eingelesen.
Mit
ArtifexEinstellungen (2,0,“WECO_EINRICHTUNG“)
ArtifexEinstellungen (2,0,“CLIB_ELEKTRO“)
Würden die Objektklassen WECO_EINRICHTUNG und CLIB_ELEKTRO eingelesen werden.
Raumbuch einlesen
Mit der Funktion artifexRaumBuchEinlesen(rmb_id) lesen Sie ein Raumbuch ein. Falls Sie diese Funktion noch mal mit der gleichen Raumbuch ID einlesen wird dies von der Funktion erkannt, und nicht noch einmal eingelesen. Damit soll verhindert werden, dass der Anwender 10 mal den Knopf Raumbuch einlesen drückt und dann 10 mal auf den Aufbau warten muss. Sie können aber die Funktion vor einem erneuten einlesen einfach mit einer ID von 0 einlesen. Danach noch mal mit der gewünschten Raumbuch ID.
Beispiel
ArtifexRaumBuchEinlesen(5); // Raumbuch mit WCO_RMB_ID 5 einlesen
ArtifexEinstellungen(..) // etwas ändern, z.B. andere Objektklassen
ArtifexRaumBuchEinlesen(0); // Sozusagen ein Reset
ArtifexRaumBuchEinlesen(5); // Jetzt noch mal Raumbuch mit ID 5 einlesen.
Gesschosszonen
Geschosszonen sind Flächen um Räume in einem Raumbuch logisch zusammen zufassen. Man kann hier an die klassische Bauabschnitt Einteilung bei der Planung eines größeren Gebäudes denken. Eine Geschosszone kann sowohl im gleichen Raumbuch wie der Raum selbst sein, oder Geschosszonen sind in einem eigenen Raumbuch und werden im Projektserver als Geschosszonen zu einem gesamten Gebäude zugeordnet.
Geschosszonen werden in 2 eigenen Tabellen verwaltet. Die Tabelle WECO_CZONE ist die Beschreibungstabelle die Tabelle WECO_CZONE_PTS enthält die Polygone der Zonen. Der Aufbau der Flächen ist wie bei den sonstigen Flächen in Artifex, also im AUTOCAD POLYLINE Format mir einem Bogen (BULGE) Wert in der Z Koordinate.
Die Zuordnung eines Raumes zu einer Geschosszone geschieht über 2 Felder i der Raumtabelle WECO_ROOM. Das Feld WECO_CZONE_ID ist die Relation zu der Geschosszone in WEC_CZONE, das Feld WECO_CZ_RMB_ID ist die Relation zu dem Raumbuch in dem die Zone definiert ist, denn Geschosszonen können wie bereits beschrieben Geschossübergreifend für ein ganzes Gebäude gelten.
Eingabe von Geschosszonen
Die Eingabe von Geschosszonen erfolgt im Raumbuch mit dem Dialog im „Geschosszonen“. Bei der ersten Eingabe oder Berechnung erden die notwendigen Tabellen und Felder automatisch angelegt. Die Tabellen werden dabei von einer Vorgabedatenbank speziell für Geschosszonen in das aktuelle Raumbuch kopiert. Die Erweiterung der Tabelle WECO_ROOM geschieht intern. Arbeitet man mit Oracle oder MS SQL Server als Projektdatenbank ist daran zu denken, das die Tabellen und Felder beim Import eines Raumbuches hier nicht automatisch angelegt werden.
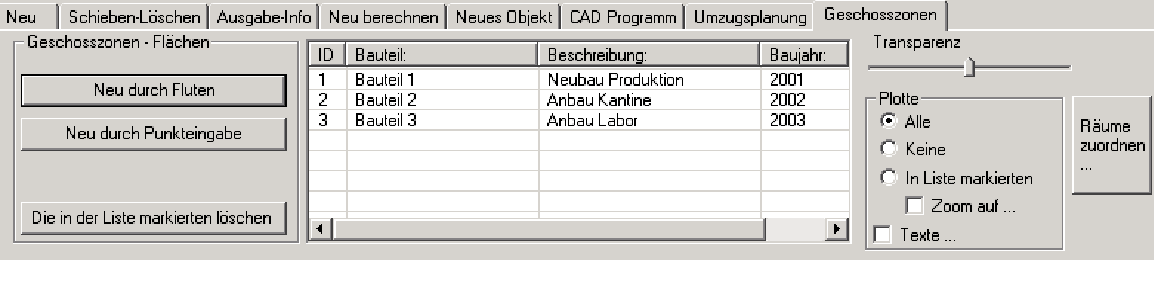
Die Eingabe der Flächen erfolgt analog der Eingabe von Flächen für Räume. Die Flächen der Geschosszonen liegen transparent in einer einstellbaren Farbe je Fläche über den Räumen. Der Grad der Transparenz ist von deckend bis komplett transparent über eine Schieberegler einstellbar. Drückt man den Knopf berechnen im Raumbuch werden die Räume in diesem Raumbuch den Geschosszonen in diesem Raumbuch zugeordnet. Das Feld WECO_CZ_RMD_ID wird dabei für alle Räume in diesem Raumbuch auf NULL (leer) gesetzt. Die Geschoss übergreifende Berechnung erfolgt im Programm artifexExplorer., und wird aus dem Projektserver heraus aufgerufen. Nach der Berechnung wird jeder gefundene Raum in der Farbe seiner Geschosszone aber mit einem Rautenmuster versehen gezeichnet. So sieht man deutlich welcher Raum zu welcher Geschosszone gehört.
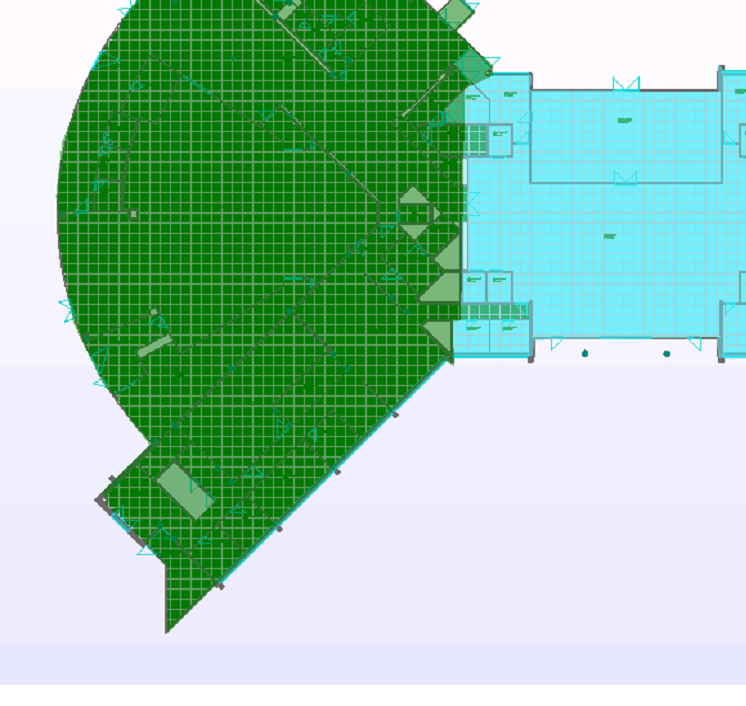
Geschosszonen im Projekt
Im Projektserver ist die Anzeige der Zonen wie im Raumbuch mit Transparenz etc.. geregelt. Den Dialog zum einstellen der Geschosszonen erreicht man über das Kontext (rechte maus) Menü in der Hauptliste oder in der Grafik.

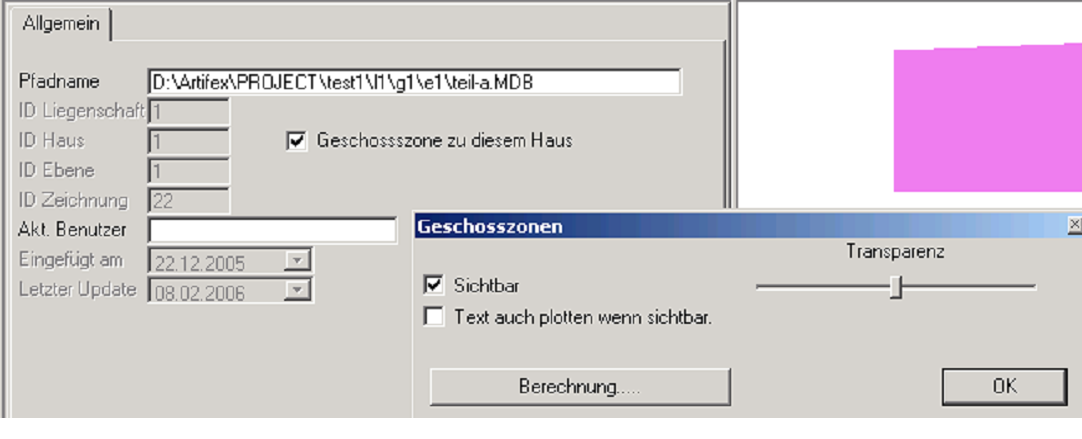
Geschossübergreifende Zonen
Geschosszonen eines Raumbuches gelten für das ganze Gebäude in dem sich das Raumbuch befindet, wenn sich ein Feld in der Raumbuchtabelle WECO_RMB mit den Feldnamen WECO_IS_CZONE als BOOL (Ja/Nein) feld befindet und der Wert JA ist. Dieses Feld in der Raumbuch Tabelle ist vom Anwender selbst einzutragen und der Dialog WECO_RMB_DIA_ENTRIES entsprechend. Die kann man manuell oder mit dem Modul „Dialog Generator“ erledigen.
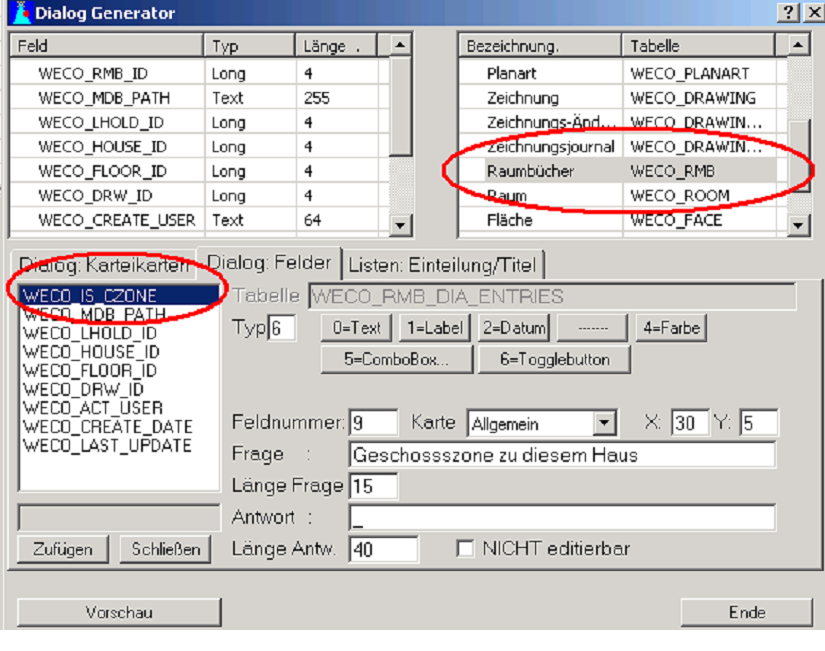
Die Zuordnung der Räume zu den Geschosszonen im Projektserver erfolgt im Programm artifexExplorer. Startet man dieses Programm mit dem Parameter -GZ erscheint sofort der Dialog zum zuordnen in aktuellen Projekt. Ein einfacher Dialog mit einer Baumansicht der Raumbücher des aktuellen Projektes und einer Grafik. Damit dieses Programm lauffähig ist muss das ACTIVEX CONTROL ARTIFEX3DSTREAMCONTROL.DLL registriert sein. Diese CONTROL befindet sich im Verzeichnis /ARTIFEX/PROG_WIN du wird mir dem Befehl REGSVR32 ARTIFEX3DSTREAMCONTROL.DLL registriert.
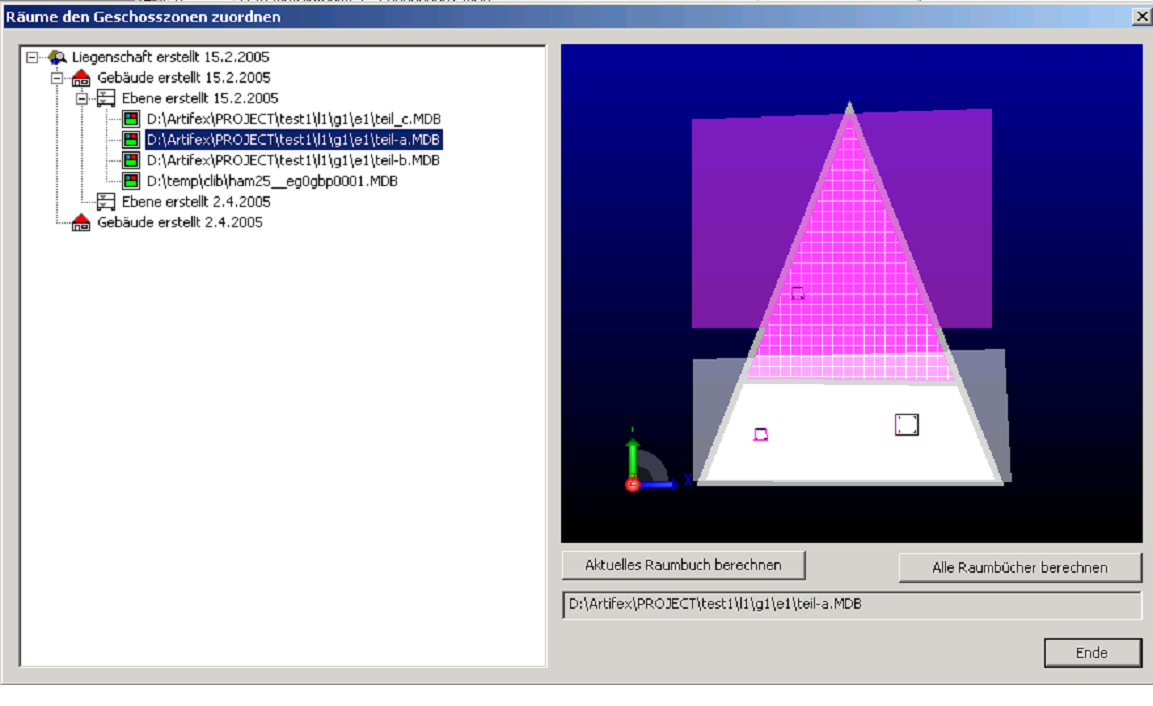
Mit dem Knopf „Alle Raumbücher berechnen“ werden alle Raumbücher in diesem Projekt nacheinander automatisch berechnet und auch jeweils das aktuelle in der Grafik angezeigt.
Bei der Berechnung hier in diesem Programm wird auch das Feld WECO_CZ_RMB_ID in der Raumtabelle WECO_ROOM mit der ID des Raumbuches in der sich die Geschosszone befindet eingetragen. Befindet sich die Zone in dem gleichen Raumbuch wie der Raum wird eben diese ID eingetragen. In der Tabelle WECO_ROOM ist dann der Inhalt der Felder WECO_RBM_ID und WECO_CZ_RMB_ID gleich.
Aufrufparameter
Um das Berechnen der Geschosszonen zu automatisieren, oder die Berechnung im Hintergrund zu bestimmten Zeiten durchführen zu lassen gibt es weitere Aufrufparameter.
| GZAT | ArtifexExplorer startet die Berechnung aller Geschosszonen und beendet sich danach automatisch |
| GZRMBXX | ArtifexExplorer startet die Berechnung der Geschosszone im Raumbuch mit der WECO_RMB_ID XX und beendet sich danach automatisch |
-SILENT Das Programm startet im Hintergrund ohne den Dialog etc.. anzuzeigen
Taskplaner
Mit dem Windows Taskplaner können Sie mit Hilfe der oben beschriebenen Parameter einfach einen Zeitplan erstellen in dem die Geschosszonen Berechnung automatisch zu einem bestimmten Zeitpunkt duchgeführt werden.
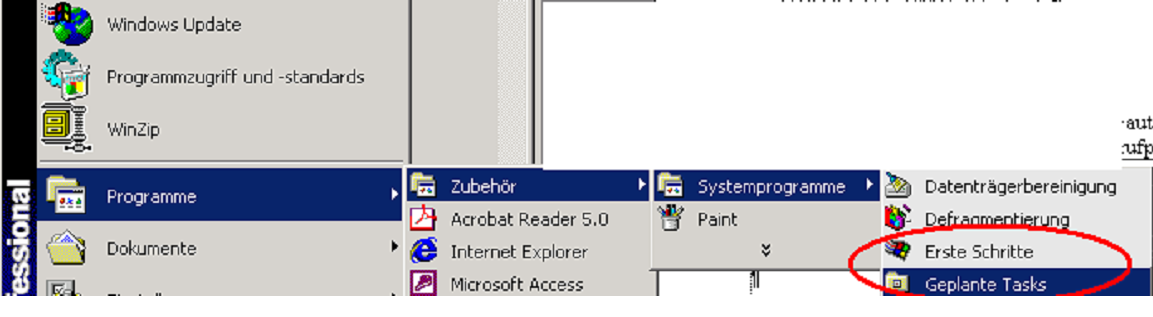
Richten Sie in diesem Programm eine neue Task ein. Das Programm zum ausführen ist natürlich artifexExplorer.exe . Als Arbeitspfad sollten Sie den Pfad in dem sich artifexExplorer befindet angeben. Mit den Parameter –GZAT starte artifexExplorer, führt die Berechnung aller Geschosszonen durch und beendet sich wieder. Mit –SILENT geschieht dies ohne das Sie das Programm auf dem Bildschirm sehen. Vergessen Sie nicht unter „Ausführen als“ ihr Kennwort für den Rechner zu hinterlegen, auch wenn Sie als dieser Benutzer gerade eingeloggt sind. Ansonsten startet die Task nicht , da man sozusagen für diese Task eingeloggt wird
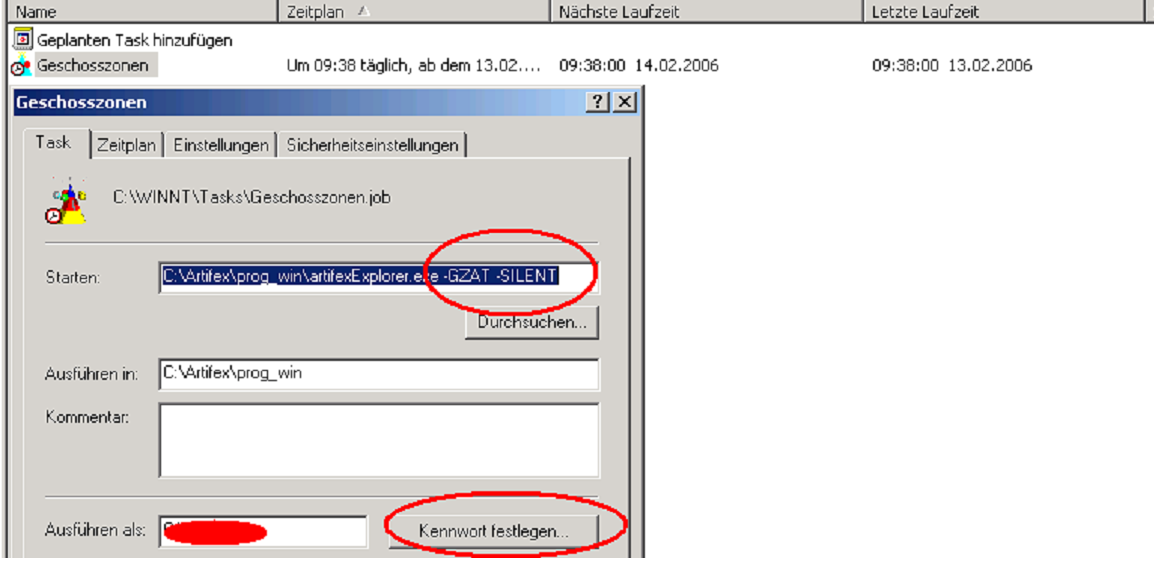
Grafikformate in Artifex
Artifex Grafik.
Die Programme Artifex Projektserver, Raumbuch, Draw benutzen ein eigenes Grafikformat. Das Format hat die Endung .HSF wenn es im Binärformat gespeichert ist, und .HMF wenn es ASCCI Format gespeichert ist. Üblicherweise is es im kompakten Binärformat gespeichert.
Eine Ausnahme sind sogenannte Gruppem, vergleichbar mit Blöcken in AutoCAD oder Zellen in Microstation. Diese liegen im HMF Format vor.
Weiterhin kann man eine Artifex Zeichnung im HMF Format speichern, da man hier wie in einer DXF Zeichnung mit einem einfachen Text Editor Änderungen vornehmen kann, bzw. bestimmte Dinge suchen und ändern kann ohne das Draw Programm.
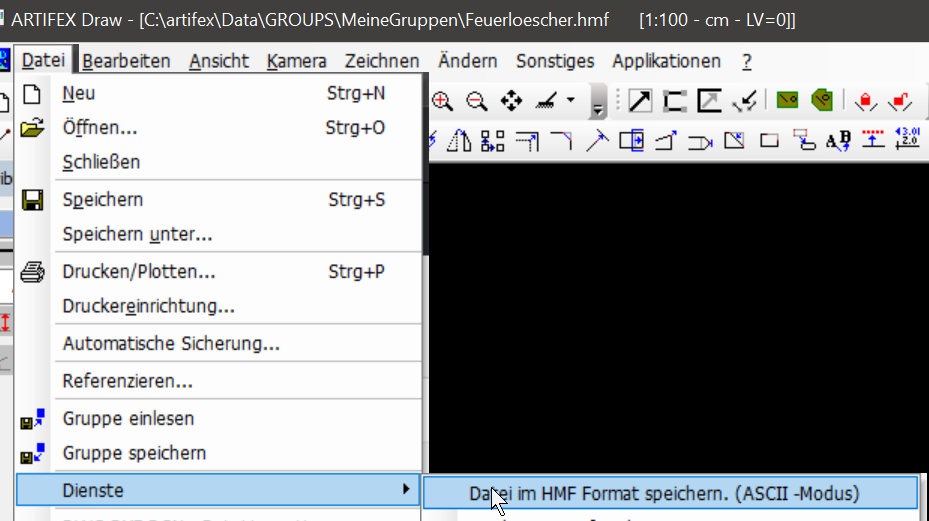
Der Nachteil des HMF Formates ist die Dateigröße. Sie ist wesentlich mehr als im HSF Format.
Der Vorteil der Speicherung von Gruppen im HMF Format ist unter anderem das einfache Ändern des Bezugspunktes der Gruppe. Dies ist ein WERT X/Y/Z welcher einen Relativen Wert beim Einfügen enthält.
;; HMF V1.25 TEXT
;; (Microsoft Win32 Intel x86) HOOPS 18.10-1
(Visibility „markers=off“)
(User_Options „basepoint=0.0 0.0 0.0“)
Ändert man den „basepoint“ von 0 0 0 auf z.B: 50,40 0 so ist der Einfügepunkt der Gruppe um 50 Einheiten in X und 40 Einheiten in der Y Achse versetzt.
Farben in Artifex
In artifex und dessen Applikationen werden die als Farbnummer gespeichert. Die Skala geht von 0 bis 255. Je nach Plattform und CAD Basisprogramm hat eine Farbnummer eine andere Farbe.
Das heißt, der Aufbau eines Raumbuches kann in AutoCAD anders aussehen als der Aufbau in der CAD Plattform Microstation, wenn in Microstation nicht die AutoCAD Farbpalette angehängt ist.
Farben der Artifex Grafikprogramme
Die Zuordnung einer Farbnummer zu einer bestimmten Farbe geschieht über eine Farbtabelle. Speichert man eine Artifex Zeichnung als HMF also im ASCII Modus ab, so sieht man gleich oben die Farbtabelle.
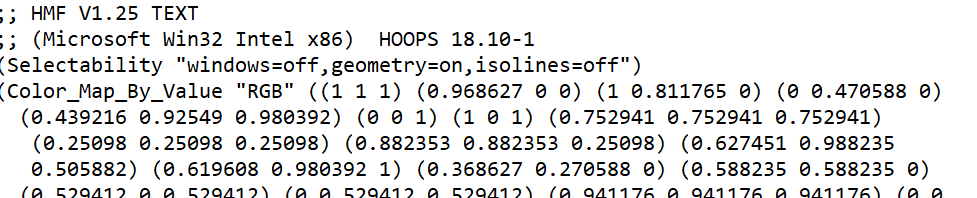
Die Farben sind im RGB Modus normiert. Also 1=255 0=0 und gehen von Index 0 bis 255.
Farben in Artifex Zeichnungen
Artifex Zeichnungen haben eine eigene Tabelle für jede Zeichnung. Wie diese Farbtabelle gefüllt ist hängt von der Art der Erstellung der Artifex Zeichnung ab. Wird eine neue Zeichnung in artifexDraw geöffnet wir geprüft on eine Farbtabelle enthalten ist. Ist keine Farbtabelle enthalten, wird die Farbtabelle

DrawStdColor geladen und in die Zeichnung übertragen. Es ist eine ASCII Datei und kann direkt geändert werden.
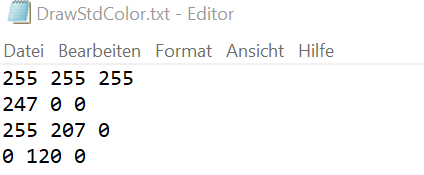
Erste Zeile ist Farbe 0, 255 255 255 = Weis
Zweite Zeile ist Farbe 1 247 9 0 0 = Rot
usw.
Oder man Ändert Farbtabellen in den Artifex Einstellungen. Man Importiert eine Farbtabelle, ändert diese und exportiert wieder unter gleichen Namen.
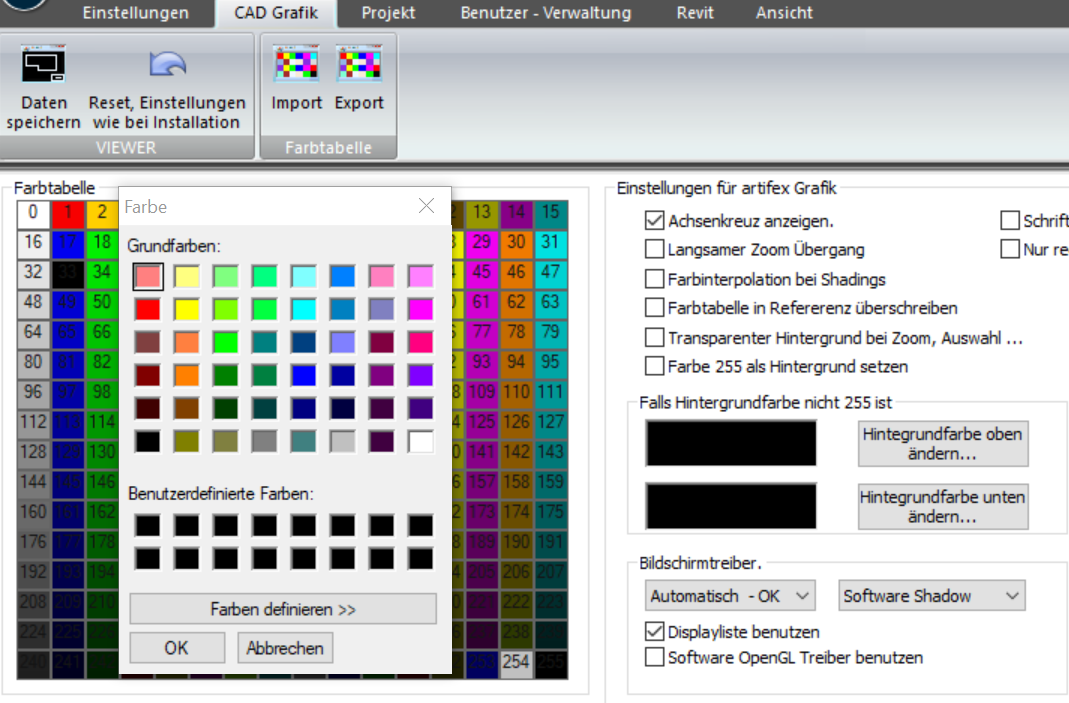
Wird eine Zeichnung über einen Import aus einer DWG oder DGN Zeichnung erstellt, so hat man die Auswwahl ob die Farbtabelle aus der DWG /DGN Datei übernommen wird oder aus der Artifex Vorgabetabell.
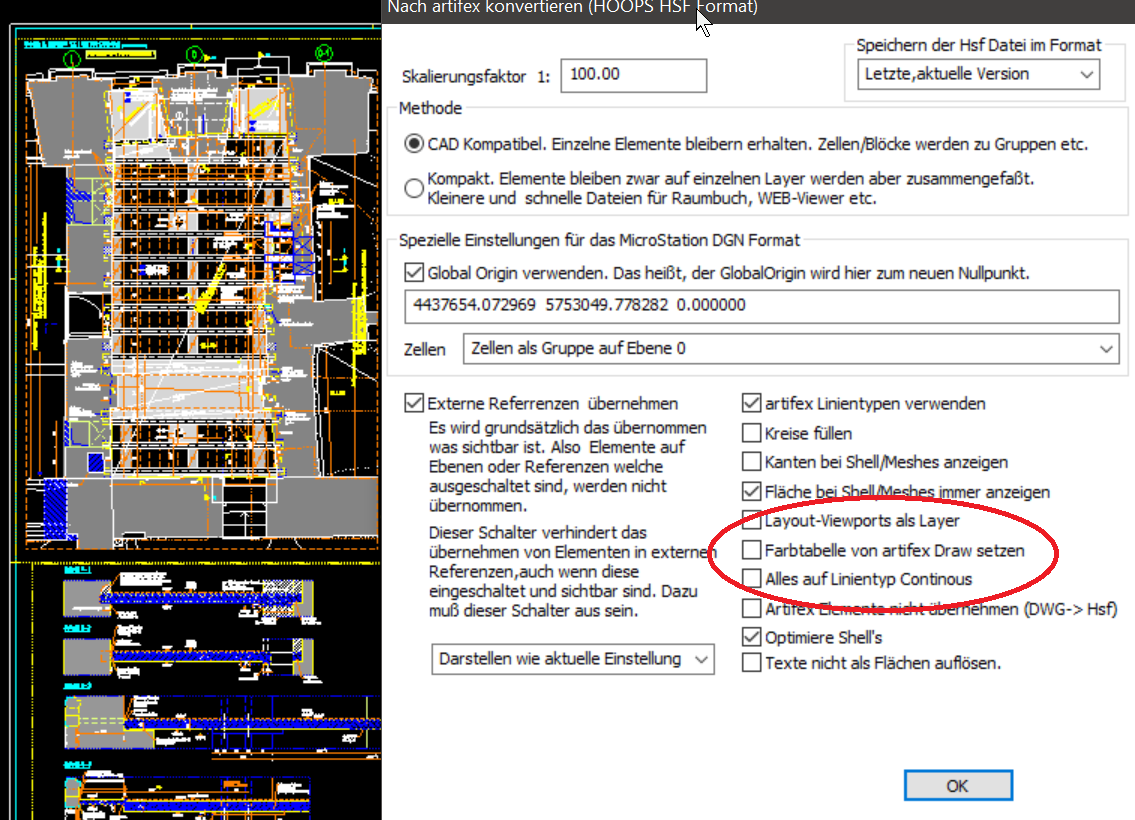
Farben in Artifex Gruppen
In Gruppen sind keine Farbtabellen enthalten. Nur die Farbnummern sind zu jedem Element enthalten. Liest man also eine Gruppe in artifexDraw ein, so richtet sich die Farbe nach der Farbtabelle in der Zeichnung.
Werden Gruppen im Raumbuch oder dem Projektserver eingelesen so richtet sich der Farbwert nach der Voreinstellung der Farbtabelle für diese Programme.
Öffnet man eine Artifex Gruppe in artifex View, so hat diese keine Farbzuweisungen, da hier nicht wie im Projektserver dem Raumbuch oder artifexDraw keine Default Farbtabelle geladen wird.
Erstellen von Gruppen
Gruppen werden dutch Übernahme von DWG Blöcken oder Microstation Zellbibliotheken im Programm Artifex View erzeugt.
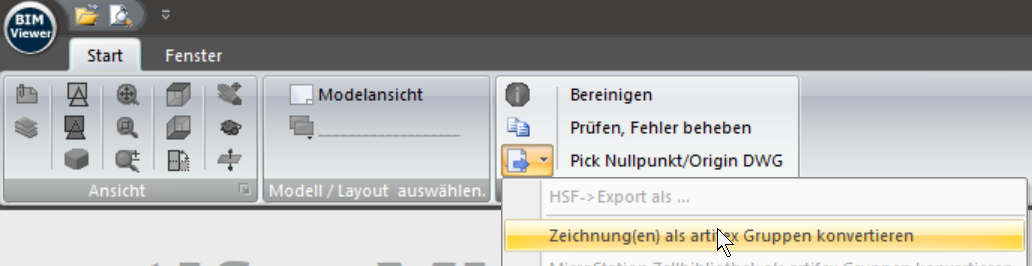
oder in Artifex Draw als Gruppen gespeichert. Eine Speicherung einfach als HMF ist keine gültige Gruppe.
Beispiel Farben von Gruppen
Zeichnung ist eine AutoCAD DWG wie diese.
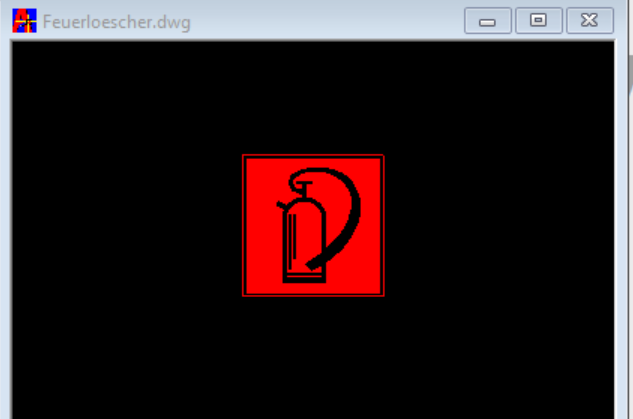
In Artifex View wird eine DWG Grafik als eine Gruppe für das Raumbuch bzw den Projektserver übernommen.
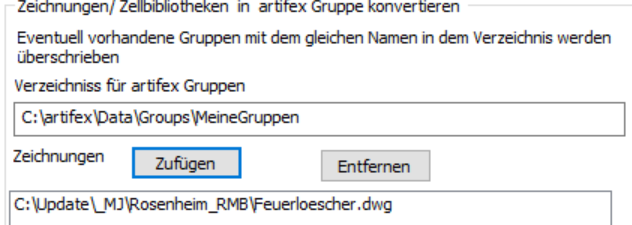
Es einsteht eine Datei :
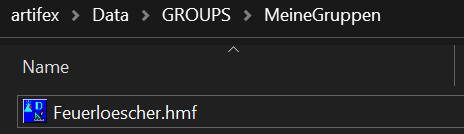
Schaut man sich diese Datei in einem Editor an, so sieht man den Versatz für den Einfügepunkt
(User_Options „basepoint=0.0 0.0 0.0“)
und man sieht die Farbzuweisungen. Diese sind meist als Indexwerte (Farbnummern)
(Color_By_Index „Geometry“ 1)
Ausnahmen sind Flächen mit Materialzuweisunge, die haben andere Farbzuweisungen.
Öffnet nun eine solche Gruppe in Artifex Draw so sieht man.
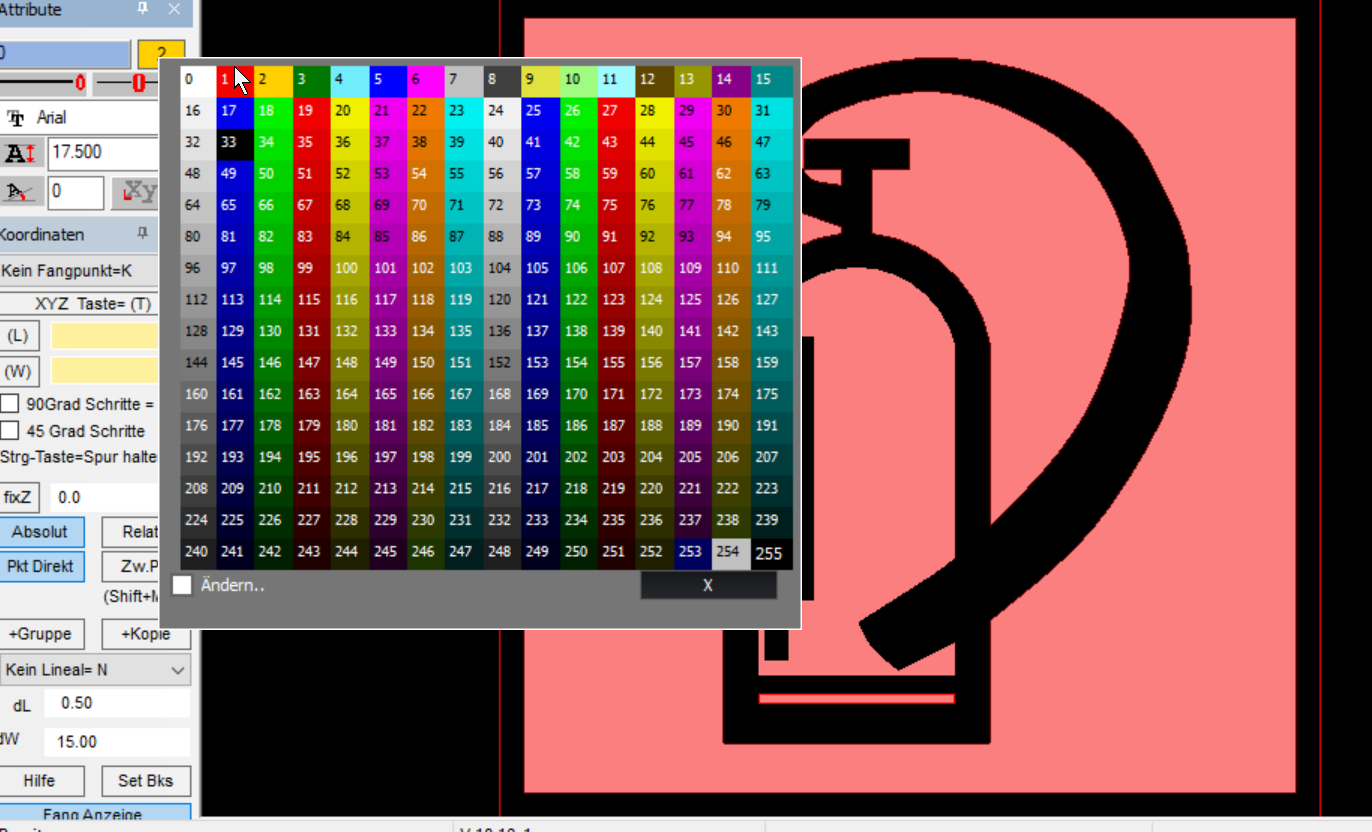
Der Feuerlöscher ist Rot weil die Farbnummer 1 die Zuweisung ROT. Diese Zuweisung kommt hier von der Default Artifex Farbtabelle welche oben beschrieben ist, und auch für die anderen Artifex Grafikprogramme ist.
Ändert man den Farbwert der Farbnummer 1,so ändert sich auch der Feuerlöscher, da alle Elemente des Feuerlöschers die Farbnummer 1 haben. Ist der Feuerlöschen nicht ROT so muss man seine Default Farbtabelle prüfen.
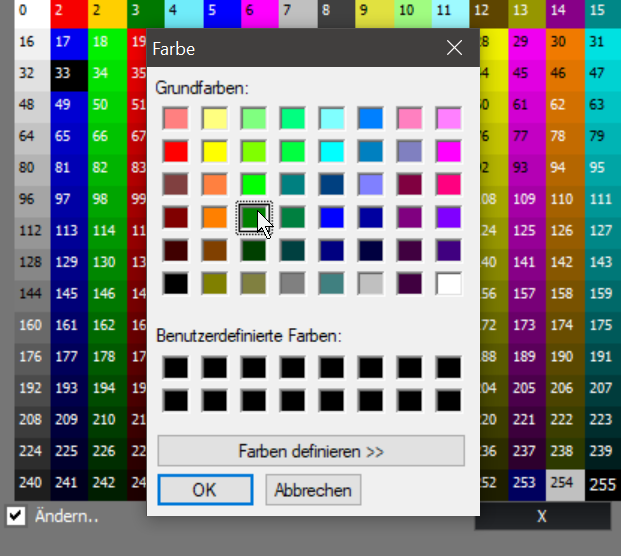
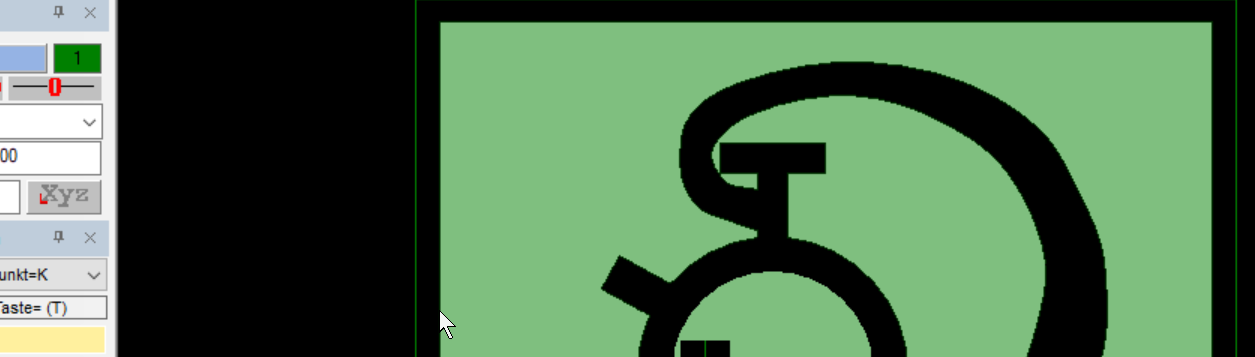
Öffnet man diese Gruppe in ArtifexView so ist alles in Schwarz, (RGB= 0 0 0)da hier keine externe Default Farbtabelle geladen wird.
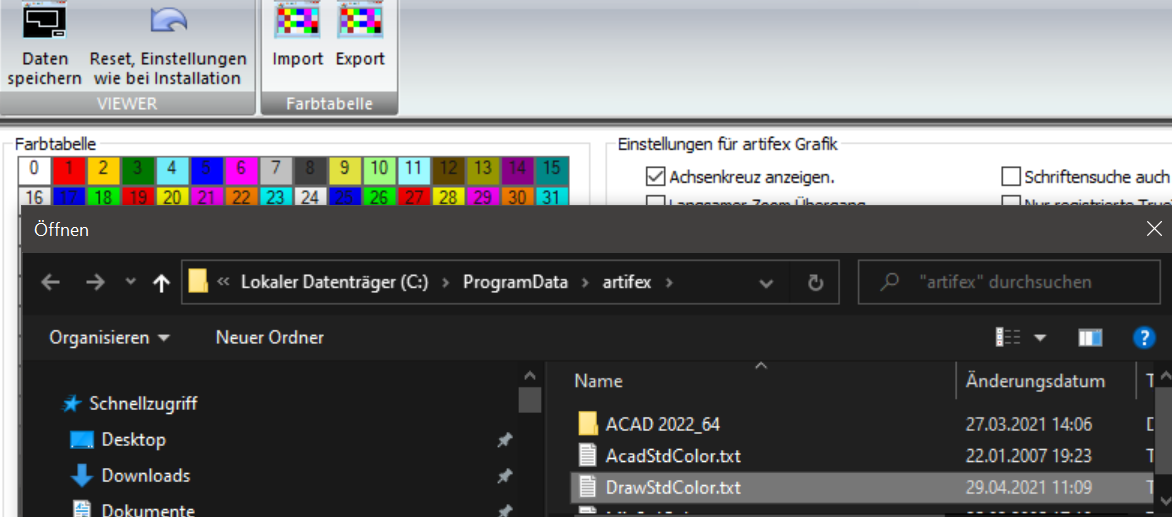
Farben der Applikationen in Fremd CAD Programmen
Mit Fremd CAD Programmen sind hier die CAD Basis Programme AutoCAD und MicroStation gemeint. Hier ist die Farbnummer direkt die entsprechende Farbe des CAD Programms. aus dessen Farbtabelle gemeint. In AutoCAD gibt es neben einer Farbtabelle noch weitere Möglichkeiten einem AutoCAD Element direkt eine Farbe über eine „TrueColor“ oder aus einem Farbbuch zuzuordnen. Dies wird für artifex Elemente nicht unterstützt.
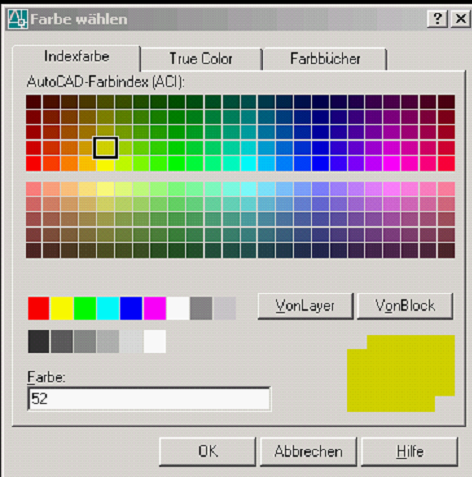
AutoCAD Farben. Artifex benutzt die Indexfarbe.
In MicroStation wird ebenfalls die Farbe mit dem entsprechenden Index benutzt. Allerdings kann MicroStation die Farbtabelle ändern, so dass die Farbe mit dem Index 1 einmal Rot oder ein anderes mal Grün sein kann. Dies kann zu Verwirrungen n der Praxis sorgen und das Ändern der Farbtabelle sollte vom Anwender gut geplant sein.
Farben in artifex Plattformen.
Hier sind die Programme artifex Draw, Raumbuch, ProjektServer, artifexSQLView und viele andere Programme der artifex Reihe mit eigener Grafik gemeint. Wie in MicroStation gibt es ach in artifex eine Farbtabelle von Farbe 0 bis 255. Auch hier kann man diese Farbtabelle je Zeichnung ändern, was aber auch gut geplant werden sollte, damit nicht jeder Zeichnung eine andere Farbtabelle hat.
Das auswählen einer Farbnummer zu einem geschieht über einen Farb- Auswahl-Dialog .
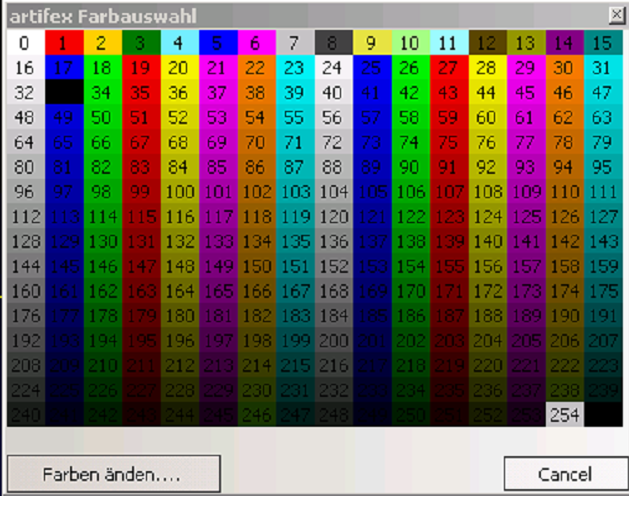
Drückt man auf eine Farbe, so wird diese Farbnummer auf das ausgewählte Element übertragen, oder für die nächste Eingabe verwendet, je nachdem was man in dem jeweiligen Programm gerade macht.
Drückt man in dieser Auswahl den Knopf links unten so startet der Dialog für das Ändern der aktuellen Farbtabelle
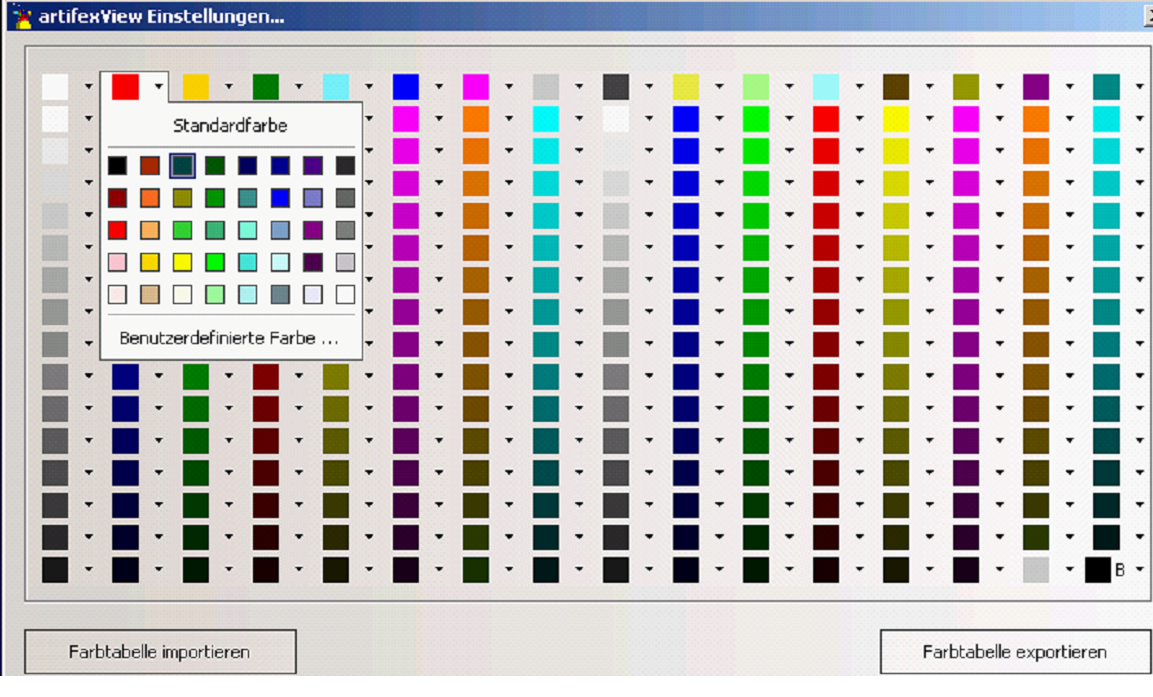
Dies ist der Dialog um eine vorhandene Farbtabelle es wurde links oben auf den Knopf Nummer 1 gedrückt. Die Nummer erscheint wenn man mit der Maus auf einen Farbknopf fährt. Nach dem Drücken hat man die Auswahl aus einer Standardfarbe oder man wähl „Benutzdefinierte Farbe…“ um eine eigene Farbe zusammen zu stellen.
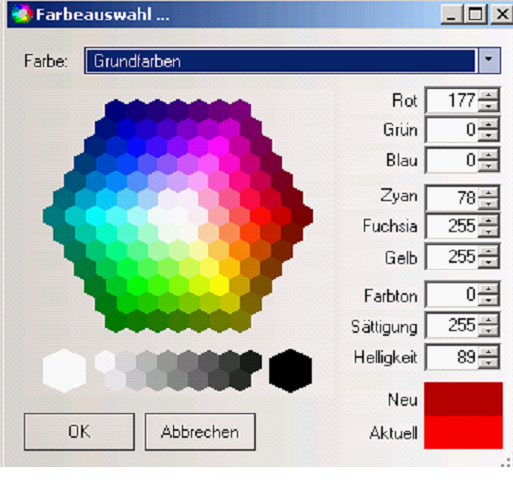
Hier hat man die Möglichkeit einer Grundfarben Mischung über ein Farbenprisma oder viele andere Möglichkeiten der Farmischung.
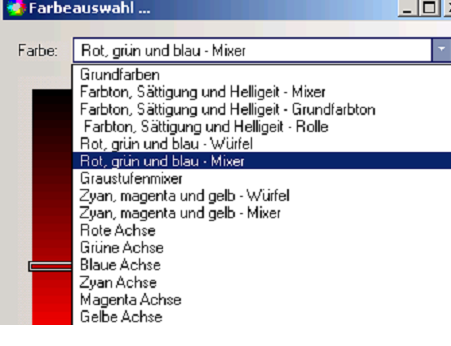
Auswahl Farb-Mixer Darstellung
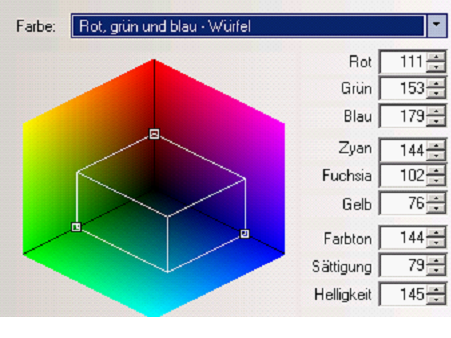
Farben Import und Export
Um das vereinheitlichen von Farben zu vereinfachen gibt es die Möglichkeit eine Farbtabelle von einer Zeichnung als eine eigene Datei zu exportieren oder eine Farbtabelle einzulesen. Dabei gibt es 2 Fromate. Das artifex Format ist ein ASCII Format
Mit der Endung .dat oder .txt , das MicroStation Format ist ein Binärformat mit der Endung. .tbl. Beide Formate werden sowohl beim Ecport als auch beim Import unterstützt. Sie können also direkt MicroStation Farben einlesen oder eine MicroStation Zeichnung die Farbe einer artifex Zeichnung zuordnen.
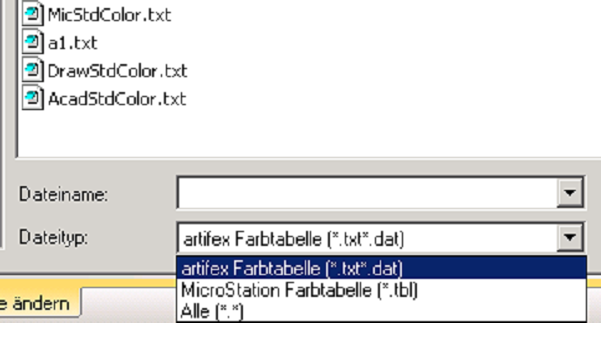
Hintergrundfarbe in artifex
Als Hintergrund ha man die Möglichkeit einer festen Farbe bzw. eines festen Farbverlaufes so wie es in AutoCAD üblich ist oder jeweils die Farbe mit der Nummer 255 wie es in MicroStation üblich ist. Wobei man in MicroStation auch direkt einen Weissen Hintergrund setzen kann.
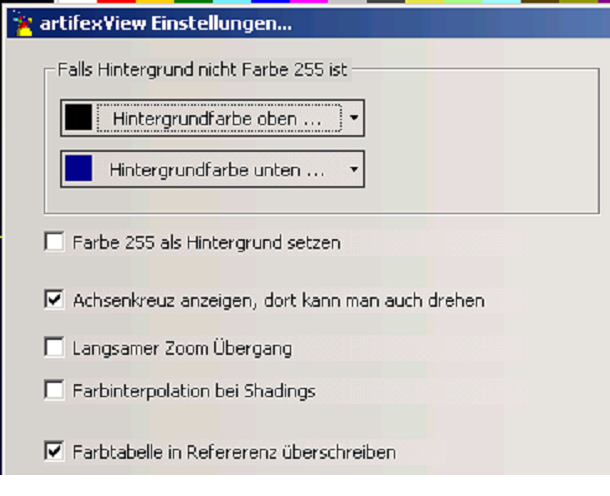
Hier ist ein Farbverlauf als Hintergrund von Schwarz nach Blau eingestellt. Die gilt in allen Programmen, wie in artifexView aber auch im Raumbuch, ProjektServer etc.
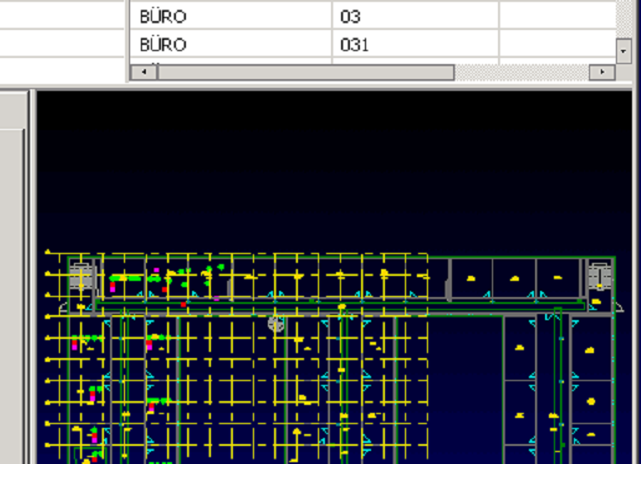
Farbverlauf in der Übersicht eines Raumbuches im Projektserver.
Farben in Referenzen
Der Schalter „Farbtabelle in Referenzen überschreiben“ entscheidet ob eine Referenz ihre Farbtabelle benutzt
Ist er ausgeschaltet, so bleibt die Farbtabelle aktiv in der Referenz. Ist er eingeschaltet, so gilt die Farbtabelle der aktuellen Zeichnung auch in der Referenz. Die folgende Grafik zeigt das Verhalten dieses Schalters.
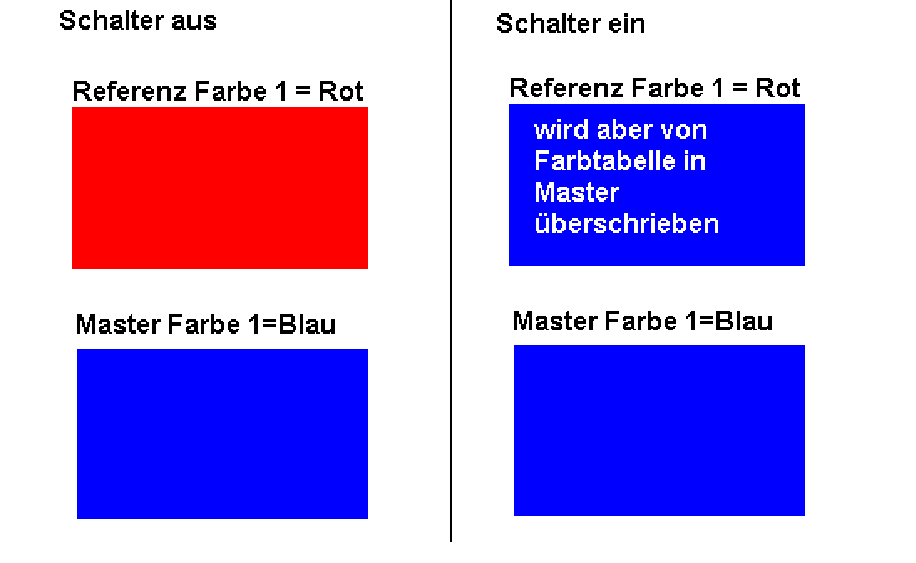
Das Ändern einer Farbtabelle während einer Sitzung einer Zeichnung ändert nicht die Farben der Referenzen. Dies gilt auch wenn der Schalter Farben in Referenzen eingeschaltet ist Die Referenzen erhalten nur beim laden Ihre Farbzuordnung.
Anfangsfarbe einer neuen Zeichnung
Bei Start einer neuen Zeichnung in artifexDraw, oder beim Start des Raumbuch oder des Projektserver, bei denen ja sozusagen immer eine neue Zeichnung aus der Datenbank aufgebaut wird , gilt die Farbtabelle.
/artifex/prog_win/DrawStdColor.txt
Diese Farbtabelle kann man natürlich mit dem oben beschriebenen Programm ändern und anpassen. Möchte man seine MicroStation Farben auch so in artifex sehen, einfach n MicroStation die Farbtabelle exportieren und hier importieren und dies eben als artifex/prog_win/DrawStdColor.txt exportieren.
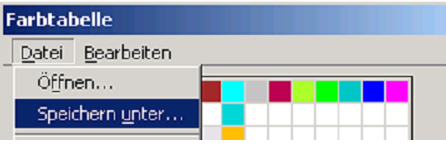
Export einer Farbtabelle in MicroStation.
Farben Im Raumbuch, ProjektServer
Die Farbnummer für das anzeigen eines Raumbuches bezüglich der Wände, Flächen etc.. stehen jetzt in der Datei WCORAUMBUCH.INI m Windows Verzeichnis. Dies hat sich geändert und beim ersten Start dieses Raumbuch Updates sollte man die Farben neu einstellen. Zu beachten ist, das auch hier eine Farbnummer gespeichert ist, welche wiederum von der Farbtabelle abhängt. Im Raumbuch, Projektserver ist dies wie bereits genannt die Datei
artifex/prog_win/DrawStdColor.txt
Durch das speichern in einer INI Datei ist das einrichten eines Arbeitsplatzes mit vorbelegten Farben einfacher.
[START]
LEGENDE=-1
OBJECT_WPS=1
[TNT_GEBVIEW]
m_color_wand=168
m_color_stuet=15
m_color_einb=55
m_colorActAreaText=2
m_MusterActArea=SOLID3
m_MusterActIsland=SOLID0
Benutzerverwaltung
Übersicht
Das Modul ARTIFEX -Benutzerverwaltung ermöglicht es, dezidierte Zugriffsrechte auf Dateien und Funktionen einzurichten.
Das Modul setzt einen installierten ARTIFEX – Projektserver voraus und erweitert dessen Funktionalität.
Es muss separat installiert werden.
Aufbau der Benutzerverwaltung
Die Benutzerverwaltung ist hierarchisch nach Benutzern und Benutzergruppen gegliedert.
Die Einstellungen sind in der Datenbank „wcoUser.mdb“ gespeichert. Diese befindet sich im Projektverzeichnis. (das Verzeichnis, welches in der Datei „wcoprj.ini“ im Abschnitt [PROJEKT] PATH = *** angegeben ist).
Jeder Benutzer muß einer Gruppe angehören. Standardrechte wie Anlegen eines neuen Datensatzes werden an die Benutzergruppen vergeben. Andere Rechte wie Benutze Ansichten sind je Benutzer geregelt.
Gruppen, denen das Feld „Administrator“ markiert ist, sind grundsätzlich alle Rechte zugewiesen. Standardmäßig ist das die Gruppe „admin“.
Benutzerrechte
Die Benutzerrechte werden über einen numerische und alphanumerische Werte gesteuert.
Hierbei enthält jeweils der Wert 0 die größte Beschränkung (keine Rechte).
Der Maximalwert „100“ hebt alle Beschränkungen auf.
Die alphanumerischen Werte sind mit Zeichen wi N, O, , E etc.. festgelegt. Die Funktion der einzelnen Zeichen isttweiter unten erläutert. Die Einstellungen korrespondieren teilweise mit Datenbankfeldern in der Projektdatenbank, welche bei Verwendung der Benutzerververwaltung manuell angelegt werden müssen
Verwaltungsstruktur
Zunächst sind Benutzergruppen einzurichten.
Im zweiten Schritt werden dann einzelne Benutzereinträge erstellt und den entsprechenden Gruppen zugeordnet.
- Benutzergruppe = Enthält Rechte und Freigaben für die zugeordneten Benutzer.
- Benutzer
= Enthält Namen und Passwort des Benutzers, sowie die Gruppenzuordnung.
Gruppe einrichten und ändern
Wechseln Sie im Bereich Tabellen auf den Reiter „Berechtigungs- Gruppen“.
Neue Gruppe einrichten
= Klicken Sie auf den Button „Neu“.
- Eine neue Zeile wird angelegt.
- Geben Sie einen Gruppennamen und eine Beschreibung (optional) ein. Wählen Sie, ob die Gruppe Administratorrechte hat oder nicht. Nur Administratoren haben das Recht, Änderungen an der Benutzerverwaltung durchzuführen.
- Geben Sie die Hierarchiestufe für die Projekt-Stufe; Listen Stufe; Karteikarten Stufe und die Dialogfeld Stufe als Ganzzahlen ein. 0 ist die niedrigste Stufe. Dem Benutzer sind die Einsichten in alle Stufenkategorien verwehrt. Die höchste Stufe bestimmen Sie selbst nach Bedarf. Erläuterungen und Beispiele finden Sie unter „Gruppenrechte“.
- Geben Sie die Tabellenrechte als Buchstabenfolge ohne Leerzeichen ein. Für jede verfügbare Art von Rechten ist ein Buchstabe vorgesehen. Erläuterungen und Beispiele finden Sie unter „Gruppenrechte“.
Gruppe ändern = Klicken Sie im Bereich Tabelle auf die Zeile mit dem zu ändernden Gruppeneintrag.
- Vor Änderungen ist dafür Sorge zu tragen, dass kein Benutzer angemeldet ist.
- Führen Sie die Änderungen in dieser Zeile oder in der Eigenschaftenliste durch.
- Die Änderungen werden sofort in die Datenbank übernommen. Ein spezieller Speichervorgang ist nicht erforderlich.
Gruppe löschen = Klicken Sie im Bereich Tabelle auf die Zeile mit dem zu löschenden Gruppeneintrag.
- Vor Änderungen ist dafür Sorge zu tragen, dass kein Benutzer angemeldet ist.
- Klicken Sie auf den Button
 „Löschen“.
„Löschen“. - Die Änderungen werden sofort in die Datenbank übernommen. Ein spezieller Speichervorgang ist nicht erforderlich.
Benutzer einrichten und ändern
Wechseln Sie im Bereich Tabellen auf den Reiter „Benutzer“.
Neuen Benutzer einrichten
= Klicken Sie auf den Button „Neu“.
- Eine neue Zeile wird angelegt.
- Geben Sie einen Benutzernamen und eine Beschreibung (optional) ein. Das Programm zeigt in der Anmeldemaske per Default den Namen des auf dem PC angemeldeten Benutzers an. Diesen können Sie hier übernehmen, um die Anmeldung einfacher zu gestalten. Der Standardbenutzer des PC muss dann nur noch sein Passwort eingeben. Geben Sie ein Passwort für den Benutzer ein (vergessen Sie nicht, dieses dem Benutzer mitzuteilen). Wählen Sie die Gruppe aus, der dieser Benutzer angehören soll. Wählen Sie, ob der Benutzereintrag Aktiv ist, oder nicht. Geben Sie den Namen der Datenbank an, auf die der Benutzer zugreifen darf, sowie gegebenenfalls das Passwort für diese Datenbank. Weiteres finden Sie unter „Tabelle – WCOUSER„.
Benutzer ändern = Klicken Sie im Bereich Tabelle auf die Zeile mit dem zu ändernden Benutzereintrag.
- Vor Änderungen ist dafür Sorge zu tragen, dass kein Benutzer angemeldet ist.
- Führen Sie die Änderungen in dieser Zeile oder in der Eigenschaftenliste durch.
- Die Änderungen werden sofort in die Datenbank übernommen. Ein spezieller Speichervorgang ist nicht erforderlich.
Benutzer löschen = Klicken Sie im Bereich Tabelle auf die Zeile mit dem zu löschenden Benutzereintrag.
- Vor Änderungen ist dafür Sorge zu tragen, dass kein Benutzer angemeldet ist.
- Klicken Sie auf den Button „Löschen“.
- Die Änderungen werden sofort in die Datenbank übernommen. Ein spezieller Speichervorgang ist nicht erforderlich.
Die Benutzerdatenbank
Alle Einträge werden in einer Datenbank gespeichert. In der Microsoft® Access®-Umgebung ist dies die Datei „wcoUser.mdb„. Ort der Datenbank ist in der Datei „wcoprj.ini“ im Abschnitt [PROJEKT] festgelegt.
Am komfortabelsten editieren Sie die Datenbank mit dem Verwaltungsprogramm. Selbstverständlich können Änderungen der Einstellungen auch direkt über das Editieren der Datenbank vorgenommen werden.
Der Name des für den zu ändernden Eintrag zuständigen Datenbankfeldes wird im Eigenschaftsfenster des Verwaltungsprogramms unten dargestellt, wenn Sie auf eine der Zeilen klicken.
Datensicherheit
Die Passwörter und einige andere Zugriffsfelder werden auf Wunsc in der Datenbank verschlüsselt. Dies sind die Passwörter in der Benutzerdatenbank. Dazu muss zu jedem Passwortfeld eine neues Textfeld mit dem gleichen Namen und zusätzlich CRYPT am Ende vorhanden sein.
Tabelle WCOUSER in der Artifex Benutzerdatenbank.

Vorhandene oder neu vergebene Passwörter verschlüsselt man einfach mit der Funktion
Artifex Einstellungen in der Ruprik: Benutzer-Verwaltung:Passwörter verschlüsseln.
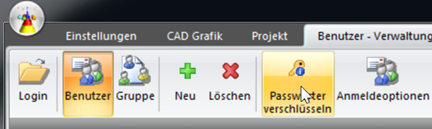
Dies verschlüsselt die passwörter speichert diese in den neuen Feldern und löscht den Inhalt der alten Passwortfelder, damit diese nicht emhr lesbar sind.
Ebenso wird das zentrale Datenbankkennwort in der Datei PROJECT.WCO.DB.INI verschlüsselt.
Hier ein Beispiel Zugang zu einer SQL Serverdatenbank.
[WCO_OLE_DB]
Provider=SQLOLEDB
DataSource=DB_PRJ_SRV\SQLSRV2012
Password_CRYPT=xA2VB-KLG56-Bhgjl
Windows Authentifizierung /Active Directory
Das Einloggen in die Benutzerdatenbank kann wahlweise über ein eventuell vorhandenes Active Directory, also die zentrale Windows Benutzerverwaltung , oder mit einem Artifex Benutzernamen und dessen Passwort erfolgen. Eine gemischte Anmeldung, also zuerst ein Versuch über eine Domäne, und falls der Benutzer dort nicht autorisiert ist eine Anmeldung über Artifex ist ebenfalls möglich. Dazu ist die Tabelle
WCO_PASSWD in der Artifex Benutzerdatenbank wie folgt zu erstellen, bzw. zu erweitern.
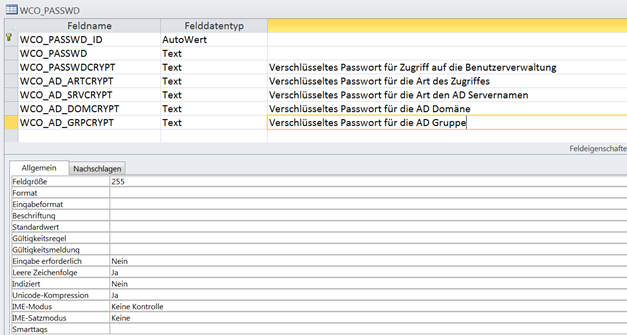
Die Einstellung erfolgen im Programm Artifex Einstellungen in der Ruprik: Benutzer-Verwaltung-Anmedleoptionen
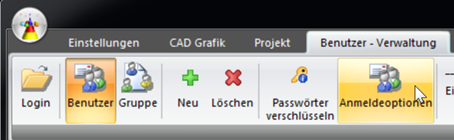
Man gibt man den Domänennamen des Active-Directory ein, bei welcher der aktuelle Windowsbenutzer Mitglied sein soll.
Zusätzlich kann eine Gruppe benannt werden in welcher der Benutzer Mitglied sein soll.
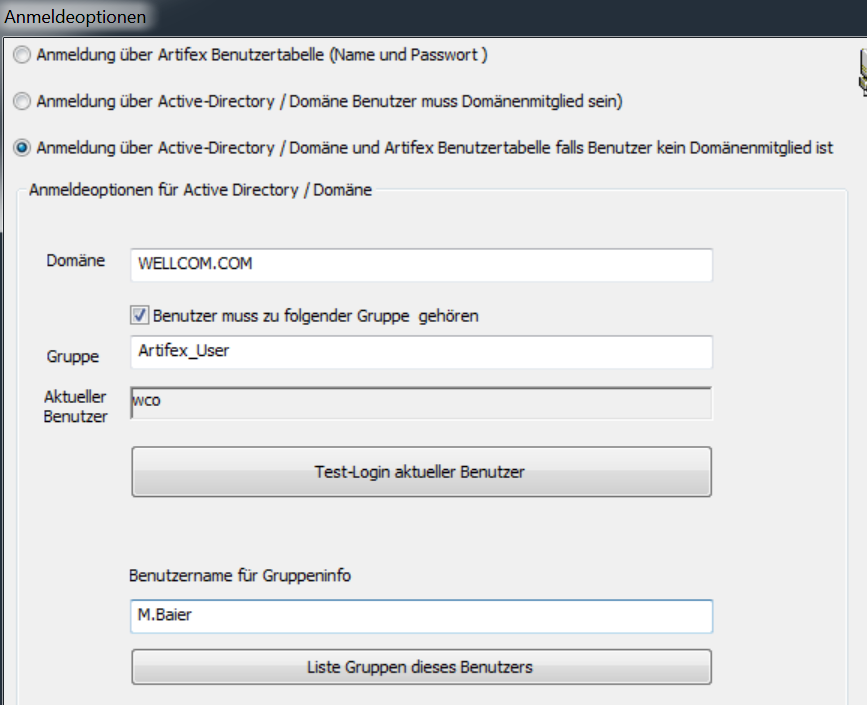
Für eine Infromation welche in welchen Gruppen ein Benutzer Mitglied ist, gibt es eine Übersichtsfunktion.
Das Einloggen eines Benutzer geschieht wie bisher mit dem Programm WCOUSERCLIENT.EXE Dies wurde für die neuen Zugriffsmöglichkeiten entsprechend erweitert.

Eine Liste mit den entsprechenden Infromationen bei einer fehlgeschlagenen Anmeldung, bzw mit den Rechten in Artifex bei einer erfolgreichen Anmeldung erscheint wie bisher , aber mit mehr Informationen.
Tabellen der Datenbank wcoUser
Hier finden Sie eine Aufstellung der Tabellen der Datenbank und Ihrer Funktionen.
V10
Bitte achten Sie darauf dass die Textfelder für die Benutzerrechte wie Tabellenzugriff so eingestellt sind dass auch leere Zeichenketten erlaubt sind. Ansonsten können Sie einem Benutzer alle Rechte z.B. bei den Raumbüchern wegnehmen was ja eine leere Zeichenkette wäre.
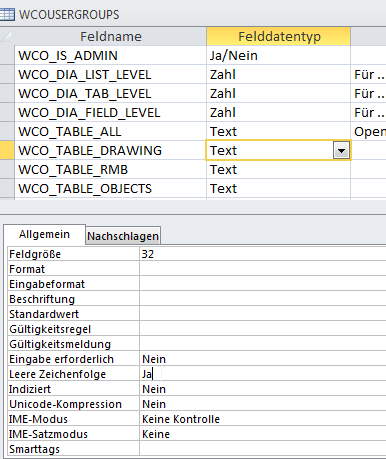
Tabelle – WCOUSER
In dieser Tabelle sind die User mit folgenden Daten erfasst.
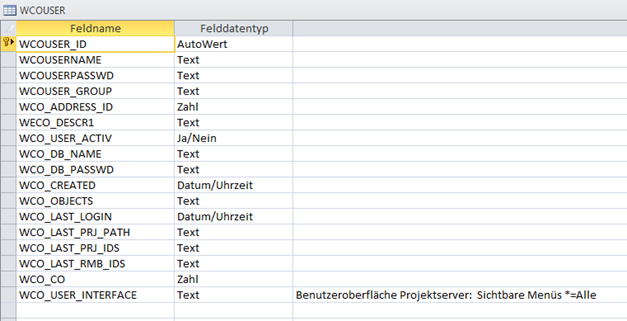
Feld
V10
WCO_USER_INTERFACE
Steuert die Anzeige der Benutzeroberfläche im Projektserver. Folgende Werte sind erlaubt.
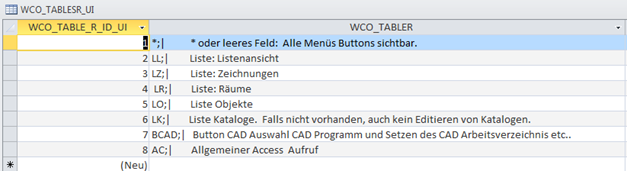
Tabelle – WCOUSERGROUPS
In dieser Tabelle sind die Usergruppen mit folgenden Daten festgelegt.
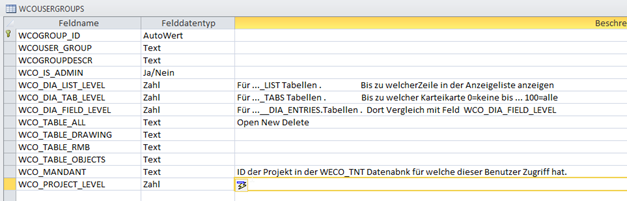
WCO_PROJEKT_LEVEL = Der hier eingetragene Wert wird mit dem Wert WCO_PROJEKT_LEVEL aus der Tabelle WCO_VERSION der Projektdatenbank verglichen. Diese Tabelle muss gegebenenfalls angelegt werden.
- Ist der Wert in der Tabelle WCO_VERSION –1, hat das Projekt keinen Schutz.
- Ist der Wert in der Tabelle WCO_VERSION kleiner als in der Tabelle WCOUSERGROUPS, hat die aktuelle Gruppe keinen Zugriff auf das Projekt.
WCO_DIA_LIST_LEVEL = Gilt für alle Listen der Projektserver – Anzeige.
- Ist der Wert = 0, werden alle Listenspalten ausgeblendet.
- Ist der Wert = 1, wird nur die erste Spalte von links angezeigt usw. Tabellenwerte mit höherem Sicherheitslevel müssen daher in Spalten weiter rechts angeordnet werden.
WCO_DIA_TAB_LEVEL = Gilt für alle Tabellen (Registerkarten) der Projektserver – Anzeige.
- Ist der Wert = 0 , werden alle Registerkarten ausgeblendet.
- Ist der Wert = 1 (max. 100), wird nur die erste Registerkarte von links angezeigt usw. Registerkarten mit höherem Sicherheitslevel müssen daher weiter rechts angeordnet werden.
WCO_DIA_FIELD_LEVEL = Jedem Feld in jeder der Karteikarte kann ein Level vergeben werden.
Diese sind im Feld WCO_DIA_FIELD_LEVEL in den Tabellen …_DIA_ENTRIES der Projektdatenbank gespeichert. Dieses Feld muss bei Bedarf in der Projektdatenbank angelegt werden (Integer oder Long Integer). Der in der Projektdatenbank eingestellte Level wird immer durch eine positive Zahl dargestellt. 0 = Kein Level; 1 und höher = Levels mit steigendem Sicherheitsanspruch. (Ein Benutzer mit Level 10 bekommt mehr Daten zu sehen als ein Benutzer mit Level 6).
Es gibt folgende Anzeige – Kategorien:
für die unten gezeigten Beispiele wird angenommen, dass in der Projektdatenbank der Level 10 vergeben ist.
- Variante 1:
Das Feld soll nur von Benutzern mit gleichen oder höheren Benutzerleveln bearbeitet werden können:
Benutzer mit niedrigerem Level sollen das Feld nicht sehen.
Geben Sie in „WCO_DIA_FIELD_LEVEL“ der Gruppendatenbank einen positiven Wert ein.
– Ist der Wert gleich oder größer als in der Projektdatenbank:

Ergebnis = das Feld wird bearbeitbar angezeigt.
– Ist der Wert kleiner als in der Projektdatenbank:
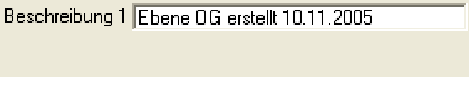
Ergebnis = das Feld wird nicht angezeigt.
- Variante 2:
Das Feld soll nur von Benutzern mit gleichen oder höheren Benutzerleveln bearbeitet werden können:
Benutzer mit niedrigerem Level sollen den Feldinhalt aber lesen können.
Geben Sie in „WCO_DIA_FIELD_LEVEL“ der Gruppendatenbank einen negativen Wert ein.
– Ist der Wert gleich oder größer als in der Projektdatenbank:

Ergebnis = das Feld wird bearbeitbar angezeigt.
– Ist der Wert kleiner als in der Projektdatenbank:

Ergebnis = das Feld wird ausgegraut angezeigt.
- Variante 3:
Das Feld soll für alle sichtbar, aber nicht editierbar sein.
(„WCO_DIA_FIELD_LEVEL“ der Gruppendatenbank kann hier leer bleiben).
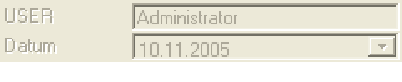
Man setzt man einen negativen Eintrag in Answer „L“ der Datenbank.
WCO_TABLE_* = Diese Einträge steuern die Zugriffsarten auf die einzelnen Bearbeitungskategorien für die aktuelle Benutzergruppe.
- *_ALL = Allgemeiner Tabellenzugriff. Dies sind in der Basisausführung die Tabellen Projekt-Datenbank, Liegenschaft, Gebäude, Dokumente, Raster, Ebene, Planart, Zeichnungsänderung, Zeichnungsjournal.
- *_DRW = Zugriff auf die Tabelle Zeichnung.
- *_RMB = Zugriff auf die Tabelle Raumbuch, Raum, Fläche. Ist dieser Zugriff eingeschränkt, sind auch die Zugriffe auf die Tabelle Inventar/Objekt beschränkt.
- *_OBJ = Zugriff auf die Tabelle Inventar/Objekt.
Bitte beachten Sie: Die Namen der Kategorien (Tabellen) können Benutzerspezifisch geändert werden und somit gegebenenfalls nicht mit den obigen Angaben übereinstimmen. Werden solche Änderungen vorgenommen, empfiehlt sich eine hausinterne Dokumentation der Änderungen.
Die Kürzel für die Steuerung sind:
N = Die Schaltflächen „NEU“ sind freigegeben (NEW).
O = Die Schaltflächen „Öffnen“ sind freigegeben (OPEN).
D = Die Schaltflächen „Löschen“ sind freigegeben (DELETE).
Es können beliebige Kombinationen verwendet werden.
Tabelle – WCO_LEVELS
Enthält die Werte für die Auswahlfelder der levelgesteuerten Zugriffsfreigaben.
Tabelle – WCO_TABLESR
Enthält die Werte für die Auswahlfelder der Zeichengesteuerten Zugriffsfreigaben.
Tabelle – WCOADDRESS
Kann bei Bedarf persönliche Daten der Benutzer aufnehmen. Die Daten werden über den Projektserver erfasst.
Tabelle – WCOUSER_DIA_ENTRIES
Stellt die Eingabetabelle für die Zeichnungsverwaltung zur Verfügung.
Benutzerdefinierte Ansichten
V10
Einstellungen über die Benutzerverwaltung für Anzeige von Orten ab Länder bis Räumen.
Für diese Funktion muss die Benutzerverwaltung gestartet sein Man kann ein Projekt über die Tabelle WECO_VERSION im Feld WECO_PRJ_LEVEL so einstellen daß man dieses Projekt nur öffnen kann wenn man als Benutzer angemeldet ist.
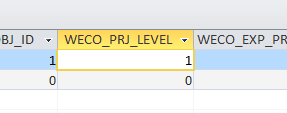
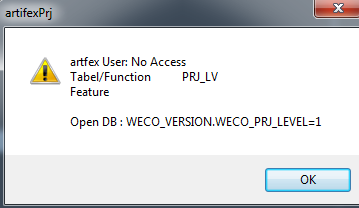
Medlung beim Öffnen eines mit Benutzer Rechten geschützten Projektes ohne Anmeldung eines Benutzers.
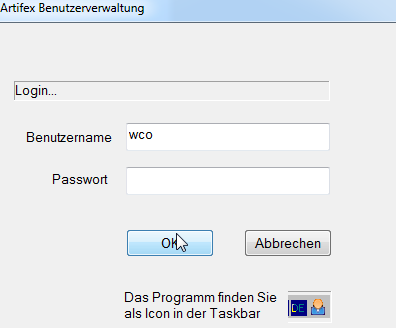
Benutzeranmeldung mit entsprechenden Rechten,
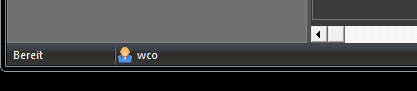
Projektserver startet und zeigt aktuellen Benutzer unten im Infobereich an.
Zonen für einen Benutzer festlegen
Artifex Anwendern einen/mehrere Bereiche / ORG-Einheit zuordnen.
Nur in den Gebäuden / Daten, der dem Benutzer zugeordneten Bereiche / ORG-Einheiten darf der Anwender Daten je nach Berechtigungsstufe sehen und oder bearbeiten. Das geht in den artifex Einstellungen in Karteikarte Benutzer Verwaltung
Man wählt die entsprechenden Benutzer aus und öffnet eine Projektdatenbank. Dort ist in

Die Tabelle mit den Benutzerzonen definiert.
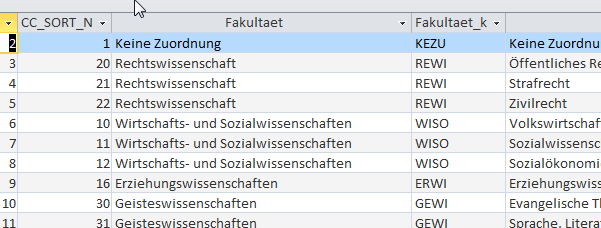
Man ordnet nun den ausgewählten Benutzern die entsprechenden Bereich zu.
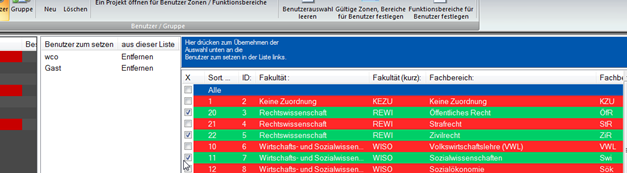
Ein Admin hat Zugriff auf alle Bereiche.
Dafür zuständige Tabellen der Projektserverdatenbank:
 WECO_USER_ZONE
WECO_USER_ZONE
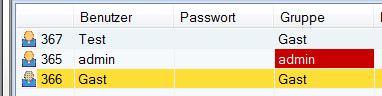 Der Anwender (User) mit der WECO_USER_ID: 366 (Gast)
Der Anwender (User) mit der WECO_USER_ID: 366 (Gast)
Darf in den Bereichen / ORG-Einheiten mit den Bereichs-ID,s 6;7;8;50
Arbeiten. In diesem Fall alle Fachbereiche der WISO Fakultät.
WECO_U_ZONES

Legt die Tabelle fest in der die Bereiche / ORG-Einheiten gespeichert sind und welche Datenfelder in einer Auswahlliste angezeigt werden sollen
Benutzer ID 3 gilr für Zonen3 5 und 7
Im Projektserver weist man einem Raum eine Zone zu.

Alle darüber liegenden Tabellen, also das Stockwerk, das Gebäude bis zum Land wird diese Zuordnung weitergegeben.
Es können natürlich mehrere Zurodnungen in den übergeordeneten Tabellen sein. Also ein Raum hat genau eine Zuordnung, aber das Raum alle Zuordnungen aller seiner Räume. Ein Haus hat alle verschiedenen Zuordnungen seiner Räume. Es werden in einem Textfeld durch Semikolon getrennt die ID der Zonen gespeichert.
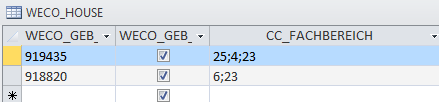
Funktionsbereiche
Artifex Anwendern einen/mehrere Funktionsbereiche zuordnen. Je nach Funktion des Anwenders könnenhm Datenbereiche zur Bearbeitung gestattet werden oder nicht.
Dafür zuständige Tabellen der Projektserverdatenbank:
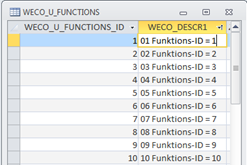
a. WECO_U_FUNCTIONS
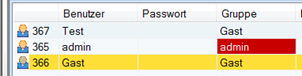
Der Anwender (User) mit der WECO_USER_ID: 366 (Gast)
Darf in den Karteikarten mit den Funktions-ID,s 1;2;3;6
Arbeiten. In diesem Fall alle Fachbereiche der WISO Fakultät.
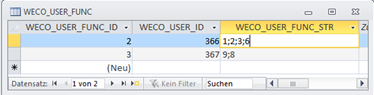
b. WECO_USER_FUNC
Legt die Karteikarten-ID fest in denen der Anwender arbeiten darf!
Die Tabelle WECO_USER_FUNC wird von der Benutzerverwaltung beschrieben wenn in der BV das betreffende Projekt (Datenbank) zur Bestimmung der Benutzer Zonen (ORG-Bereiche) Funktionsbereiche, geöffnet wurde.
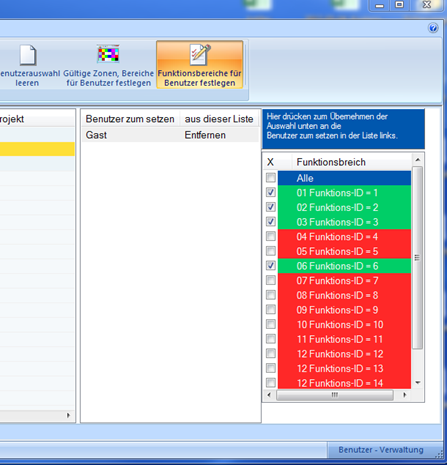
Die Funktions-ID ist auch in den *_LIST Tabellen vorhanden funktioniert aber noch nicht.
Damit beim jetzigen Softwarerealease diese Funktion nutzbar ist muss darauf geachtet werden, dass in der BV für die Gruppe in der der Anwender ist auf jeden Fall bei [Listen] und [Karteikarten] eine Zahl > der maximal vorhandenen Listen und Karteikarten eingetragen ist.
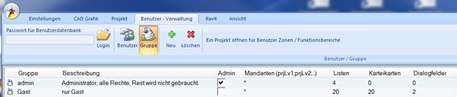
Karteikarte Reinigung ist für Funktionsbereich Reinigung. Entsprechende Einstellung in XXX_LIST

Erweitern der Benutzerzuordnungen
zum Erweitern der Benutzerzuordnungen erstellen Sie bitte an den entsprechenden Tabellen zusätzliche Felder für die Kennungen.
Und zwar mit dem gleichen Feldnamen aber mit Ziffern am Ende von 2 bis 7. Die Felder selbst als normales Textfeld 256 lassen, NICHT als Memo etc..
So hat man einen Bereich von 8 * 256 = 2048 Zeichen, was mehr als ausreichend sein sollte.
Tabelle
WECO_USER_ONE
Feld(er)
WECO_USER_ZONES_STR
WECO_USER_ZONES_STR2 Neu ab hier
WECO_USER_ZONES_STR3
…
WECO_USER_ZONES_STR7
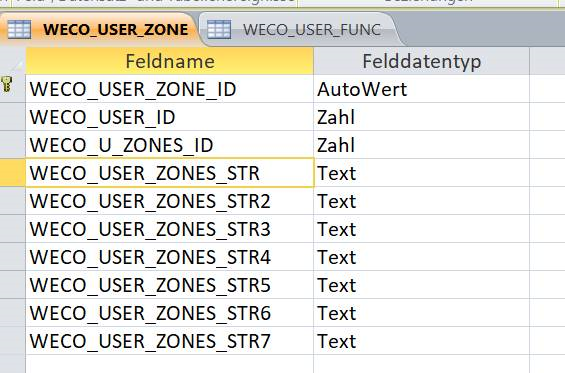
Dies gilt auch für die Tabelle WECO_USER_FUNC und dem Zuordnungsfeld WECO_USER_FUNC_STR
In der Projektdatenbank erforderliche Tabellen und Tabellenfelder
Zusätzliche Tabellen und Einträge
Folgende Tabellen und Einträge sind für das Funktionieren der Benutzerverwaltung in der Projektdatenbank zu erstellen.
WECO_VERSION
Stellt die Vergleichswerte für den Projektlevel zur Verfügung (WECO_PRJ_LEVEL).
Ist erforderlich, wenn in der Benutzerverwaltung ganze Projekte für bestimmte Gruppen gesperrt werden sollen.
V10
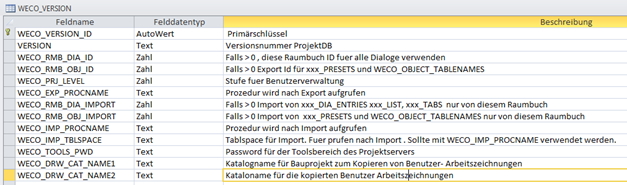
Übernahme IFC Daten in den Artifex Projektserver
Beschreibung im Handbuch BIM Planung, hier klicken…
Manuelle Grafik Erzeugung
Beschreibung im Handbuch Viewer, hier klicken…
Liegenschaftsübersicht
Es gibt eine spezielle Funktion um ein Raumbuch als Gebäudeübersicht zu benutzen.
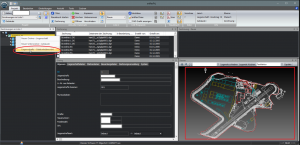
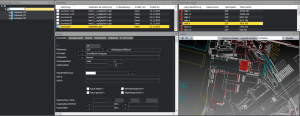
Dazu sind aber spezielle Änderungen iin der Datenbank notwendig.
In der Tabelle WECO_ROOM muss ein LONG Feld (MS Access Long) mit Namen WECO_ROOM_HOUSE_ID vorhanden sein.

Es wird dabei über eine spezielle Funktion ein Raumbuch importiert. Beim Import werden die Indizes der Liegenschaft eingetragen.
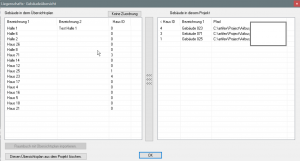
Die Indizes der Gebäude und des Stockwerkes MÜSSEN in diesem speziellen Raumbuch NULL sein, also LEER und nicht die Ziffer 0. Je nach Datenbankeinstellung
wird aber bei neuen Datensätzen eine 0 eingetrage. Dies muss man nach dem Import des speziellen Raumbuches in der Datenbank ändern. Achtung, beim Konvtertieren
einer Datenbank , von Z.B MS Accees in den SQL Server machen die Konveterierunsgprogramme aus einem LEER Feld bei Indizes eine 0. Dies muss man wieder ändern,
da der Projektserver über den Filter (WHERE WECO_LHOLD_ID = xxx AND WECO_HOUSE_ID IS NULL AND WECO_FLOOR_ID IS NULL) erkennt ob es ein Übersichtsraumbuch ist.
Raumbücher welches Z.B. zu einer Liegenschaft aber nicht zu einem Gebäude gehören haben eine 0 im Indize. (WHERE WECO_LHOLD_ID = xxx AND WECO_HOUSE_ID = 0)
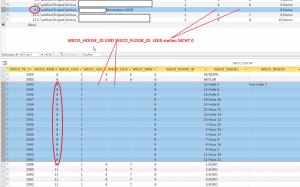
Raumbuch Info
Beim einloggen, zurückschreiben eines Raumbuches in den Projektserver wird in der Tabelle WECO_RMB in das Text Feld WECO_LAST_USER (Falls vorhanden) der Benutzer eingetragen.

Raumbuch und Raumbezeichnung Baumansicht
In der Baumansicht wird beim Raumbuch der Pfadname des Raumbuches angezeigt. und in der Raumbezeichnung der Inhalte des Feldes WECO_DESCR1.
In der Datei Gebaeudeliste.ini eines Projektes in welcher die Baumansicht Anzeige für die Gebäude steht, kann man jetzt auch die Anzeige des Raumbuches und er Räume steuern. z.B.
[TREE_RMB]
FIELD1_NAME1=WECO_CREATE_USER
FIELD1_NAME2=WECO_MDB_PATH
[TREE_ROOMS]
FIELD1_NAME1=CLIB_RAUMNUMMER
FIELD1_NAME2=WECO_DESCR1
ergibt folgende Anzeige
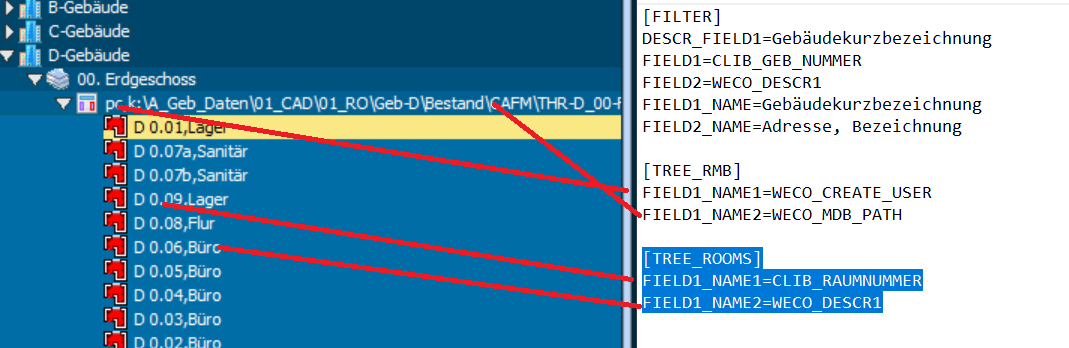
Ist FIELD1_NAME1 leer, wird wie vorher das Feld WECO_MDB_PATH für das Raumbuch und das Feld WECO_DESCR1 für die Räumebenutzt.
Ist FIELD1_NAME2 leer wird nur FIELD1_NAME1 benutzt. In diesem Beispiel wird der Benutzer UND der Pfad durch Komma getrennt angezeigt.
DEBUG_LEVEL
Mit dem DEBUG_LEVEL stellt man die Anzeige der Warnungen, Meldungen aus der Datenbank ein. Je höher, desto mehr Meldungen, also auch einfache Hinweise.
Mit DEBUG_LEVL 15 oder höher wird bei einer Meldung im Bereich Feld einer Tabelle scheiben zusätzlich zum Feldname noch der SQL Befehl welcher zum Füller des Datenrecords benutzt wurde angezeigt. So sieht man die abelle in welcher das Feld ist, was nicht beschrieben werden konnte.
Suchfunktion
Testen der SQL Abfagen
In der Suchfunktion ist unten am Dialog ein Textfeld in welcher der aktuelle SQL Befehl für die Liste steht. Somit kann man einfach diesen Befehl per Copy / Paste übernehemen.
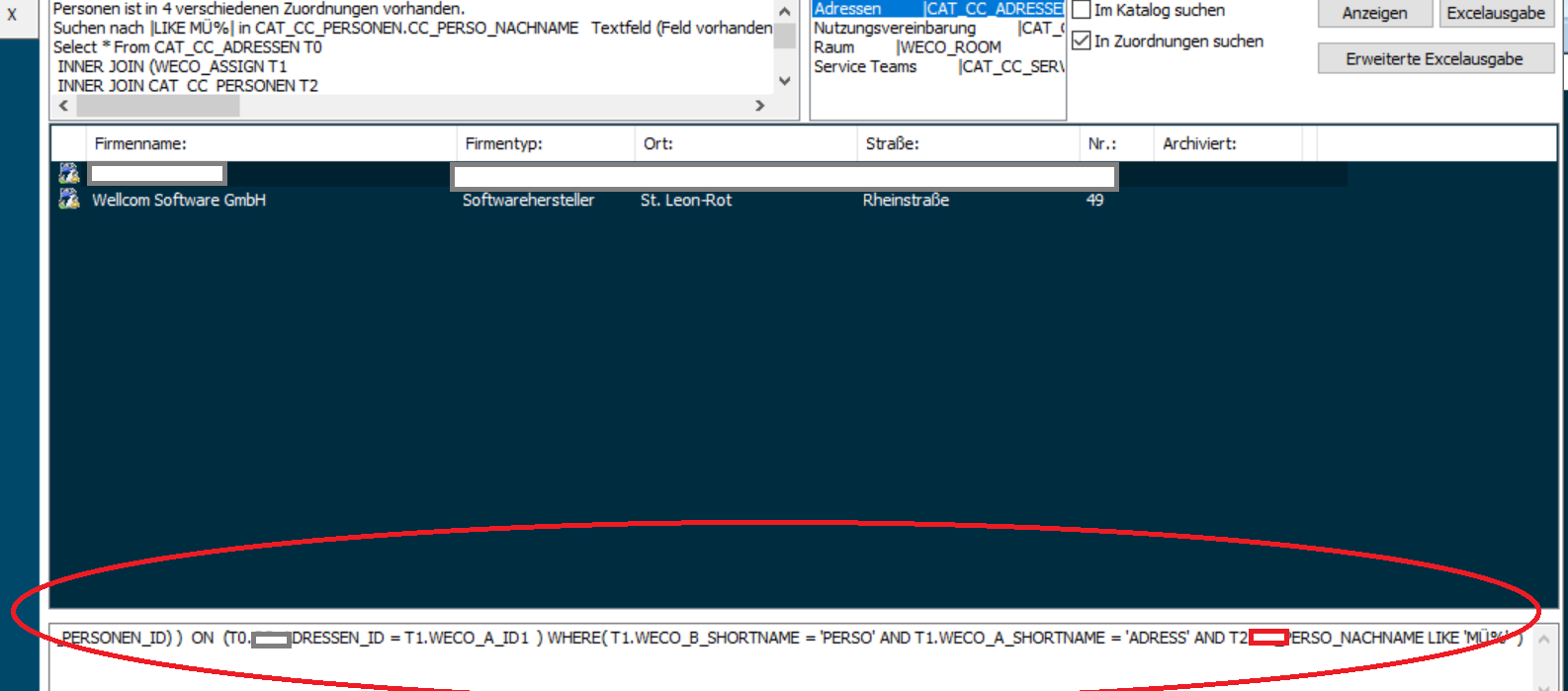
Das macht es einfacher beim Testen, denn so kann man diesen SQL Befehl schnell in das entsprechende SQL Fenster der Datenbank übernehmen. Man sollte dabei die Besonderheiten des benutzten Datenbanksystem kennen und beachten. So gibt es z.B. Unterschiede bei den Wildcards etc. Der von Artifex benutzte OLE Treiber z.B. übersetzt je nach Zielsystem die Wildcards wie z.B.
![]()
das % Zeichen für beliebig weitere Zeichen beim MS-ACCESS System in das dort erforderliche * (Sternzeichen). Diese Regeln sind aber von den Herstelleren nicht immer Transparent, so dass man je nach Datenbanksystem bereits im Projektserver Dialog ein bestimmtes Wildcard Zeichen selbst ändern muss.