Microstation Connect / V20xx
Unsere Applikationen für MicroStation V20xx
Leider bekommen wir von Bentley als Applikationsentwickler keine Nachricht und keine Vorabversionen wie es bei den anderen CAD Plattformen wie AutoCAD, BricsCAD üblich ist und können daher immer erst reagieren wenn eine neue Version da ist.
Bei der Version Microstation Connect gibt es einige Unterschiede im Vergleich zu früheren MicroStation Versionen bis einschließlich der V8i.
Arbeitsbereich / Workspace
Einen speziellen Workspace kann es nicht mehr geben. Ein Workspace ist nicht wie vorher eine „Pfad“ – Umgebung für Oberflächen- Menü , Toolbars sondern eine Projektumgebung. Startet man eine Zeichnung in Workspace AAA und öffnet dann diese in einem anderen Workspace kommt die Meldung.
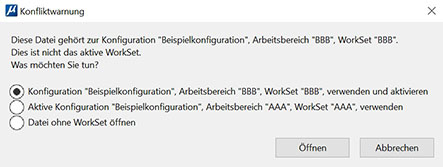
Nimmt man eine Zeichnung von einem anderen Rechner und hat dessen Workspace Umgebung nicht kommt die Meldung
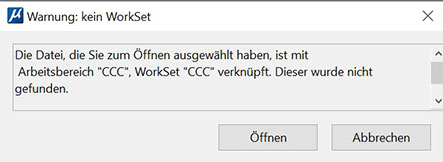
Also wird Artifex ohne Workspace installiert. Das heißt, es fehlt auch das bekannte Starticon
MicroStation + Artifex.
Stattdessen starten Sie MicroStation Connect mit dem Standardicon, wenn Sie dies bei der Installation der Connect Version angegeben haben. Wenn nicht über die Startleiste oder sonst wie Bentley dies Ihnen vorgibt.
Artifex Installation für Microstation Connect
Die Abbildungen und Pfade hier in diesem Beispiel sind für MicroStation Connect.
Für MicroStation PowerDraft Connect gilt das Gleiche, nur das eben der Name PowerDraft nach MicroStation noch hinzukommt.
Für die vielen weiteren MicroStation xxx Connect Erweiterungen gilt dies ebenfalls. Siehe „Artifex Installation für Microstation (Erweiterung) Connect“.
Der Anwender braucht ein Menü zum Laden und die Artifex Zellen mit den Blattrahmen für Listen etc.
Die Menüs und die Zellen müssen daher an einem Ort installiert werden, in dem MicroStation Connect diese auch findet.
Nach der Installation von Connect gibt es für die Menüs (MS_GUIDGNLIBLIST) folgende Pfade:
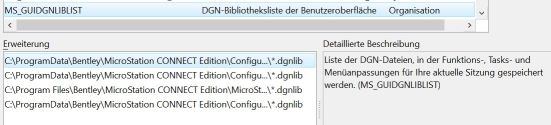
und für die Zellen: (MS_Cell)
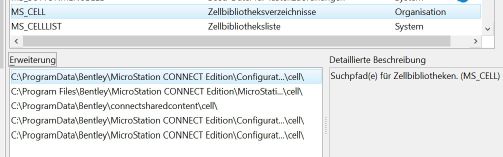
Für Menü und Zellen gibt es einen gemeinsamen „Startup“ Ordner
(C:\ProgramData\Bentley\MicroStation CONNECT Edition\Configuration\Organization)
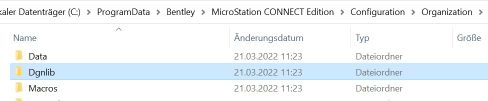
Bei der Installation von Artifex für die Connect Version gibt man hierzu einen Pfad an. Als Vorgabe wird der bei der Connect Installation vorgeschlagene Pfad für allgemeine Erweiterungen, als ein Pfad welcher für zusätzlich zu eventuellen Workspaces / Arbeitsumgebungen da sein sollte, vorgegeben. Dies ist Standardmäßig der Pfad
C:\ProgrammData\Bentley\MicroStation CONNECT Edition\Configuration
Artifex setzt hinter diesen Pfad noch das Verzeichnis „Organization“ als Vorgabe. In diesen Pfad wird dann folgendes bei der Installation kopiert

In Cell befinden sich die Zellen mit den Blattrahmen für Stahllisten ect…

Im DGNLIB Ordner befindet sich ein weiteres Verzeichnis GUI mit den Menüs zum Laden der Artifex Applikationen sowie die Toolbars für Artifex.
Stellen Sie also sicher, dass die Pfade bei der Installation entweder bereits vorhanden sind, oder dass Sie nach der Installation die Pfade für die Artifex Menüs unter Connect Konfiguration eintragen.
Achtung!
Wenn Sie die Connect Version mit einem früheren Stadium als Update 13 bereits installiert haben, wurde zwar der vorgeschlagene Pfad oben in die Registry eingetragen aber in den Konfigurationsvariablen zur Laufzeit wird der Pfad
C:\ProgrammData\Bentley\CONNECT Edition\Configuration (VOR Update 13)
anstatt:
C:\ProgramData\Bentley\MicroStation CONNECT Edition\Configuration (AB Update 13)
also ohne das Wort MicroStation benutzt.
Achten Sie darauf , indem Sie am besten vor der Artifex Installation schauen:
1. was in Ihrer Connect Version für die Pfade der Oberfläche eingetragen ist.
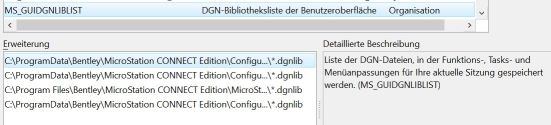
2. was in den Pfaden für die Zellen eingetragen ist.
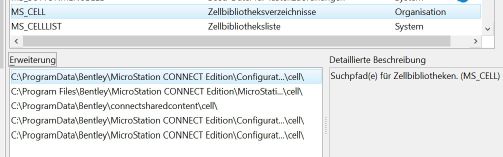
Menüs / Benutzerführung
Laden der Applikationen
Es geht natürlich immer mit Eingabe von „mdl load MY_APPL“ in der Eingabezeile. Einfacher ist das Laden der Applikationen über das Band- Menü Artifex, welches sowohl im Band Menü Zeichnung, als auch in der Connect Task-Navigation enthalten ist.
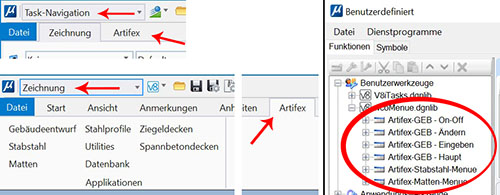
Die eigentlichen Funktionsaufrufe sind im Artifex-Windows-Menü.
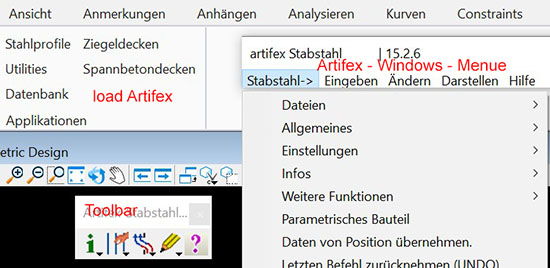
Zusätzlich kann man die Artifex Toolbars einblenden und benutzen (Datei > Einstellungen > Benutzer > Toolbars).

Die wichtigsten Toolbars sind die Artifex xxx Menüs.

Diese enthalten über Fly-Outs die wichtigsten Menüs für das Eingeben, Ändern, Darstellen.
Achtung, um ein Fly-Out anzuzeigen müssen Sie etwas auf dem entsprechenden Icon mit gedrückter Maustaste bleiben.
Es klappt nicht wie bei einem gewöhnten Windows Menü durch drücken auf.

Diese Artifex Haupt-Menü Toolbars am besten fest an einem Rand anlegen. So braucht man zum Laden nicht erst auf Zeichnung.

und dann auf Artifex im Band-Menü.


Schließt man ein Windows-Menü, wird die Applikation entladen.
Artifex Installation für Microstation Connect – Erweiterungen
Für die vielen MicroStation xxx Connect Erweiterungen gilt das oben gesagte ebenfalls.
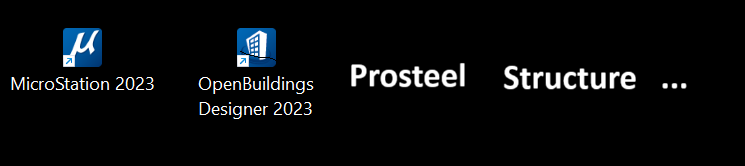
Bei der Summe dieser Erweiterungen können wir in der Installationsroutine nicht alle diese Pfade vorhalten, zumal wir nicht wissen können, wie Bentley die Pfade für diese Erweiterungen in Zukunft handhaben wird.
In jedem Fall scheint den Erweiterungen immer eine „normale“ MicroStation Connect zu Grunde zu liegen.
Wir haben daher unseren Installationsdialog so gestaltet, dass wenn keine Connect-Installation gefunden wird, eine leere Zeile für Connect angezeigt wird.
In dieser können die entsprechenden Pfade eingegeben werden. Die Pfade können auch in einem Browserfenster gewählt werden, indem auf die Pfeile am Ende der Spalten geklickt wird.
Zu beachten ist, dass der Ordner „MDLAPPS“ nicht in der linken Spalte aufgeführt sein darf und dass am Ende der Pfadeinträge kein Schrägstrich steht.
Sie stellen im Artifex Installer für die Programme selbst sowie für den Workspace Pfad je einen „neutralen“ Pfad ein.
In den Microstation bzw. den Microstation Applikationen setzen Sie diese Pfade in den Konfigurationsvariablen an insgesamt 3 Stellen einmal.
Eine für die ausführbaren Programme (MS-MDL) eine für die Zellen (MS_CELL) und eine für das Menü und die Artifex Toolbars (MS_GUIDGNLIBLIST)
Als Beispiel sind hier die Pfade zum „puren“ CONNECT im Vergleich zu PowerDraft-CONNECT aufgeführt.
Programmdateien:
CONNECT: C:\Programme\Bentley\MicroStation CONNECT Edition\MicroStation
PWRDR: C:\Programme\Bentley\MicroStation PowerDraft CONNECT Edition\PowerDraft
Workspace:
CONNECT: C:\ProgramData\Bentley\MicroStation CONNECT Edition\Konfiguration\Organisation
PWRDR: C:\ProgramData\Bentley\MicroStation PowerDraft CONNECT Edition\Konfiguration\Organisation.
Hat man eine oder sogar mehrere Bentley Applikationen wie Sie, so ist es am besten man gibt für Artifex „neutrale“ Pfade an für die Programme und den Workspace.
Diese beiden Pfade setzt man dann in den Umgebungsvariabel der Bentley Applikation.
Beispiel Installieren von Artifex für eine oder mehrere Microstation Connect Aufsätze
Im Installationsdialog den Applikationspfad für Microstation Connect auf einen „neutralen“ Pfad z.B c:\artifex\m10.
Pfad für ausführbare Programme
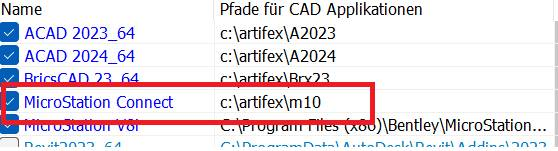
Die ausführbaren Programme sind dann nach c:\artifex\m10mdlapps installiert. /mdlapps wird automatisch angehängt.
Auf Ihrem Rechner sind die Artifex Programme für Microstation Connect und aller Connect Applikationen dann in.
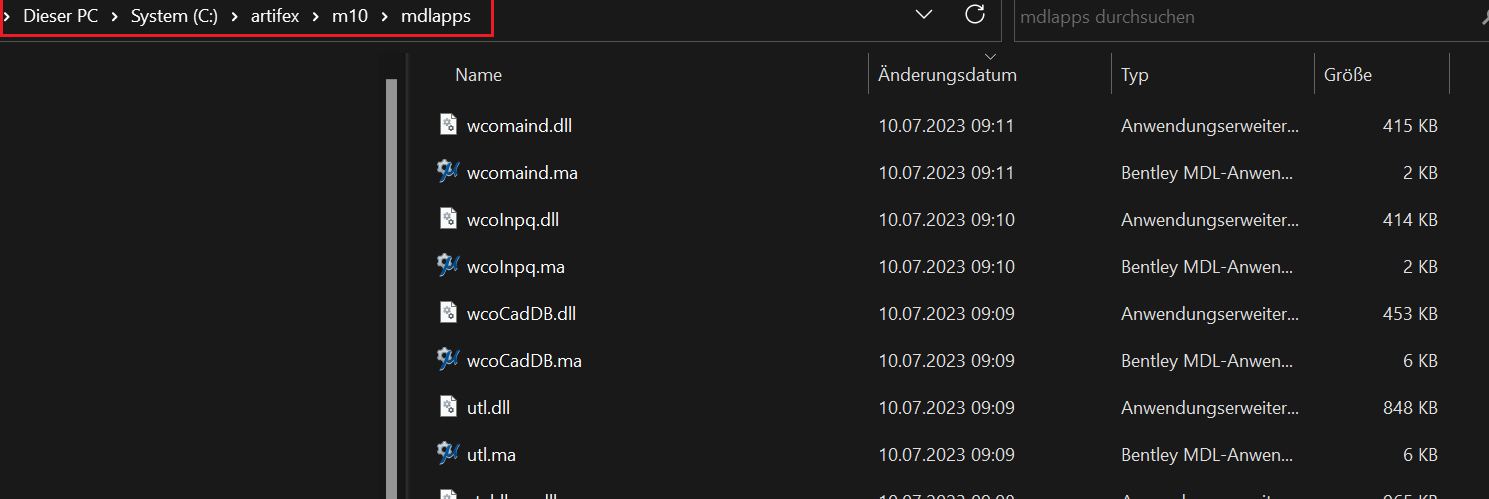
In Ihrer Microstation Connect Anwendung dann diesen Pfad in den entsprechen Umgebungsvariablen setzen.
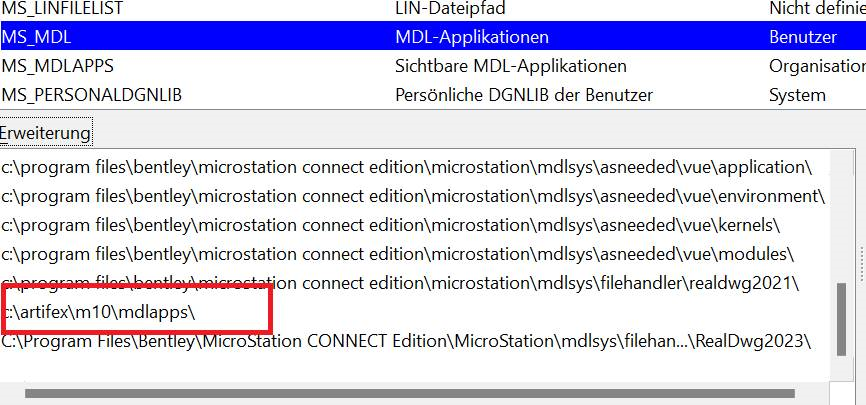
Achtung:
Achten Sie darauf die Pfade , insbesondere der Pfad für die ausführbaren Programme korrekt einzugeben.
- Am Ende muss ein Backslash stehen.
- Doppelte Backslashs oder andere Pfadtrenneichen werden von manchen Microstation Versionen nicht richtig erkannt.
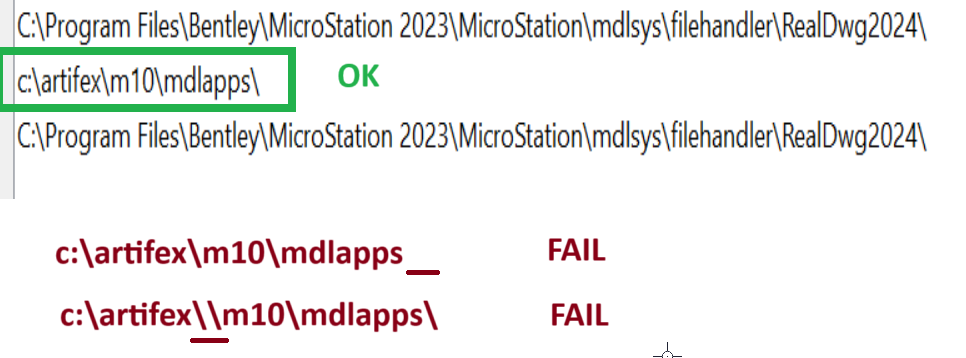
Falls der Pfad nicht korrekt ist, können Sie zwar die Programme über die Funktion MDL-Applikationen in Microstation laden.
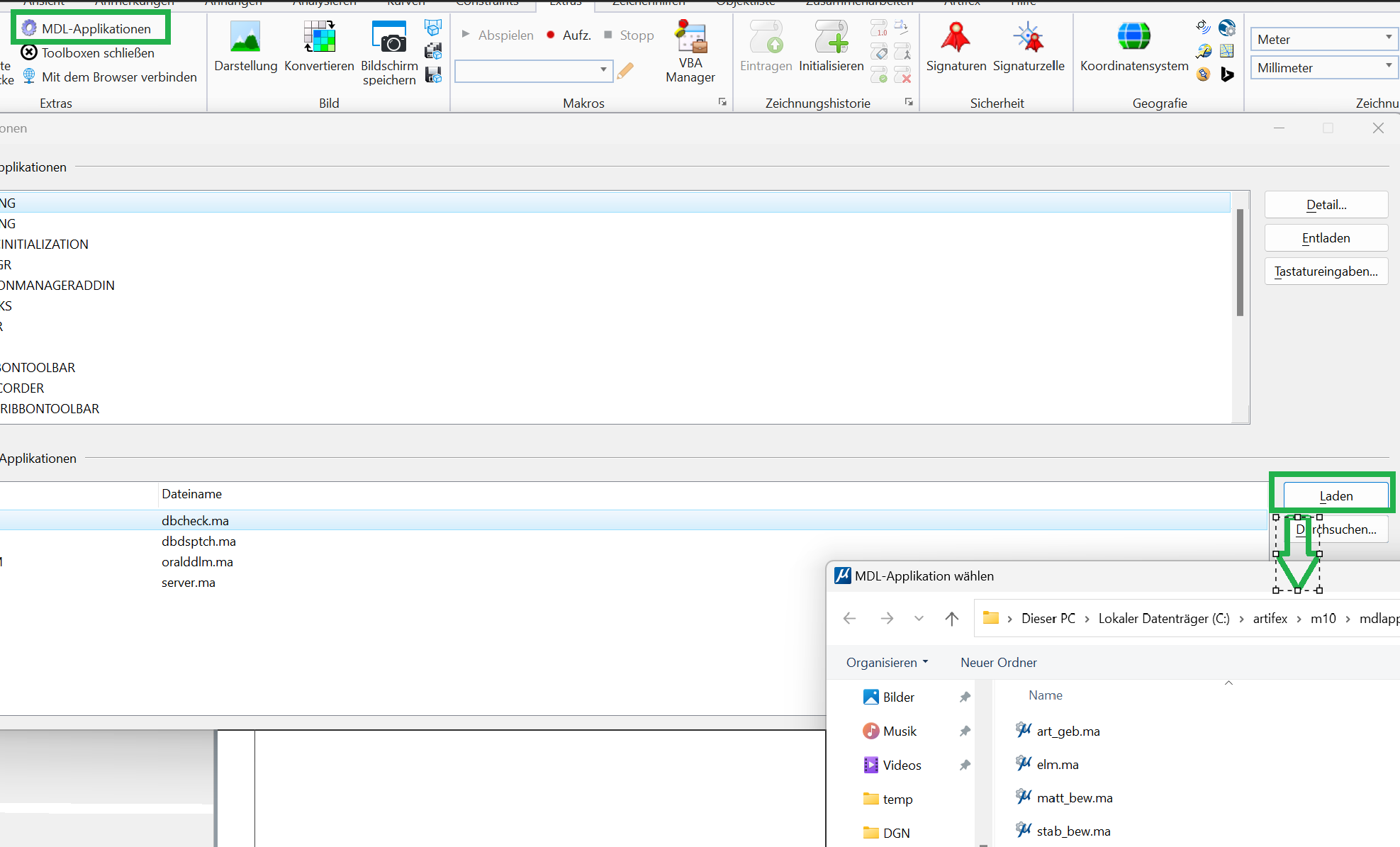
aber eben nicht über das Menü oder die Toolbars in Microstation, und die Artifex Programme laden selbst noch ein kleines Hilfsprogramm, welches dann aber nicht gefunden wird.
Dann erscheint die Meldung: MDL COULD NOT LOAD WCOMAIND.
Man kann dann trotzdem mit den Artifex Programmen arbeiten, es kann nur sein dass beim beenden einer Artifex Applikation ein Artifex Dialog nicht automatisch geschlossen wird
Automatisches laden beim Start von Microstation.
Man kann Microstation mit einem Befehl zum ausführen eines Skriptes starten.
In diesem Skript kann zum Beispiel eine Applikation geladen werden.
Dazu muss aber in den Microstation Einstellungen „Benutzer->Betrieb“ der Schalter „Startscript ausführen“ eingeschaltet sein.
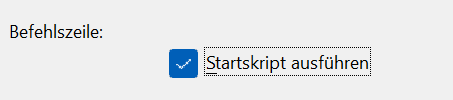
Workspace Pfade
Die Gleiche Logik auch für die Workspace Pfade zu Zellen und Menü DGN.
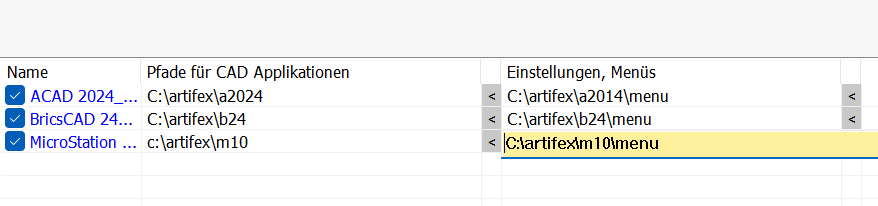
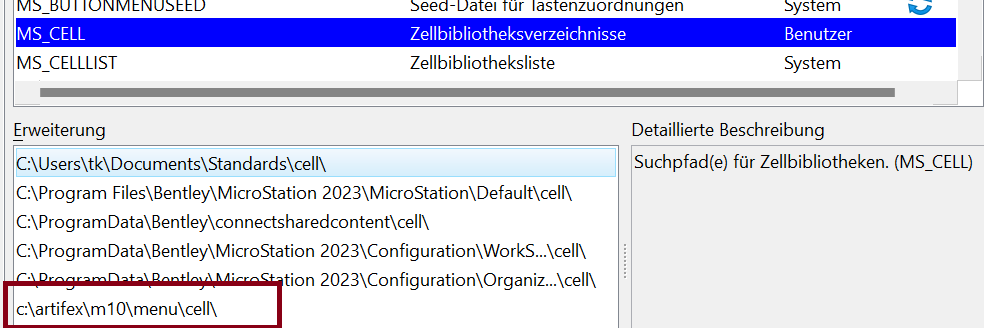
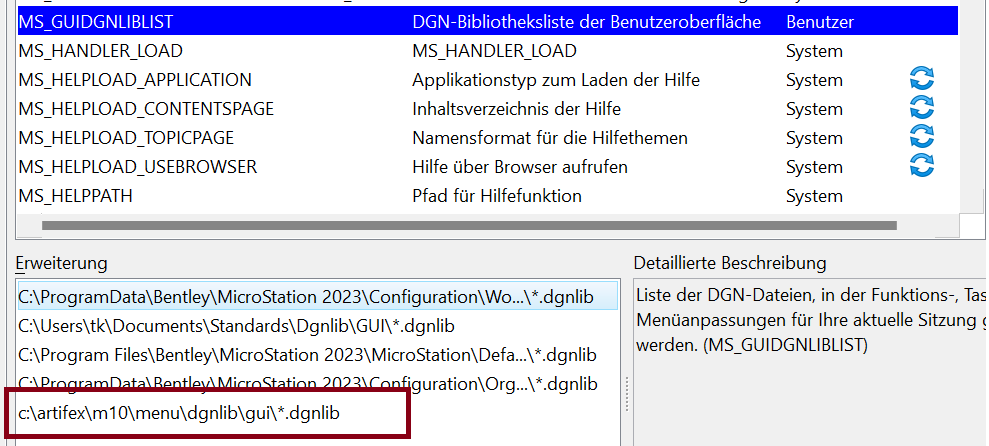
In Zukunft haben Sie dann alle Ihre Bentley Programme mit der einen Installation von Artifex abgedeckt.
Achtung:
Wenn Sie in einer vorhandenen Installation Pfade ändern, so MÜSSEN Sie das entsprechende Setup vorher deinstallieren.
Ansonsten merkt sich der Microsoft Installer den vorherigen Pfad und kopiert die Dateien an den alten Ort.
Am besten vorher Artifex bezüglich Bentley Connect zu deinstallieren. Weitere Info zu Artifex Installation finden Sie hier
Für die Deinstallation oder Reparieren einer vorhandenen Installation gibt es eine eigene Dialogseite.
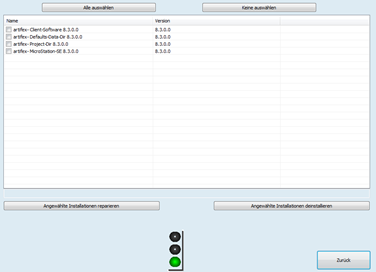
Die installierten artifex Programme sind in der Liste aufgeführt.
Man aktiviert das gewünschte Programm, oder alle und drückt Reparieren oder Deinstallieren.
Arbeiten mit MicroStation Connect
Geschwindigkeit der Grafik
Microstation Connect benutzt DX 11. Auf Rechnern mit Grafik ohne aktuelle DX11 sollte man die Konfigurationsvariable QV_DISABLE_D3D11 auf 1 setzen sonst wird die Eingabe sehr langsam
Ist dies immer noch zu langsam und man arbeitet überwiegend im 2D Bereich kann man noch die Variable QV_DISABLE_HARDWARE auf 1 stellen.



